Как узнать серийный номер принтера через командную строку
Обновлено: 19.05.2024
Серийный номер представляет собой уникальный код для идентификации вашего компьютерного устройства, чтобы предотвратить покупку поддельных, поддельных или использованных продуктов в случае, если пользователь хочет узнать информацию от производителя по этому серийному номеру. Каждый ноутбук будет иметь отдельный серийный номер. В случае, если вам нужно установить драйвер или предоставить информацию о гарантийном обслуживании, вам понадобится этот серийный номер. Тем не менее, некоторые люди не знают, как искать серийные номера на ноутбуках, пожалуйста, следуйте статье ниже.
Примечание для пользователей, как проверить приведенный ниже серийный номер, может подойти для разных моделей ноутбуков.
1. Серийный номер на корпусе камеры, корпус машины:
Для некоторых ноутбуков мы можем легко проверить серийный номер прямо на корпусе камеры, если он напечатан на маленькой наклейке в нижней части машины. На некоторых других ноутбуках эта информация печатается прямо на обложке устройства. Если батарея устройства является съемной, ее серийный номер может быть напечатан на маленькой наклейке внутри батарейного отсека под батарейным блоком.
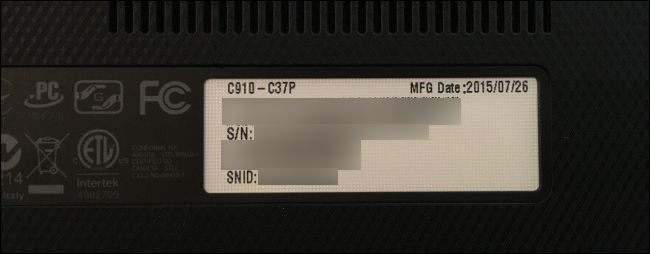
Для настольных моделей нам нужно найти положение сзади, сверху или с двух сторон корпуса. Однако нам нужно открыть корпус, потому что серийный номер, указанный на этикетке, находится внутри корпуса
Если у вас все еще есть оригинальная коробка с устройством, попробуйте найти этикетку, потому что вы можете написать серийный номер на нем.
2. Проверьте серийный номер с помощью командной строки CMD:
Если случай маркировки был размыт и не виден серийный номер, существует очень простой способ - использовать командную строку CMD.
Шаг 1:
Шаг 2:
wmic биос получить серийный номер
Вскоре мы увидим линию серийных номеров компьютеров под строкой SerialNumber. Этот серийный номер включает в себя как буквы, так и цифры. Кроме того, мы также можем ввести командную строку ниже, чтобы проверить имя используемого ноутбука.
В этой командной строке используется инструмент командной строки инструментария управления Windows (WMIC) для получения серийного номера компьютера из BIOS на устройстве.
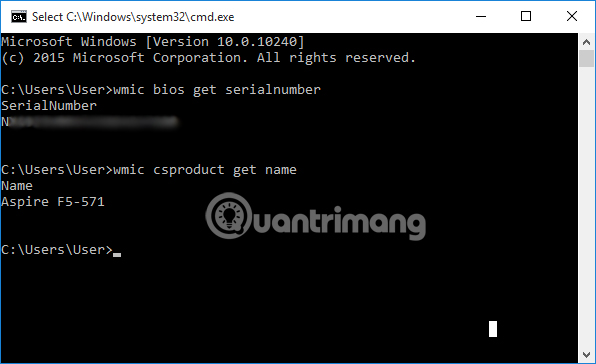
С некоторыми самосборными настольными компьютерами, потому что в этом случае появится компьютер без серийного номера.
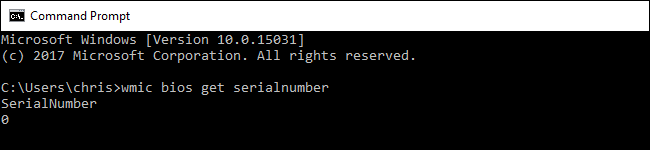
3. Проверьте серийный номер через BIOS:
В случае, когда пользователь вводит команду на cmd, не давая ее, серийный номер можно найти на экране установки прошивки BIOS или UEFI.
В зависимости от линии компьютера, доступ к BIOS будет отличаться. Возможно нажмите ESC, F2, F8 или F12. Узнайте больше об учебнике по BIOS на разных компьютерах, чтобы узнать, как получить доступ к BIOS, который используется компьютером.
После этого мы найдем серийный номер в системной информации на главном или системном экране.
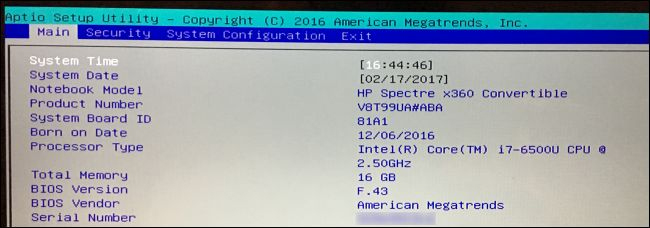
4. Проверьте серийный номер через гарантийное обслуживание:
Если пользователь зарегистрировал компьютер у производителя или использует какое-либо гарантийное обслуживание, серийный номер может быть указан в счете на гарантийное обслуживание, в электронном письме с подтверждением обслуживания или в документе регистрации счета.
В случае покупки компьютера через Интернет или в магазине, серийный номер может быть напечатан на счете или электронной почте, которую мы получаем от дилера.
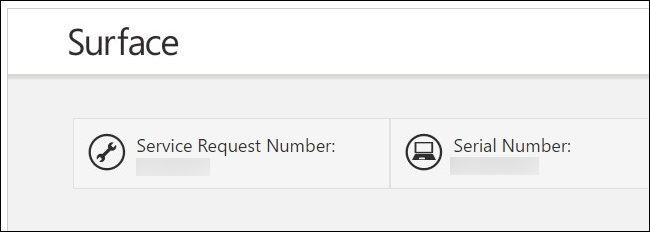
Вот несколько способов узнать серийный номер компьютера под управлением Windows. Простой способ - через количество наклеек, напечатанных на корпусе камеры или на корпусе. Или другой способ - через команду cmd компьютера.
И снова здравствуйте, у меня опять странный вопрос, на который я никак не могу ответить. Начну сначала.
Задача: Локальный сбор данных о количестве напечатанных страниц с принтеров, с последующей отправкой в MSSQL и дальнейший свод в отчет с сопоставлением информации по серийным номерам, на случай переноса принтера.
Описание проблемы, с самого начала: Все было хорошо, пока я не пришел к выводу, что нужно вытаскивать серийные номера из WMI. На Windows 10 в целом возможно сопоставить имя очереди печати с именем принтера и преодолев небольшой путь назад, по списку полученных от Win32_USBControllerDevice устройств получить желаемое, за редкими исключениями (зависит от принтера).
Но на Windows 7 нет такого понятия, как очередь печати, точнее есть, но оно не отражается в Диспетчере устройств так, как это делается в Windows 10.
Вообще, можно было бы сформулировать вопрос так:
Как получить по имени принтера информацию о его USB порте. То есть, есть имя принтера, которое можно увидеть в "панели управления-устройства и принтеры" и есть USB-интерфейс этого принтера, как их сопоставить и сейчас я не о имени порта, вроде USB003, а о строке, вроде этой:
Какие данные я получаю: 1. Данные о постановке задачи на печать:
- Информация о принтере из Win32_USBControllerDevice:
DEPENDENT instance of Win32_PnPEntity
DEPENDENT instance of Win32_PnPEntity
DEPENDENT instance of Win32_PnPEntity
Если вы дочитали до этого места, то вам явно не все равно и возможно даже интересно, а может вы и вовсе знаете, как это сделать и я помогу вам совсем немножко этим:
Пожалуйста, не говорите про SNMP и всевозможные сервисы по сбору информации, SNMP вообще волшебная вещь, но не везде это реализуемо.
Пожалуйста, не говорите, что я дурачок (я и так знаю) и что Python не для того сделан, чтобы Windows-сервисы писать и информацию от WMI получать. Я люблю Python и мне очень хочется сделать это именно на нем, впрочем как сделать это на чем-нибудь другом я не знаю.
Если знать варианты, как узнать IP адрес принтера, то поиск будет адреса будет быстрее. Чтобы помочь в этом вопросе мы сделали подробную инструкцию, которая позволит понять, где IP адрес принтера или МФУ. Сразу стоит сказать, что описанные варианты универсальные и если вам нужно найти IP адрес для принтеров/МФУ: HP, Xerox, Samsung, Epson, Canon и т.д., то эта информация будет Вам полезна.
Даже самые опытные пользователи, имея отличные навыки работы с оргтехникой, не смогут быстро ответить, где указана информация о сетевом адресе принтера. Если раньше, чтобы напечатать документ, требовалось для начала скопировать файл на рабочий стол компьютера, который уже подключен к принтеру через кабель, то сегодня задача намного упростилась. Большинство офисов оборудованы таким образом, что сотрудники в любой момент могут воспользоваться печатным устройством, подключившись к нему посредством локальной сети.
IP-адрес представляет собой идентификатор подключения к домашней либо корпоративной сети. Его предоставляет провайдер при подключении в сеть или же если это принтер сетевой, то назначает IP адрес системный администратор, а также в настройка принтера уже может быть задан IP адрес. На сегодняшний день производители современной оргтехники выпускают такие модели принтеров, которые оснащены функцией проводного и беспроводного подключения. Это очень удобно, если в помещении работает одновременно несколько стационарных компьютеров или планшетов, но используется только один печатающий аппарат.
Собственный IP-адрес принтера важно знать для того, чтобы избежать неприятных ситуаций с печатью. При смене адреса необходимо также изменить настройки на ПК, иначе операционная система отправит документ по старому маршруту. В итоге пользователь увидит оповещение об ошибки печати.
Как искать данные о принтере
Через меню
Сведения о серийном номере, названии модели и конфигурации сети можно узнать через интерфейс принтера. Зачастую IP-адрес прописывается в настройках на панели, которая размещена на лицевой части оборудования.

Нажав на «Меню» или значок с иконкой «гаечного ключа», открываются все основные разделы.
Технические сведения принтера
- Заходим в меню нужного нам устройства и нажимаем «Пуск».
- Выбираем «Панель управления», далее «Устройства и принтеры».
- Делаем один щелчок правой кнопкой мыши по принтеру и переходим во вкладку «Свойства».
- Заходим в раздел «Веб-службы», который находится рядом с надписями «Общие» и «Оборудование». В нижней части окна указывается информация об IP и MAC-адресах.

На заметку! Проверить данные IP-адреса принтера можно также, открыв графу «Расположение».
Если на вашем ПК установлена ОС Windows 7, 8 или 10, перечень подключенных к нему устройств легко узнать с помощью одновременного нажатия клавиш Win+R.

Далее в появившемся диалоговом окне необходимо ввести команду «control printers».

После чего зайдите во вкладку «Общие» и там будет информация по IP адресу.

Через настройки роутера
Если вы еще не прояснили вопрос, как узнать IP адрес принтера, то следующий вариант будет полезен для опытных пользователей. За стабильную работу техники, которая подключена к компьютеру по локальной сети, отвечает роутер (или маршрутизатор). В его настройках также содержатся сведения о сетевом адресе принтера. Открываются настройки маршрутизатора через любой браузер.

Через печать пробной страницы
Режим тестовой печати также позволяет быстро выяснить ip. Детальная информация о девайсе, отображенная на листе, включает помимо сведений о драйвере и технический адрес.
- Одновременно нажимаем клавиши «Windows» + «R» на клавиатуре.
- Прописываем команду «control printers» в открывшемся окне «Выполнить».
- Выбираем нужное оборудование для печати и заходим в «Меню».
- Открываем «Свойства принтера» и отправляем документ на пробную печать, либо переписывает цифры с экрана в блокнот.

Зайдите во вкладку «Общие» и нажмите пробная печать. В распечатанном устройстве Вы можете посмотреть IP адрес.

В более продвинутых устройствах есть специальная распечатка о конфигурации устройства. Смотрите в настройках МФУ.
Если этот принтер уже подключен к кому-то компьютеру как сетевой принтер, то можете посмотреть на самом компьютере какой IP адрес принтера. Если зайти в папку, где отображаются все принтеры, которые подключены к компьютеру, то под названием принтера Вы можете увидеть IP адрес.
Через текстовые редакторы
Большинство распространенных редакторов для печати, например, Word, WordPad, Writer Open Office и др. имеют функцию печати документов. Рассмотрим способ, как отыскать IP-адрес принтера, в редакторе Word.
- На рабочем столе создаем новый файл Word или открываем пустой лист.
- Нажимаем комбинацию клавиш CTRL+P или заходим из «Меню» во вкладку «Файл-Печать».
Откроется информационное окно, где в графе «Порт» и будет указан ip.

В последних версиях редактора порядок действий упрощен, т.е. можно сразу навести курсор на работающий принтер в окне «Устройства и принтеры». Всплывающая подсказка укажет, какой адрес и порт имеет подключенное оборудование.
Через свойства сети
IP-адрес оргтехники, которая подсоединена к ПК через Wi-Fi или Интернет патч-корд, помечен также на панели управления, а именно во вкладке «Центр управления сетями и общим доступом».
- Нажимаем две клавиши вместе: «Windows» + «E».
- В списке с левой стороны окна щелкаем на раздел «Сеть».
- Справа высветится перечень всех ПК и подключенных к ним устройств.
- Находим принтер, IP-адрес которого нужно знать, и кликаем на «Свойства».
Внизу под МАС-адресом будет прописан ip.
Через командную строку
- Зажимаем клавиши Windows+R, попадаем в окно быстрого запуска.
- Вводим команду «cmd».
- Вводим «netstat-r».
В появившемся списке устройств легко найти название подключенного принтера, а в свойствах – сетевой адрес.
На заметку! Командная строка открывают и другим способом, например, через поиск Windows.

Через ПО принтера
Метод установления адреса IP-адрес оргтехники через программное обеспечение актуален только в случае с моделями, выпущенными недавно. На них загружают драйвера и утилиты, которые позволяют выполнить поиск принтера в сети. Благодаря этим служебным программам контролируется расход тонера и можно устранить возникающие неполадки техники.
Какие существуют утилиты для поиска IP в сети
Производители софта для ПК разрабатывают специальные фирменные утилиты к принтерам, которые помогают в обслуживании оборудования. Наряду с основными функциями они выполняют поиск сетевых устройств.
Чтобы воспользоваться утилитами со сторонних ресурсов, их для начала скачивают на ПК и загружают установочный файл. Чтобы запустить утилиту, щелкают на вкладку «Сканировать». По завершению сканирования откроется список установленных девайсов. Перейдя на вкладку «Свойства» рабочего принтера пользователь сможет узнать его IP. К лучшим утилитам для поиска сетевого адреса относятся: NetViewer, IPScan, LANScope.
Суть программ – они делают опрос, какие устройства есть в сети и таким образом будет отображён ваш принтер. Однако надо его подключить сначала к сети, а уже потом использовать программы.
Мы разобрали все актуальные и практичные варианты, как узнать IP адрес принтера и если статья была вам полезна, то можете оставить комментарий. Если вы узнали другой вариант, то готовы добавить в статью, чтобы пользователи могли решить этот вопрос не вызывая специалистов.
Если надо подключить принтер к сети:

Программа для принтеров которые заблокированы. Эта программа может Вам помочь если принтер не печатает Configuration Report, она покажет CRUM и серийный номер принтера.
Поделитесь информацией
Популярные
- Коллекция BIOS с SLIC 2.1 часть 1
- Упал ФПС в играх. Почему?
- Подборка BIOS со SLIC 2.1 часть 2 для ноутбуков и стационарных материнских плат.
- Интернет работает, а браузер не грузит страницы. Не заходит на сайты
- Сборник сервис мануалов для разной техники - Часть 1
- Удалённая компьютерная помощь через интернет
- Как прошить принтер Samsung SCX-3200
- Инструкция по прошивке роутеров TP-link 3220 и 3420 v.1 и v.2 OpenWRT
- Открываем порт 25565 для сервера Майнкрафт
- Компьютерная помощь онлайн для бухгалтера
Архив
- февраля 2021 (1)
- января 2021 (9)
- декабря 2020 (501)
- ноября 2020 (471)
- марта 2020 (3)
- февраля 2020 (1)
- декабря 2019 (70)
- ноября 2019 (1)
Recent Comments
Label
Ссылки
Популярные посты:
Подборка BIOS со SLIC 2.1 часть 2 для ноутбуков и стационарных материнских плат.
Подборка БИОС со SLIC 2.1 часть 2 для ноутбуков и стационарных материнских плат.
Удалённая компьютерная помощь через интернет
Установка 3proxy на digital ocean ubuntu, debian
В этой статье мы расскажем, как установить и настроить прокси-сервер 3proxy на облаке digitalocean.
Коллекция BIOS с SLIC 2.1 часть 1
Подборка БИОС со SLIC 2.1 для ноутбуков и стационарных материнских плат.
Интернет работает, а браузер не грузит страницы. Не заходит на сайты
Инструкция по прошивке роутеров TP-link 3220 и 3420 v.1 и v.2 OpenWRT
Как прошить роутер Tp-Link MR 3220, 3240 прошивкой OpenWRT:
Как прошить принтер Samsung SCX-3200
Если с соблазном использовать не лицензионное ПО я не только успешно справился, но и научил этому других, то покупать оригинальные картриджи по цене до половины принтера до сих пор не научился и вряд ли это случится в ближайшее будущее. В этой статье пойдет речь о том, как сэкономить от 30 до 50 долларов (в зависимости от жадности заправщиков картриджей), которую бравые специалисты берут за отучивание принтера от оригинальных расходных материалов принтеров серии Samsung SCX-3200.
Свой сервер Battlefield Bad company 2 + Vietnam
Итак, вы хотите настроить свой собственный выделенный сервер, в котором люди могут играть? Ну тогда поехали.
Как сделать сервер Minecraft?
Многие игроки не раз задумывались над тем, как сделать свой сервер minecraft?
Если у вас дома имеется принтер, которым вы постоянно пользуетесь, то вы наверняка хотя бы однажды попадали в ситуацию, когда нужно было определить модель устройства. Покупая оборудование, люди редко в точности запоминают эти данные. Подобная информация необходима в тех случаях, если принтер нуждается в ремонте, требуется заправка картриджа или, например, вы хотите продать аппарат. Возникает вопрос: как узнать модель принтера.

Изучение документации
Самым простым способом выхода из ситуации является возможность поиска таковой информации в инструкции, которая прилагается к устройству. Но довольно часто бывает, что документация давно потеряна, и найти ее не представляется возможным. Тогда нужно действовать иными путями.

Поиск бренда и серийного номера
Вначале определитесь с торговой маркой, под которой выпущена данная продукция. Как правило, название бренда написано на самом видном месте, на передней или верхней панели оборудования. Но этой информации явно недостаточно. Далее следует найти номер модели. Зачастую эти данные спрятаны немного дальше. Чтобы узнать конкретно марку своего печатного устройства, поищите штрих-код. На нем может быть указана подобная информация.

Просмотр настроек на ПК

Как видите, совершенно несложно узнать серийный номер принтера или МФУ. Конечно, бывают ситуации, когда устройство находится в нерабочем состоянии, и любые опознавательные знаки на корпусе отсутствуют. В таком случае, не остается ничего другого, как сличать изображения в интернете с вашим образцом. Кроме того, можно сфотографировать принтер, выложить снимок в сети и спросить у пользователей, может, кто-то и подскажет вам модель. Опытные специалисты могут с одного взгляда определить марку оборудования, особенно, если они ежедневно сталкиваются с подобными устройствами.
Читайте также:

