Как вставить бумагу в принтер epson l120
Обновлено: 18.05.2024
Принтеры Epson считаются одними из самых надежных печатающих машин, не вызывающих особых проблем у их владельцев. Но никакая современная техника не может служить вечно, так же, как и принтеры, какими бы высокотехнологичными они не являлись. Среди множества неполадок в работе с данными устройствами в категории "наиболее частых" можно отнести неисправность, связанную с захватом бумаги. Другими словами, принтер перестает захватывать бумагу, нередко издавая при этом зацикленный шум электромоторов. Почему это происходит, и как устранить неисправность — узнайте в этой статье.
Причины неисправностей захвата бумаги на принтерах Epson
Многие из неисправностей, приводящие к отказу принтера захватывать бумагу, могут быть устранены без необходимости разборки оборудования и замены каких-либо комплектующих. Прежде чем приступать к более сложным манипуляциям с печатающей машиной, следует исключить наличие банальных неисправностей, к которым относятся (при печати на отдельных листах):
- В принтере застряла бумага. Достаточно заглянуть внутрь лотка или поднять съемную верхнюю крышку устройства. Если между валиками (и в любом другом месте) застряла смятая бумага, ее нужно удалить и продолжить печать.
- Неправильно установлена направляющая бумаги. Обычно именно это приводит к тому, что бумага застревает в принтере. Решение простое — установить направляющую вплотную по ширине бумажной стопки.
- В принтер загружена неподходящая бумага. Поверхность бумажных листов может иметь различную гладкость. Если в принтер загружается бумага со слишком гладкой поверхностью, то валик захвата будет просто скользить (вращаться) на одном месте. Чтобы узнать, поддерживается ли загружаемый тип бумаги, следует прочесть инструкцию к печатающей машине.
- В лоток загружена слишком толстая стопка бумаги. В таком случае ролик захвата попросту не сможет разогнуться до того положения, которое необходимо для его включения вращающегося механизма. Решение — убрать лишнюю бумагу.

Банальные причины неполадок при печати на бумажной перфорированной ленте:
Неполадки с захватом бумаги могут быть связаны с неправильными установками принтера. Сюда относятся следующие проблемы.
Неправильный режим работы принтера
Если печатающая машина поддерживает печать, как на отдельных листах, так и на перфорированной бумажной ленте, она должна быть переключена на соответствующий режим работы. Чтобы сделать это, достаточно переключить рычаг в нужное положение. Для работы с отдельными листами рычаг необходимо установить в позицию "Friction", для работы с лентой — "Tractor".
Не отрегулирован рычаг толщины бумаги
Некоторые модели принтеров Epson оснащаются специальным рычажком, при помощи которого выполняется настройка печати машины на листах различной толщины. При использовании тонких листов, в то время как рычаг установлен на работу с более толстой бумагой, валик захвата не будет досягать ее поверхности. Для установки рычажка в нужное положение следует знать, какой тип бумаги используется в данный момент. Однако можно пробовать переключать рычаг в разное положение до тех пор, пока принтер не начнет захватывать бумагу.
Неверный источник подачи бумаги (для МФУ)
МФУ (многофункциональные устройства) Epson, поддерживающие сканирование и печать на обычной и фотобумаге, на поверхности CD/DVD дисков, "орудуют" одновременно 4-мя лотками — источниками бумаги (носителей печатной информации).
При установке драйверов на подобные машины по умолчанию включается функция автоматического определения источника бумаги. Однако этот параметр может быть изменен пользователем, в т.ч. и случайно. В таких случаях при попытке что-либо распечатать на обычной бумаге пользователь столкнется с тем, что принтер не будет захватывать листы, т.к. он обращается к установленному в настройках лотку.
Чтобы включить функцию автоматического определения источника носителя, нужно зайти в утилиту настройки драйвера:
- Зайдите последовательно в "Панель управления", "Оборудование и звук", "Устройства и принтеры". Затем кликните по значку принтера (название значка должно совпадать с названием модели оборудования) правой кнопкой мыши и выберите в контекстном меню пункт "Свойства".
- Во вновь открывшемся окне переходим во вкладку "Главное" ("Main").
- В разделе "Настройка бумаги" ("Paper options") найдите параметр "Источник" ("Source").
- Напротив — в выпадающем списке — выберите "Автоматический" ("Automatic").
- Нажмите OK и попробуйте выполнить печать.
Дальнейшая информация будет приведена для ознакомления. Не рекомендуется выполнять никаких манипуляций с принтером без наличия опыта в ремонте компьютерной и оргтехники.

Загрязнился ролик подачи бумаги
Ролик представляет собой резиновую деталь, которая устанавливается поверх устройства подачи бумаги. При сильном загрязнении (чернила или другое загрязнение) поверхность ролика становится чрезмерно гладкой. Из-за этого бумага может заходить в принтер частично либо вовсе не захватываться устройством.
Для очистки ролика используются различные растворы, включая обычный спирт. В некоторых случаях ролик можно попробовать почистить без вскрытия принтера (если это позволяет конструкция конкретной модели машины). Для этого можно использовать длинный тонкий предмет с ватой, губкой или небольшим куском ткани на конце. Чистить ролик нужно в тот момент, когда он опускается для захвата бумаги (т.е. пользователю предстоит постоянно отправлять на печать какой-нибудь документ). Подготовленный предмет должен касаться поверхности ролика, когда тот будет вращаться. Данную процедуру нужно проделать несколько раз.
Если же до ролика невозможно добраться, то без вскрытия принтера не обойтись.
Ролик подачи бумаги стерся
В новом состоянии поверхность ролика немного шершавая, что позволяет ему захватывать даже гладкие листы фотобумаги. При интенсивном использовании принтера (“пробег” порядка 20-25 тыс. распечатанных листов) резина изнашивается и перестает нормально захватывать бумагу.
Заменить сам ролик — не очень сложная задача. Этот элемент легко снимается с устройства захвата и так же легко устанавливается обратно. Основная сложность процедуры — вскрытие принтера и его последующая сборка в правильном порядке.
Другие аппаратно-технические неисправности
За нормальное функционирование механизма захвата бумаги отвечает не только устройство подачи, но и другие электромеханические компоненты принтера. В любом из них может случиться поломка, для исправления которой потребуются глубокие знания в работе печатающей техники.
Принтеры Epson считаются одними из самых надежных печатающих машин, не вызывающих особых проблем у их владельцев. Но никакая современная техника не может служить вечно, так же, как и принтеры, какими бы высокотехнологичными они не являлись. Среди множества неполадок в работе с данными устройствами в категории "наиболее частых" можно отнести неисправность, связанную с захватом бумаги. Другими словами, принтер перестает захватывать бумагу, нередко издавая при этом зацикленный шум электромоторов. Почему это происходит, и как устранить неисправность — узнайте в этой статье.
Причины неисправностей захвата бумаги на принтерах Epson
Многие из неисправностей, приводящие к отказу принтера захватывать бумагу, могут быть устранены без необходимости разборки оборудования и замены каких-либо комплектующих. Прежде чем приступать к более сложным манипуляциям с печатающей машиной, следует исключить наличие банальных неисправностей, к которым относятся (при печати на отдельных листах):
- В принтере застряла бумага. Достаточно заглянуть внутрь лотка или поднять съемную верхнюю крышку устройства. Если между валиками (и в любом другом месте) застряла смятая бумага, ее нужно удалить и продолжить печать.
- Неправильно установлена направляющая бумаги. Обычно именно это приводит к тому, что бумага застревает в принтере. Решение простое — установить направляющую вплотную по ширине бумажной стопки.
- В принтер загружена неподходящая бумага. Поверхность бумажных листов может иметь различную гладкость. Если в принтер загружается бумага со слишком гладкой поверхностью, то валик захвата будет просто скользить (вращаться) на одном месте. Чтобы узнать, поддерживается ли загружаемый тип бумаги, следует прочесть инструкцию к печатающей машине.
- В лоток загружена слишком толстая стопка бумаги. В таком случае ролик захвата попросту не сможет разогнуться до того положения, которое необходимо для его включения вращающегося механизма. Решение — убрать лишнюю бумагу.

Банальные причины неполадок при печати на бумажной перфорированной ленте:
Неполадки с захватом бумаги могут быть связаны с неправильными установками принтера. Сюда относятся следующие проблемы.
Неправильный режим работы принтера
Если печатающая машина поддерживает печать, как на отдельных листах, так и на перфорированной бумажной ленте, она должна быть переключена на соответствующий режим работы. Чтобы сделать это, достаточно переключить рычаг в нужное положение. Для работы с отдельными листами рычаг необходимо установить в позицию "Friction", для работы с лентой — "Tractor".
Не отрегулирован рычаг толщины бумаги
Некоторые модели принтеров Epson оснащаются специальным рычажком, при помощи которого выполняется настройка печати машины на листах различной толщины. При использовании тонких листов, в то время как рычаг установлен на работу с более толстой бумагой, валик захвата не будет досягать ее поверхности. Для установки рычажка в нужное положение следует знать, какой тип бумаги используется в данный момент. Однако можно пробовать переключать рычаг в разное положение до тех пор, пока принтер не начнет захватывать бумагу.
Неверный источник подачи бумаги (для МФУ)
МФУ (многофункциональные устройства) Epson, поддерживающие сканирование и печать на обычной и фотобумаге, на поверхности CD/DVD дисков, "орудуют" одновременно 4-мя лотками — источниками бумаги (носителей печатной информации).
При установке драйверов на подобные машины по умолчанию включается функция автоматического определения источника бумаги. Однако этот параметр может быть изменен пользователем, в т.ч. и случайно. В таких случаях при попытке что-либо распечатать на обычной бумаге пользователь столкнется с тем, что принтер не будет захватывать листы, т.к. он обращается к установленному в настройках лотку.
Чтобы включить функцию автоматического определения источника носителя, нужно зайти в утилиту настройки драйвера:
- Зайдите последовательно в "Панель управления", "Оборудование и звук", "Устройства и принтеры". Затем кликните по значку принтера (название значка должно совпадать с названием модели оборудования) правой кнопкой мыши и выберите в контекстном меню пункт "Свойства".
- Во вновь открывшемся окне переходим во вкладку "Главное" ("Main").
- В разделе "Настройка бумаги" ("Paper options") найдите параметр "Источник" ("Source").
- Напротив — в выпадающем списке — выберите "Автоматический" ("Automatic").
- Нажмите OK и попробуйте выполнить печать.
Дальнейшая информация будет приведена для ознакомления. Не рекомендуется выполнять никаких манипуляций с принтером без наличия опыта в ремонте компьютерной и оргтехники.

Загрязнился ролик подачи бумаги
Ролик представляет собой резиновую деталь, которая устанавливается поверх устройства подачи бумаги. При сильном загрязнении (чернила или другое загрязнение) поверхность ролика становится чрезмерно гладкой. Из-за этого бумага может заходить в принтер частично либо вовсе не захватываться устройством.
Для очистки ролика используются различные растворы, включая обычный спирт. В некоторых случаях ролик можно попробовать почистить без вскрытия принтера (если это позволяет конструкция конкретной модели машины). Для этого можно использовать длинный тонкий предмет с ватой, губкой или небольшим куском ткани на конце. Чистить ролик нужно в тот момент, когда он опускается для захвата бумаги (т.е. пользователю предстоит постоянно отправлять на печать какой-нибудь документ). Подготовленный предмет должен касаться поверхности ролика, когда тот будет вращаться. Данную процедуру нужно проделать несколько раз.
Если же до ролика невозможно добраться, то без вскрытия принтера не обойтись.
Ролик подачи бумаги стерся
В новом состоянии поверхность ролика немного шершавая, что позволяет ему захватывать даже гладкие листы фотобумаги. При интенсивном использовании принтера (“пробег” порядка 20-25 тыс. распечатанных листов) резина изнашивается и перестает нормально захватывать бумагу.
Заменить сам ролик — не очень сложная задача. Этот элемент легко снимается с устройства захвата и так же легко устанавливается обратно. Основная сложность процедуры — вскрытие принтера и его последующая сборка в правильном порядке.
Другие аппаратно-технические неисправности
За нормальное функционирование механизма захвата бумаги отвечает не только устройство подачи, но и другие электромеханические компоненты принтера. В любом из них может случиться поломка, для исправления которой потребуются глубокие знания в работе печатающей техники.
Принтеры Epson как и принтеры других брэндов имеют свои особенности и проблемы с механизмом подачи бумаги. В целом, механизм подачи бумаги у принтеров Epson один из самых надежных.
Принтер Epson струйный: Основные проблемы механизма подачи бумаги:
- Самая распространенная – попал посторонний предмет в лоток подачи бумаги
- Стерлись резиновые ролики в механизме подачи бумаги
- Сломана пружина в ролике отделения, принтер берет несколько листов бумаги
- Другие редкие и индивидуальные проблемы
Теперь на каждом пункте остановимся подробнее.
1. Посторонний предмет в лотке подачи бумаги, как это определить и что делать
Если посторонний предмет попадает в лоток подачи бумаги, то принтер будет брать бумагу наискось, брать бумагу но не протягивать ее к печатающей головке или вообще не затягивать ее.
Если симптомы совпадают, то стоит внимательно позаглядывать в лоток подачи бумаги, наверное, даже с фонариком, что бы попытаться обнаружить посторонний предмет, который мешает свободному прохождению бумаги.
Но иногда бывают такие случаи, когда приходится разбирать принтер, что бы извлечь различные веревки или сильно застрявшие предметы.
2. Стерлись резиновые ролики в механизме подачи бумаги, как это определить и что делать
Ролики подачи стираются если вы очень много печатаете на принтере, наверное, минимум тысяч 25 надо сделать отпечатков, что бы резиновые ролики пришли в негодность. Это очень примерное значение, которое зависит от модели принтера, от той бумаги на которой вы печатаете.
Новые ролики подачи бумаги шершавые, это хорошенько чувствуется если его пощупать пальцем. Стертые ролики становятся гладкими и это также можно почувствовать если провести по ролику пальцем (см. рис. 2).

Рис. 2
Если принтер стал плохо подавать бумагу или пропускать ее, то стоит протереть ролики спиртом или специальной жидкостью для мытья этих резинок. Скорее всего это поможет на какой-то не долгий период и вы еще сможете по-печатать, но стоит уже насторожиться и быть готовому к замене резинок.
Чтобы протереть ролики спиртом, стоит проявить смекалку. Обычно мочится салфетка спиртом, подставляется к ролику подачи бумаги и отправляется задание на печать, что бы ролик прокрутился и вытерся о салфетку.
Прошу обратить внимание! В последнее время, часто встречаю проблемы с подачей бумаги из-за не качественной фото бумаги. Протирка роликов спиртом помогает, но не на долго.
Если вы решили заменить ролики подачи бумаги, то не стоит их менять по одному, они меняются комплектом – ролик подачи бумаги и ролик отделения.
Как печатать фотографии на принтерах Epson: полное описание процесса печати с фотопринтеров Epson: от выбора бумаги до конечного результата. советы по настройке, форматированию фотографий.
Принтеры Epson отличаются хорошим качеством, не важно принтер какой модели Epson вы купили, с любым принтером вы сможете распечатать фотографии высокого качества благодаря типу чернил, который используется в этих принтерах.
Отредактируйте изображение перед отправкой на печать.
Заправьте бумагу в принтер
Это довольно важно правильно расположить бумагу до печати в лотке подачи принтера. Нельзя заправлять бумагу несовместимого формата, иначе придется перемещать метку бумаги, чтобы процесс печати прошел нормально. См. рисунок .
Упорядочите листы бумаги, прежде чем положить их в принтер
Фотобумага немного жестче, чем другие типы бумаги. Чтобы качество фотографий оставалось на высоте, убедитесь в том, что листы бумаги находятся в хорошем физическом состоянии, то есть, что они ни помяты. Следует хранить фотобумагу правильно, обращая пристальное внимание на то, что бумага на замята и есть достаточно места для ее расположения. см. изображение ниже
Обычно поверхность фотобумаги немного мягче, чем другие виды бумаги. Располагайте бумагу в лотке глянцевой стороной в направлении печати. м
Произведите настройки бумаги на компьютере
Процедура настройки фотобумаги с компьютера
Процедура настройки типа бумаги довольна проста. Прочтите информацию ниже. Если у вас возникли какие-либо вопросы,пожалуйста, свяжитесь с нами , мы будем рады вам помочь.
1. Откройте изображение или документ, который необходимо распечатать.
2. Нажмите на кнопку ПЕЧАТЬ. Эта опция обычно находится в левом верхнем углу. см. изображение ниже.
| Откройте изображение или документ и выберите Печать |
3. В появившемся окне откройте Свойства принтера и выполните настройки для печати фотографий. В свойствах принтера выберите тип бумаги и качество печати. См. изображение.
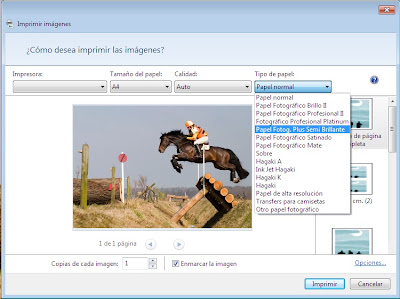 |
| Выберите тип бумаги |
Рекомендуется выбрать качество печати " фото " или " улучшенное качество фотографий". В строке Тип бумаги выберите вариант, который подходит в вашем случае. Не забудьте проверить расположение бумаги в лотке, прежде чем послать документ на печать.
Мы рекомендуем выбрать опцию печати без полей, чтобы потом не пришлось обрезать лист бумаги. Вы можете изменить ориентацию изображения или фотографии (вертикальная или горизонтальная) и, чтобы начать печать, нажмите на кнопку Печать.




/fa-clock-o/ ЕЖЕНЕДЕЛЬНЫЙ ТРЕНД$type=list
ПОСЛЕДНИЕ ПУБЛИКАЦИИ$type=blogging$m=0$cate=0$sn=0$rm=0$c=3$va=0
/fa-fire/ ПОПУЛЯРНОСТИ ГОДА$type=one

Если вы хотите сделать коллаж или распечатать фотографию на память с несколькими снимками друзей, семьи. Все же коллаж выглядит лучше на о.
Настроить принтер Canon для печати только черным цветом или в оттенках серого можно быстро и без установки дополнительных драйверов. Осно.
Иногда появляется необходимость убрать поля на наших отпечатках: либо потому, что нам просто так хочется, или потому, что документ нужно.

Footer Social$type=social_icons
блок продувки,1,бумага,16,выравнивание,2,гарантия,3,деинсталляция,1,драйверы,117,замятие бумаги,34,заправка,120,инородный объект,4,каретка,8,картриджи,244,качество печати,46,конструкция печатных устройств,37,копировальные аппараты,9,копирование,2,лазерные принтеры,58,материнская плата,1,матричные принтеры,4,мигающий индикатор,15,многоразовые картриджи,1,многофункциональные принтеры,45,настройки,292,неполадки,152,обратная связь,1,общий доступ,6,операционная система,2,открыть картридж,6,ошибка,176,памперс,89,параметры печати,10,печатающая головка,44,ПО,41,проблемы печати,69,работоспособность,11,разрешение,3,расположение цветов,27,ресурс картриджа,39,руководство пользователя,2,сброс настроек,110,сброс счетчика страниц,37,серийный номер,1,система непрерывной подачи чернил,78,сканирование,39,соединение,44,сопла,15,срок службы,16,старые принтеры,9,стоимость,10,струйные принтеры,281,счетчик страниц,18,тонер,1,установка,150,фотобарабан,3,фотопечать,9,характеристики,103,чернила,66,чистка,64,чистка картриджей,7,электронная почта,3,энергосбережение,4,язык,2,Android,6,Brother,37,Canon,258,Chromebook,5,CMYK,1,Dell,3,Eprint,4,Epson,189,Facebook,1,HP,194,Internet Explorer,2,iPad,1,Kodak,1,Konica Minolta,1,Kyocera,5,Lexmark,28,Mac,9,Microsoft,5,Optra,1,PDF,2,Samsung,12,Samsung Galaxy,3,Sharp,11,Ubuntu,3,USB,3,WiFi,17,windows 7,21,windows 8,22,Windows Phone,1,Xerox,1,
ru.Relenado: Как печатать фотографии на принтерах Epson
Как печатать фотографии на принтерах Epson: полное описание процесса печати с фотопринтеров Epson: от выбора бумаги до конечного результата. советы по настройке, форматированию фотографий.

Нередко у новеньких пользователей печатающей оргтехники возникает вопрос о том, как вставить бумагу в принтер. Но, прежде чем загрузить листы, необходимо уяснить несколько простых правил, которые помогут напечатать нужные вам документы качественно и без потерь для аппарата.
Полезные рекомендации
Прежде чем ответить на вопрос о том, как вставить бумагу в принтер примите во внимание, что используемые листы должны соответствовать вашему печатающему устройству и целям печати. Поэтому внимательным образом изучите прилагающуюся к вашему девайсу техническую инструкцию – скачать ее можно на официальном сайте производителя или на нашем сайте.
Чтобы бумага не слипалась, вам нужно немного встряхнуть ее, после чего подровнять стопку, ударив ею по поверхности стола.
Также потребуется открыть настройки персонального компьютера, подключенного к вашему устройству, чтобы выбрать там сорт используемой для печати бумаги, к примеру, это может быть фотобумага.
Чтобы убедиться в том, что работа девайса выполняется без каких-либо сбоев, обязательно перед печатью важной документации выберите в настройках ПК опцию пробной печати. Кроме того, будьте аккуратны с такой деталью, как полочка для бумаги в принтере.
Решение задачи со струйным принтером
- Если вы собрались загружать бумагу в девайс струйной модели, то первым делом поднимите подставку, чтобы выдвинуть ее удлинитель.
- Далее откройте переднюю крышку девайса и аккуратно выдвиньте лоток, предназначенный для приема бумаги.
- Перед заправкой бумаги передвиньте направляющую принтера в левую сторону.
- На следующем шаге вам нужно засунуть листы бумаги под выступы приемного лотка, причем обязательно той стороной, которая предназначена для печати.
- В конце придвиньте направляющую к стопке листов для их фиксации. После этого можете использовать загруженный девайс для дальнейшей работы.
Решение задачи с лазерным принтером
- Если у вас лазерный аппарат от компании Canon, то для решения задачи типа «куда вставлять бумагу в принтере» в первую очередь откройте его переднюю крышку, для чего вам нужно подцепить ее сверху. Далее отрегулируйте настройки лотка для подачи бумаги, чтобы девайс мог правильно определить формат листов, иначе он может просто зажевать их. Затем установить бумагу, и отрегулируйте фиксаторы таким образом, чтобы они находились вплотную к стопке – таких деталей у лазерных устройств Canon три штуки. Если вам понадобится распечатать только один лист, имеющий формат A5, то засуньте его в одиночную подачу, не забыв отрегулировать его по ширине.
Таким образом, задача, связанная с тем, как положить бумагу в принтер решается в зависимости от модели и типа печатающего устройства немного по-разному. Но общий принцип загрузки бумаги практически один и сводится он к тому, что вначале нужно найти и выдвинуть лоток, после чего зафиксировать установленную стопку с помощью направляющих или фиксаторов.

Как взять бумагу "на карандаш" и другие хитрости работы с МФУ Epson L222 за 3 года🔹 Все плюсы и минусы
В этом отзыве я хочу поделится мнением о бытовом помощнике, который стал для меня таким же привычным и необходимым, как стиральная машинка, например.
Это многофункциональное устройство Epson L222, а проще принтер-сканер-ксерокс "в одном флаконе".
🔹 ВЫБОР МФУ
Необходимость купить принтер возникла, когда дочке исполнилось около 2х лет.
Девочка потихоньку начала интересоваться настольными играми, и тогда для меня открылся мир печатных развивашек из интернета. Их просто гигабайты! Можно выбрать всё, что угодно, на любой вкус и возраст, только было бы желание заниматься. А еще больше электронного материала в инстаграме. Вот только печатать что-то вне дома очень дорого. Первое время я так и делала, но лист А4 ч/б обходился 10 р, а цветной - 20-40 р (обычная или фотобумага). Дешевле купить альбомы с развивашками. НО интернет дает больше свободы выбора.
И тогда мы с мужем стали выбирать принтер со следующими критериями:
- относительно компактный
- МФУ в приоритете перед принтером
- СНПЧ (система непрерывной подачи чернил)
- возможность домашней фотопечати
- адекватная цена
Под все эти параметры неплохо подошел Epson L222. В итоге я печатаю много и часто, и ни разу не пожалела о выборе. Хотя практика показала, что минусы устройства тоже имеются.
🔹 Epson L222
Эта модель в настоящее время в продаже, купить не сложно, множество магазинов на выбор.
Цена в среднем 12 000 р, примерно за эту стоимость и приобретала.
МФУ черного цвета, габариты средние для подобных устройств.
макс. формат печати A4 (210 × 297 мм)
макс. размер отпечатка: 210 × 297 мм
печать фотографий
интерфейсы: USB
Сверху у принтера удобный лоток подачи бумаги до 100 листов. Есть ограничители, если нужно печатать формат менее А4.
А это выдвижной лоток приема распечатанных листочков.
Слева направо кнопки отвечают за
- включение/выключение
- ч/б ксерокс
- цветной ксерокс
- "аварийная кнопка". Подсвечивается красным в случае какой-то неполадки (бумагу "зажевало "и т.д.)
Иногда потребуется комбинация нажатия кнопок. Разобраться на практике не сложно.
🔹 КСЕРОКС
Отдельно хочу отметить, что очень удобно,что есть функция ксерокса.
Можно сделать как цветную, так и ч/б копию любого документа НЕ ВКЛЮЧАЯ КОМПЬЮТЕР, а только включив принтер. Печать довольно быстрая.
Работает с помощью программы Epson Scan
Из плюсов - сканер есть, в доме пригодится. Из минусов - рассчитан не на офисное использования точно.
Отсканирует 2-5 листиков, а дальше начинает "думать", выдавать, что "устройство не готово" и т.д.. Приходится ждать, выключать, перегружать и т.д. Если документов много, нужно терпение.
Также приложение реагирует на обновление системы, иногда требуется переустановка.
Когда-то у меня был отдельностоящий сканер, и я отлично осознаю разницу. Если сканер - отдельное устройство, то можно и романы сканировать. А тут по чуть-чуть. Но мне, в принципе, этого достаточно для домашнего пользования.


🔹 ПЕЧАТЬ ДОКУМЕНТОВ РАЗНОГО ТИПА
За годы использования я напечатала сотни страничек, как на простой, так и на фотобумаге разной плотности и типа.
А вообще принтер поддерживает:
Печать на: карточках, пленках, этикетках, фотобумаге, глянцевой бумаге, конвертах, матовой бумаге
К печати на обычной офисной бумаге претензий нет. Довольно быстро (как для струйного принтера), хорошо захватывает бумагу. Не припоминаю, чтобы листы "зажевывал" (может разок-другой, сложно вспомнить).

Печать фото
Я печатаю как семейные фото (бабушки рады), так и листы-развивашки многоразового пользования (особенно под ламинацию).
С фотобумагой интереснее дело обстоит интереснее, и могут быть проблемы. Тут есть свои хитрости.
Моя любимая бумага - Lomond premium г/м2, также есть бумага попроще, матовая А4 "Кактус", плотность 230 г/м2.
Очень большие проблемы возникают с фотобумагой А4. Принтер явно не заточен под фотобумагу. Т.е. печатать может, но не особо хочет. Просто пропускает лист через себя и выдает "аварийный" сигнал. Особенно актуально для матовой, не очень плотной фотобумаги.
Но я упертая, печатать нужно. Методом проб и ошибок наловчилась "брать бумагу на карандаш". Ручка тоже сойдет.
Беру 2-3 листа фотобумаги А4. Не больше и не меньше. Беру карандаш и аккуратно подгибаю листы снизу. Без фанатизма, но он снизу должен быть слегка загнутым. Тогда с большой вероятностью принтер "захватит" бумагу и начнет печатать. Но иногда приходится возится и с этим.
Ниже пример применения печати фотобумаги. Лэпбук для детского садика, дизайн мой в ФШ, печать домашняя, формат А3 в развороте.
Ярко, красочно, что и нужно в детском саду.
С фотобумагой 10 на 15 обычно проблем с не захватыванием листов нет.
Иногда немного загибаю низ листа, но это практически не нужно.
Яркость на высоте! На примере ниже глянцевая фотобумага.


Бывает, что начинаются полосы как на цветной, так и на ч/б печати. Решается проверкой дюз и прочисткой печатающей головки через утилиту принтера на компьютере.
Эта модель принтера с СНПЧ (система непрерывной подачи чернил), а значит, что менять картриджи не нужно, стоит только вовремя добавлять краску.
Помню времена, когда таких систем не было, но были "народные умельцы", которые заправляли картриджи, как могли (шприцем, ббб). Потом появились "подпольные" СНПЧ, с ними принтер тут же терял все гарантии. И всё потому, что покупать картриджи всегда было дорого.
Поэтому невероятно здорово, что производители это поняли, и внедрили СНПЧ изначально, на заводе. Покупать оригинальную краску не очень дорого, подливать ее в спец отсеки несложно и не грязно. А полупрозрачные стенки с СНПЧ позволяют увидеть, сколько краски осталось.
Я пользуюсь цветной печатью активно, но доливаю краску раз в полгода.
Некоторые цвета уходят быстрее, что-то медленнее, но в целом, печать получается дешевая, и я не беспокоюсь о каждом напечатанном листочке.
МФУ в моем доме - устройство очень полезное. Но ожидаемо, что работает система принтер/сканер/ксерокс в целом хуже, чем эти же устройства по отдельности.
Читайте также:























