Как вставить бумагу в принтер lexmark
Обновлено: 14.05.2024
Так оказалось что в текущей организации где я работаю есть энное количество принтеров lexmark e460dn которые достались нам в наследство от нашего секретного спонсора так как это компьютеры принтеры фактически десятилетней давности вот они до сих пор прекрасно работают и прекрасно себя чувствуют вот лишь появляется кое-какие незначительные, но достаточно проблемные вещи например это периодическое застревание бумаги особенно это связано с двухсторонней печатью, а вторая проблема это плохой захват бумаги происходит это из-за того что ролики которые подтягивают бумагу внутрь принтера засоряется пылью, грязью, тонером или же бумажной пылью.
Ещё одна проблема принтеров то что периодически ломается лоток, но это самая максимальная проблема так как принтер спокойно может себя чувствовать когда ограничители ширины бумаги сломаны, принтер конечно может криво захватить бумагу и она в нем застрянет, но нет как правило все проходит нормально в виду ограничений ширины лотка.
Мелкое ТО
Как же я провожу мелкое ТО для этих принтеров? Перед непосредственно выдачи их сотрудникам у которых они будут использоваться. Всё на самом деле очень просто, для этого достаточно запастись каким-нибудь влажными салфетками или ватой, я использую обычную тряпку которую мочу в воде и чисто со всех возможных сторон я вытираю его от пыли и грязи, мне стыдно приносить сотруднику грязное устройтсво, ведь это не показывает твой проффесионализм и "высокую" культуру.
Следующий этап я вынимаю все внутренности этого принтера а это как раз такие специальная рамка с фотобарабаном в которой установлен картридж, отсоединяю его, смотрю в тоннере он или нет, также протираю его аккуратно, протираю шестерёнки, если у Вас есть специальный пылесос для тонера, то можно пропылесосить его, на картридже есть магнитный вал который желательно не трогать, чтобы слой нанесенны на магнитном вале был равномерным.
Вот в эти специальные салазки на которых установлен фотобарабан, нужно посмотреть не засорены они а также, нужно на вес определить тяжелые ли они или нет, если же они тяжёлые это значит что бункер с отработанным тонером заполнен и он в дальнейшем не даст спокойно напечатать на этом принтере, если он заполнен то нужно разобрать эти салазки и оттуда просто-напросто вытряхнуть старый, скоксовавшийся, отработанный тонер и другой мусор от которого чистят специальные щетки.
Сам фотобарабан просматривается на наличие царапин и каких-нибудь бороздок, или других дефектов, его нужно немного протереть абсолютно сухой, мягкой тканью, без жидкостей. Так же протирается шестерёнки и если есть пылесос для тонера, боковые шестеренки нужно пропылесосить, так как часто забиваются и не дают нормально работать. После чистки внутренних компонентов, вставляется картридж в панель фотобарабана и это все откладываем
Следующим этапом мы берем чуть-чуть влажную тряпку и естественно в выключенный принтер от сети, протираем всё все внутренности, это обязательное условие так как бумажная пыль и рассыпавшийся тонер осаждается и в дальнейшем мажет бумагу.
Также хотел обратить внимание что внутри принтера есть мягкий вал, его нужно обязательно протереть, кстати его можно уже чем-то жидким, я делаю это либо какой-то мягкой тканью пропитанной спиртом или же ватой, но с ватой нужно быть очень аккуратно, чтобы кусочки волокон не оставались на нём, иначе в дальнейшем при попадании на бумагу и прохождение в печь, просто-напросто загорятся, ничего хорошего из этого не будет.
После того как вы протрете все внутренности нужно будет поднять зелёную планку и протереть под ней, опустить её и тщательно протереть пластиковые ролики, на которых были остатки резины, пыли и тонера Как только вы закончили, принтер нужно перевернуть на бок, вынуть лоток и на поддоне принтера найти опускающейся захватывающийся механизм с двумя резиновыми роликами (очень похожы на кардан и задний мост автомобиля с колесами), эти ролики нужно будет протереть спиртом, в дальнейшем станут хорошо захватывать не забудьте протереть лоток для бумаги от номера, что бы изначально бумага приходила в принтер в хорошем состоянии, чистой и прямой
Откидной лоток подачи бумаги, он же буфер при двусторонней печати Откидной лоток подачи бумаги, он же буфер при двусторонней печатиСледующая и последнее, что нужно сделать, это откинуть заднюю крышку и протереть так же спиртом, резиновые ролики подающие бумагу уже на выход. В этом месте часто застревает бумага, по этому нужно уделить внимание, еще есть ролики непосредственно при выдаче бумаги они спрятаны за щетками сверху, их нужно быть как-то аккуратно протереть, я делаю это при включении принтера пока они крутятся, главное чтобы тряпку не затянуло внутрь.
Часто на вал с роликами попадают волосы, нитки и прочая грязь, от всего этого нужно очистить ост вращения. Ну и пожалуй наверное последний пункт хоть и не обязательный, для этого принтера я периодически делаю сбросы, возврат к заводским настройкам. Еще сброс принтера, паролей и настроек пользователя, дабы исключить будущие возможные проблемы при настройке его.
У принтера есть специальный откидной лоток, его нужно открыть найти перемычку, переключить на соседнюю (всего там 3 контакта), после переключения выключить принтер из розетки, как только он погаснет нужно подать питание, принтер включится, загрузится, произойдет сброс, после чего принтер нужен будет опять выключить, переставить перемычку обратно и снова включить принтер
Сетевые настройки
Если принтер будет использоваться у человека как сетевой, нужно будет вручную зайти в настройки сети, прописать этому принтеру ip-адрес, обязательно нужно прописать и маску сети Я рекомендую прописывать эти параметры всегда вручную и не оставлять принтер с таким параметрам как DHCP, из своего опыта могу сказать что в организации периодически бывает такое что dhcp-сервер ошибается либо, этот принтер долго не включается либо, происходит конфликт ip-адресов и принтеры которые вы использовали просто-напросто автоматом меняет IP адрес.
Сетевой принтер к которому подключен весь отдел и он перестанет работать, вызовет много проблем у вас, отдел станет и не сможет работать, по этому проще прописать один раз сетевые настройки и забыть навсегда про них.
Всем спасибо, это был простой способ провести ТО старому принтеру. По аналогии можно сделать и со всеми другими старыми принтерами, дабы подарить им вторую жизнь.
Подписывайтесь, задавайте вопросы если что-то не понятно, с вами был Саныч, увидимся на просторах Яндекс Дзен.
Очень часто у неопытных пользователей офисной оргтехники возникают вопросы, как приступить к работе с тем или иным устройством. На самом деле все очень просто – освоив главные правила и рекомендации, новичок сможет с уверенностью самостоятельно вставить листы в печатающее устройство и получать готовые документы. Для этого всего лишь потребуются компьютер, принтер и бумага.
Как вставлять в струйный принтер?
- Перед началом работы со струйным принтером нужно четко понимать, какой объем документов вы хотите распечатать. Подготовив нужное количество листов, следует выдвинуть специальный удлинитель на подставке, куда выходит уже распечатанный файл, а затем потребуется открыть специальный лоток для приема бумаги.


- Непосредственно перед загрузкой бумаги нужно сдвинуть влево саму направляющую принтера. После этого можно засунуть подготовленную бумагу в лоток, хорошо зафиксировав ее направляющей, чтобы листы не сместились в сторону.


- Перед тем как положить бумагу для печати, следует убедиться, что используются нужные формат и сорт. Дело в том, что для обычной распечатки документов применяется офисная бумага, а для фотографий – фотобумага. Соответственно, и количество затрачиваемой краски будет разниться. Чтобы убедиться в правильности действий, можно распечатать первый пробный лист, и если все вас устраивает, то можно приступать к дальнейшей печати. Следует запомнить, что для принтера обычная писчая бумага не используется!
При закреплении бумаги нужно следить за настройками приемного лотка, чтобы совпадали его длина и ширина с форматом бумажного листа. Иначе принтер может смять либо зажевать бумагу, и тогда его работу придется останавливать. Как правило, это часто возникающая ошибка у начинающих пользователей.
Бывает, что требуется двусторонняя печать документов, а иногда ее используют в целях экономии бумаги. Для новичков это будет немного сложнее, но через несколько напечатанных таких листов уже все будет легко и просто. Чтобы упростить процесс, можно с одной стороны листа сделать сверху отметку простым карандашом. После выхода напечатанного документа проследите, с какой стороны она оказалась. По логике, для верного отображения на другой стороне отметка должна уже быть снизу.
Но переворачивать бумагу, чтобы распечатать на второй стороне, требуется не всегда. Это зависит от модели самого принтера. Поэтому при работе с оборудованием нужно просто запомнить, как именно следует класть бумагу.
Как правильно загрузить в лазерную модель?
Особых различий у лазерного и струйного принтеров по загрузке печатной бумаги не имеется. Начиная работу с лазерным устройством, следует определить, где находится крышка лотка для подачи бумаги. Есть модели, где она сверху, а у некоторых лоток снизу. Но в любом случае после открытия крышки лотка требуется отрегулировать его настройки, чтобы верно формат используемой бумаги был выбран верный. В противном случае принтер может испортить лист. Когда бумага будет уже заправлена, нужно ее закрепить фиксаторами так же, как и в струйном принтере.
Если же требуется формат А5, то такой лист вставляют по одному и регулируют ширину. Далее все остальные листы, если это необходимо, выкладывают в нижний лоток, плотно зафиксировав их, чтобы избежать сдвигов бумаги и застревания ее в принтере. После этого можно задвинуть входной лоток обратно.
У самых популярных лазерных принтеров между собой имеются различия в формате печатной бумаги, а тип ее загрузки аналогичен:


Рекомендации
Перед началом печати нужно убедиться, что все требования соблюдены, и устройство готово к работе. А также следует проверить, чтобы оборудование стояло на ровной поверхности, без перекосов. Это поможет избежать различных неприятностей с настройкой.
- Важно знать технические характеристики принтера. О них можно прочесть на официальном сайте производителя вашего устройства.
- Чтобы бумажные листы не слиплись между собой во время печати, их следует немного разрыхлить, а потом выровнять. Необходимо также проверить, все ли листы ровные, во избежание замятия.
- Для более корректного отображения напечатанного текста в настройках компьютера нужно выбрать соответствующий сорт используемой бумаги для печати.
- Если требуется копия печатного документа, то также в настройках можно задать нужное количество отпечатков.
Выполнив все требования, распечатайте пробный лист, чтобы заранее скорректировать работу принтера перед основной печатью.
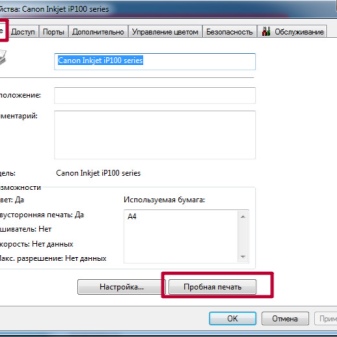

Лишь после этого принтер готов к работе.
Если есть вопросы или сомнения, видео ниже поможет разобраться во всех нюансах подготовки струйного и лазерного принтеров к печати.
Восстановление значений по умолчанию, заданных изготовителем.
Заявление об энергозависимости.
Печать с компьютера.
Печать с мобильного устройства.
Печать с флэш-накопителя.
Поддерживаемые флэш-диски и типы файлов.
Настройка конфиденциальных заданий.
Печать конфиденциальных и других отложенных заданий.
Печать списка образцов шрифтов.
Добавление страниц-разделителей между копиями.
Отмена задания на печать.
Настройка плотности тонера.
Использование устройства автоматической подачи документов и стекла сканера.
Копирование на бланке.
Копирование на обеих сторонах листа.
Уменьшение и увеличение копий.
Разбор по копиям.
Копирование нескольких страниц на один лист.
Создание кода быстрого доступа копирования.
Использование устройства автоматической подачи документов и стекла сканера.
Настройка функции электронной почты.
Настройка параметров электронной почты.
Создание кода быстрого доступа для электронной почты.
Передача электронной почты.
Использование устройства автоматической подачи документов и стекла сканера.
Создание кода быстрого доступа места назначения факса.
Изменение разрешения факса.
Настройка плотности тонера факса.
Просмотр журнала факсов.
Блокировка ненужных факсов.
Использование устройства автоматической подачи документов и стекла сканера.
Создание кода быстрого доступа для FTP.
Сканирование на адрес FTP с использованием кода быстрого доступа.
Сканирование на флэш-накопитель.
Использование меню принтера.
Поиск и устранение неисправностей.
Проверка состояния компонентов и расходных материалов.
Настройка уведомлений о расходных материалах.
Настройка уведомлений по электронной почте.
Заказ компонентов и расходных материалов.
Замена компонентов и расходных материалов.
Чистка деталей принтера.
Экономия энергии и бумаги.
Принтер не отвечает.
Проблемы с сетевым подключением.
Проблемы с расходными материалами.
Неполадки при подаче бумаги.
Неисправности при работе с факсом.
Проблемы при сканировании.
Обращение в службу технической поддержки.
Повторное использование и утилизация.
Утилизация продуктов Lexmark.
Утилизация упаковок Lexmark.
Возврат картриджей Lexmark для повторного использования или утилизации.
Информация по технике безопасности
Информация по технике безопасности
Условные обозначения
Примечание : В примечаниях приводятся важные для пользователя сведения.
Предупреждение : Предупреждения указывают на опасность повреждения аппаратного или программного обеспечения устройства.
ВНИМАНИЕ : Надписи Внимание указывает на возникновение потенциально опасной ситуации, в ходе которой есть риск получить травму.
Ниже представлены различные типы предупреждений о необходимости проявить внимательность.

ВНИМАНИЕ – ВОЗМОЖНОСТЬ ТРАВМЫ! Риск получения травмы.
ВНИМАНИЕ – ОПАСНОСТЬ ПОРАЖЕНИЯ ЭЛЕКТРИЧЕСКИМ ТОКОМ! Риск поражения электрическим током.

ВНИМАНИЕ – ГОРЯЧАЯ ПОВЕРХНОСТЬ! Риск получить ожог в случае прикосновения.

ВНИМАНИЕ – ОПАСНОСТЬ ЗАЩЕМЛЕНИЯ! Риск защемления между подвижными частями.
ВНИМАНИЕ! — ДВИЖУЩИЕСЯ ЧАСТИ. Указывает на риск получения резаных ран или абразивных повреждений от вращающихся частей.
Заявление о продукте

ВНИМАНИЕ – ВОЗМОЖНОСТЬ ТРАВМЫ! Во избежание возгорания или поражения электрическим током подключайте кабель питания к заземленной электророзетке с
соответствующими характеристиками, доступ к которой не затруднен.

ВНИМАНИЕ – ВОЗМОЖНОСТЬ ТРАВМЫ! Во избежание поражения электрическим током следует использовать только кабель питания из комплекта поставки устройства или сменный
кабель, одобренный изготовителем.

ВНИМАНИЕ – ВОЗМОЖНОСТЬ ТРАВМЫ! Не используйте с устройством удлинители, сетевые фильтры с несколькими розетками, удлинители с несколькими розетками или ИБП. Максимально допустимая нагрузка такого типа оборудования может быть превышена лазерным принтером и
стать причиной возгорания, повреждения имущества или понижения производительности принтера.
ВНИМАНИЕ – ВОЗМОЖНОСТЬ ТРАВМЫ! Устройство можно использовать только со

встроенным стабилизатором напряжения Lexmark, правильно подключенным к сети между принтером и фирменным кабелем питания. Использование стабилизаторов напряжения, произведенных не компанией Lexmark, может стать причиной возгорания, повреждения оборудования или понижения производительности принтера.

ВНИМАНИЕ – ВОЗМОЖНОСТЬ ТРАВМЫ! Для снижения опасности возгорания при подключении данного устройства к телефонной сети общего пользования используйте только
телекоммуникационный кабель 26 AWG (RJ-11) или большего сечения. При использовании в Австралии кабель должен быть сертифицирован Австралийским управлением связи и СМИ.
Информация по технике безопасности
ВНИМАНИЕ – ОПАСНОСТЬ ПОРАЖЕНИЯ ЭЛЕКТРИЧЕСКИМ ТОКОМ! Во избежание поражения электрическим током не устанавливайте и не используйте данное устройство рядом с водой или в местах с высокой влажностью.
ВНИМАНИЕ – ОПАСНОСТЬ ПОРАЖЕНИЯ ЭЛЕКТРИЧЕСКИМ ТОКОМ! Во избежание поражения электрическим током не устанавливайте устройство и не выполняйте никаких электрических или кабельных соединений (питания, факса или телефонной линии) во время грозы.

ВНИМАНИЕ – ВОЗМОЖНОСТЬ ТРАВМЫ! Не скручивайте, не сгибайте, не ударяйте и не ставьте тяжелые предметы на кабель питания. Не подвергайте кабель питания нагрузке и не допускайте его перетирания. Не защемляйте кабель питания между предметами мебели и стенами. В противном случае возможно возгорание или поражение электрическим током. Регулярно проверяйте кабель питания на наличие признаков подобных проблем. Перед
осмотром отключайте кабель питания от электрической розетки.
ВНИМАНИЕ – ОПАСНОСТЬ ПОРАЖЕНИЯ ЭЛЕКТРИЧЕСКИМ ТОКОМ! Во избежание поражения электрическим током убедитесь в том, что все внешние подключения (например, подключение сети Ethernet или телефона) установлены правильно с использованием соответствующих портов.
ВНИМАНИЕ – ОПАСНОСТЬ ПОРАЖЕНИЯ ЭЛЕКТРИЧЕСКИМ ТОКОМ! Во избежание поражения электрическим током при доступе к плате контроллера или установке дополнительного оборудования либо устройств памяти после настройки принтера сначала выключите принтер и отсоедините кабель питания от электрической розетки. Если к принтеру подключены другие устройства, отключите их, а также отсоедините кабели, идущие к принтеру.
ВНИМАНИЕ – ОПАСНОСТЬ ПОРАЖЕНИЯ ЭЛЕКТРИЧЕСКИМ ТОКОМ! Во избежание поражения электрическим током не работайте с факсом во время грозы.
ВНИМАНИЕ – ОПАСНОСТЬ ПОРАЖЕНИЯ ЭЛЕКТРИЧЕСКИМ ТОКОМ! Во избежание поражения электрическим током при чистке корпуса принтера, прежде чем продолжить, отсоедините кабель питания от электророзетки и отсоедините все кабели принтера.

ВНИМАНИЕ – ВОЗМОЖНОСТЬ ТРАВМЫ! Если вес принтера более 20 кг (44 фунтов), для его безопасного перемещения может потребоваться не менее двух человек.

ВНИМАНИЕ – ВОЗМОЖНОСТЬ ТРАВМЫ! При перемещении принтера, действуйте в соответствии с данными рекомендациями во избежание травм или повреждения принтера:
• Все дверцы и лотки должны быть закрыты.
• Выключите принтер, а затем отсоедините кабель питания от розетки.
• Отсоедините от принтера все кабели.
• Если у принтера есть отдельные устанавливаемые на полу опциональные лотки или закрепляемые на нем дополнительные устройства вывода, отсоедините их перед перемещением.
• Если принтер оснащен подставкой на колесиках, аккуратно откатите его на новое место. Следует соблюдать осторожность при пересечении порогов и других препятствий.
• Если принтер без подставки с колесиками, но с опциональными лотками или дополнительными устройствами вывода, уберите дополнительные устройства вывода и снимите принтер с лотков. Не пытайтесь поднимать принтер вместе с любыми дополнительными устройствами.
• Чтобы поднять принтер, всегда удерживайте его за ручки.
• Габариты тележки, используемой для перемещения принтера, должны соответствовать габаритам основания принтера.
Информация по технике безопасности
• Габариты тележки, используемой для перемещения дополнительных устройств, должны соответствовать габаритам этих устройств.
• Принтер следует удерживать в вертикальном положении.
• Необходимо избегать резких движений.
• Следите за тем, чтобы при опускании принтера ваши пальцы не оказались под принтером.
• Убедитесь, что вокруг принтера имеется свободное пространство.
ВНИМАНИЕ – ГОРЯЧАЯ ПОВЕРХНОСТЬ! Внутренние детали принтера могут сильно нагреваться. Для снижения вероятности травмы, вызванной прикосновением к горячей поверхности, подождите, пока поверхность остынет.

ВНИМАНИЕ – ОПАСНОСТЬ ЗАЩЕМЛЕНИЯ! Во избежание риска травмирования от
защемления следует соблюдать осторожность в местах с таким знаком. Травмирования от защемления могут случаться в области движущихся частей, таких как зубчатые передачи, дверцы, лотки и крышки.
ВНИМАНИЕ! — ДВИЖУЩИЕСЯ ЧАСТИ. Во избежание риска получения резаных ран или абразивных повреждений держите руки на безопасном расстоянии от движущихся частей участках, отмеченных этим знаком. Травмы от движущихся частей могут произойти на участке с шестеренками и другими вращающимися частями.
ВНИМАНИЕ – ВОЗМОЖНОСТЬ ТРАВМЫ! В изделии используется лазерное излучение.

Использование органов управления, выполнение регулировок или любых других действий, не описанных в «Руководстве пользователя» , может привести к опасному облучению.

ВНИМАНИЕ – ВОЗМОЖНОСТЬ ТРАВМЫ! Литиевая батарейка в данном устройстве не подлежит замене. При неправильном выполнении замены существует опасность взрыва литиевой батарейки. Не перезаряжайте, не разбирайте и не сжигайте литиевую батарейку.
Утилизируйте использованные литиевые батарейки в соответствии с указаниями изготовителя батарейки или местными предписаниями.
Это устройство разработано, проверено и признано соответствующим строгим международным стандартам при использовании определенных компонентов данного изготовителя. Обеспечивающие безопасность конструктивные особенности некоторых деталей не всегда являются очевидными. Изготовитель не несет ответственности за последствия применения других запасных частей.
Обслуживаниеиремонт, неописанныевдокументациипользователя, должныпроизводитьсяопытным специалистом по поддержке.
Процесс печати в данном изделии связан с нагреванием материала для печати, что может привести к выделению из материала вредных веществ. Во избежание опасных последствий изучите раздел руководства, содержащий рекомендации по выбору материалов для печати.
Данное устройство в процессе работы вырабатывает озон. Оно может быть снабжено фильтром для снижения концентрации озона до уровня намного ниже рекомендуемого. Для предотвращения высокого уровня концентрации озона при интенсивном использовании устройство следует устанавливать в хорошо проветриваемой зоне и заменять озоновый и выпускной фильтры в соответствии с инструкциями по обслуживанию устройства. Если в инструкциях по обслуживанию устройства нет упоминаний о фильтрах, это означает, что устройство не имеет фильтров, требующих замены.
СОХРАНИТЕ ЭТИ ИНСТРУКЦИИ.
Подробнее о принтере

Подробнее о принтере
Если принтер не видит вставленную бумагу, проблема может заключаться в аппаратных или системных неполадках. Первая категория относится к поломкам самого печатающего устройства. К системным проблемам относят программные причины.
Если имеется полноценный информативный дисплей, то часто на нем принтер пишет, что нет бумаги.

А вот когда экран отсутствует, то мигает индикатор на корпусе.

Попробуйте сделать быстрый сброс
Всегда есть вероятность, что из-за определённых факторов может произойти временный разовый сбой принтера и системы. Самостоятельно устройство не вернется в исходное рабочее состояние, поэтому нужно самому сделать перезапуск техники.
- Выключите принтер кнопкой на корпусе, а затем выньте сетевой кабель с розетки, чтобы полностью обесточить аппарат. Если на шнуре есть блок питания, его тоже нужно отсоединить.
- Отсоедините кабель, который связывает компьютер или ноутбук с принтером.
- Оставьте аппарат на 5 минут, дайте «остыть» устройству и сбросить внутреннюю память. Обычно для очистки памяти хватает 15-30 секунд, но лучше сразу, для уверенности, сделать по максимуму.
Распечатать документ можно и без компьютера. Все МФУ (многофункциональные устройства) и принтеры включают аппаратную функцию для печати пробной страницы (тестовой, отчета).
Не видит бумагу из-за датчика
Принтеры оснащаются датчиком наличия бумаги. Это деталь, которая определяет, размещены страницы внутри или нет. Выход из строя датчика становится одной из основных причин, почему принтер не видит бумагу.
Вернуть работоспособность функции распознавания возможно только в сервисном центре. Датчик либо ремонтируется, либо меняется на новый (приоритетнее).
В струйных принтерах датчик (фотопрерыватель) находится на каретке, в которой вставляются картриджи. Фотопрерыватель может засоряться выходящими с сопел печатающей головки чернилами. В таком случае датчик нужно только очистить и распознавание бумаги возобновится.

Лазерные принтеры оснащаются оптическими датчиками с дополнительным механизмом (рычажком, флажком). В зависимости от положения рычажка происходит прохождение или блокировка сигнала. Когда вставляется бумага, лист надавливает на механизм и рычажок меняет положение. Если изменения не происходит, принтер пытается еще несколько раз напечатать, а потом начинать писать, что нет листов. Флажки могут поломаться, поэтому даже при наличии листов датчик не сработает, а на экране будете видеть надпись, что бумаги нет.

Наиболее подвержены поломке датчика принтеры марок Xerox, Samsung, Oki.
Проблема настроек документа
Нужно убедиться, что документ, который не печатает принтер, имеет правильные настройки для текущего аппарата. В целом, причина маловероятна, но иногда случается, когда файл переносится с одного компьютера на другой для распечатки. Тогда в файле могут сохраниться параметры подачи, которые были актуальны для прошлого компа и принтера.
Рассмотрим на примере текстового редактора Word из офисного пакета MS Office. В зависимости от версии (года выпуска) «Ворда» перейдите на вкладку «Файл» или «Макет».

Далее перейдите в «Параметры страницы» и на вкладке «Размер бумаги» выберите одинаковый способ подачи для первой и последней страницы – «Автовыбор».

Дополнительно убедитесь, что выставлен правильный формат (А4).
Неподходящая бумага
Используется для печати текстовых или графических документов бумага должна соответствовать возможностям устройства. Как правило, практически всегда плотность носителя должна быть 80 г/м 2 , что соответствует обычным альбомным листам.
Если требуется печатать фотографии на фотобумаге, узнайте, поддерживает ли принтер печать на таком типе носителя.
Замятие или посторонние предметы
Больше относится, когда принтер не захватывает листы и пишет «Замятие бумаги». Но для профилактики и нормальной работы рекомендуется убрать любые лишние куски листов и других мелких предметов из внутренних частей принтера.

Подсветите фонариком во входной лоток и попытайтесь осмотреть как можно внимательнее. Если возможно, отодвиньте рукой механизм захвата, чтобы увеличить область просмотра. Извлеките лишние предметы и части страниц, если таковые имеются.
Аналогичный осмотр сделайте на выходном лотке. Если под принтером есть крышка для обзора средней части, тогда тоже сделайте осмотр. Именно в центральной части остаются оторванные куски страниц при неаккуратном извлечении замятых листов.
Причина в драйверах
Драйвер – это программа, которая контролирует работу техники, управление устройством с компьютера. Иногда принтер пишет «Нет бумаги», хотя она есть, из-за сбоя в программном обеспечении. К нарушению в работе драйвера могут привести вредоносные программы, вирусы.
Нередко даже неосторожные неверные действия пользователя ПК являются причиной нарушений работы Windows и другого подключенного оборудования.
Есть несколько способов, как вернуть работоспособность драйвера, тем самым избавиться от ситуации, когда на табло выдает ошибку, что нет бумаги в принтере.
- сделать откат системы до версии, в которой принтер нормально работал (за это отвечает опция «Защита системы» в «Свойствах системы», там будет возможность выбрать точку восстановления, если ранее они создавались);
- заново установить драйвер с диска, который шел в комплекте с аппаратом при покупке;
- если установочного диска уже нет, то потребуется скачать драйвер для принтера с официального сайта производителя. После, установка выполняется запуском скачанного файла.
Ниже даны ссылки на разделы сайтов производителей, где можно найти драйверы по коду модели или выбрать из полного списка выпускаемых моделей:
- HP ;
- Canon ;
- Epson ;
- Brother ;
- Xerox ;
- Samsung ;
- Lexmark ;
- DELL .
Легко скачать нужный драйвер с официального источника, если выполнить поиск в Яндекс или Google.

Чтобы при инсталляции дров не было никаких конфликтов и старых ошибок, рекомендуется предварительно удалить драйвер принтера. Еще лучше, если, кроме драйверов, полностью удалить принтер с Windows.
Включен режим ручной подачи бумаги
Многие модели имеют режим для подачи носителя в лоток вручную. Есть даже устройства, где для этой функции предусмотрен отдельный лоток. Если в аппарате несколько лотков, то в одном из них может быть «с завода» включена ручная подача, которая при отсутствии листов, вероятно, не дает печатать. Вот из-за чего принтер Panasonik или другой не видит бумагу во втором лотке.
Что делать, если принтер показывает ошибку:
- сделать, чтобы оба лотка были загруженными бумагой;
- отключить ручной вариант подачи для одного из, или для единственного, если лоток всего один.
Настроить режим, в т. ч. отключить, можно в настройках печати, когда выставляете нужные параметры распечатывания. Если там функции нет, то откройте программу для управления принтером и поищите режим там.
Сперва стоит убедиться, что такой режим вообще возможен, обратитесь к инструкции по эксплуатации.
Выбран не тот лоток для печати
Проблема соприкасается с предыдущей. Если в настройках для распечатывания основным выставлен незаполненный лоток, то аппарат будет говорить об отсутствии бумаги.
Что можно сделать:
- загрузить бумагой нужный лоток;
- сменить лоток в окне настроек перед распечаткой или сделать автоматический выбор лотка. В последнем случае аппарат должен сам понять, какой лоток непустой, и брать страницы с него.
Другие причины
Приведенный ниже список причин может сильно влиять на проблему захватывания листов, даже если аппарат обнаруживает бумагу.
- Неудовлетворительное качество листов. Используйте обычные ксероксные листы с плотностью не менее 80 г/м 2 , размером А4.
- Чрезмерное зажатие боковых зажимов для бумаги внутри лотка. Ограничители нужно только прижать, но не зажимать с усилием. Главное, чтобы страницы не согнулись от чрезмерного прижатия.
- Слишком большое или маленькое заполнение лотка. Рекомендуется размещать от 10 листов до 70-80% от общей вместительности.
- Загрязнение или полное стирание поверхности роликов подачи. Обнаружить проблему легко визуально. Если видны следы грязи, то чистой и влажной ватной палочкой нужно движением справа налево очистить ролики. А вот если поверхность полностью гладкая, значит, ролики стерлись. Тогда потребуется замена резиновой захватывающей поверхности на новую.
Более глобальной и сложной проблемой является полная неисправность целых узлов, плат и деталей. Без специалиста определить точно определить неисправность не получится. Нередко проще приобрести новое печатное устройство, нежели платить за диагностику и ремонт.
Читайте также:

