Как выглядит кнопка пуск на принтере
Обновлено: 18.05.2024
Правильная работа принтера зависит от многих факторов. Поэтому неопытным пользователям часто бывает трудно самостоятельно найти и устранить причины, по которым принтер отказывается работать.
Все неполадки в работе принтера можно разделить на 2 группы:
• проблемы, связанные с неисправностями непосредственно принтера;
• проблемы, причиной которых является неправильная настройка компьютера.
Признаками неисправностей принтера чаще всего является снижение качества печати, наличие разнообразных артефактов на распечатанных документах (точки, полосы), низкая контрастность печати и др. Устраняются эти проблемы чисткой, заправкой либо заменой отдельных элементов печатающей системы принтера (в зависимости от ситуации). В большинстве случаев для устранения требуются услуги мастера (несите принтер в мастерскую).
Если же принтер вообще никак не реагирует на попытки пользователя что-то распечатать, скорее всего, имеют место неправильные настройки компьютера. Эту проблему практически всегда можно устранить самостоятельно.
1. Зайдите в меню «Пуск» компьютера и один раз щелкните левой кнопкой мышки по пункту «Устройства и принтеры» или «Принтеры и факсы» (в зависимости от версии Windows компьютера). Кнопка для входа в меню «Пуск» находится в левом нижнем углу экрана. Она может быть подписана словом «Пуск», или же иметь вид круглой эмблемы Windows. Как выглядит меню «Пуск», а также кнопка для его открытия, см. на изображениях ниже.


В результате указанных выше действий откроется окно, в котором будут отображаться значки печатающих и некоторые других устройства компьютера. Среди них нужно найти значок принтера. Его название должно соответствовать названию модели принтера, подключенного к компьютеру. Статус возле этого значка должен быть «Готов» . Статус видно сразу, или же после наведения на значок указателя мышки.
Обычно возле значка готового к печати принтера отображается зеленая галочка, см. изображение ниже. Если такая галочка отсутствует или находится возле значка, не соответствующего названию вашего принтера, необходимо щелкнуть правой кнопкой мышки по нужному значку и в открывшемся контекстном меню выбрать пункт «Использовать по умолчанию». Галочка после этого переместится на этот значок.
Если статус принтера имеет значение «Отключен», «Не готов» или же его значок вообще отсутствует в указанном окне, необходимо:
• убедиться, что принтер включен в сеть электропитания (воткнуть штекер в розетку и нажать кнопку включения на принтере);
• убедиться, что принтер подключен к компьютеру (посмотреть, соединен ли он с компьютером соответствующим шнуром).

2. Если проблема не решилась, проверьте, не отключена ли на компьютере служба под названием «Диспетчер печати» или «Диспетчер очереди печати» (в зависимости от версии Windows). Как это сделать:
• найти на рабочем столе компьютера значок с названием «Компьютер» («Мой компьютер»), щелкнуть по нему правой кнопкой мышки и в открывшемся контекстном меню щелкнуть левой кнопкой мышки по пункту «Управление» (см. изображение справа). Бывает, что значок «Компьютер» отсутствует на рабочем столе. В таком случае его можно найти в меню «Пуск». Как открыть это меню см. в предыдущем пункте этой статьи;
• в результате откроется окно с названием «Управление компьютером» (см. изображение ниже). В левой части этого окна необходимо найти пункт «Службы и приложения» и дважды щелкнуть по нему левой кнопкой мышки. Под ним появится несколько подпунктов. Нужно один раз щелкнуть левой кнопкой мышки по подпункту с названием «Службы»;
• в правой части окна появится список служб Windows компьютера, в котором службы отображаются в алфавитном порядке. Список можно прокручивать, используя колесико мышки или двигая ползунок, находящийся справа от списка. В списке необходимо найти службу с названием «Диспетчер печати» или «Диспетчер очереди печати» и посмотреть на ее статус. Напротив нее в столбце «Тип запуска» должно быть значение «Автоматически» или «Авто» (см. изображение ниже);


• если в столбце «Тип запуска» отображается какое-то другое значение (не «Авто»), необходимо щелкнуть правой кнопкой мышки по службе «Диспетчер устройств» и в открывшемся контекстном меню щелкнуть левой кнопкой мышки по пункту «Свойства». Откроется еще одно окно. В нем нужно найти пункт «Тип запуска», в выпадающем списке, находящемся рядом, установить значение «Автоматически» или «Авто» (см. изображение справа), нажать кнопку «Применить», закрыть все окна и перезагрузить компьютер.
3. Если перечисленные выше рекомендации выполнены, но принтер все равно не определяется компьютером, вполне возможно, что на компьютере отсутствует драйвер печатающего устройства. О том, что такое драйвер, как убедиться в том, что драйвер принтера действительно отсутствует, а также о порядке устранения этой проблемы читайте здесь.
Приведу пример нескольких кнопок Стоп:) на разных моделях принтеров Canon:
![Canon Стоп Сброс]()
Фото 1. Кнопка СтопСброс на принтере Canon Pixma MP280

Фото 2. Кнопка СтопСброс на принтере Canon Pixma MG5340

Фото 3. Кнопка СтопСброс на принтере Canon Pixma MG24402540E404

Фото 4. Кнопка СтопСброс на принтере Canon Pixma MP270MP240MP250

Фото 5. Кнопка СтопСброс на принтере Canon Pixma MG5140
Функции кнопки Stop/Reset у большинства принтеров и МФУ Canon:
Примечание 1
От Игорь Чеховский
Также в последних бюджетный принтерах и мфу (IP2700, mp230, mg2440/2540, e404) где нету экрана и кнопки «сервис», кнопка «Стоп/сброс» играет роль сервисной кнопки. При нажатии на 5 сек начинает мигать индикатор ошибки (лампочка с молнией). От количества миганий и зависит выбранная сервисная команда. Для МФУ они выглядят так: 1 раз — печать тест страницы картриджей, 2 раза — прочистка печатающей головки, 3 раза — глубокая прочистка печатающей головки, 4 раза — печать страницы выравнивания головок, 5 раз — сканирование страницы выравнивания головок. Для принтеров не очень помню, но они немного другие..))) кто знает может дополнить..)))
Сбрасывайте в комментариях фото кнопок СтопСброс своих принтеров Canon, а я добавлю их в этот пост. За это Вам от меня будет огромное человеческое спасибо:)
Жду, не ленитесь, присылайте!
Не забывайте оценить запись и поделится ей с друзьями в социальных сетях, нажав специальные кнопки ниже.
Не забудь оставить комментарий и подписаться на наш канал youtube
Если компьютер не включается с кнопки включения на корпусе, то возможно 2 причины:
- Не правильно подключены разъемы передней панели корпуса к материнской плате.
- Кнопка работала и в какой-то момент перестала реагировать на нажатие.
В этой статье разберем, как проверить кнопку включения компьютера и что делать если кнопка неисправна.
Способ 1. Замыкаем контакты на материнке
В первую очередь нужно убедиться, что компьютер не включается из-за неисправной кнопки включения.
Для этого отсоединяем контакты кнопки Power SW из разъема материнской платы.

Разъем Power SW отсоединяем от материнской платы
После замыкаем два контакта отверткой или другим подходящим металлическим предметом.

Замыкаем два контакта металлическим предметом — для включения компьютера
Если компьютер включается, замыкая контакты на материнке, а с кнопки нет, то значит вывод — кнопка неисправна. Проверьте провода идущие к кнопке, может быть один из проводков отсоединился и его нужно припаять.
Если замкнув контакты на материнке, компьютер не включился, то проверьте, подается ли напряжение на блок питания и включена ли кнопка на БП.
Проверка электропитания
Прежде, чем убедиться, что компьютер действительно не включается из-за неисправной кнопки включения, нужно проверить подается ли напряжение на компьютер.
- Проверьте есть ли напряжение в розетке.
- Проверьте соединение кабеля питания.
- Убедитесь, что кнопка на блоке питания — в положении ВКЛ.
Напряжение в розетке можно проверить, например подключив настольную лампу в розетку. Лампа светит? Хорошо, идем дальше.
Проверьте надежно ли подключен кабель питания в разъем блока питания. Кабели питания редко выходят из строя, но для убедительности можно попробовать подключить кабель от монитора в компьютер. В большинство случаев они одинаковые.

Проверка соединения кабеля в блоке питания компьютера
Случайно выключенную кнопку на блоке питании, переводим в положение включено.

Кнопка на блоке питании должно быть в положении ВКЛ
После того как убедились, что все подключено как надо, пробуем включить компьютер, замыкая контакты PW на материнке, как было показано выше. Если питание есть и компьютер все равно не заводится, то скорее всего проблема в блоке питания.

Помогу решить проблему с ПК или ноутбуком. Вступайте в группу VК — ruslankomp
Способ 2. Проверяем кнопку мультиметром
Если у вас есть в наличии мультиметр, то можно проверить кнопку включения компьютера еще одним способом. Для этого делаем так:
- Ставим мультиметр в режим прозвонки.
- Вставляем щупы в контакты разъема Power SW.
- Нажимаем кнопку включения компьютера на корпусе ПК.
- Смотрим показания и слушаем мультиметр.
Если во время нажатия кнопки включения на компьютере, мультиметр пищит, то кнопка в порядке. Если нет звука и показания мультиметра не изменяются, то значит кнопка неисправна.
Что делать, если кнопка включения неисправна?
Когда точно определили, что кнопка включения неисправна, то в этом случае есть несколько вариантов, как выйти из ситуации.
Вариант 1. Подключаем кнопку Reset вместо Power
Этот вариант подойдет не всем, так как не на всех корпусах имеется кнопка Reset.
Если на корпусе имеется кнопка Reset (перезагрузка), то можете подключить ее вместо кнопки Power включения.
Вынимаем разъем Power SW из материнской платы Вставляем Reset SW в разъем материнки вместо Power SW
В этом случае можно оставить так и включать компьютер с кнопки Reset.
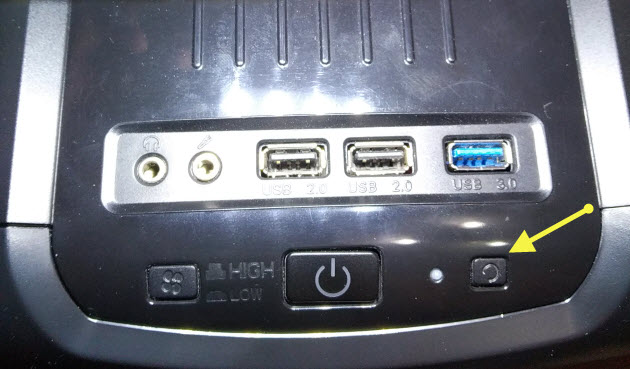
Включаем компьютер с помощью кнопки Reset
Вариант 2. Выводим наружу провода от кнопки включения
В случае, если нет на корпусе кнопки Reset, то можно сделать по другому. Отсоедините два провода от кнопки включения компьютера и выведите провода наружу корпуса. Каждый конец провода зачистите от изоляции, так чтобы можно было замыкать провода между собой.
При включении компьютера замкните на долю секунды два провода. Этот вариант подойдет, как временное решение, пока не замените на исправную кнопку.
Вариант 3. Ставим выносную кнопку включения
Как вариант, можно подключить выносную кнопку. Вот так она выглядит.

Выносная кнопка включения компьютера
Заказать выносную кнопку можете — здесь
Подключается кнопка к материнке и выводится кабелем через заднюю панель. Длина кабеля полтора метра, этого хватит, чтобы расположить кнопку на столе в удобном месте.
Вариант 4. Заменить кнопку на исправную
Можно купить новую неоригинальную кнопку и приделать на переднюю панель. Примерно так.

Встроенные неоригинальные кнопки Power и Reset
Тут каждый решаем сам, какие кнопки и куда поставить, потому что у всех корпуса разные.
Возможно для ремонта сломанной кнопки вам подойдут такие кнопки.

Кнопка с шлейфом подключения к материнке
Купить такие кнопки включения —можете здесь
Как подключить кнопку включения компьютера
Схема подключения к материнской плате кнопки включения и индикаторов на передней панели корпуса.
- Power Switch — кнопка включения;
- Reset Switch — кнопка перезагрузки;
- Power LED — индикатор питания, то есть при включении будет гореть лампочка на корпусе, когда компьютер включен;
- HD LED — индикатор жесткого диска.
Можно ли выключать компьютер кнопкой включения?
Да, можно. По умолчанию нажатие на кнопку включения на включенном компьютере запускает завершение работы. Точно так же, как если вы выбрали в меню Пуск — Завершение работы.
Принтеры и МФУ Canon Pixma ведут учёт израсходованной краски в картриджах. В процессе работы и сервисной прочистки сопел часть отработанных чернил попадает мимо бумаги и скапливается в специальной ёмкости (Maintenance Box), в просторечии называемой «памперсом». Принтер никак не отслеживает физическую заполненность абсорбирующего наполнителя чернилами, но приблизительно оценивает по общему количеству выработанных чернил. В результате, принтер блокирует печать по достижении усреднённого предела заполнения картриджа отработки. Понять это можно по номеру ошибки 5B00 или попеременному миганию зелёного и жёлтого индикаторов на принтере семь раз. До этого может возникать 1700 ошибка, говорящая о том что скоро счётчик будет заполнен (полный список кодов ошибок).

Canon код ошибки 5B00
Зачем вообще сбрасывать «памперс»
В бытовых струйных принтерах Canon PIXMA вероятность возникновения ошибки, связанной с переполнением абсорбера, не высока. Для этого нужно печатать много и часто, так что с большей вероятностью из строя выйдет одна из деталей принтера (чаще всего печатающая голова). Хотя физическая заполненность «памперса» не всегда совпадает с показаниями счётчика, это не значит, что про последний можно забыть. При реальном переполнении картриджа отработки чернила могут потечь и привести к выходу принтера из строя. К тому же любые манипуляции с сервисным режимом и сбросом счётчиков приводят к потере гарантии на устройство. Прежде хорошенько подумайте, стоит ли оно того.
На ряде принтеров сброс «памперса» срабатывает только ДО возникновения ошибки 5B00. К счастью, Service Tool отображает показатели счётчика и их можно проверить заранее.
Изменение показаний счётчиков принтера требует его запуска в сервисном режиме. Для этого используются клавиши «Включения» (или Power, изображается привычным кружком с чёрточкой) и «Продолжения» / «Отмены» (Resume, выглядит как вписанный в круг треугольник) на корпусе Canon PIXMA. Клавиши могут быть сенсорными, но принцип остаётся тем же. Принтер при этом должен быть подключен к компьютеру по USB.

"Включить" и "Отмена" на панели управления Canon PIXMA iP3600
Для входа в сервисный режим:
- 2 нажатия: iP1200, iP1300, iP1600, iP1700, iP1800, iP1900, iP2200, iP2500, iP2600, iP3600, iP4600, iP4700, iP4840, iP4850, Pro9000 MarkII, Pro9500 MarkII, IX7000, MP240, MP260, MP270, MP480, MP490, MP540, MP550, MP560, MP620, MP630, MP640, MP980, MP990.
- 3 нажатия:MP250,
- 4 нажатия:iP2700, iP7240.
- 5 нажатий:iP4840, iP4850, G1400, G2400, G3400, G4400, iP4940, MP280, MX320, MX330, MX340, MX860, MG5340, MG2245, MP230, MX494, MG3540, MG3550, TS5040.
- 6 нажатий: MG2140, MG2440 (и вся линейка MG2400 Series), MG5340, MG5140, MG5240, MG6140, MG8140, MX394.
- 7 нажатий:TS6140.
Использование Service Tool
Существует несколько версий Service Tool для сброса счётчика. Чем новее модель принтера, тем более поздняя версия программы нужна. Если не уверены, скачайте и попробуйте все — интерфейс у них одинаковый.
Соответствие версий Service Tool моделям принтеров (полнота и точность списка не гарантируется, программа не документирована и работает нестабильно, в том числе из-за различий в ОС и драйверах):
- v700: iP1200, iP1300, iP1600, iP1700, iP1800, iP2200, iP2500, iP1900, iP2600.
- v2000: iP2700, iP3600, iP4600, iP4700, iP4840, iP4850, Pro9000 MarkII, Pro9500 MarkII, IX7000, MP240, MP250, MP260, MP270, MP480, MP490, MP540, MP550, MP560, MP620, MP630, MP640, MP980, MP990, MX320, MX330, MX860, MG2400, MG2440, MG5140, MG5150, MG5340.
- v3400: iP4940, MG2140, MG2245, MG3240, MG4240, MP230, MG3540, MX494
- v3600: iP7240.
- v4720/v4740:G1400, G2400, G3400.
Важно! Service Tool может конфликтовать с разными версиями операционных систем. При возникновении ошибок попробуйте запустить программу в режиме совместимости с Windows XP.

Рабочее окно программы Service Tool
Альтернативный способ
Для принтеров Canon PIXMA iP3600, iP4600, MG5140, MG5240 «памперс» также обнуляется программой PrintHelp.
-
.
- Установите и запустите.
- В левом меню выберите принтер.
Во вкладке «Управление» в «Счётчиках отработки» нажмите на клавишу «Сбросить отработку»

Рабочее окно программы PrintHelp
Проблемы с сервисным режимом
Читайте также:


