Как вытащить бумагу из принтера hp laserjet pro mfp m125ra
Обновлено: 06.07.2024
Многофункциональные печатающие устройства включают в себя не только возможности печати, но и сканирования и копирования документов. Всё это уменьшается в относительно компактном корпусе в зависимости от производителя и модели. Существуют профессиональные устройства для типографий и крупных офисов, а есть подходящие для использования дома. Они компактны, относительно недороги, не шумные, удобны в настройке и использовании. Одним из таких решений является HP LaserJet Pro MFP M125ra.

Компания Hewlett-Packard входит в число лидеров в индустрии печатных технологий, кроме того, производит персональные компьютеры, ноутбуки, сетевое оборудование. По каждому продукту есть солидная информационная поддержка на официальном сайте: инструкция, как установить и настроить принтер HP LaserJet Pro MFP M125ra, скачать программное обеспечение, бланк запроса в службу поддержки.
Основные характеристики HP LaserJet Pro MFP M125ra
Принтер входит в группу продуктов для персонального использования, обладает следующими техническими характеристиками:

- печать лазерная в чёрно-белом цвете;
- вместимость входного лотка 150 листов, а выходного — 100 листов;
- удлинитель для короткого печатного носителя;
- в комплекте на CD имеется драйвер печати;
- подходит для ОС Windows, Linux, MacOs;
- подключение по USB 2.0;
- память 128 МБ;
- 2-значный индикатор панели управления;
- скорость печати А4 до 20 страниц в минуту, на бумаге формата Letter до 21 стр./мин.;
- максимальные размеры сканирования: форматы А4 и Letter;
- копирование с разрешением 300 dpi;
- разрешение сканирования до 1200 dpi;
- цветное сканирование.
На панели управления отображаются следующие настройки:
- число копий, уровень затемнения, коэффициент масштабирования (регулируются кнопками в виде стрелок);
- индикаторы количества копий, увеличения и затемнения;
- кнопки установки параметров, запуска и отмены процесса;
- индикатор уровня тонера;
- индикатор ошибки;
- индикатор готовности к работе.
Принтер HP LaserJet Pro MFP M125ra поддерживает следующие типы бумаги:
Установка принтера
Инструкция по подключению и установке принтера HP LaserJet Pro MFP M125ra включает следующие пункты:
- Достаньте принтер из коробки, извлеките все упаковочные материалы, не забудьте внутри картриджа.
- Подсоедините лоток для бумаги в основание принтера.
- Загрузите бумагу. .
- Установка драйверов может производиться с CD, который поставляется в комплекте, либо с официального сайта HP. Если диска нет, зайдите на сайт производителя, выберите модель и зайдите в раздел «Драйверы и ПО». Далее автоматически отобразятся данные о вашей операционной системы. Если вы скачиваете драйверы для использования на другом компьютере с отличающейся ОС, то нажмите «изменить» и укажите нужную версию. установки или вставьте компакт-диск в дисковод.
- Если автозапуск с CD не произошёл, зайдите на диск и запустите autorun.exe.
- Следуйте инструкциям программы.
- Когда программа запросит выбрать тип подключения, нажмите «напрямую с помощью кабеля USB».
- Дождитесь завершения установки.
Настройка и управление
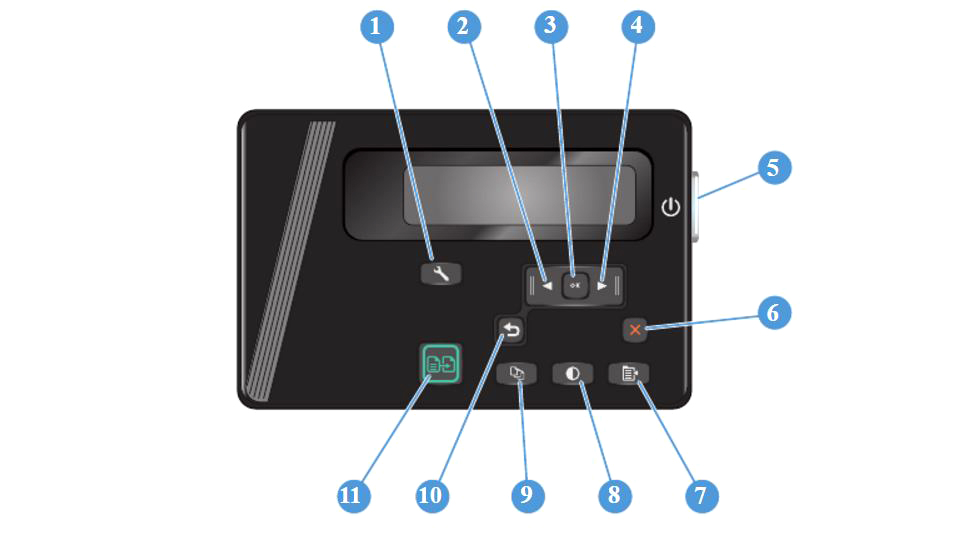
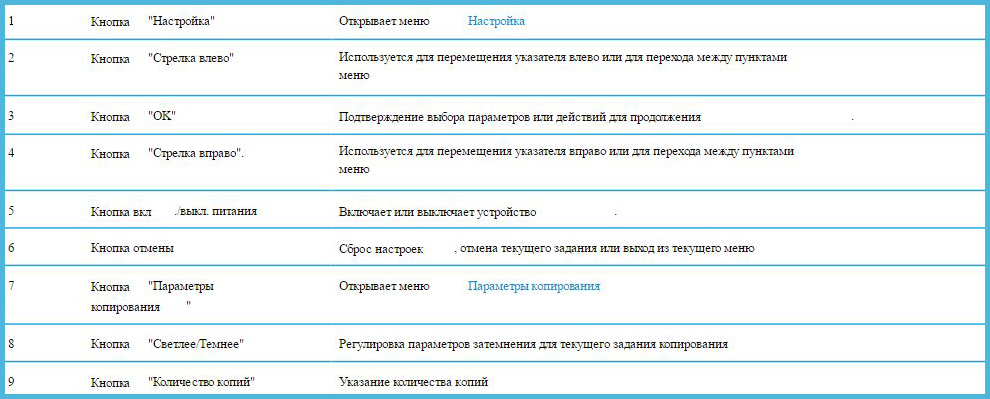
Для управления настройками есть специальная программа Панель инструментов HP, которая находится в меню «Пуск». Откроется окно с несколькими вкладками.
Вкладка «Главный экран» отображает основные настройки:
- состояние устройства и остаток расходных материалов;
- конфигурацию;
- отчёты;
- журнал событий —отображает список всех событий и ошибок.
На вкладке «Система» можно просмотреть и настроить следующие параметры:
- основные сведения;
- настройки бумаги, применяемые по умолчанию;
- установить качество печати по умолчанию;
- настройки автоматического выключения и включения;
- изменение системных параметров;
- обслуживание — процедура чистки устройства;
- сохранение текущих параметров в файл или восстановление ранее сохранённых;
- администрирование — установка и изменение пароля.
На вкладке «Печать» можно изменить параметры печати по умолчанию, а именно количество копий и ориентацию бумаги.
В этом же интерфейсе можно включить экономный режим. Принтер будет тратить меньше тонера, но качество печати будет хуже:
- Выберите вкладку «Печать».
- Зайдите в «Свойства», затем «Бумага и качество печати».
- Установите галочку «Economode».
Инструкция по замене и установке картриджа:
ВАЖНО. Не дотрагивайтесь до затвора и поверхности ролика.- Сгибайте язычок слева на картридже, пока он не сломается, затем потяните и полностью удалите защитную ленту.
- Поместите картридж по направляющим внутри принтера и аккуратно установите его.
- Закройте крышку.
Таким образом, принтер настроен и готов к использованию.
Печать, копирование, сканирование
Рассмотрим ещё полезные рекомендации, которые пригодятся при использовании принтера.
Ориентация бумаги в лотке для печати:
- Загружайте бумагу лицевой стороной вверх, верхний край внутрь принтера;
- У перфорированной бумаги отверстия должны располагаться справа;
- Конверты загружаются лицом вверх, верхний край справа лотка, край с маркой внутрь принтера.
- При печати на коротком носителе используйте специальный удлинитель, устанавливаемый внутрь лотка.
Ручной режим двусторонней печати:
- После нажатия кнопки «Печать» зайдите в «Свойства», чтобы открыть драйвер принтера.
- Зайдите в «Расположение» и поставьте галочку в боксе с параметром двусторонней печати в ручном режиме.
- Примените изменения и отправьте документ на печать. Сначала принтер напечатает все листы с одной стороны.
- Отпечатанную стопку разместите напечатанной стороной вверх и передним краем во входной лоток.
- Нажмите «ОК» и выполните печать на второй стороне.
Для использования функции сканирования предназначена идущая в комплекте программа HP Scan and Capture. Она должна отображаться в меню «Пуск».
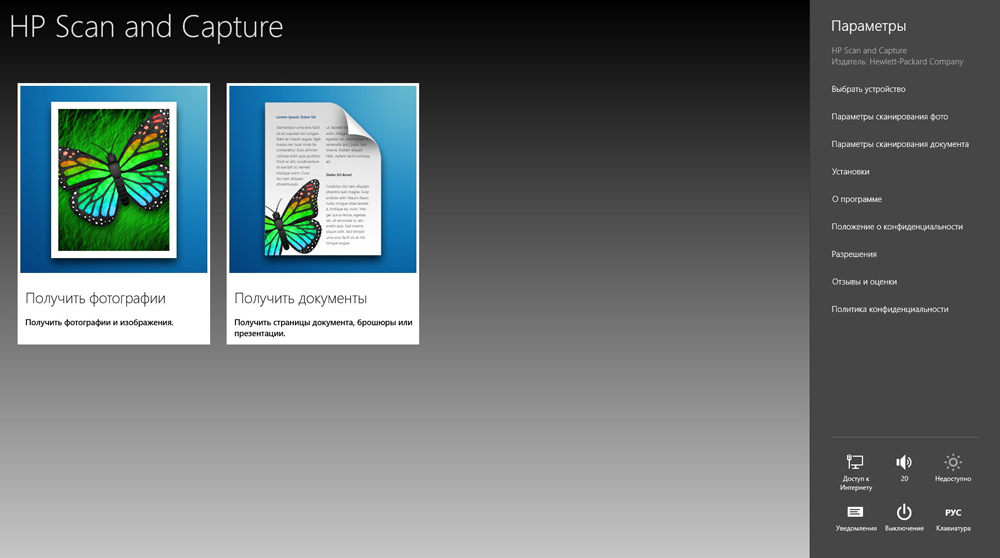
Как осуществлять копирование документов:
- Положите документ в сканер.
- Выровняйте по меткам.
- Выберите стрелками нужное количество копий.
- Нажмите «Запуск» для начала копирования.
Таким образом, инструкция, как установить и настроить принтер HP LaserJet Pro MFP M125ra, проста в понимании, не требует особых навыков и знакомства с оргтехникой. Достаточно в правильном порядке выполнить все пункты. Функциональность принтера позволяет существенно упростить процесс печати сложных документов на разных носителях, быстро сделать копии или качественно оцифровать документы.

Одной из проблем, которую можно попробовать решить самостоятельно, является ситуация, когда принтер отказывается забирать бумагу из лотка или захватывает её, но не так как это следовало бы делать. Для начала нужно выяснить, в чем вообще причина, после чего устранить проблему будет проще.
Почему принтер HP не захватывает бумагу?
Основными причинами того, что принтер перестал захватывать бумагу, являются:
- Отсутствует бумага.
- Включен режим ручной подачи.
- Направляющая для бумаги стоит неправильно.
- Слишком грубая или влажная, мятая бумага.
- Порванный лист в скоплении бумаги.
- Повреждение рабочего ролика захвата.
- Бумага имеет неправильное направление волокон.

Если лазерный принтер не захватывает бумагу, подержите его выключенным 15 секунд и подсоедините снова. После этого устройство должно включиться автоматически, но если этого не произошло – нажмите кнопку включения. Далее, вы можете попробовать распечатать любой документ и проверить исправность техники. Если принтер все еще не печатает, переходим к следующему пункту.
Посторонние предметы
Иногда в устройство попадают скрепки, кусочки ткани и другие посторонние предметы. Особенно часто это случается в офисе, где принтером пользуются десятки людей, не всегда осторожных в обращении с ортехникой. Посторонние предметы могут временно заблокировать работу принтера или даже вывести его из строя.

Отключите устройство. Проверьте лоток для бумаги и, если потребуется, очистите его. Затем откройте крышку. Если вы используете лазерный принтер, выньте картридж. Внимательно осмотрите устройство внутри, и если найдете посторонние предметы, уберите их. Затем верните картридж на место, закройте все крышки, положите бумагу в лоток, подключите устройство и попробуйте что-нибудь напечатать.
Неисправности узла подачи бумаги
Бывает и так, что все перечисленные выше действия и даже замена или чистка ролика не даёт никаких результатов. Всё дело в том, что износились узлы подачи бумаги. Например, со временем у принтера начинает отходить металлическая планка на тормозной площадке, появляется люфт во втулке ролика захвата бумаги или изнашиваются крепления лотка. В итоге получается зазор размером в пару миллиметров. Этого достаточно, чтобы на дисплее «выскакивала ошибка или принтер переставал захватывать бумагу.

Как же справится с подобными неисправностями? Вариантов несколько:
- Кто-то меняет крепления лотка местами либо ставит новые;
- Другие немного углубляют их, подкладывая зубочистку или кусочек пластмассы;
- Если же на тормозной площадке отсутствует металлическая планочка, то её заменяют полосками из металлизированной клейкой ленты;
- Металлизированный скотч также поможет при наличии люфта во втулке. Для этого вокруг её основания (по ходу движения муфты!) делается пару мотков металлизированной клейкой лентой. Затем добавляется немного смазки. Главное, не перестараться с количеством скотча. Иначе при работе муфта захвата бумаги будет трещать или вовсе перестанет функционировать.
- К слову, у принтеров есть ещё одна «болячка. У них зачастую загрязняется датчик бумаги. В его задачи входит регулировка и контроль положения флажка, приподнимающегося при прохождении листа. Естественно, происходит замятие и последующая подача бумаги уже невозможна.
Не захватывает бумагу принтер HP – как устранить проблему?
Чаще всего, следующие способы могут оказываться эффективными в случае, когда принтер не захватывает бумагу:
Продажа и заправка картриджей
для лазерных принтеров
телефон для заявок
Заправка с выездом 8 800 550-55-42

Цены на заправку

Мы постарались на них ответить
с 9 00 до 17 00
Сб, вс - выходной
Вы здесь: Главная Вещает MACTEP HP M125ra не копирует лист A4 полностьюHP M125ra не копирует лист A4 полностью
Многие пользователи МФУ производства HP (Hewlett Packard) задаются вопросом "Почему мфу копирует лист не полностью?". Этому есть конкретный ответ.
Разберем похожую ситуацию на примере HP LaserJet Pro M125ra. Владелец жаловался на неполное копирование листа A4. То есть при копировании документов формата A4 в нижней части документа МФУ оставлял большое поле. При детальном рассмотрении выяснилось, что каретка сканирующего блока не проходит до конца формата документа. Однако, сканирование при помощи компьютера происходит нормально без полей.
Значит дело в формате бумаги, который выставлен в настройках самого аппарата. По опыту общения с техникой HP могу сказать точно, что почти каждый аппарат внезависимости от наличия сетевого порта настраивается через веб-интерфейс. Настройки HP LaserJet Pro M125ra при подключении по USB имеет адрес http://localhost:50002. Именно к нему обращается программа "Панель инструментов устройства HP".
Итак, для работы нам потребуется установить Полнофункциональное ПО и драйвера для серии HP LaserJet MFP M125/126 в соответствии с предлагаемыми шагами установщиком.
Далее проследовать по пути: Панель инструментов -> Устройства и принтеры -> HP LaserJet Pro MFP M125-125 PCLmS -> Панель инструментов устройства HP -> System -> Copy Setup. На странице меняем формат с Letter на A4 и нажимаем кнопку Apply (Применить). Настройка завершена, теперь можно смело копировать документы формата A4.
Продажа и заправка картриджей
для лазерных принтеров
телефон для заявок
Заправка с выездом 8 800 550-55-42

Цены на заправку

Мы постарались на них ответить
с 9 00 до 17 00
Сб, вс - выходной
Вы здесь: Главная Вещает MACTEP HP M125ra не копирует лист A4 полностьюHP M125ra не копирует лист A4 полностью
Многие пользователи МФУ производства HP (Hewlett Packard) задаются вопросом "Почему мфу копирует лист не полностью?". Этому есть конкретный ответ.
Разберем похожую ситуацию на примере HP LaserJet Pro M125ra. Владелец жаловался на неполное копирование листа A4. То есть при копировании документов формата A4 в нижней части документа МФУ оставлял большое поле. При детальном рассмотрении выяснилось, что каретка сканирующего блока не проходит до конца формата документа. Однако, сканирование при помощи компьютера происходит нормально без полей.
Значит дело в формате бумаги, который выставлен в настройках самого аппарата. По опыту общения с техникой HP могу сказать точно, что почти каждый аппарат внезависимости от наличия сетевого порта настраивается через веб-интерфейс. Настройки HP LaserJet Pro M125ra при подключении по USB имеет адрес http://localhost:50002. Именно к нему обращается программа "Панель инструментов устройства HP".
Итак, для работы нам потребуется установить Полнофункциональное ПО и драйвера для серии HP LaserJet MFP M125/126 в соответствии с предлагаемыми шагами установщиком.
Далее проследовать по пути: Панель инструментов -> Устройства и принтеры -> HP LaserJet Pro MFP M125-125 PCLmS -> Панель инструментов устройства HP -> System -> Copy Setup. На странице меняем формат с Letter на A4 и нажимаем кнопку Apply (Применить). Настройка завершена, теперь можно смело копировать документы формата A4.
Читайте также:

