Какие чернила для принтера hp deskjet 2050
Обновлено: 06.05.2024
Примечание: Перед тем, как приступить к заправке картриджа следует влажной салфеткой,
смоченной в очищающей жидкости или мягко очистить внешнюю сторону
печатающей головки, т.е. сопловую пластину.
1. Установите картридж hp 122 на салфетку( например, обычное бумажное полотенце сложенное вдвое) печатающей головкой вниз.
2. Аккуратно удалите наклейку с крышки картриджа, лучше не до конца, достаточно чтобы открылись заправочные отверстия.
3. Установите на шприц заправочную иглу и наберите нужное количество чернил.
4. Осторожно протолкните иглу поглубже внутрь заправочного отверстия того цвета, который будет заправляться. Картридж содержит наполнитель, поэтому возможно небольшое сопротивление при проталкивании иглы.
5. Медленно вводите чернила в картридж до тех пор, пока избыток чернил не появиться в заправочном отверстии. Промывайте заправочную иглу дистиллированной водой и сушите ее перед заправкой другим цветом.
Расположение цветов, как в принципе и сами картриджи, идентично нр 121. Пожалуй единственное отличие в том, что компания НР сделала шаг "на встречу" потребителю и существенно снизила ресурс картриджей №122, чернил в них меньше.
Обратите внимание! Расположение цветов в цветном картридже такое было на момент публикации статьи!


В 2011 году в продажу поступили картриджи с другой цветовой схемой! Если Ваш картридж не залежался долго в магазине или у Вас дома то цветовая схема как на рисунке ниже:
Обратите внимание! Чёрные картриджи НР №122 отличаются предварительной камерой (обозначена красным прямоугольником на фото ) увеличенного размера. Новый предварительный фильтр, разделяющий эту камеру и резервуар с наполнителем, в пустом картридже легко завоздушивается и не пропускает заправленные чернила к печатающей головке. Испытания показали, что стандартная методика заправки черными пигментными или водорастворимыми чернилами (независимо от производителя) часто приводит к сбоям в работе заправленного картриджа.


6. Промокните остатки чернил вокруг заправочного отверстия( чистой частью бумажной салфетки), во избежание смешивания разных чернил.
7. Наклейте на верхнюю часть картриджа обратно наклейку, ровно как было, чтобы заправочные отверстия были равномерно закрыты, а через канавки поступал воздух.
8. Очистите печатающую головку и контактную пластину картриджа сухой салфеткой.
9. Установите картридж в принтер и проведите первичный цикл проверки согласно инструкции по обслуживанию принтера.
Обратите внимание на длину игл ы и другие рекомендации описанные в текстовой инструкции по заправке картриджа HP 122.
Ошибка картриджа HP 122

Часто, после нескольких заправок, принтер выдаёт ошибку картриджа и отказывается печатать. И далеко не всегда из-за того, что картридж уже не пригоден для дальнейшего использования.
Точнее сказать, с точки зрения производителя - он уже не пригоден как только закончились чернила в первый раз. Надо покупать новый. Но не с нашей, мы то хотим экономить, а не думать о заработке производителя.
Можно заранее отключить двухсторонний обмен данными принтера с компьютером, чтобы подольше заправлять картридж нр 122 и печатать на нём.
Не стоит дожидаться когда появиться эта ошибка. Уровень чернил и прочее, конечно не будет отображаться, фактически мы запрещаем принтеру контролировать картридж hр 122.
Печатайте хотя бы по 1 странице в неделю, чтобы избежать подсыхания и всё будет хорошо.
Являясь обладателем принтера HP Deskjet 2050, вы уже смогли убедиться в отличном качестве печати документов. К сожалению, с каждым распечатанным документом картридж для принтера HP Deskjet 2050 постепенно опустошается. Через какой-то определённый момент чернила полностью заканчиваются, и очередная попытка распечатать что-либо завершается неудачей. Безусловно, это совершенно не обозначает, что ваше устройство вышло со строя. Просто настало время уделить своё внимание принтеру HP Deskjet 2050, картридж подвергнуть заправке.

Заправка картриджа для принтера HP LaserJet 2050 по силам пользователям.
Правила заправки
СОВЕТ. К сожалению, такой процесс не под силу многим пользователям, поэтому приходится обращаться к мастерам. Однако даже такое обращение в сервисный центр может оказаться безуспешным, поскольку печатающая головка может настолько засохнуть, что не будет подлежать восстановлению. В этом случае придётся приобретать новый картридж для принтера HP Deskjet 2050, чтобы вернуть работоспособность устройству.Алгоритм заправки
Первоначально вооружитесь влажной салфеткой и очень аккуратно, без излишней поспешности, протрите нею печатающую головку, точнее, её выступающую на внешней поверхности часть. На столе расстелите бумажное полотенце, сверху на нём установите картридж особым способом, чтобы только снизу оказалась печатающая головка. На крышке картриджа вы легко обнаружите наклейку, которую постарайтесь аккуратно удалить. Можно полностью её не снимать, а только приоткрыть отверстия, через которые осуществляется заправка.

Теперь возьмите в руки заранее подготовленный шприц, наденьте на него заправочную иглу и наберите чернила в том количестве, которое успешно может поглотить ваш картридж. Введите эту иглу в специальное отверстие с цветовой маркировкой, соответствующей цветовому оттенку набранных вами чернил. Вводите иглу глубоко, невзирая на то, что вы будете испытывать небольшое сопротивление. После этого медленно вводите набранные в иглу чернила до тех пор, пока не заметите, что их излишки начнут проявляться на поверхности заправочного отверстия.
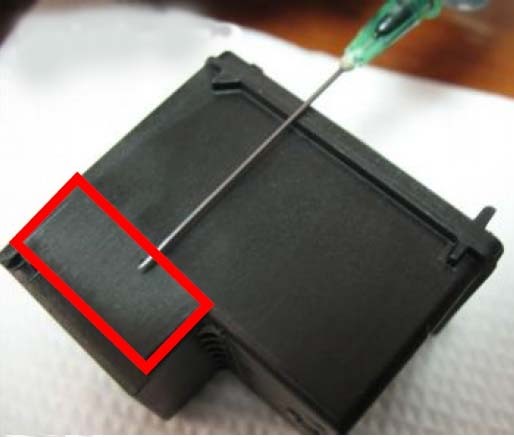
Ни в коем случае нельзя сразу этой же самой иглой заправлять картридж другим цветом. Обязательно следует иглу подвергнуть тщательной промывке, а затем обязательно её просушить. Только после того, как игла будет чистой и сухой, можно продолжить процесс заправки.

Однако устранить такую проблему можно легко. Достаточно проникнуть пустой иглой глубоко в заправочное отверстие, затем её вынуть и посмотреть, в какой цвет эта игла вымазалась.

Если пробная страница была распечатана без изъянов, можете начать гордиться своими действиями, поскольку именно вы без сторонней помощи смогли решить проблему, связанную с заправкой.
Установка системы непрерывной подачи чернил
Если вам приходится часто печатать документы, в связи с этим чернила в картридже принтера HP Deskjet 2050 быстро израсходуются, вам следует задуматься об оснащении своего устройства СНПЧ.
Безусловно, установка СНПЧ на HP Deskjet 2050 требует некоторых дополнительных знаний, но это совершенно не обозначает, что вам следует отказаться от такой заманчивой затеи. Ознакомьтесь с нашими рекомендациями, как осуществляется установка СНПЧ для HP Deskjet 2050, почерпните ту порцию информации, которая будет так нужна для проведения таких манипуляций.
Алгоритм установки
Итак, приняв решение усовершенствовать свой принтер, сопроводить его СНПЧ, не пасуйте перед внезапно возникающими трудностями, ищите ответы на вопросы, двигайтесь вперёд. Успех покоряется только тем, кто уверенно движется к намеченной цели.
Установка СНПЧ на принтер HP Deskjet 2050 предполагает выполнение двух последовательных этапов:
- подготовка непосредственно самих картриджей к новым условиям функционирования;
- установка системы непрерывной подачи чернил.

Кстати, СНПЧ может быть установлена не только на новый принтер, но и на то устройство, которое уже было в эксплуатации продолжительный период времени. Важным условием является исправность и самого принтера, и картриджа в том числе.
СОВЕТ. Чтобы не быть разочарованным зря потраченным временем, рекомендуется перед установкой СНПЧ проверить работоспособность картриджей. Специалисты рекомендуют запустить тест, позволяющий проверить дюзы. Если при проведении теста было выявлено, что печать сопровождается серьёзными изъянами, тогда первоначально прочистите печатающую головку, а только потом продолжайте действия, направленные на внедрение СНПЧ.Нажмите на кнопку питания, чтобы включить принтер. После этого откройте верхнюю крышку устройства. После таких ваших действий каретка займёт позиции, при которых вам будет удобно осуществлять замену картриджей. Теперь отключите питание принтера, это позволит вам свободно «назначать» новое месторасположения каретки, просто передвигая её рукой.
Снимите наклейку с крышки картриджа, чтобы освободить заправочные отверстия. Воспользовавшись сверлом, которое поставляется вместе с набором СНПЧ, увеличьте диаметр каждого отверстия, чтобы он был не менее 4 мм.

Возьмите в руки шприц и, ориентируясь на уже знакомую технологию заправки картриджа, введите чернила. Не забудьте удостовериться, что каждый цветовой оттенок чернил вы вводите в нужное отверстие.
Возьмите шлейф, который также поставляется в комплекте, приобретаемом для установки СНПЧ. Подсоедините его, опираясь на цветовое совпадение отверстий и самого шлейфа.
Далее в отверстия крышек нужно будет вам вставить специальные уплотнители, выполненные из силикона, все остальные отверстия заглушите пробками. После проделанных манипуляций верните назад картриджи, установите их в каретке. Чтобы их надёжно зафиксировать между собой, образуя своеобразный монолит, нужно будет воспользоваться специальной клипсой-фиксатором.

Вам вновь потребуется извлечь картриджи, только теперь уже вы будете извлекать не каждый картридж по отдельности, а единую конструкцию. После извлечения шлейф закрепляется непосредственно в клипсе, аккуратно выкладываются все капилляры, по которым будет обеспечиваться подача чернил.
Снова водрузите конструкцию на каретку. Картриджный блок в ручном режиме передвиньте до упора в правую сторону. Капиллярный шлейф укладываем на специальную полочку, а затем пропускаем его через клипсу, расположенную на внешней части корпуса принтера.

После того как установка модернизированного картриджного блока и капиллярного шлейфа завершена, следует вам проверить качество выполненных манипуляций. Возьмите рукой картриджный блок и подвигайте его со стороны в сторону, убеждаясь, что ничто не препятствует его свободному движению, в том числе не провоцирует препятствия капиллярный шлейф.

Картриджи серии 122 являются аналогами картриджей серии 121, поэтому инструция для 121-х картриджей подходит для 122-х.
ИНСТРУКЦИЯ по заправке картриджей HP CC561 (№122 Black), CC562 (№122 Color), HP CC563 (№122xl Black), CC564 (№122xl Color)
Внимание. Пустой картридж должен быть перезаправлен немедленно. Заправка картриджа, который хранился пустым долгое время, является бесполезной тратой времени и средств.
Примечание: Перед тем, как приступить к заправке картриджа следует влажной салфеткой, смоченной в очищающей жидкости мягко очистить внешнюю сторону печатающей головки, т.е.сопловую пластину.
1. Установите картридж на салфетку печатающей головкой вниз.
2. Аккуратно удалите наклейку с крышки картриджа.
3. Установите на шприц заправочную иглу и наберите нужное количество чернил.(10мл для чёрного картриджа и по 3мл для каждого цвета в цветном)
4. Осторожно протолкните иглу поглубже внутрь заправочного отверстия того цвета, который будет заправляться. Картридж содержит губку-наполнитель, поэтому возможно небольшое сопротивление при проталкивании иглы.
5. Медленно вводите чернила в картридж до тех пор, пока избыток чернил не появиться в заправочном отверстии. Промывайте заправочную иглу дистиллированной водой и сушите ее перед заправкой другим цветом.
Внимание! Картриджи НР №122 Black отличаются предварительной камерой (обозначена красным прямоугольником на фото ) увеличенного размера. Новый предварительный фильтр, разделяющий эту камеру и резервуар с наполнителем, в пустом картридже легко завоздушивается и не пропускает заправленные чернила к печатающей головке. Испытания показали, что стандартная методика заправки черными пигментными или водорастворимыми чернилами (независимо от производителя) часто приводит к сбоям в работе заправленного картриджа.
6. Промокните остатки чернил вокруг заправочного отверстия, во избежание смешивания разных чернил.
7. Заклейте верхнюю часть картриджа липкой лентой так, чтобы все отверстия были герметично закрыты.
8. Проколите иглой липкую ленту над заправочными отверстиями.
9. Очистите печатающую головку и контактную пластину картриджа сухой салфеткой.
10. Установите картридж в принтер и проведите первичный цикл проверки согласно инструкции по обслуживанию принтера.
Способ №2 С помощью заправочного набора
Инструкция и описание технологии заправки струйных картриджей принтеров HP 122, 122XL BLACK
1. Поместите на столе 3-4 слоя газетной бумаги размером с тетрадный лист, вскройте заправочный набор, плотно насадите иглу на шприц. Не снимая втулку, надетую на конус иглы; эта втулка определяет длину рабочей части иглы, вводимой в картридж. Расстелите на стол половину салфетки, вторую половину сложите несколько раз. На оборотной стороне коробки заправочного набора и найдете шаблон, который нужно вырезать и сложить в виде буквы «П»;
2. Извлеките картридж из струйного принтера HP и поставьте его контактной площадкой от себя, а печатающей головкой (дюзами) вниз на сложенную салфетку;
3. Наложите шаблон стрелкой в сторону контактной площадки на верхнюю поверхность струйного картриджа;
4. Откройте флакон чернил для заправки струйных картриджей HP и плавно, без пузырей и пены, наберите в шприц для струйного картриджа чернила нужного цвета: для струйного картриджа №122XL– 12 мл, а для струйных картриджей №122 - 4 мл. Отложите шприц на салфетку и закройте флакон с чернилами для заправки картриджа струйного принтера HP;
5. Одной рукой плотно прижмите струйный картридж дюзами к сложенной салфетке. Другой рукой возьмите шприц, проколите центр перекрестия на шаблоне и вертикально введите иглу на всю длину. Медленно (1мл за 15-20 секунд) закачайте в картридж струйного принтера чернила. Для картриджа №122 используется перекрестие №1. Для картриджа №122XL используются перекрестия № 1,2,3. При этом в перекрестие №1 заливается 6мл чернил, а в перекрестия №2,3 – по 3мл чернил;
6. Извлеките иглу, снимите шаблон, вытрите насухо место прокола и закройте его наклейкой из заправочного набора;
7. Возьмите струйный картридж и осмотрите печатающую головку (дюзы). На ней и на салфетке должен появиться и остаться след от выступивших через дюзы чернил для заправки картриджа струйного принтера. Если этого не произошло, оберните струйный картридж салфеткой и встряхните его (как термометр) дюзами вниз;
8. Легким касанием салфетки очистите поверхность печатающей головки, установите картридж в струйный принтер и выполните контрольную распечатку;
9. Отмойте водой шприц и иглу от остатков чернил для заправки картриджа струйного принтера.
Технология заправки картриджа струйного принтера проста и с ней справится даже неподготовленный пользователь, но если Вы не уверены в своих силах, не заправляйте струйный картридж самостоятельно, это может привести к его поломке! Лучше обратитесь к профессионалам. Стоимость заправки картриджа струйного принтера немного возрастет, зато Вы гарантировано сохраните свой струйный картридж HP и он еще прослужит Вам долгое время.
Дизайн бюджетных домашних многофункциональных струйных устройств в компании HP практически не меняется из года в год. Узнаваемость этих легких как по весу, так и в обращении аппаратов может сыграть злую шутку: первое впечатление будет накладывать отпечаток на мнение о всех последующих моделях.
Так сложилось, что первым струйным домашним МФУ компании HP в моем распоряжении оказался агрегат на удивление удачный: быстрый (по тем временам) и качественно печатающий, неплохо сканирующий и оперативно копирующий. Модель приглянулась настолько, что даже была приобретена домой после тестирования.
Внешний вид и конструкция

Как уже было сказано, МФУ HP не отличилось оригинальностью дизайна относительно своих предков из прошлых поколений. Но для тех, кому еще не доводилось познакомиться с этой линейкой устройств, мы все же опишем дизайн и конструктивные особенности аппарата.
МФУ выполнено из черного пластика и, что приятно и по-настоящему практично, фактически лишено глянцевых частей, смущающих пользователей вечной «заляпанностью». Выглядит устройство весьма просто, «без затей».

Панель управления стандартно располагается слева на верхней крышке. В силу бюджетности класса протестированного МФУ, панель представляет собой четыре кнопки со световыми индикаторами: включение, отмена задания, черное копирование и цветное копирование. Никаких мало-мальски информативных дисплеев, кроме монохромного отображения количества копий, на устройстве не установлено. Имеется также и индикатор уровня чернил в картриджах.
Лоток для подачи бумаги, как уже упоминалось, располагается наверху и вмещает до 60 листов. Приемный лоток не уместит и половину этой стопки, впрочем его размеры таковы, что невольно сидишь и вылавливаешь каждый новый отпечаток: готовые листы всякий раз «пугают» намерением улететь далеко за пределы принтера (хотя ни один лист так ни разу и не выпал из лотка).

Задняя часть устройства, как и полагается простому МФУ, не оборудована ничем, кроме пары разъемов: один для блока питания, а другой — для кабеля USB.

Сканер в DeskJet 2050 управляется исключительно с компьютера: никаких клавиш на самом МФУ не предусмотрено. Копирование также имеет минимальный набор настроек, а точнее — только выбор количества копий и необходимость цветного копирования.
Скорость копирования составляет 10 секунд для черно-белого режима и 18 секунд — для цветного. Качество текста при этом никак не меняется, так что улучшить копии за счет цветного режима не получится. Относительно читаемости можно сказать, что уже с 4-го кегля не рекомендуется копировать документы: разобрать полученные строки будет крайне затруднительно, уж не говоря о 2-м кегле, который превращается в набор случайных точек.
Печать
Принтер DeskJet 2050 проявил одно оригинальное свойство: процесс отправки нашего первого тестового задания (документа с 5-процентным заполнением) занимает невероятно много времени: 4 минуты в черно-белом варианте и 3 минуты 12 секунд в цветном режиме. Время это всегда разное, а в статье приводятся минимальные значения.
Скорость печати также не отличилась высокими показателями, ни разу не дотянув до результатов, указанных на официальном сайте производителя: 20 страниц черно-белой и 16 страниц цветной печати в минуту.
| Скорость печати текста с 5-процентным заполнением листа | ||
| Режим | Количество листов | Время |
| Быстрый (ч/б) | 24 | 1 мин 30 сек |
| Стандартный (ч/б) | 24 | 4 мин 11 сек |
| Наилучший (ч/б) | 24 | 12 мин 02 сек |
| Быстрый (цвет) | 24 | 1 мин 36 сек |
| Стандартный (цвет) | 24 | 3 мин 21 сек |
| Наилучший (цвет) | 24 | 9 мин 25 сек |
Как видите, скоростью печати устройство, мягко говоря, не блещет. Но это только в том случае, если вам действительно необходимы заявленные в спецификации 20 отпечатков в минуту. Если же посмотреть на проблему «трезво», можно запросто отметить, что реальной скорости этого принтера будет более чем достаточно для домашних задач простого среднестатистического пользователя.
Полученные отпечатки порадовали нас неплохим качеством текста. Конечно, в черновом режиме он получается рыхлым, однако остается читаемым вплоть до 4-го кегля. Но если вам вдруг понадобится печать «почти» лазерного качества, то и подобный каприз может быть удовлетворен: в режиме «Наилучший» МФУ выдало действительно четкий текст с читаемой строкой 2-го кегля.
Режимы «Быстрый», «Стандартный» и «Наилучший»
20-страничный документ
| Скорость печати 20-страничного документа | ||
| Режим | Время | |
| Черновик | 5 мин 30 сек | |
| Стандартный | 12 мин 41 сек | |
| Наилучший | 35 мин 30 сек | |
Наша тестовая брошюра оказалась настоящим испытанием для принтера: как видите, даже черновой вариант ее выходил на свет очень долго. А вот уже ставших привычными (за время тестирования 5-процентных текстовых отпечатков) задержек с отправкой задания мы не наблюдали: тяжеловесный документ поступал на печать в процессе работы МФУ.
Черновик брошюры получился пятнистым и полосатым: невооруженным взглядом на нем можно заметить, что принтер явно поторопился. А вот особой разницы между стандартной и более качественной печатью мы не обнаружили: обе брошюры вполне заслуживали звания, как минимум, достойных для рассмотрения экземпляров.
Тестовая полоса и фотопечать
Конечно, когда речь идет о домашнем бюджетном МФУ, то было бы слишком нагло требовать качественной фотопечати. Но это не помешало нам провести полноценное тестирование цветного устройства, дабы оценить возможности принтера и в этой области. В любом случае, струйное МФУ всегда имеет шанс «нарваться» на задание в виде фотографии.

Начнем с тестовой полосы. В стандартном качестве отпечаток получился неплох, но излишне зернист. Худший результат здесь показала желтая плашка, по какому-то досадному недоразумению покрывшаяся красными точками. Не улучшила картину и неоднородная плашка с «радужным» градиентом, а что самое обидное, неоднородность эта проявилась отнюдь не по направлению переходов цвета, а поперек: голубой картридж явно не справился со своей задачей, периодически пропуская по целой строке. В наилучшем качестве все эти недочеты самоустранились, выпустив в свет весьма приятный для восприятия документ.
Фотопечать мы оценили в связке как с обычной бумагой, так и со специальной фотобумагой HP. В стандартном качестве на обычной бумаге фотокарточки получились зернистыми… но вполне достойными. Если вам вдруг понадобится распечатать быстрый набор иллюстраций для презентации, то выставлять стандартное качество в настройках принтера можно будет с абсолютно чистой совестью. В наилучшем качестве мы получили приличные фотографии на простой бумаге, отличавшиеся от своих глянцевых собратьев лишь яркостью.
Фотопечать на специально разработанной для этого бумаге нас, откровенно говоря, порадовала. Дело в том, что своими четырьмя цветами принтер умудряется добиться на удивление естественной цветопередачи. Все без исключения фотографии получились сочными, да и детализация заслуживает похвал.
Средняя розничная цена в Москве на HP DeskJet 2050 на последний момент:
| HP DeskJet 2050 | $10000000(на 11.01.16) |
Заключение
HP DeskJet 2050 — это недорогое МФУ с невысокой стоимостью отпечатка. Устройство запросто займет достойное место на столе рядом с домашним компьютером при единственном условии: если его хозяин не гонится за новомодными тенденциями в дизайне электроники. МФУ прекрасно справляется с небольшими объемами печати, причем качественные документы владелец устройства будет получать вне зависимости от типа задания: будь то текст или фотография — для всего найдется оптимальный режим работы устройства.
Читайте также:

