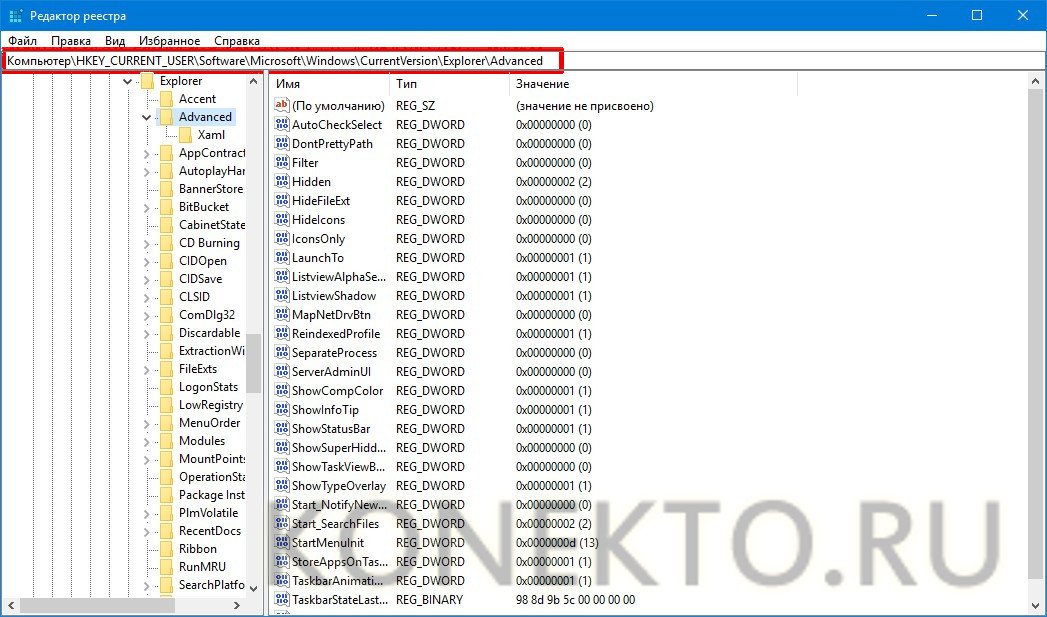Какой принтер подойдет к ноутбуку самсунг
Обновлено: 13.05.2024
Времена, когда ребенку для учебы в школе нужны были только учебники, тетради и ручки, давно канули в Лету. Рефераты, доклады, заметки для стенгазеты – все это нужно распечатывать, и если дома нет своего принтера, то для этого приходится ходить в копировальный центр.
Но количество заданий растет из года в год, времени на такие походы затрачивается все больше. Да и по деньгами все эти распечатки становятся все дороже – за счет объема. Поэтому родителям поневоле приходится задумываться над тем, какой принтер выбрать для школьника и на что при этом обращать внимание.
Что обязательно нужно учитывать при выборе:
- Что планируется печатать – только текст или еще понадобится распечатка картинок, фото.
- Нужен ли будет сканер – насколько часто задания, которые приносит ребенок домой, требуют наличие этого инструмента.
- Как часто будет эксплуатироваться принтер – каждый день или раз в неделю, месяц.
- Сколько страниц обычно нужно печатать – требуют ли от школьника распечатывать целые учебники (такое тоже бывает), или все ограничивается только небольшими рефератами.
- Есть ли ограничения в пространстве для установки принтера – от этого будет зависеть размер устройства.
- Потребуется ли ли Wi-Fi для работы с аппаратом.
В зависимости от этих нюансов и выбирают принтер. Так, если печатать требуется в основном только текст, то можно ограничиться покупкой обычного монохромного устройства. А если ребенку часто задают подготовку различных докладов с иллюстрациями, то тут уже нужно выбирать модель, которая даст возможность цветной печати.
Редакция «Комсомольской правды» составила рейтинг лучших моделей принтеров для школьников. При этом учитывались задачи, с которыми устройство сможет справляться, соотношение «цена – качество» и мнение эксперта.
Выбор редакции
Epson M1140

Струйный принтер Epson M1140 – один из самых востребованных продуктов этой линейки принтеров. Он максимально оптимизирован для того, чтобы себестоимость печатаемых документов оставалась низкой. Для школьников, которым приходится распечатывать много разных документов, эта модель подойдет идеально.
Принтер подойдет для персонального использования, но при необходимости его технических возможностей хватит на то, чтобы работать и для небольшой компании – если ребенок будет иногда помогать своим одноклассникам с распечатками, это не окажется проблемой.
Чернила, на которых работает устройство, на бумаге высыхают практически мгновенно – отпечатанный текст не будет смазываться и оставлять следов на руках. Они устойчивы даже к воде – нечаянно попавшие брызги не сделают текст «поплывшим». Хороший бонус – легкая перезаправка, полученная благодаря технологии EcoTank.
Принтер оснащен функцией двусторонней печати. Устройство компактно, что позволяет его разместить даже на очень ограниченном рабочем пространстве.
Основные характеристики:

Компактный настольный лазерный принтер, идеально подойдет для школьника. Оснащен лотком для бумаги на 150 листов, модулем оперативной памяти на 64 Гб и разъемом для чтения USB-накопителей.
Скорость печати этого принтера – 20 листов в минуту. Устройство оборудовано вместительным лотком для бумаги.
Простой в сборке и использовании – подключить его сможет даже человек, далекий от технологий. В комплект входит также диск с нужными драйверами и картридж, рассчитанный на 1600 листов.
Основные характеристики:

Этот лазерный принтер отлично подходит для домашнего использования. Скорость печати – до 18 листов в минуту с разрешением 2500×600 dpi. Нагрузка, с которой он спокойно справится, составляет примерно 5000 копий в месяц.
Устройство компактно, поэтому его можно легко переносить с места на место – вместе с картриджем он весит всего 5 кг. Размер лотков для подачи и выдачи бумаги стандартный: 150 и 100 листов.
Принтер прост в управлении, имеет высокое качество печати. Дополнительный бонус – доступная стоимость картриджей.
Основные характеристики:

За стильным дизайном корпуса скрывается неплохая скорость печати – до 35 страниц в минуту. Есть функция двусторонней печати, что еще больше оптимизирует работу. В базовую комплектацию входит картридж, рассчитанный на 3000 копий.
Также в комплектацию входит подробная инструкция для пользователя и USB-шнур. Рабочий объем печати до 50 000 страниц в месяц.
Основные характеристики:

Простой в подключении и удобный в использовании лазерный принтер, на котором можно распечатывать не только обычный текст, но и картинки. Поддерживает удаленное подключение, благодаря которому страница отпечатывается меньше чем через 10 секунд после подачи печати. Скорость работы устройства — 25 страниц в минуту. Поддерживает любую операционную систему: Linux, Windows, Mac. Совместим с инструментами AirPrint, Mopria и Google Cloud Print. Можно печатать с любых электронных устройств – планшетов, смартфонов, используя передачу данных по Wi-Fi. Имеет компактные размеры – установить его можно даже в очень ограниченном рабочем пространстве. Принтер оснащен фронтальным доступом, что значительно облегчает обслуживание аппарата.
Основные характеристики:

Компактное струйное МФУ, которое может заменить сразу 3 устройства: принтер, копир и сканер. Для того, чтобы расположить его возле своего рабочего места, большой площади не потребуется. А благодаря стильному и лаконичному дизайну оно впишется в любой интерьер.
Принтер поддерживает Wi-Fi, благодаря чему он может подключаться к любому цифровому устройству – ноутбуку, смартфону, планшету – без дополнительных шнуров и проводов. Так владелец не только сможет в любой момент распечатать нужный документ, но и сохранить результаты сканирования в памяти своего устройства (лэп-топа или смартфона).
Основные характеристики:

Струйное МФУ с ярким дизайном и хорошими характеристиками: совмещает в себе одновременно 3 устройства – принтер, копир и сканер. Имеет хорошую базовую комплектацию, в которую входят кабели питания, USB-шнур, диск с драйверами, картриджи с черно-белой и цветной красками.
Обладает маленьким весом – полная комплектация менее 2,5 кг. Есть возможность выбрать расцветку: принтер представлен в бирюзовом, коралловом или классическом светло-сером цвете.
Лоток для забора бумаги расположен сверху, рассчитан на 60 листов. Лоток для распечаток имеет скромные размеры, и способен выдерживать до 25 листов.
Основные характеристики:

Этот струйный принтер предназначен для распечатки цветных и монохромных документов. Есть возможность автоматической двусторонней печати. Аппарат поддерживает Wi-Fi, что позволит распечатывать документы не только со стационарного компьютера, но и с удаленного устройства – смартфона, планшета.
HP Officejet Pro 6230 ePrinter оснащен 4 картриджами, что делает возможным печать не только обычных черно-белых документов, но и цветных фотографий. Скорость печати – 18 листов в минуту.
Установочный диск с драйверами предусмотрен в базовой комплектации, поэтому с настройкой ни у кого проблем не возникнет.
Основные характеристики:

Компактный и удобный в пользовании струйный принтер, в котором вместо картриджей используются специальные емкости для чернил. Благодаря этому себестоимость распечатанных документов максимально низкая.
Скорость печати очень быстрая – до 32 страниц в минуту. Простая установка и настройка. Работает практически на всех типах бумаги, прост в использовании и настройке. Идеален для тех, кому надо много распечатывать.
Основные характеристики:

Это струйный принтер для качественной печати документов и фотографий. Может подключаться не только к компьютеру, но и к удаленным устройствам – смартфону, планшету. Это возможно благодаря Wi-Fi подключению. Работает со всеми известными операционными системами.
Есть функция двусторонней печати, что значительно облегчает работу с ним. Хорошая скорость печати: до 10 страниц в минуту монохромные документы и до 7 страниц в минуту цветные.
Есть возможность создавать в своем смартфоне или планшете ярлыки для быстрого доступа к функции печати. Высокое разрешение печати на выходе.
Основные характеристики:

Устройство, совмещающее в себе сразу три аппарата: принтер, сканер и копир. Отличное исполнение за доступную цену. Обладает низким классом энергопотребления – при работе потребялет всего 9Вт, а в режиме ожидания 1Вт.
Качество печати достойное, при работе не допускает дефектов: на выходе пользователь получает отпечатки, характеризующиеся четкостью, реалистичностью оттенков и детализированной структурой.
Этот принтер легко и быстро подготовить к работе: ему не нужно дополнительное время на разогрев. Дополнительный бонус: совместимость с картриджами большой емкости, возможность самостоятельной заправки.

Устройства последнего поколения поддерживают подключение при помощи беспроводного подключения. Рассмотрим детальнее каждый случай.
Через кабель

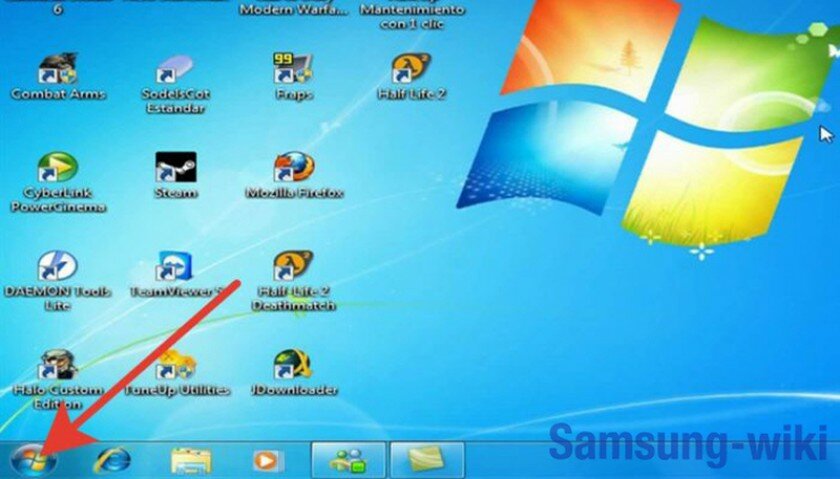
После этого включаем кнопку питания на принтерном корпусе. Обычно процесс запуска сопровождается световым или звуковым сигналом.
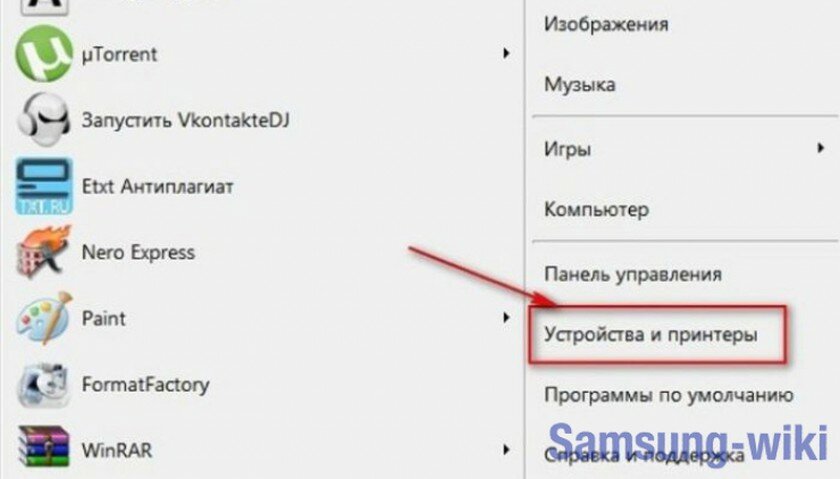

Через wi-fi
Установка драйвера в Windows 7
Итак, после скачивания драйвера, его нужно установить. Для этого кликните два раза по файлу-установщику, после чего выберите место на жестком диске, куда будут сохранены установочные файлы. По умолчанию будет указан путь C:TempML-1200. Можете его не менять и просто нажать «Next>».
Вас поприветствует мастер установки и предложит закрыть все лишние приложения операционной системы. Сделайте это, после чего нажмите «Далее>».
Начнется установка, которую нельзя прерывать. Просто дождитесь ее окончания.
Последнее окно оповестит вас об успешном окончании установки драйвера. Здесь вам также будет предложено зарегистрировать свой принтер. Если вы этого не хотите делать жмите «Готово» и приступайте к печати.
С лицензией ознакомьтесь тут .
Драйверы для принтера Samsung ML-1210 под Windows 10 — XP.
Установка драйвера от другого принтера
Рассмотрим на примере Windows 7 64-bit и принтера Xerox Phaser 3116.
На сайте производителе ПО для этой системы нет. Можно попробовать от Xerox Phaser 3117.
- Скачиваем драйвер для Phaser 3117 и распаковываем его.
- Подключаем устройство к компьютеру.
- Открываем Пуск в поле поиска пишем «Диспетчер устройств». Запускаем его.
- Жмем правой кнопкой мышки по неизвестному устройству/принтеру, вызываем контекстное меню, и выбираем «Обновить драйверы…».
- Выполнить поиск драйверов она этом компьютере.
- Выбрать драйвер из списку уже установленных драйверов.
- Выбираем «Принтеры» и «Далее».
- Жмем «Установить с диска…».
- Указываем на файл в распакованной папке.
Сбой настроек
Проверьте, какое оборудование используется для печати по умолчанию. Для этого перейдите в панель управления, затем в «Оборудование и звук» – «Просмотр устройств и принтеров». Кликните на иконку принтера правой кнопкой и выберите опцию «Использовать по умолчанию». В некоторых случаях этого оказывается достаточно, чтобы устройство стало работать правильно.
Если проблема не решилась, кликните дважды на иконку оборудования, в открывшемся окне выберите вкладку «Принтер» и уберите галочки в пунктах «Приостановить печать» и «Работать автономно». Также нажмите на «Очистить очередь печати».
Если и это не помогло, перейдите в панель управления, выберите в меню «Просмотр» пункт «Мелкие значки», перейдите на вкладку «Администрирование» и откройте «Службы». В появившемся окне нужно найти службу «Диспетчер печати» и установить автоматический тип запуска.
Если служба остановлена, нажмите также на кнопку «Запустить», а затем отправьте на печать тестовую страницу.
Как подключить принтер к ноутбуку через Wi-Fi?
Многие современные принтеры можно подсоединить к компьютеру через сеть Wi-Fi. Перед установкой подобного устройства нужно убедиться, что на нем включена и доступна функция беспроводного подключения. Узнать это позволяет кнопка с соответствующим значком. На большинстве моделей оргтехники она подсвечивается синим цветом, если подключение функционирует корректно. Также для работы с беспроводным принтером обязательно наличие доступа к Интернету. Проверив подключение, пользователю следует добавить принтер в систему для последующей настройки:
- ВWindows 10 (алгоритм такой же, как с проводным устройством печати):
- Если система не идентифицирует оргтехнику автоматически, открыть «Пуск», перейти к «Параметрам», в разделе «Устройства» выбрать «Принтеры и сканеры».
- Нажать на кнопку «Добавить».
- Если устройство не найдено, кликнуть «Необходимый принтер отсутствует в списке» для перехода к ручной настройке.
- Войти в меню «Пуск», открыть «Устройства и принтеры».
- Нажать «Установка принтера».
- Выбрать вариант «Добавить сетевой, беспроводной или Bluetooth-принтер».
- Найти нужную модель в списке, предложенном системой, и нажать «Далее».
- Подтвердить установку драйверов.
- Следовать инструкциям мастера установки до успешного окончания процесса.
Совет: если вы испытываете трудности при работе со сканером, узнайте, как сканировать документ на компьютер.
Принтер — популярное периферийное устройство, которому нашлось широкое применение в офисах, на предприятиях, в госучреждениях и дома благодаря возможности моментально распечатать любые документы. Он достаточно прост в использовании и не требует от владельца каких-то особых навыков. Однако иногда владельцы оргтехники испытывают проблемы с ее настройкой.
Как подключить принтер к ноутбуку?
Рассмотрим все действия более подробно.
Подключение принтера
Установка проводного принтера начинается с его подключения к источнику электропитания, а также к ноутбуку или компьютеру. Для этих целей устройство комплектуется двумя соответствующими кабелями. Установив соединение с компьютером через USB-порт, принтер следует включить, нажав кнопку питания на корпусе.
В большинстве случаев Windows автоматически определяет новое устройство в системе и устанавливает необходимое программное обеспечение для работы с ним. Однако, если этого не произошло, владельцу ноутбука или ПК нужно выполнить следующие действия:
В Windows 10:
- Открыть меню «Пуск», перейти в «Параметры» и выбрать раздел «Устройства».
![]()
- Кликнуть по строке «Принтеры и сканеры», нажать кнопку «Добавить принтер или сканер».
![]()
- Дождаться, пока компьютер завершит поиск, и выбрать из предложенного перечня подходящий вариант. Если ноутбук не может обнаружить устройство печати, надо нажать «Обновить» либо «Необходимый принтер отсутствует в списке» и следовать дальнейшим инструкциям системы.
![]()
В Windows 7 и 8:
- Найти в меню «Пуск» раздел «Устройства и принтеры».
![]()
- Нажать кнопку «Установка принтера». Кликнуть на опцию «Добавить локальный принтер» в открывшемся диспетчере.
![]()
- На странице «Выберите порт принтера» нажать «Использовать существующий и рекомендуемый».
![]()
Совет: ознакомьтесь со списком лучших МФУ для домашнего пользования, если вы еще не определились с выбором.
Установка драйверов
Для корректной работы устройства печати требуются драйвера. Обычно они содержатся на диске, который вместе с кабелями прилагается к принтеру при покупке. Для установки драйверов нужно поместить носитель в дисковод своего ноутбука и дождаться автоматического запуска. Если диск не открывается сам, следует сделать это вручную через «Мой компьютер», дважды кликнув по названию дисковода с драйвером.
![]()
Программа установки запускается через файл «Setup.exe», «Install.exe» или «Autorun.exe». Ее интерфейс отличается у разных производителей принтеров, однако общая структура в большинстве случаев остается неизменной — владельцу компьютера необходимо внимательно следовать инструкциям системы для инсталляции драйверов. Программа попросит согласиться с условиями использования, выбрать метод подключения принтера, указать папку для установки файлов.
![Образец установочной программы для принтера Canon]()
Важно: если у вас нет диска с драйверами для вашего устройства, их можно скачать через Центр обновления Windows и на сайте производителя. Подробнее эти способы описаны ниже.
Настройка печати
После успешного подключения принтера к ноутбуку остается выполнить настройку печати. Эта процедура осуществляется через панель управления компьютера. От пользователя требуется:
- Войти в «Панель управления» и выбрать категорию «Устройства и принтеры».
![]()
- Найти название своей оргтехники в списке, кликнуть по нему правой кнопкой и нажать «Настройка печати».
![]()
- В открывшемся окне задать подходящие параметры: размер бумаги, ориентацию страниц, количество копий, качество изображения, источник бумаги и т.д. Нажать кнопку «Применить», чтобы изменения вступили в силу. Указанные настройки будут использоваться при печати документов с ноутбука.
Как установить принтер без установочного диска?
Владельцы принтеров нередко теряют диски с драйверами. Кроме того, не все современные ноутбуки оснащены CD-приводами, поэтому даже при наличии носителя установка будет невозможна. В этом случае необходимо прибегнуть к альтернативным способам инсталляции драйверов.
При помощи Центра обновления Виндовс:
- Войти в «Панель управления» и открыть «Диспетчер устройств».
![]()
- Развернуть раздел «Принтеры» и найти свою модель в выпадающем списке. Кликнуть по названию устройства правой кнопкой мыши и нажать «Обновить драйверы». Выбрать вариант «Автоматический поиск» и следовать дальнейшим инструкциям.
![]()
Совет: если у вас не работает главное меню операционной системы, узнайте, что делать, когда не открывается «Пуск» на Windows 10.
Вручную через сайт производителя устройства печати:
Как подключить принтер к ноутбуку через Wi-Fi?
Многие современные принтеры можно подсоединить к компьютеру через сеть Wi-Fi. Перед установкой подобного устройства нужно убедиться, что на нем включена и доступна функция беспроводного подключения. Узнать это позволяет кнопка с соответствующим значком. На большинстве моделей оргтехники она подсвечивается синим цветом, если подключение функционирует корректно. Также для работы с беспроводным принтером обязательно наличие доступа к Интернету. Проверив подключение, пользователю следует добавить принтер в систему для последующей настройки:
- ВWindows 10 (алгоритм такой же, как с проводным устройством печати):
- Если система не идентифицирует оргтехнику автоматически, открыть «Пуск», перейти к «Параметрам», в разделе «Устройства» выбрать «Принтеры и сканеры».
- Нажать на кнопку «Добавить».
- Если устройство не найдено, кликнуть «Необходимый принтер отсутствует в списке» для перехода к ручной настройке.
- Войти в меню «Пуск», открыть «Устройства и принтеры».
- Нажать «Установка принтера».
- Выбрать вариант «Добавить сетевой, беспроводной или Bluetooth-принтер».
- Найти нужную модель в списке, предложенном системой, и нажать «Далее».
- Подтвердить установку драйверов.
- Следовать инструкциям мастера установки до успешного окончания процесса.
Совет: если вы испытываете трудности при работе со сканером, узнайте, как сканировать документ на компьютер.
Подводим итоги
Ручная установка принтера на ноутбук осуществляется в три шага. Необходимо подсоединить оргтехнику к источнику электропитания и к ПК. Затем поставить на компьютер актуальную версию драйверов с диска или из Интернета. Финальный этап — настройка параметров печати для будущих документов. На Windows 10 подключение проводного и беспроводного принтеров выполняется по единому алгоритму. Небольшие отличия присутствуют в более ранних версиях операционной системы.
![]()
Как подключить принтер к ноутбуку Леново? Необходимо установить на компьютер необходимые драйвера, соединить устройства и включить. Обычно все принтеры и ПК легко совместимы, быстро видят и распознают друг друга. Если оргтехника беспроводная, то её сначала нужно подключить к вашему вай-фаю, а затем соединить через окно «Устройства и принтеры» в Windows.
Инструкцию о том, как подключить принтер к вашему Lenovo, я приведу в статье ниже.
Какой принтер подойдет
Принтер для ноутбука Леново может быть любого бренда и типа подключения. Подойдут как лазерные, так и струйные модели. Также не имеет значение бренд, выпустивший аппарат: шаги как подключить принтер HP к ноутбуку Леново не будут очень отличаться от таких же для марок Epson, Canon или другого устройства. Хотя, в случае HP нужно сделать ремарку: подключая эти девайсы, нужно сначала установить драйвер на компьютер, соединить девайсы в выключенном состоянии, а потом уже включить. Но в остальном процесс установки будет идентичен.
![]()
Как добавить новый принтер
Порядок, как установить принтер на ноутбук Леново, состоит из простых шагов, которые вы можете выполнить без посторонней помощи. Просто пройдитесь по инструкции ниже, и в конце ваша оргтехника заработает:
- Выбор места. Принтер, обычно, это не маленькое устройство, и ему нужно место для работы. Это подразумевает и место для подачи бумаги, и для спокойной выдачи бумаги, чтобы её не пришлось часто убирать. Если устройство проводное, это вам нужно подключить его на столе, где вы будете работать. Если же беспроводное, то вы не ограничены в его расположении в помещении. Позаботьтесь только о том, чтобы оно было для вас удобным.
![]()
- Если это проводное оборудование, либо старые беспроводные модели, а то вам необходимо соединить ноутбук Lenovo и девайс при помощи USB кабеля. Общий совет в том, чтобы устройства при этом были отключены.
- Если ваш девайс беспроводной и относится к последним моделям, то нужно запустить его, а затем на жидкокристаллическом экране помощью меню выбрать Подключение к сети wi-fi. Вам нужно будет выбрать вашу сеть и ввести пароль с помощью небольшой клавиатуры, по которой придется перемещаться с помощью стрелочек вправо-влево вверх-вниз. Когда пароль будет набран, то техника подключится к сети.
![]()
- Ещё один способ подключения беспроводной техники — технология «Wi-Fi Protected Setup». Всё что требуется, это нажать соответствующую кнопку на роутере и на девайсе. Соединение будет произведено автоматически.
![]()
- Установите драйвер для оргтехники. Здесь есть несколько вариантов решения этой задачи. Если вы включите оба устройства и запустите их, то ноутбук Lenovo, скорее всего, попытается распознать подключённый девайс автоматически. Для большинства ситуаций это может сработать. Однако в таком случае может быть установлен стандартный драйвер, который не предусматривает всех фишек вашего производителя и будет выдавать печать обычного качества, без глубоких настроек. Поэтому на этом этапе я советую зайти на сайт бренда и найти драйвер для вашей модели и для вашей операционной системы. Самые последние версии драйверов более стабильны и позволит вам начать печать практически сразу.
- После того, как драйвер установлен, подключите технику к ноутбуку Lenovo. Сделайте это либо при помощи провода, либо, если он уже подключен к Вай-Фаю, найдите девайс в Панели управления — в Устройствах и принтерах.
![]()
- Перезагрузите ноутбук Lenovo.
- С установленными драйверами устройство уже будет работать верно. Вы можете открыть любой текстовый редактор, например Microsoft Word, и попытаться напечатать документ. Среди выбора вариантов для печати будет ваш новый принтер.
Частые проблемы и пути решения
Если при попытке подключить принтер к ноутбуку Lenovo у вас возникли проблемы, то решить их можно самыми простыми способами. Ниже приведены популярные ошибки — пройдитесь по ним, не пренебрегая даже самыми пустяковыми.
- Убедитесь, что техника включена.
- Убедитесь, что роутер работает верно, если девайс подключен к нему.
- Если оборудование проводное, то проверьте его разъемы. Убедитесь, что провод плотно подключен в и в них, и в разъёмы ноутбука. А также что сам провод не повреждён и не передавлен.
- Если по каким-то причинам не работает беспроводное соединение, то попробуйте прямое соединение проводом.
- В случае, когда не установился драйвер, попробуйте его ручную установку. Для этого, как было описано выше, перейдите на сайт производителя и скачайте драйвер оттуда. Убедитесь, что скачиваете его с официального сайта. Установите драйвер вручную и затем повторите подключение.
- Проверьте работу с другим ноутбуком или компьютером. Если он работает там, то проблема может быть в вашем Леново. Перезагрузите его и повторите описанные выше шаги.
- Если же девайс отказывается работать на любом другом устройстве, и вы не можете объяснить эти проблемы, используя инструкцию выше, то дело может быть в неисправности. Вам необходимо обратиться в сервисный центр.
Теперь вам известно, как добавить принтер на ноутбук Леново. С помощью этой инструкции ваш девайс заработает буквально через несколько минут. И вы сможете печатать изображения, документы, инструкции и всё, что вам угодно. Принтер — очень полезное приспособление, и я надеюсь, что с помощью этой статьи вы быстрее начнете им пользоваться на полную.
Подключение принтера к ноутбуку может выполняться несколькими способами и не отличается для разных версий операционных систем. Подключиться получится на Windows 7, 8, 10 и даже на устаревшую XP.
Сам процесс подключения можно разделить на два этапа:
-
сперва ноутбук связывается с принтером физически шнуром или по «воздуху» без проводов, то есть через Wi-Fi сеть;
Если все сделать правильно, то возможно подключить старый принтер, который уже давно не выпускается производителем.
А еще рассмотрим вариант, когда не требуется ни провода, ни роутер, ни работающий интернет.
Как подключить принтер к ноутбуку
Среди возможных способов подключения выделяют:
- использование USB-шнура;
- подключение без проводов по Wi-Fi с использованием роутера и интернета;
«ЮСБ» является универсальным способом и доступен на каждом печатающем устройстве. А вот беспроводное подключение возможно не на всех устройствах, хотя бо́льшая часть техники уже поддерживает Wi-Fi.
Подключение через USB-кабель
Метод позволяет подсоединить принтер к любому ноутбуку. Главное, иметь кабель, на одной стороне которой квадратный, а на другой стандартный прямоугольный USB-штекер. Никаких переходников иметь не нужно. Как правило, шнур идет в комплекте с принтером или многофункциональным устройством (МФУ). Но кабеля может и не быть, тогда придется купить его в любом компьютерном или онлайн-магазине.
Перед подключением рекомендуется выключить принтер кнопкой на корпусе и вынуть сетевой кабель с розетки.
Далее квадратный штекер вставляется в разъем на принтере, а второй конец втыкается в USB-интерфейс на ноутбуке или стационарном компьютере (системном блоке).
![подключение принтера к ноутбуку]()
Затем следует установить принтер на ноутбук.
Windows в своей базе имеет много драйверов для оргтехники разных производителей и моделей. Поэтому иногда даже не нужно устанавливать драйвер с диска или загружать с интернета. Исключение, когда принтер новый, только выпущен, и еще разработчики Windows не внесли драйвер в базу.
Когда соединение кабелем выполнено, включите аппарат в розетку и нажмите кнопку включение на корпусе. Система ноутбука должна обнаружить, что подсоединено новое устройство. Подождите немного, возможно, что установка начнется автоматически средствами Windows. Если этого не произойдет, то потребуется добавить устройство на ноутбук самостоятельно с помощью отдельных драйверов (рассмотрим в одном из разделом статьи ниже).
Через Wi-Fi сеть
Здесь тоже есть несколько вариантов подключения:
- Если раздается интернет через роутер, тогда и принтером, и ноутбуком можно подключиться к одной беспроводной точке доступа. Причем здесь также возможны два варианта – через ввод пароля или автоматическое подключение.
- Вариант аналогичный предыдущему, только принтер присоединяется к роутеру LAN-кабелем (патч-кордом). Принцип такой же, только будет одна физическая связь между ноутом и роутером. А печатающая техника синхронизируется с сетью по «Вай-Фай».
С точки зрения количества действий, самым легким является способ с роутером и автоматической синхронизацией – WPS.
Режим WPS
WPS – Wi-Fi Protected Setup, что расшифровывается как безопасное подключение. Для выполнения необходимо, чтобы в принтере был Wi-Fi модуль. О возможности работе с Wi-Fi можно узнать из инструкции по эксплуатации техникой или осмотреть панель управления на корпусе. Там будут либо наклейки с соответствующей надписью, либо кнопка, также может быть значок излучающегося радиосигнала.
С роутером проблем практически никогда не возникает, так сейчас практически каждый поддерживает WPS. Узнать об этом тоже можно по наличию кнопки на корпусе (сбоку, сзади или снизу) или индикатору.
![wps на роутере]()
Для подключения нужно сделать следующие действия (на примере Epson):
![wps epson]()
- Подключитесь компьютером к Wi-Fi.
- На принтере найдите кнопку «Wi-Fi» и зажмите ее на несколько секунд, пока не начнет мигать сама кнопка или индикатор рядом с ней.
Если принтер или МФУ имеет меню управления (дисплей), то подключаться нужно через него. Отыщите в меню пункт «Настройки беспроводных сетей» или подобный.
![настройки беспроводных сетей для epson]()
Внутри перейдите в «Wi-Fi» и из доступных режимов выберите «WPS» или «Wi-Fi Protected Setup». Потребуетя также выбрать режим подключения, а именно, через нажатие кнопки. На экране напишет, что следует нажать WPS на роутере в течение 2 минут, и пойдет отсчет времени. А когда соединение установится, на дисплее покажет надпись «Подключено», «Подключение успешно» или другую подобную.
С дисплеем немного проще, так как можно быть точно уверенным в правильности действий и удачном подключении.
Если на роутере нет кнопки, потребуется зайти в админ-панель раздающего устройства. В адресную строку браузера введите 192.168.0.1 или 192.168.1.1. Попадаете на страницу авторизации, где нужно ввести логин и пароль. Если данные не менялись, то по умолчанию они одинаковые – admin и admin. Но иногда могут быть другими и указываться на наклеенной этикете с обратной стороны роутера. После, нужно отыскать пункт меню «WPS» и перевести опцию во включенное состояние.
![включить wps в интерфейсе роутера]()
Ручное подключение
Подразумевает необходимость ввода ключа доступа (пароля) к интернет-сети в меню принтера.
Актуально только для моделей со встроенным дисплеем.
Wi-Fi Direct
Очень полезный режим, особенно когда требуется распечатать с телефона на принтере. Последний сам создает сеть, к которой можно подключить другое беспроводное устройство.
С ноутбуком такой вариант не совсем удобен, так как постоянно придется переключаться между разными сетями. Когда потребуется печать, необходимо отключаться от интернета, и наоборот. Поэтому больше способ подходит для печати с планшета или другого мобильного девайса.
В целом, настройка практически ничем не отличается от предыдущих двух способов. Единственное, так это нужно знать алгоритм нажатия клавиш, если нет экрана.
Например, на принтере Epson L3150 и его близких «родственниках» требуется удержание двух кнопок – печати отчета и Wi-Fi.
![wi-fi direct epson]()
А когда загорится индикатор возле значка сети с телефоном, зажимается кнопка отчета на 10 с, после чего с лотка выйдет лист. На нем будут отображены технические данные принтера, где в разделе «Wi-Fi Direct» нужно узнать название сети (SSID) и пароль (Password).
![отчет wi-fi direct]()
Подробнее смотрите в видео.
Далее на ноутбуке найдите сеть и сделайте подключение.
Если в аппарате есть экранное меню, то включение режима делается в меню беспроводных настроек. Название точки и пароль покажутся на дисплее после.
Подключение сетевого принтера
Допустим, что главный принтер уже работает в паре с каким-то ноутбуком, включены все доступы в Windows. Тогда на втором, третьем и т. д. ноутбуке необходимо завершить установку печатного аппарата одним из способов.
- Откройте «Мой компьютер» (Windows 7, 8) или «Этот компьютер» (Windows 10). В проводнике снизу слева найдите значок «Сеть», разверните и отыщите ноутбук, к которому требуется подключение. Если локальная сеть настроена правильно, то после клика по значку нужного ноутбука справа в рабочей области окна появятся разрешенные к просмотру папки и устройства. Найдите принтер, кликните правой кнопкой мышки и выберите «Подключить». Система предложить скопировать файлы драйвера с первого ноутбука, можете согласиться и дождаться конца установки. После, печатать получится со второго ноутбука, несмотря на то, что принтер подключен только к первому.
- Откройте окно «Устройства и принтеры» – нажмите «Windows+R» и выполните команду «control printers». Сверху кликните по «Добавление принтера» (Win 10) или на «Установка принтера» (Win 7).Десятая версия системы сразу начнет поиск и обнаружит доступные принтеры, а на семерке предварительно потребуется выбрать режим добавления «Добавить сетевой, беспроводной или Bluetooth-принтер». В найденном списке выберите нужную модель принтера и кликните «Далее». При необходимости согласитесь с копированием драйвера и дождитесь окончания инсталляции.
Установка драйверов
В самом начале уже упоминалось, что часто система может самостоятельно закончить установку «дров», если они есть в базе. Но нередко автоматическая установка не выполняется, поэтому приходится прибегнуть к ручной установке программного обеспечения.
Следует достать из коробки установочный диск, вставить в дисковод и выполнить автозапуск носителя, чтобы установка началась автоматически. После, нужно по шагам выбрать требуемые параметры подключения/установки и завершить процедуру.
Как установить, если нет диска
Без диска тоже можно легко обойтись, если скачать драйвер с официального сайта. Загрузку можно выполнить двумя способами – через поиск на сайте производителя или через поисковые системы (Яндекс или Google).
Если искать решились через сайт, то потребуется ввести модель в поле поиска или выбрать наименование из предложенного списка (есть не всегда).
![выбор модели принтера]()
Вот ссылки на страницы поддержки некоторых производителей:
- HP ;
- Canon ;
- Epson ;
- Brother ;
- Xerox ;
- Samsung ;
- Lexmark ;
- DELL .
Если хотите найти драйвер и попасть сразу на нужную страницу с кнопкой для загрузки, то потребуется ввести поисковый запрос в Яндекс вида «драйвер [модель принтера]». Одним из первых, а чаще именно первым, будет стоять официальный сайт. Переходите по ссылке и загружаете драйвер кликов по ссылке или кнопке.
![поиск драйвера на принтер в интернете]()
Всегда скачивайте полный пакет драйверов, особенно если нужно подключить МФУ к ноутбуку. Иначе есть риск, что одна из функций (печать или сканирование) работать не будет после установки. Также для полноценного управления аппаратом рекомендуется ставить на ноутбук полнофункциональную программу, если такая доступна для загрузки.
Вторым вариантом, если отсутствует диск или нет дисковода в ноутбуке, является ручное добавление с самостоятельным выбором драйвера в базе ОС.
Зайдите в «Устройства и принтеры» (комбинация «Win+R» и команда «control printers»). Вначале алгоритм немного отличается для версий Win 7 и 10.
- Чтобы добавить принтер в Windows 7, сверху нажмите «Установка…», далее выберите «Добавить локальный принтер».
- Для установки на Windows 10 нужно сверху воспользоваться аналогичной кнопкой. Но система не предложит выбор, а начнет искать доступное к подключению оборудование. На этом этапе следует снизу окна нажать «Необходимый принтер отсутствует в списке».
- После, все действия одинаковые.
- Порт оставляем по умолчанию.
- В базе ищем своего производителя и модель. Если список сильно маленький и отсутствует даже производитель, нажмите «Центр обновления Windows». Иногда требуется немало времени, чтобы база обновилась.
- Продолжите установку и сделайте необходимые настройки, закончив процесс добавления. Предлагаемые параметры выставлять необязательно, так как будет возможность сделать изменение позже.
Как настроить принтер
Как печатать на принтере
В любой программе, будь то стандартный текстовый редактор или программа Word из офисного пакета MS Office, работает комбинация клавиш «Ctrl+P».
![Ctrl+P]()
Также открыть настройки можно, если выбрать пункт «Печать» через меню «Файл» любого текстового редактора.
![файл-печать]()
Печатать фотографии или картинки можно, даже не открывая файл. Откройте контекстное меню графического файла и выберите «Печать».
![печать картинки через контекстное меню]()
Параметры печати
Когда откроется окно настроек печати, можно выставить параметры в соответствии с нуждами. Например, можно выставить необходимое количество копий, выставить диапазоны страниц, которые распечатывать. Также возможно узнать порт принтера, наименование, текущее состояние.
Дополнительно есть кнопка «Свойства», которая открывает настройки именно принтера, а не печатающей программы. Там можно выставить параметры бумаги, выставить качество, включить или отключить тихий/экономный режим, контролировать уровень чернил и так далее.
Количество параметров зависит от производителя, серии и модели печатающего агрегата, используемой программы. Чтобы иметь доступ ко всем настройкам подключенного устройства, всегда обновляйте драйверы, устанавливайте полнофункциональное ПО от производителя.
Нелишним будет заглянуть в меню «Настройки печати» через значок принтера.
![настройки печати принтера]()
Менять какие-либо параметры установленного принтера сразу не стоит. В стандартной конфигурации все работает как положено.
Возможные проблемы
Бывает, что происходит случайнй разовый сбой. Особенно это актуально, когда компьютер выходит из режима сна или гибернации, а принтер со спящего режима. Попробуйте сначала полностью отключить принтер от портативного компа, отбесточить, подождать 5 минут. Параллельно сделайте перезагрузку ноутбука. После, занового соединитесь устройствами между собой и проверьте работу.
Читайте также: