Клиент не поддерживает универсальный принтер 2x
Обновлено: 17.05.2024
(статья затрагивает типичные проблемы возникающие при печати в терминальном режиме и содержит много ссылок на внешние источники технической документации (в основном на английском языке), описывабщие варианты решения возникающих проблем)
Известно, что одна из самых трудных задач для системных администраторов терминальных систем - обеспечение возможности печати для пользователей на локальные принтеры, поключенные к тонким клиентам или принтеры, для которых предоставлен общий доступ.
Windows Server 2008 Terminal Services предоставляет действительно захватывающую возможность решить эту проблему: Terminal Services Easy Print, и драйвер универсального принтера, основанный на XPS.
Итак, если клиентские принтеры не перенаправляются на терминальный сервер, для начала проверьте EventLog на наличие ошибок на терминальном сервере именно в тот момент, когда пользователь подключается к серверу.
- Если у Вас наблюдаются проблемы с нарушениями в spooler сервисе, можно использовать утилиту Spooler Cleaner из Windows 2003 Resource Kit (cleanspl.exe). Утилита удалит все драйверы принтеров, принтеры, порты, мониторы портов, процессы печати и выводы на печать из spool файлов сервера.
- Если Вы используете как минимум Windows 2003 SP1 на терминальном сервере, а Ваши принтеры поддерживают изначально PCL или PS, Вы можете настроить Fallback Printer Driver.
- Если Вы используете клиенты Macintosh, Вы обязаны использовать драйвер PostScript, либо запускайте на всех Mac клиентах Mac RDC version 2.0, поддерживающий все принтеры.
- В том случае, когда используется x64 версия Windows на терминальном сервере, необходимо использовать 64-битные драйверы принтеров, так как это описано в статье KB 895612.
- Если Вы управляете десятком терминальных серверов и двумя десятками разнородных принтеров, напишите руководству служебную записку с обоснованием приобретения систем управления печатью. Если в Вашей сети обеспечивается поддержка "Host based" принтеров, работающих на "Lightweight Imaging Device Interface Language" (LIDIL), крайне необходимо использовать ПО Universal Printer Driver.
Ссылки документацию и практические руководства:
Средства решения проблем
-
- Print Detective - пересчитывает все установленные драйверы, включая детализированную информацию (по драйверам). Можно использовать для удаления отдельных драйверов
CTX109374 - StressPrinters - инструмент, моделирующий ситуацию многократного автоматического перенаправления клиентских принтеров с использованием одного и того же драйвера
Решение проблем автоматического перенаправления
Другие разные проблемы
Windows 2008
Windows 2003
Windows 2000
-
- Ошибка - Принтеры остаются активными на терминальном сервере после отключения (W2K) - Ошибка - Пользователи не могут печатать после установки сервис-пака, обновления ПО принтера на сервере в Windows 2000 - Невозможно напечатать с терминального сервера после выполнения "Update Rollup 1" для Microsoft Windows 2000 Service Pack 4 - Возникновение ограничений печати для пользователя при печати на общий для терминального сервера принтер после перезапуска "Spooler service" в Windows 2000 - также смотрите этот документ - 826026
В общем, предистория: после выделения нужных средств на покупку нового сервера и ос windows 2003 64, столкнулся я с проблемой поиска драйвера на 64 битнуюсь ось под некоторые принтеры, да и надо признать, никогда я не понимал, зачем нужно было использовать серверную службу печати в терминале, когда печать уходит на клиент терминала. Да и опять таки куча установленных принтеров клиентских подключений, стало мозолить мне глаза. Решил я глобально задаться решением данной проблемы, и нашел таки решение, которая позволит вообще не использовать службу печати сервера и не заморачиваться установкой и поиском драйверов на сервер принтеров с терминальных сессий.
Перечитав кучу инфы, набрел я на программу triCerat ScrewDrivers.
Официальное описание: Программный продукт TriCerat ScrewDrivers может работать с терминальными средами: Citrix XenApp (Citrix Presentation Server), Citrix XenDesktop, VMware VDI, Microsoft Windows Terminal Services, а также удаленным рабочим столом Microsoft XP. Клиентская часть ScrewDrivers может быть установлена на рабочие станции под управлением операционных систем Windows, начиная от Windows 98 и заканчивая Windows 2008 Server, а также на "тонких" клиентах, которые используют Windows XP Embedded.
В двух словах, сей продукт представляет из себя серверную часть и клиентскую. На сервере под админом ставим, серверную часть, и буквально в пару местах поднастраиваем как подключать принтеры юзеров.
На локальном пк, откуда подйдет терминальная сессия, ставим клиентскую часть, где по сути указываем 3 нужные вещи
1 - какой принтер будет по умолчанию
2 - какие принтеры разрешить подключать
3 - какие запретить
Что в итоге имеем, при подключении к терминалу снимаем галку с подключать принтеры, в стандартном терминальном клиенте. При подключении к серверу, на сервере подключиться ваш локальный принтер в обход службы печати сервера. И при печати в терминале, по сути идет переслыка информации на локальный ваш принтер. И тут одни плюсы, не подключаются к терминалу куча не нужных установленных у вас принтеров, независимость от службы печати сервера, не надо искать драйвер на сервер под новый принтер у клиента, достаточно поставить клиенткую часть программы на комп юзера который подключается к серверу и все.
В итоге, при помощи сего продукта к серверу я поключил все старые принтеры, избавился от частых глюков связанных с службой печати сервера, все четко и красиво.
А бы не заниматься распространием сами знаете чего, не буду постить, откуда и как скачать, кому надо сами знают откуда можно стянуть. торрент рулит. В общем, ищите по запросу: triCerat ScrewDrivers
К статье прикрепляю скрины настройки серверной части и клиентской.
В принципе, все настройки на серверной части ствятся по дефолту, и менять разве что то можно на главной вкладке. Да и хочу упомянуть, что по окончанию установки, настройки программы оуществляется в панели управления, где появляется ярлык screw drivers
Наша статья по обзору и тестирование бесплатных RDP-клиентов для Android вызвала очень живой интерес у читателей, а также ряд вопросов уже по настройке и использованию данных клиентов. Некоторые вопросы повторяются настолько часто, что мы решили описать и проиллюстрировать их в блоге. Надеемся, это окажется полезным.
Настройка удалённого доступа на ПК
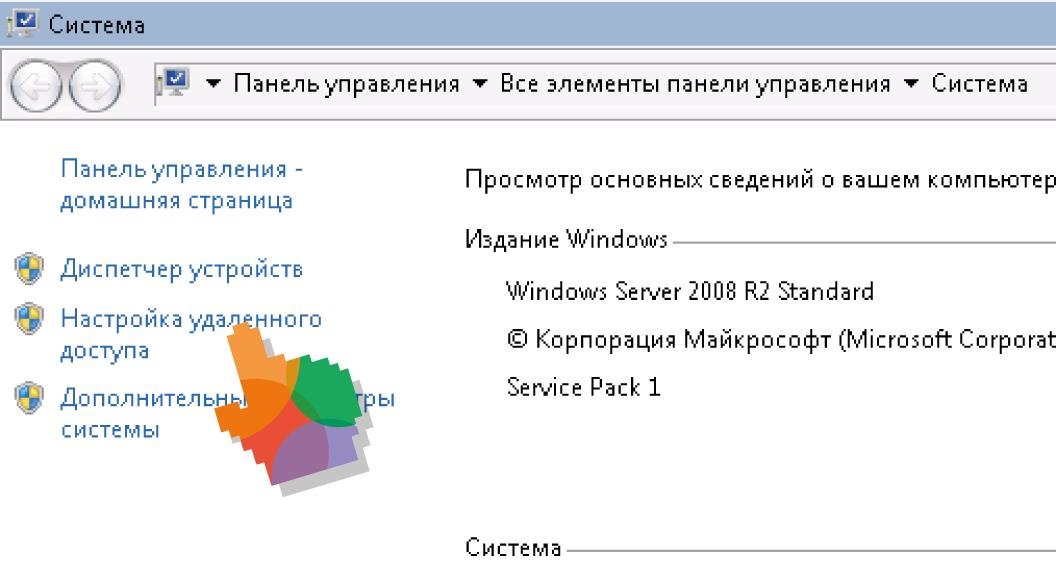
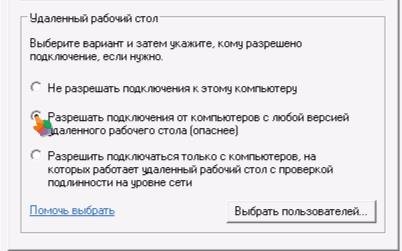
- Заходим в «Свойства системы». Это можно сделать, например, через «Win+Break» или нажимаея правой клавишей на «Мой компьютер» и далее выбирая «Свойства системы».
- Выбираем «Настройка удалённого подключения».
- В открывшемся окне в разделе «Удалённый рабочий стол» выбираем пункт «Разрешить подключения от компьютеров с любой версией удалённого рабочего стола (опаснее)».
- Сохраняем настройки, нажав кнопку «Применить».
Собственно настройка клиента Parallels Client

- Открываем приложение, далее нажимаем «Добавить», а в открывшемся окне выбираем «Соединение RDP».
- В поле «Название» вводим любое имя подключение, например, testRDP.
- В поле «Серверы» вводим IP-адрес ПК, к которому надо подключиться. Например, 46.201.777.13.
- Поле «Порт» оставляем без изменений. Примечание: данное поле следует использовать только в случае, если идёт проброс портов, например, внешний порт 7777 проброшен к 3389 требуемой машины внутри сети.
- В поле «Имя пользователя» вводим имя пользователя на ПК, к которому будет осуществляться подключение.
- В поле «Пароль» вводим пароль от учётной записи на ПК.
Примечание: для упрощения всего и вся рекомендуется, чтобы учётная запись на ПК имела имя, написанное латиницей, а также для неё был установлен пароль. Если вы не хотите, чтобы кто-то сторонний использовал ваш Android-планшет для подключения, то оставьте поля «Имя» и «Пароль» пустыми, но тогда при каждом подключении потребуется ввести имя и пароль к учётной записи ПК. Именно так поступают наши клиенты.
На этом, пожалуй, можно и окончить настройки и перейти к работе с удалённым рабочим столом. Согласитесь, что классно носить рабочий стол с собой в планшете?!
Если вы обратите внимание, то заметите ещё такие разделы, как «Дисплей», «Перенаправление», «Настройка производительности». Они предназначены уже для настройки непосредственно самого сеанса.
Например, если вы используете очень медленное соединение, в разделе «Дисплей» рекомендуется уменьшить глубину цвета до 256 цветов, а в разделе «Производительность» деактивировать все пункты, кроме «Разрешить сжатие» и «Кэширование изображений».
А в разделе «Перенаправление» можно активировать опции, которые позволят во время сеанса использовать диск планшета и перенаправлять на него звук.
Запустите ваш 2X Client. Далее, чтобы создать новое RDP-подключение, необходимо в открывшемся окне выбрать на панели управления пункт «File», далее – «Add New Remote Desktop Connection». Также можно воспользоваться сочетанием клавиш «Ctrl»+«R».

В открывшемся окне «Connection Properties – New Remote Desktop Connection» необходимо ввести реквизиты доступа к виртуальной машине.

- В поле «Primary Connection» введите доменное имя виртуальной машины, к которой будет осуществляться подключение.
- В поле «Port» введите номер порта виртуальной машины.
- В поле «Alias» введите название подключения, которое будет отображаться в главном окне приложения.
- В поле «User Name» укажите имя пользователя, созданного на виртуальной машине.
- В поле «Password» введите пароль от учётной записи на удалённой машине.
Примечание 2. Если активировать «Save Password», то, соответственно, введённый ранее пароль будет сохранён.
Примечание 3. Поле «Domain» заполнять необходимо только в том случае, если на удалённом сервере есть несколько доменных зон.
После ввода реквизитов доступа нажмите кнопку «ОК».
ДОПОЛНИТЕЛЬНЫЕ ПАРАМЕТРЫ ПОДКЛЮЧЕНИЯ
Теперь давайте рассмотри остальные вкладки, которые есть в окне «Connection Properties». Если во вкладке «Connection» мы вводили реквизиты доступа к виртуальной машине, то в оставшихся мы можем настроить дополнительные параметры подключения.
- Вкладка «Display». Здесь можно изменить глубину цвета, размер экрана (можно указать собственные размеры окна), настроить параметры отображения удалённого рабочего стола на двух мониторах.
- Вкладка «Local Resources». Позволяет определить устройства, которые будут подключаться к удалённой машине. 2X Client позволяет пробрасывать накопители, принтеры, последовательные порты, токены или смарт-карты.
- Вкладка «Programs». Позволяет настроить приложение, которое будет доступно во время сеанса удалённого подключения. То есть, во время сеанса пользователю, который подключился, будет доступно только одно приложение.
- Вкладка «Experience». Здесь можно указать параметры графического отображения удалённого рабочего стола: отображение фонового рисунка, сглаживание шрифтов, расположение элементов рабочего стола и т.д.
Примечание. Если используется медленное соединение с Интернетом, рекомендуется отключать все визуальные эффекты, чтобы сделать работу более комфортной.
2X Client для Android
Открываем приложение, далее нажимаем «Добавить», а в открывшемся окне выбираем «Соединение RDP».
Вводим основные данные подключения (поле «Connection»).

В поле «Название» вводим любое имя подключение, например, testRDP.
В поле «Серверы» вводим IP-адрес ПК, к которому надо подключиться. Например, 46.201.777.13.
Поле «Порт» оставляем без изменений. Примечание: данное поле следует использовать только в случае, если идёт проброс портов, например, внешний порт 7777 проброшен к 3389 требуемой машины внутри сети.
В поле «Имя пользователя» вводим имя пользователя на ПК, к которому будет осуществляться подключение.
В поле «Пароль» вводим пароль от учётной записи на ПК.
Примечание: Если вы не хотите, чтобы кто-то сторонний использовал ваш смартфон для подключения, то оставьте поля «Имя» и «Пароль» пустыми, но тогда при каждом подключении потребуется ввести имя и пароль к учётной записи ПК. Именно так поступают наши клиенты.
На этом, пожалуй, можно и окончить настройки и перейти к работе с удалённым рабочим столом. Согласитесь, что классно носить рабочий стол с собой в смартфоне?!
Если вы обратите внимание, то заметите ещё такие разделы, как «Дисплей», «Перенаправление», «Настройка производительности». Они предназначены уже для настройки непосредственно самого сеанса.
Например, если вы используете очень медленное соединение, в разделе «Дисплей» рекомендуется уменьшить глубину цвета до 256 цветов, а в разделе «Производительность» деактивировать все пункты, кроме «Разрешить сжатие» и «Кэширование изображений».
А в разделе «Перенаправление» можно активировать опции, которые позволят во время сеанса использовать диск смартфона и перенаправлять на него звук.
Читайте также:

