Kyocera client tool не видит принтер
Обновлено: 17.05.2024
Windows 10 только что получила исправление ошибок «Синего
экрана смерти»? ошибки «APC_INDEX_MISMATCH» и «win32kfull.sys». Для версии 20H2/2004 накопительное обновление KB5001567 в настоящее время развертывается через Центр обновления Windows и устраняет все проблемы с принтером, которые были случайно вызваны обновлением KB5000802 и другими обновлениями безопасности.
Как вы помните, KB5000802, KB5000803, KB5000808 и другие накопительные обновления, выпущенные 9 марта, вызвали серьезные проблемы для устройств, использующих определенные драйверы принтера. После обновления пользователи не могли использовать принтеры популярных брендов, таких как Kyocera и других.
В некоторых случаях обновление Windows 10 KB5000802 также приводило к проблемам с программной печатью, включая LibreOffice, Блокнот, и даже в редких случаях нарушалась функция печати в PDF.
К счастью, сейчас развертывается правильное исправление, которое устраняет все проблемы с вашим принтером и BSOD. Для версии 20H2
исправление представляет собой Windows 10 KB5001567, которая в настоящее время помечена как «дополнительное качественное обновление».
Windows 10 Ver.20H2 : KB5001567
Windows 10 Ver.2004 : KB5001567
Windows 10 Ver.1909 : KB5001566
©2021 KYOCERA Document Solutions Russia L.L.C
Cookies и ваша конфиденциальность
В основном мы используем файлы cookie, чтобы сделать ваше взаимодействие с нашим веб-сайтом легким и эффективным, статистические файлы cookie необходимы для нас, чтобы лучше понять, как вы пользуетесь нашим веб-сайтом, и маркетинговые файлы cookie, необходимы для адаптации рекламы под ваши интересы. Вы можете установить свои настройки файлов cookie с помощью кнопки «Настройки» ниже или выбрать «Я согласен», чтобы продолжить работу со всеми файлами cookie.
Мы используем файлы cookie, чтобы убедиться, что наш веб-сайт работает должным образом, или, иногда, для предоставления услуги по вашему запросу (например, управление вашими предпочтениями куки). Эти куки-файлы всегда активны, если вы не настроите свой браузер на их блокировку, что может помешать работе некоторых частей сайта.
Эти файлы cookie позволяют нам измерять и улучшать производительность нашего веб-сайта.
| Конфигурация компьютера | |
| Процессор: Intel Core i5-8259U @ 2.30GHz | |
| Материнская плата: Intel NUC8BEB | |
| Память: Patriot 2400 C15 Series DDR4-2400, 32 GB | |
| HDD: Samsung SSD 970 EVO Plus 500 GB | |
| Видеокарта: Intel Iris Plus Graphics 655 | |
| Звук: Behringer UCA222 + M-Audio Studiophile AV 40 | |
| Монитор: BenQ G900 (19" LCD, 5:4) | |
| ОС: Windows 10 Pro x64 | |
| Прочее: Orange Pi PC 2 (Armbian, WP, Dokuwiki, Nextcloud) |
Но прежде я бы попробовал снести все эти дополнительные драйверы и расшарил бы принтер с родными драйверами Windows.
Спасибо за совет, но уже был на ней и выполнял, к сожалению не помогло.
| Но прежде я бы попробовал снести все эти дополнительные драйверы и расшарил бы принтер с родными драйверами Windows. » |
-------
Я здесь не для того чтобы учить, а для того чтоб учиться.
| Конфигурация компьютера | |
| Процессор: Intel Core i5-8259U @ 2.30GHz | |
| Материнская плата: Intel NUC8BEB | |
| Память: Patriot 2400 C15 Series DDR4-2400, 32 GB | |
| HDD: Samsung SSD 970 EVO Plus 500 GB | |
| Видеокарта: Intel Iris Plus Graphics 655 | |
| Звук: Behringer UCA222 + M-Audio Studiophile AV 40 | |
| Монитор: BenQ G900 (19" LCD, 5:4) | |
| ОС: Windows 10 Pro x64 | |
| Прочее: Orange Pi PC 2 (Armbian, WP, Dokuwiki, Nextcloud) |
Если речь идет о "GX_5.2.2621_FS-. 220_132xMFP.zip", то уже ставил его, на локальном ПК видит все и принтер и сканер, а вот проблему это не решило.
Думаю какие-то проблемы с виндой, подключил ко второму ПК с 10, поставил драйвера. И теперь при попытке подключится к нему с первого выдает ошибку 0x80070035.
Практически каждый сталкивался с проблемой, когда компьютер перестал видеть принтер, или же не видел его изначально. Даже при условии полной исправности обоих устройств, компьютер может не распознавать принтер, несмотря на правильность подключения. Данная проблема является наиболее распространенной, но, в то же время, наиболее простой в решении.

Возможные причины возникновения неисправностей
Часто причиной невидимости принтера является отсутствие контакта при подключении – следствие засорения портов, неисправного шнура или просто недостаточно плотного прилегания на стыке.

Драйвера для печатающих устройств, как и любое другое программное обеспечение, могут выходить из строя, приводя к сбоям в работе принтера. При отсутствии диска, входящего в комплектацию при покупке принтера, пользователь может скачать драйвера несовместимые, либо неподходящие под конкретную ОС.

- Установлено другое устройство для печати по умолчанию.
Такая проблема может возникнуть, если к компьютеру подключены другие печатающие устройства, либо они были подключены ранее, но не удалены должным образом. Это означает, что операционная система распознает другой принтер, выбранный автоматически.

В поисках ответа на вопрос, почему компьютер не видит принтер, пользователи часто забывают об установках самой операционной системы. Для беспроблемной печати служба должна быть постоянно включена.

Способы решения указанных проблем
Для проверки подключения достаточно убедиться в том, что используются рабочие порты и кабель. В случае выявления мусора или пыли в портах нужно почистить их, чтобы обеспечить контакт между элементами. Для проверки можно освободить все разъемы, и если компьютер не видит usb принтер, последовательно проверить каждый из них. Иногда решение проблемы может быть произведено банальной проверкой, включен ли сам принтер, так как многие часто забывают включать устройство заново после отключения от сети.
Проблемы с драйверами могут исходить как от их неправильной работы, так и от их полного отсутствия. Для установки драйверов важно использовать родной диск, входящий в комплектацию принтера. Если такого диска нет, драйвера скачиваются из Интернета на официальном сайте производителя устройства. При скачивании драйвера важно выбрать пакет, полностью соответствующий модели принтера и вашей операционной системе. Если драйвера работаю неправильно, можно их переустановить, предварительно удалив неработающую версию.
Для установки действующего принтера устройством по умолчанию необходимо кликнуть правой кнопкой мышки по значку устройства и поставить галочку напротив параметра «Использовать по умолчанию» либо просто выбрать данный параметр.
Для включения службы печати нужно зайти в Панель управления, вкладка «Администрирование», далее – «Службы» либо «Диспетчер очереди печати». После этого нужно включить службу, выбирая «Тип запуска» либо команду «Запустить», и поставив галочку напротив параметра «Автоматически».
Таким образом, если компьютер не видит принтер подключенный, то эту проблему вы сможете решить самостоятельно в большинстве случаев. Свидетельством того, что проблема решена, является правильная работа устройства и отображение его в компьютере. В остальных случаях нужно обращаться к специалистам, так как отсутствие результатов по всем указанным способам исправления проблемы может свидетельствовать о наличии более серьезных неисправностей.
ПОДРОБНЫЙ ПРАЙС-ЛИСТ
Заправка картриджей и ремонт оргтехники

Печатающие устройства есть сегодня в каждой компании и практически в каждом доме. Такая техника позволяет решать вопрос печати и сканирования различных документов (если речь идет о многофункциональных устройствах). Все они уже давно считаются надежными и достаточно производительными, однако принтеры не застрахованы от поломок и неисправностей. Учитывая сложность их технического исполнения, это могут быть неполадки различного типа, начиная от случаев, когда в картридже расходуется тонер, заканчивая тем, что компьютер не видит принтер.
Что делать если компьютер не видит принтер?
Сразу скажем, что причин подобной ситуации может быть немало. Мы остановимся лишь на наиболее частых случаях.
![]()
Проверьте целостность проводов и контактов
Если компьютер не видит принтер, то первое, что нужно сделать – проверить исправность всех типов подключения и целостность проводов. Наиболее частой причиной указанной проблемы бывают просто плохие контакты в кабеле. Именно поэтому его нужно несколько раз вытащить, почистить и засунуть обратно. Причем это надо сделать, как в принтере, так и в самом компьютере.
![]()
Удостоверьтесь в работоспособности USB-разъема
![]()
Принтер включен?!
Как ни странно, еще одной элементарной причиной того, что компьютер не видит принтер, является выключенное устройство. Например, из-за того что пользователь просто забыл на нажать на кнопку запуска устройства!. Обязательно нужно проверить этот момент. Если же все в порядке, то решение проблемы следует поискать в другом месте.
![]()
Диагностика ПО и переустановка драйвера
Например, мог просто удалиться драйвер или пользователь забыл его установить. Дело в том, что без специального ПО устройство просто не будет правильно распознаваться. Как правило, оно поставляется на специальном диске, который идет в комплекте с каждым принтером. Если же вдруг такого диска нет, то можно просто поискать ПО в интернете на сайте производителя. Здесь важно правильно выбрать модель устройства, и чтобы драйвер соответствовал разрядности установленной на компьютере пользователя операционной системы.
После установки, необходимо перезагрузить компьютер, подключить заново устройство, после чего им можно будет пользоваться.
Теперь рассмотрим вариант, когда ПО просто работает некорректно или "слетело". В обоих случаях потребуется его переустановка. Чтобы ее осуществить, требуется выполнить следующий алгоритм действий:
- Шаг 1. Сначала зайти во вкладку "Панель управления", после чего "Программы и компоненты", где находим драйвер МФУ и удаляем его, затем перезагружаем ПК;
- Шаг 2. Зайти в меню "Пуск", найти вкладку "Принтер и факсы", после открыть меню "Файл" и "Драйверы" или войти в "Диспетчер устройств";
- Шаг 3. Выбираем нужную модель принтера и удаляем ее;
- Шаг 4. Осуществляем установку драйвера.
![]()
Настройка ПК
Еще одной распространенной причиной того, почему компьютер не видит принтер, может стать банальная ошибка ПК, определившего другое МФУ как "устройство по умолчанию". Дабы устранить эту неполадку, достаточно установить нужное оборудование – на его значке нажать правой кнопкой мышки и поставить галочку на пункте "Использовать по умолчанию".
Не менее частой причиной возникновения подобной ситуации является выключенная опция "Служба автоматической печати". Ее можно найти в меню "Пуск" во вкладке "Администрирование", где надо будет отыскать пункт "Диспетчер очереди печати". Внутри нее есть надпись "Тип запуска", которую нужно переключить на режим "Авто".

Если Вам не помогли все вышеуказанные рекомендации, тогда необходимо обратиться к специалистам сервисного центра Miraxprint, где опытные мастера смогут выяснить причину неполадок и устранить ее в кратчайшие сроки!
Причин может быть множество, начиная с неподключенного кабеля и заканчивая сбоем в операционной системе. Рассмотрим распространенные проблемы и варианты их решения – от простого к сложному.
Неисправное подключение
Иногда компьютер или ноутбук не видит принтер через USB из-за неисправности кабеля или порта, а также из-за плохого соединения.
- Отключите кабель устройства с обеих сторон, а затем подключите снова.
- Проверьте, исправен ли USB-разъем. Попробуйте подключить через него другое устройство: например, клавиатуру или мышь.
- Попробуйте подключить принтер к другому USB-разъему.
- Если есть возможность, замените кабель.
Убедитесь также, что принтер включен. У некоторых устройств кнопка включения находится на задней панели или сбоку, и пользователи просто забывают нажать ее. Иногда компьютер не видит принтер через USB из-за подобной мелочи, и решение вопроса занимает буквально одну минуту.
Сбой настроек
Проверьте, какое оборудование используется для печати по умолчанию. Для этого перейдите в панель управления, затем в «Оборудование и звук» – «Просмотр устройств и принтеров». Кликните на иконку принтера правой кнопкой и выберите опцию «Использовать по умолчанию». В некоторых случаях этого оказывается достаточно, чтобы устройство стало работать правильно.

Если проблема не решилась, кликните дважды на иконку оборудования, в открывшемся окне выберите вкладку «Принтер» и уберите галочки в пунктах «Приостановить печать» и «Работать автономно». Также нажмите на «Очистить очередь печати».

Если и это не помогло, перейдите в панель управления, выберите в меню «Просмотр» пункт «Мелкие значки», перейдите на вкладку «Администрирование» и откройте «Службы». В появившемся окне нужно найти службу «Диспетчер печати» и установить автоматический тип запуска.

Если служба остановлена, нажмите также на кнопку «Запустить», а затем отправьте на печать тестовую страницу.
Отсутствие драйвера
Случается, что компьютер не видит принтер через USB из-за отсутствия драйвера или из-за неправильно установленного, либо устаревшего программного обеспечения.
Перейдите на официальный сайт производителя, скачайте оттуда драйвер для вашего устройства и установите его. Затем перезагрузите компьютер и попробуйте распечатать тестовую страницу.
Если вы случайно установили неподходящий драйвер, через панель управления перейдите в «Диспетчер устройств», найдите там нужное оборудование, зайдите в его свойства, затем во вкладку «Драйвер» и нажмите на кнопку «Удалить». После этого установите новое программное обеспечение, скачанное с официального сайта производителя.
Неисправность устройства
Если принтер не подключается к компьютеру через USB и все перечисленные выше методы не помогли устранить эту неполадку, возможно, проблема в самом оборудовании. Попробуйте подключить устройство к другому компьютеру или ноутбуку. Если неполадка возникла снова, лучший вариант – отнести принтер в сервисный центр, чтобы специалисты протестировали и отремонтировали его.

Доброго времени суток, дорогие друзья. Сегодня мы разберем проблемы, с которыми очень часто сталкиваются владельцы принтеров Kyocera FS-1040/1041/1060/1061 и многофункциональных устройств FS-1020/1025/1120/1125/1220/1320/1325 MFP.
Содержание статьи:
Фон на отпечатанном листе.
Про фон, особенно если это равномерный фон по всему листу, могу сказать только одно. Проблема в тонере, или в смешивании тонеров разных производителей. Другие причины связанные с фоном мне не попадались. Чтобы решить проблему с заменой тонера, в данных аппаратах просто поменять картридж недостаточно, так как картридж является всего лишь «тубой с тонером». В данном случае нужно достать блок проявки DV-1110 и почистить его, а также вычистить тонер – картридж. Есть статья о том как почистить DV-1110.
После очистки засыпьте примерно половину картриджа (если будет меньше, процесс добавления тонера в блок проявки пройдет не полностью, и принтер потребует поменять картридж) и дайте принтеру понять, что поставили новый блок проявки. Это нужно для того чтобы аппарат провел процедуру добавления тонера из картриджа в блок проявки. Если вы забудете это сделать, то при печати вы получите просто белый лист. Чтобы прогнать тонер, на принтерах FS-1025/1120/1125/1320/1325 MFP, на панели управления нажмите «Меню», затем нажмите «Вверх» на экране отобразится «Системное меню», нажмите «ОК». Далее полистайте и найдите строку “Настройка и обслуживание», нажмите «ОК». Принтер потребует ввести четырехзначный пароль администратора. По умолчанию в аппаратах 1025/1125/1325 пароль 2500, в остальных – 2000. Нажмите «ОК». Далее вам нужно выбрать строку «Новый блок проявки» и нажать «ОК». Принтер попросит подтвердить ваш выбор, а на экране появится «Нет», нажмите клавишу «Вверх» или «Вниз», отобразится «Да», нажимайте «ОК». Далее выключите принтер и включите его. После инициализации начнется процесс добавления тонера. Если фон остался, то следующим этапом нужно поменять тонер на другого производителя, предварительно повторно вычистив DV-1110 и картридж TK.
Грязь, черные полосы, волны на отпечатанном листе.
В данном случае, первым делом достаньте блок проявки и протрите сухой тканью магнитный вал. На нем часто налипает тонер, и появляются полосы, грязь, точки на отпечатанном листе. Вал протирайте по всей окружности, но, не разбирая сам блок, просто подкручивайте его. Вы сами увидите налипшие куски, когда будете крутить магнитник. После протирки проверьте той же прокруткой, чтобы тонер накладывался ровно.


Если в DV-1110 все хорошо, то нужно обратить внимание на блок барабана DK-1110. Здесь может забиться пространство между барабаном и ракелем, чаще всего это бумажная пыль вперемешку с тонером. Соответственно отработанный тонер не уходит в бункер отработки, а высыпается на лист. В данном случае лучше разобрать DK-1110 и вычистить его.

У меня было пару случаев, когда я почистил блок барабана, а грязь оставалась. Здесь причина крылась в уплотнительной ленте (находится над ракелем). Когда DK забивается, эта лента прогибается вовнутрь, и так и остаётся погнутой. И когда вы ставите чистый блок с погнутой пленкой, в процессе печати отработка просыпается через отверстие между барабаном и пленкой. В данном случае нужно отогнуть эту пленку обратно. Она мягкая, поэтому отгибайте посильнее, иначе она так и останется в вогнутом положении.


Белая вертикальная полоса (непропечатывание).
Данный дефект может получиться тогда, когда тонер не поступает в блок проявки. Здесь кроется несколько причин:
Далее проверьте крышку выходного отверстия, она должна открываться в то время, когда вы ставите картридж в принтер.


Треск внутри аппарата.
Данная проблема чаще всего связана как раз с вышеописанным решением. Проверьте шестерню на картридже и состояние привода подачи тонера.
Опишу ещё одно решение, с которым мне пришлось столкнуться. Я как раз создавал статью о разборке аппаратов 1020/1120, когда устранял проблему треска. Тогда была погнута ось, на которой висит ролик подачи. Причем погнута не поперек, а по вдоль. Я разобрал МФУ, выпрямил ось и поменял три шестерни (сейчас уже не вспомню какие именно), так как в них повылетали зубцы. Принтер до сих пор служит на благо печати.
Не подхватывает бумагу, замятие бумаги в лотке. Подхватывает по 2 листа.
Здесь виноваты ролик подачи и тормозная площадка. По чистке и замене есть отдельная статья на нашем сайте: чистка ролика подачи FS-1020/1025/1040/1060/1120/1125 MFP
Как закрыть заднюю крышку.
Это можно сказать даже не проблема, а трудность, с которой нередко сталкиваются владельцы данных аппаратов, чаще при использовании МФУ. Мне не раз задавали этот вопрос по телефону и вызывали только из-за того что у пользователя МФУ не закрывается задняя крышка. Тут фишка в том, что на термоузле есть верхняя крышка, которая откидывается для того, чтобы достать застрявшую бумагу или просто заглянуть вовнутрь печи, и пока эта крышка печи будет откинута, задняя крышка принтера не защелкнется при закрытии.

На заметку. Передняя дверца не закрывается без вставленного картриджа. Там стоит флажок, который мешает полному закрытию дверцы. Если его приподнять, то крышка закроется без картриджа.
Двоится текст или изо. Ореол вокруг текста или изо.
Эта проблема не особо частая, но, тем не менее, она встречается. Если вы заметили, что на отпечатке текст как будто раздвоенный, или вокруг букв что-то похожее на тень, вам нужно изменить заряд барабана. Заряд барабана настраивается только через программу Kyocera Client Tools.
Чтобы скачать данную программу, зайдите на официальный сайт Kyocera. Здесь зайдите в раздел «Обслуживание/поддержка». Далее с левой стороны выберите «Центр поддержки». Откроется расширенный поиск. В строке «Устройство» выберите модель вашего аппарата и нажмите «Поиск».
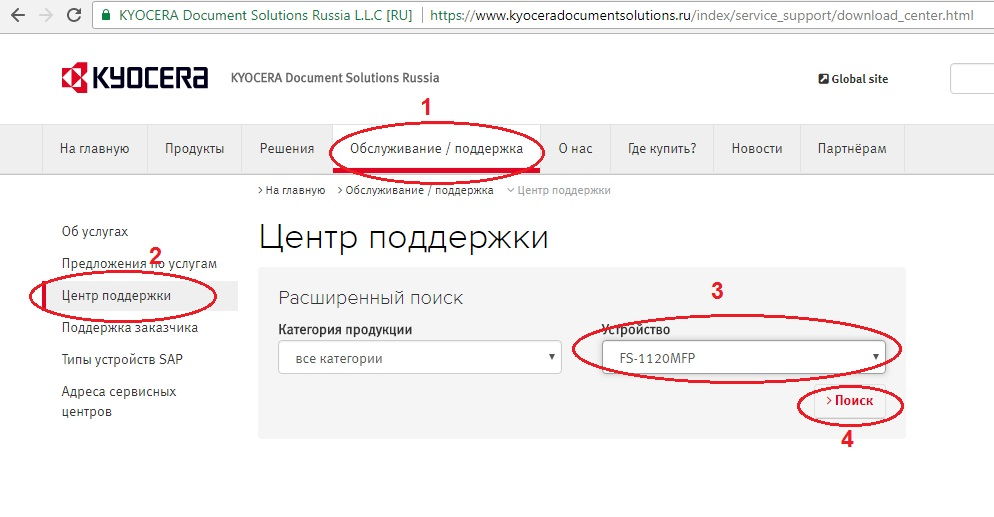
Теперь, перед списком драйверов, выберите «Утилиты», и скачайте программу. Скачается заархивированный файл, распакуйте его любым архиватором (Как распаковать или сжать файл). Далее вы увидите, что файл в формате ISO. Чтобы открыть данный формат вам потребуется записать утилиту на диск, или открыть через виртуальный привод. Мне в данном случае помогает программа Daemon Tools. Далее вы можете установить утилиту, или пользоваться ей без установки.
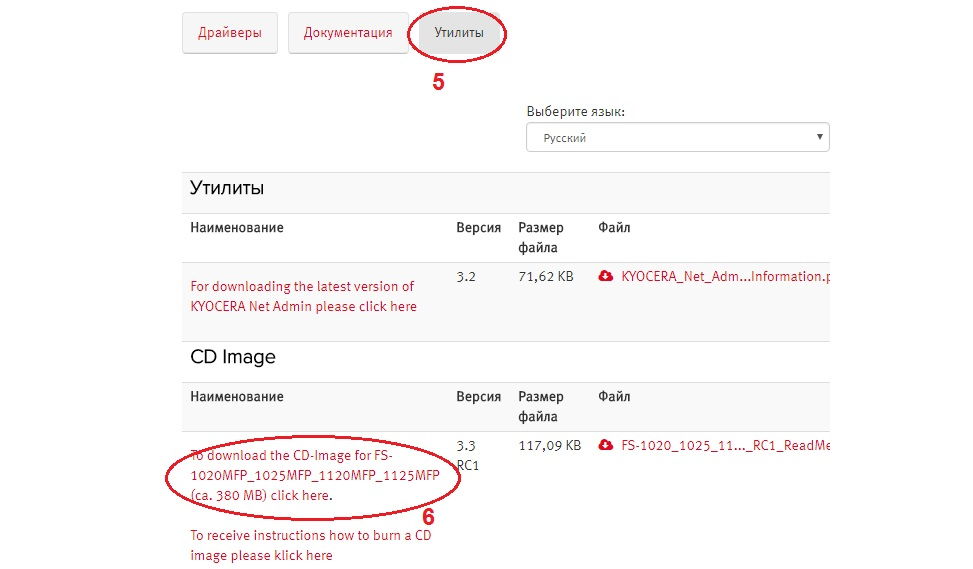
Когда откроется программа, выберите раздел «Обслуживание», в центре окна появится утилита Client Tool, выделите её и нажмите «Выполнить». Далее выбираем «Счетчики обслуживания» и нажимаем «Меню обслуживания».
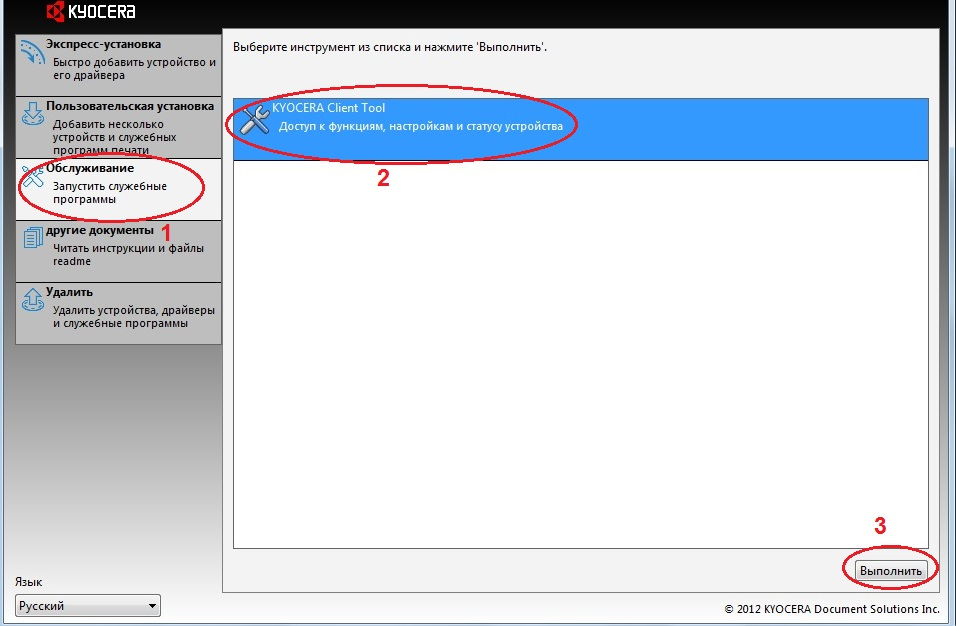
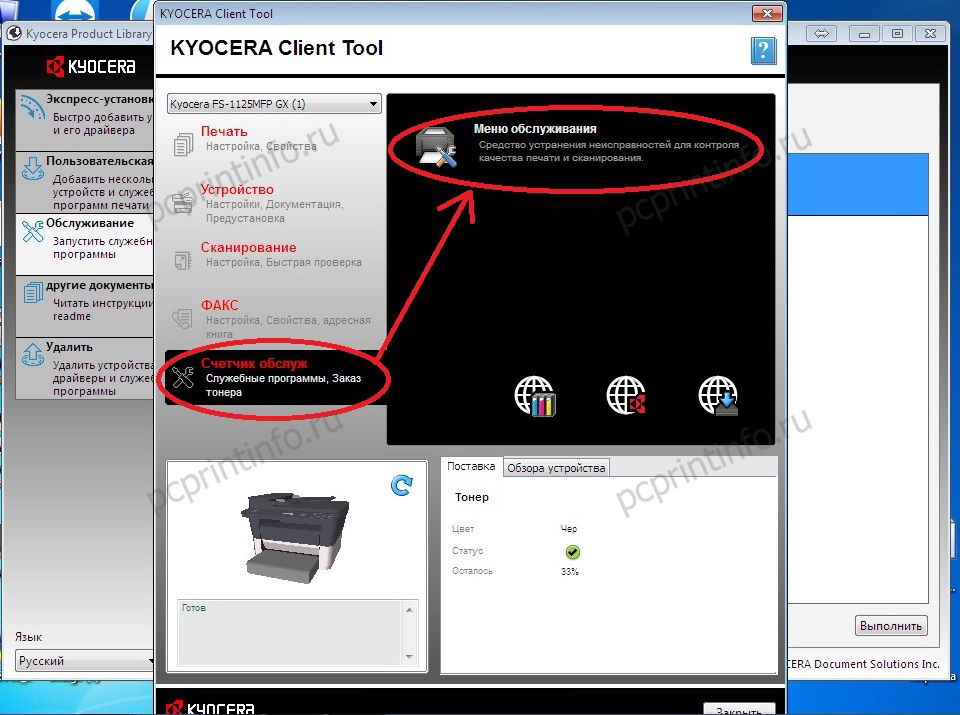
Откроется новое окно, в котором можно поиграться с настройками зарядки барабана, поменять высоту над уровнем моря, и обнулить счетчик барабана. Уменьшайте или увеличивайте заряд (имеется 7 положений уровня заряда) пока не достигните отличного результата печати.
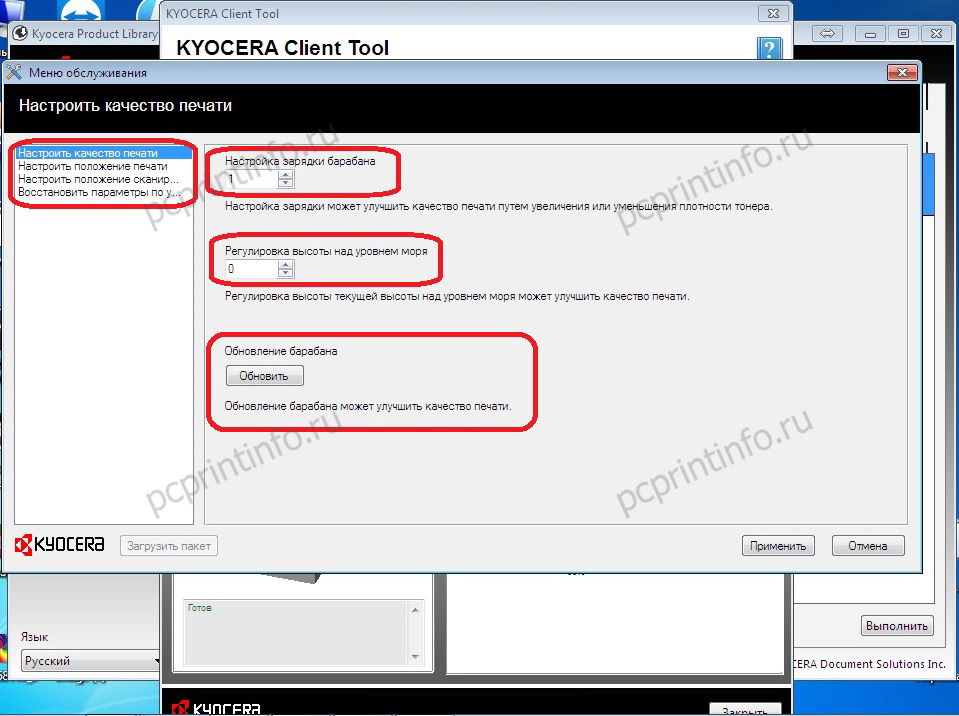
Я когда первый раз столкнулся с данной проблемой, то очень долго не мог найти решения, так как подробно об этой настройке в интернете мало информации.
Весь лист в точках.
Эта проблема решается также через программу Kyocera Client Tools, в том же разделе, что и заряд барабана (описание выше). Здесь поиграйтесь с настройкой высоты над уровнем моря.
Бледная печать.
Данная проблема рано или поздно случается практически с каждым принтером, и виной тому не изношенный барабан, а засоренный зазор между дозирующем лезвием и магнитным валом в блоке проявки. Опять же здесь виновата бумажная пыль, которая смешивается с тонером и твердеет (коксуется). Чаще это происходит когда аппарат проходит более 50 000 – 70 000 листов на данном MK. Чтобы вернуть относительно нормальную яркость снимите блок проявки, и почистите зазор бумагой сложенной вдвое. Поначалу кусочек бумаги будет с огромной сложностью ходить по зазору, но когда вы снимите основной слой засора, шерудить бумагу станет легче. По завершению, покрутите и проверьте, как накладывается тонер на вал. Если имеются какие-нибудь пятна, протрите эти места сухой тканью.

Выкладываю фото с двумя противоположными настройками. Как видно с левой стороны бледная печать, с правой относительно хорошая плотность печати.
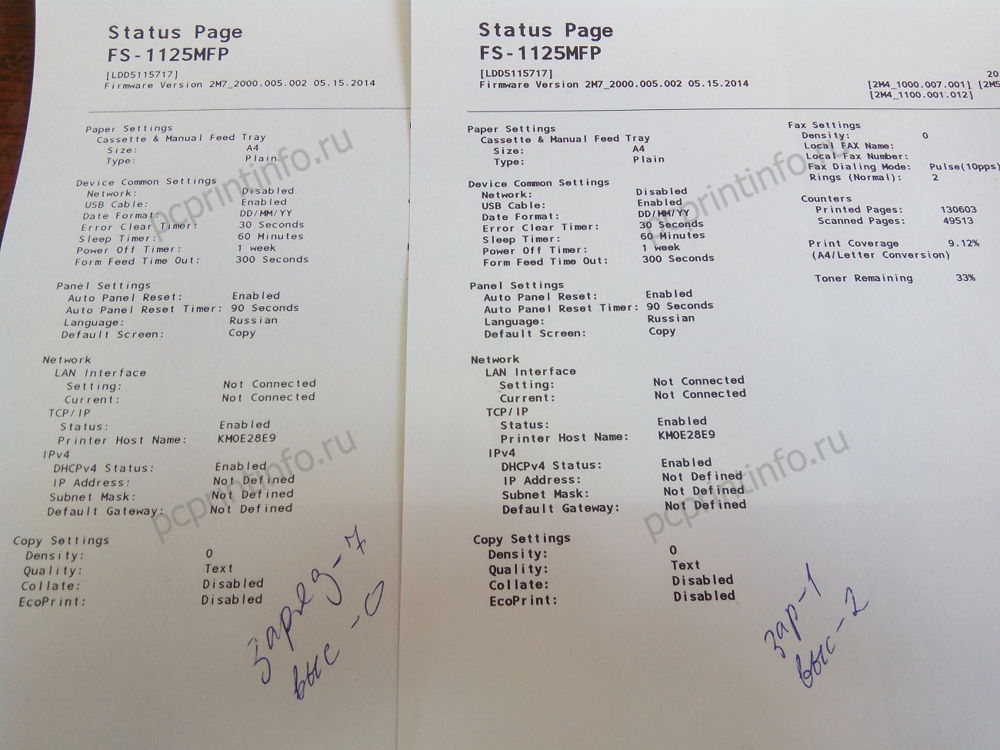
На днях менял барабан. Выкладываю фото с распечаткой после замены. Печать, как после замены всего блока DK-1110 (как у нового МФУ).
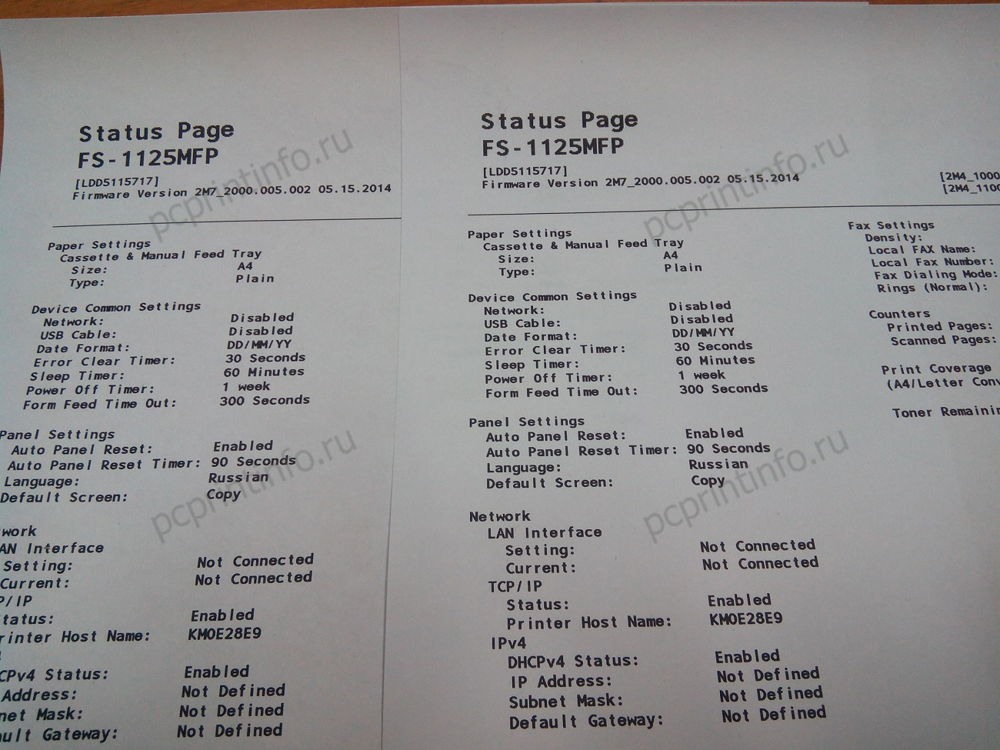
Очень часто вижу вопрос, по которому люди заходят ко мне на сайт – после замены барабана появился фон при печати. После замены барабана многие забывают выставить в настройках «Новый блок барабана», а это делать необходимо. Ещё фон можно убрать, поменяв настройку зарядки барабана и высоты над уровнем моря.
На МФУ Kyocera FS-1020/1220 MFP нажмите и удерживайте кнопку «СТОП» и кнопку выбора режима.

На МФУ Kyocera FS-1025/1120/1125/1320/1325 MFP нажмите и удерживайте 3-5 секунд кнопки «СТОП» и «ОК».

На принтере Kyocera FS-1040/1060 нажмите и удерживайте кнопки «ОТМЕНА» и «GO» (две круглые кнопки).
При некоторых проблемах возможны дополнительные решения, о которых я не знаю, или просто забыл написать, а возможно я описал не все распространенные проблемы. Поэтому, если вам не трудно пишите в комментариях и мы вместе поможем кому-нибудь ещё.
Распространенные проблемы при работе с Kyocera FS-1020/1025/1120/1125/1220/1320/1325 MFP, FS-1040/1060 обновлено: Октябрь 11, 2017 автором: adminКомментарии
Скажу честно, я пока не сталкивался с этой проблемой, но могу предположить, что шестерню можно снять после того как разберете отсек картриджа. Как он снимкается не скажу, но в сервис мануале видно, что его можно снять. К сожадению, у меня сейчас нет принтера или МФУ, так бы я быстренько разобрал и посмотрел. Когда будет аппарат, я наверное добавлю статью с разбором тех деталей, о которых не упоминается в уже имеющейся статье.
там все просто, справа снимаете крышку блока шестерен и оттуда будет видно, там есть стопор самого привода
а сами эти шестерни приклеены снизу, потяните на себя аккуратно, все отрвется вместе с пленкой, потом просто поставите на место и всё. Пленка защищает бумагу от тонера, который может просыпаться
Сегодня чистил сей аппарат, почистил отстойник, блок проявки, снял фотобарабан и вал вторичного заряда, так как вал был грязный с белым налетом почистил его влажной салфеткой, После того как все собрал появился серый неравномерный фон перепробывал все еще на раз все вычистил ни чего не помогает, грешу на то что почистил вал заряда влажной салфеткой, подскажите где искать неисправность.
Какой фон? Полосами или волнами? Вертикальные полосы или горизонтальные? В первую очередь достаньте блок проявки и покрутите магнитный вал, обратите внимание, равномерно ли накладывается тонер. Если неравномерно то протрите его сухой тряпкой, могут быть волны из-за того что вы сильно прижали дозирующее лезвие. Здесь на дозирке наклеена магнитная полоска, и между дозиркой и магнитным валом должен быть равномерный зазор зазор. Если в блоке проявки все хорошо, то попробуйте тщательно протереть ролик заряда изопропиловым спиртом.
Здравствуйте! Подскажите как распечатать лог принтера Kyocera 1020, т.к. принтер на гарантии и нужно узнать оригинальный картридж в нем или нет?
у меня kyocera 1020 ошибка e0008, но дело в том что обе крышки, передняя и задняя закрыты.
Куда копать? может там есть какой то датчик?
Благодарю, совет помог. Хотя у меня не было повреждения или слета рычагов. Требовалось придерживать пластинку датчика при установке, для точного попадания. И щель специально для этого предусмотрена.
Как удалить или отключить датчик отработанного тонера fs 4100. вроде все чисто, а постоянно надпись вылезает
Датчик стоит в районе горлышка бункера, протрите как следует горловину.
У принтера горит красная кнопка. Не печатает, а теперь и очереди в печать не появляется.
Было бы хорошо, если в комментарии вы указали бы модель принтера. Если это FS-1040 или FS-1060, то красный индикатор горит постоянно, когда открыта крышка (или закрыта не до конца, или проблема с датчиком крышек). Скорее всего у вас просто закончился тонер в картридже. Замените или заправьте картридж.
Спасибо! Только до этого он четко распечатал 1 лист.
Помогите в очередной раз, как профи в работе с аппаратами этой марки. Имеется несколько принтеров Kyocera P2035DN. Тонер-картридж имеет маркировку ТК-160. Раньше их заправляли якобы оригинальным тонером, что за он точно не неизвестно, предположительно Томоегава. Я же приобрел для этих целей Hi-Black для TK-410.
Но многие люди меня уверяют, что это не самый лучший выбор на данный момент, поскольку если раньше сыпали оригинал, то большая вероятность появления сплошного фона при смешивании. Очень не хочется попасть на чистку блока проявки и прочих радостей. Что можете сказать по поводу использования Hi-Black в аппаратах данной марки и его совместимости основываясь на своем опыте?
У нас в обслуживании имеются модели P2035 (TK-160), P2135 (TK-170) и M2035 (TK-1140). Все эти аппараты из одного теста и все мы заправляем тонером Тонер Hi-Black для Kyocera KM-1620/2020/TASKalfa180/220 (TK-410/TK-435) Bk, 870г. Аппарат P2135 прошел около 900 000 отпечатков. За это время в нем меняли только барабан за 10-15$ (Hanp) и несколько раз ролики (отделения,подхвата и подачи). Барабан был поменян на 600 000. Другие модели пока прошли не более 200 000. Печать всегда отличная, тонер не загрязняет термоузел. Засыпаем по 290-300 граммов (на 7200), не больше, и даже китайские картриджи работают уже 2 года без проблем.
По поводу совместимости с Томоегавой ничего сказать не смогу, так как никогда ей не пользовались (тоже лишний раз не экспериментируем, если всё устраивает). При смешивании с оригинальным тонером (у нового принтера, картриджа) проблем с потерей качества не было.
Если не хотите сталкиваться с чисткой болка проявки, тогда пусть ваш принтер печатает до того момента, когда заблокируется не по чипу, а по нехватке тонера в блоке проявки. После этого вставляйте картридж с тонером Hi Black. В данном случае в блоке DV останется минимальное количество тонера, и смешивание будет минимальным, это помогает даже когда две марки тонера не подходят друг другу.
Огромное спасибо за содержательный ответ! Но в связи с этим у меня возникло еще два попутных вопроса. Первый: что значит продолжать печать по нехватке тонера в блоке проявки? Ведь на тубе с тонером стоит чип определения количества порошка и в случае его нехватки печать автоматически блокируется. Насколько я понимаю, после этого никакие действия с аппаратом уже невозможны.
И второй. Проясните мне зеленому, как на этих устройствах использовать сторонние (китайские тубы), ведь насколько мне известно, на оригинальных стоят радио-чипы, которые не позволяют использовать не оригинал. Или они просто переставляются на китайские?
На тубе с тонером стоит только чип (квадратная черная пластина, накленная на двухсоторннюю ленту), этот чип считывает колличество распечатанных страниц. TK-160 расчитан на 2500 страниц по чипу, но туба идентична TK-170 и TK-1140, которые расчитаны на 7200 страниц. В TK-160 если расчитывать по чипу сыплется 100-120 граммов тонера, но можно засыпать и 300 гр. Но если вы засыпете 300 граммов и поставите новый чип на 2500, то когда принтер потребует поменять картридж, в тубе и блоке проявки останется в районе 200 граммов. Когда чип блокирует печать, в блоке проявки всегда остается какое-то колличество тонера, но если проигнорировать чип, нажав на несколько секунд одновременно две кнопки, принтер продолжит печать до полного опустошения блока проявки. В блоке проявки стоит датчик, который проверяет наличие тонера, и если печатать до полной блокировки печати (когда уже не помогает нажатие двух кнопок), то соответственно тонера в блоке проявки практически не остается и смешивание тонеров происходит в минимальной консистенции.
По поводу китайских тонер-картриджей. При покупке на них также наклеен чип, который подходит к данному принтеру. Здесь на сайте есть статья: Инструкция по запрвке TK-170. Там видно как выглядит чип, и как он меняется.
Читайте также:


