Kyocera ecosys m2030dn kx как настроить сканер по сети
Обновлено: 14.05.2024
Прямое подключение МФУ к локальной сети позволяет заметно сократить временные затраты на работу с документами. Это лучший вариант для работы в офисе. Но, к сожалению, осуществить подключение принтеров Kyocera к сети не так просто. Поэтому мы подготовили для Вас подробное руководство на примере моделей M2030dn и M2530dn.
Подключение МФУ к локальной сети
Принтеры M2030dn и M2530dn имеют веб-админку, доступ к которой открывается через браузер. Для начала необходимо узнать IP прибора путем печати отчета состояния. Еще один способ – посмотреть в свойствах устройства на вкладке «Порты». Менять настройки можно после введения заводских кодов доступа (Admin\Admin).
Этапы настройки сканирования через внутреннюю сеть
Для начала нужно обеспечить доступ к папке файлов через сеть, и изменить опции на компьютере и разрешить подключения в ПК через брандмауэр Windows на TCP порт 445. Кроме того, нужно через веб-админку внести новую запись в память устройства. Итак, начнем.
На всех компьютерах, на которые планируется загружать результаты считывания, необходимо подготовить папки. Если вопрос защиты данных для вас не имеет значения, то можно дать к ней полный доступ общей группе. Подключение с параллельной защитой также должно быть отключено в настройках сети.

Теперь переходим в список адресов МФУ через веб-админку. Кликаем на вкладку «Добавить» для создания нужной записи. На мониторе появится большая форма, но нас интересует только секция «SMB» (сетевое имя ПК и путь к папке). Коды доступа нужно указывать, только если у Вас действует доступ к интернету через пароль. Правильность указанных данных можно проверить, нажав на кнопку «Test».

Если Вам не удалось установить тестовое соединение – попробуйте проверить сетевые настройки ПК. Возможно, не все имеют доступ к целевой папке. Еще один распространенный вариант – ограничения в файерволе. Попробуйте также проверить имя и указанный путь к устройству.
Внимание! Важно следить, чтобы путь от папки к устройству был указан полностью. При этом вместо имени хоста нужно поставить значок обратного слэша «\». Чтобы узнать точный путь, нужно открыть папку с ПК через сеть. В админке МФУ можно также привязать конкретный компьютер к отдельной кнопке для быстрой передачи данных. Для этого нужно открыть строку «Клавиши набора одним нажатием». Номер кнопки соответствует номеру ключа. Внести изменения в текущую конфигурацию можно после нажатия кнопки «Параметры».

Затем выбираем «Адресная книга» и кликаем на выбранную запись.

После нажатия кнопки «Передать» изменения вступят в силу. Для каждого устройства, подключенного к сети, необходимо повторить указанный алгоритм индивидуально.


Отсканированные файлы система конвертирует в форматы Jpeg, PDF и Tiff. Коды доступа администратора позволяют менять все опции сканирования.
Тестируем сканирование через сеть
После сканирования документа в МФУ находим строку Send и нажимаем ее. Если Вы настроили кнопку быстрой отправки, то жмем сначала ее, а затем клавишу «Start». Если же Вы не привязывали кнопки к конкретным ПК, то открываем книгу адресов и выбираем нужное устройство. Админка позволяет вносить дополнительные изменения в параметры считывания информации, в том числе и по умолчанию.
Сканирование через операционную систему
Управлять принтером можно дистанционно с ПК. Для этих целей необходимо установить менеджер сканирования Windows. МФУ перед началом работы необходимо активировать опцию «WSD сканер». После завершения сеанса не забудьте вернуть настройки принтера к изначальным значениям. В противном случае МФУ не будет выполнять часть команд.
Даже небольшая сумма может помочь написанию новых статей :)
Или поделитесь ссылкой на эту статью со своими друзьями.
В этой статье будет описано как настроить МФУ Kyocera M2030dn и M2530dn для печати и сканирования через локальную сеть.
МФУ Kyocera M2030dn и M2530dn интересные устройства офисного класса. Приличный картридж (до 3000 страниц), двухсторонняя печать и двухстороннее сканирование. Сетевой интерфейс - проводной (Ethernet). В M2530dn еще и факс есть. Отдельный фотобарабан и отдельный тонер-картридж, что позволяет сократить расходы на замену, даже используя оригинальные расходники.
Поскольку это МФУ для офиса, соответственно самый правильный способ его использовать это прямое подключение устройства к локальной сети.
Подключение Kyocera M2030dn (M2530dn) к локальной сети
Начало настройки это подключение МФУ к локальной сети. Разработчики Kyocera хлеб едят не зря - прямо с завода в настройках МФУ установлено автоматическое получение сетевых настроек через протокол DHCP, так что нужно лишь воткнуть сетевой кабель и проверить, видимость устройства в локальной сети. Узнать IP-адрес устройства можно напечатав отчет состояния устройства. Или через свойства принтера (вкладка Порты). Или через админку роутера (список подключенных клиентов сети).
Но если у вас в сети нет роутера (DHCP сервер), тогда нужно будет смотреть какой IP-адрес у МФУ и затем, на сетевой карте компьютера, ставить подходящий, чтобы состыковать их между собой. Можно и вручную указать IP-адрес на самом МФУ, но это делать неудобно. Сетевые настройки заблокированы логином и паролем, которые вводить неудобно (логин и пароль по умолчанию - Admin / Admin). Не понимаю, зачем в заводских настройках ставить логин и пароль на доступ через панель устройства? Тем более такие сложные для набора.
Но у МФУ есть веб-админка, доступная, через браузер, по IP-адресу устройства. Через нее вполне удобно управлять устройством и настраивать его. Однако для того, чтобы воспользоваться этой админкой, прежде устройство должно получить IP-адрес. Админка открывается в ограниченном режиме. Для доступа ко всем настройкам МФУ, нужно ввести административный логин и пароль (по умолчанию это Admin и Admin).
Примечание. При изменении сетевых настроек устройства нужно выключить и затем заново включить МФУ.
Настройка роутера
Если в локальной сети используется роутер, тогда нужно открыть админку роутера и там закрепить за МФУ его адрес на постоянной основе! Чтобы роутер при каждом включении присваивал МФУ именно этот IP адрес.
Подключение Kyocera M2030dn (M2530dn) на Windows
Если использовать штатный установщик, с комплектного диска, он устанавливает все нужные драйвера, но не регистрирует сканирующее устройство.
В апплете "Устройства и принтеры", будет лишь принтер. И сканер нужно будет добавлять вручную. В этом же апплете "Устройства и принтеры" нужно нажать кнопку "Добавить устройство". Именно устройство, а не принтер! Windows должна будет найти устройство Kyocera. Нужно подтвердить установку драйверов для этого устройства. После установки проверить его - при нажатии правой кнопки мыши, в контекстном меню должны быть команды не только принтера, но и сканирования.
То есть, в апплете "Устройства и принтеры", в итоге должно быть два устройства - печатающее и сканирующее. Можно оставить одно из них - то с которым связаны обе функции - печать и сканирование.
Есть еще одна особенность. В руководстве по установке написано, что после установки драйверов, нужно запустить специальную программку "TWAIN settings" и в ней добавить устройство (по его адресу). Программка устанавливается вместе с драйверами и доступна в меню "Kyocera". Однако лично я этого не делал и сканирование тем не менее работало.
Сканирование из Windows
Сканировать придется необычным способом. Можно использовать менеджер сканирования Windows (wiaacmgr.exe), но перед его запуском, нужно перевести МФУ в режим "WSD сканер". Это делается на панели управления МФУ. Нужно нажать кнопку Send, а затем в меню найти и выбрать пункт "WSD сканер". После этого можно запускать сканирование с компьютера.
Это неудобно. Но для компенсации этого неудобства, в МФУ есть функционал сканирования сразу в папку на компьютере! И это удобнее чем сканирование с компьютера, позволяет экономить движения в пространстве. Не нужно второй раз подходить к устройству, после завершения сканирования, чтобы вытащить сканируемый документ. Можно выполнить сканирование за один подход к устройству!
Настройка сканирования в папку компьютера через сеть
Для использования этой удобной функции, нужно предварительно настроить компьютер(ы) и само устройство.
На компьютере нужно расшарить папку (настроить сетевой доступ к этой папке). Кроме этого, в руководстве написано, что нужно еще добавить разрешающее правило в брандмауэре Windows - для входящих подключений на TCP порт 445. Однако все работает и без этого правила, но это зависит от общей строгости сетевых настроек компьютера.
На МФУ нужно добавить запись в адресную книгу устройства (через веб-админку конечно). Для этой записи необязательно заполнять всю форму, достаточно указать данные лишь в секции SMB - имя хоста, путь к папке. Как минимум два этих поля. Если у вас в сети парольный доступ, тогда еще нужно указать имя пользователя и пароль. В этой же секции есть кнопка "Test", которая позволяет проверить правильность указанных данных. Это удобно.
Примечание. Путь к сетевой папке должен быть полным, начиная от имени хоста, но вместо имени хоста обратный слэш (\). Например так: \scanfolder. Узнать полный сетевой путь к нужной папке можно, если открыть ее с компьютера, через сеть.
Примечание. Если тестовое соединение не устанавливается - нужно смотреть сетевые настройки целевого компьютера. Быть может права доступа к папке установлены не для всех. Или нужно явным образом добавить правило в файерволл. Или неверно указаны имя хоста, путь к папке (логин-пароль, если используются). Эта функция работает, если все сделано правильно!
После этого, там же в админке МФУ, нужно связать эту запись в адресной книге с клавишей быстрого доступа. Чтобы на панели МФУ одной кнопкой вызывать адресата.
Если в сети несколько компьютеров все это можно сделать для каждого из них.
Сканирование в папку очень удобно. Нужно положить документ в сканер (или в автоподатчик), затем нажать кнопку Send, затем кнопку быстрого доступа к адресату, потом кнопку Start. И все, через несколько секунд документ будет лежать в папке указанного компьютера.
Там, же на панели МФУ, можно вручную изменить параметры сканирования, перед нажатием кнопки Start. А в админке МФУ можно изменить параметры по умолчанию для сканирования.
Подключение Kyocera M2030dn (M2530dn) на Linux
Применительно к Ubuntu все очень просто. Гораздо проще чем на Windows.
На комплектном диске есть папка Linux. На сайте Kyocera есть отдельный архив с linux драйверами. Это просто набор PPD файлов, для разных моделей Kyocera. В имени каждого файла указана модель устройства.
Из этой папки (или из архива) нужно скопировать (извлечь) нужный PPD файл, затем открыть апплет "Печать" и добавить новый принтер. Когда дело дойдет до выбора драйвера, нужно указать этот PPD файл. Вот и все.
Настройка WSD сканера, на Linux - дело более сложное. И в общем нет смысла с этим заморачиваться - ведь есть функционал сканирования сразу в папку на компьютере. Настройка для Linux, точно так же как и для Windows - создать папку с сетевым доступом (через Samba), затем добавить компьютер в адресную книгу МФУ.
Иван Сухов, 2016 г.
Предполагается, что аппарат уже запущен, настроен и функционирует, а так же получил все сетевые настройки через DHCP, либо они были заданы в ручную.
В первую очередь заходим на "вэб сайт" изделия по его IP адресу через браузер.
На странице необходимо авторизоваться, логин Admin, пароль Admin.

В меню выбираем пункт Адрес. книга >>> Адресная книга аппарата.
Далее нажимаем на "человечка" Добавить.

Сканирование возможно тремя, не исключающими друг друга, способами:
- Электронная почта (Сканированние и отправка на электронную почту пользователя)
- SMB (Сканирование и отправка в сетевую папку)
- FTP (Сканирование и отправка в сетевую папку на FTP сервере)
Номер - Порядковый номер в адресной книге изделия
Имя - Имя пользователя, будет отображаться в адрессной книге изделия
Электронная почта
Адрес электронной почты - Адрес электронной почты пользователя
На забываем задать настройки отправителя!
P.S.: Подробнее в конце.
Имя хоста - Имя компьютера (или лучше IP адрес), где находится ваша сетевая папка
Номер порта - Не меняем
Путь - Название папки
Имя пользователя для регистрации - Если доступ открыт без пароля, обязательно пишем anonymous
Пароль для регистрации - Если доступ открыт без пароля, обязательно пишем anonymous
Нажимаем кнопку [Тест], аппарат попробует получить доступ к папки. Если напишет что ошибок не произошло - значит что сканирование в папку успешно настроено!
Имя хоста - Имя компьютера (или лучше IP адрес), где находится FTP сервер
Номер порта - Не меняем
Путь - Оставляем пустым, или указываем подпапки
Имя пользователя для регистрации - Если доступ открыт без пароля, обязательно пишем anonymous
Пароль для регистрации - Если доступ открыт без пароля, обязательно пишем anonymous
Нажимаем кнопку [Тест], аппарат попробует получить доступ к папки. Если напишет что ошибок не произошло - значит что сканировани по FTP успешно настроено!
Если всё успешно настроено, сохраняем настройки нажав внизу странички кнопку [Передать].
Настройки для отправки на электронную почту
Слева в основном меню выбираем Настройки функций >>> Электронная почта.

На этой страничке можно и нужно настроить отправителя почты.
Для этого вам потребуеются настройки почтового ящика, от имени которого аппарат будет отсылать почту.
Просто заполните все поля, используя данные вашего почтового сервера.
Нажимаем кнопку [Тест], аппарат попробует получить доступ. Если напишет что ошибок не произошло - значит что изделие смогло поулчить доступ к почтовому ящику для отправки!
Для использования этой удобной функции, нужно отдельно настроить компьютер(ы) и МФУ.
На МФУ нужно добавить запись в адресную книгу устройства. Это можно сделать и через панель управления, но через веб-админку гораздо удобнее. Именно этот способ и будет описан в статье.
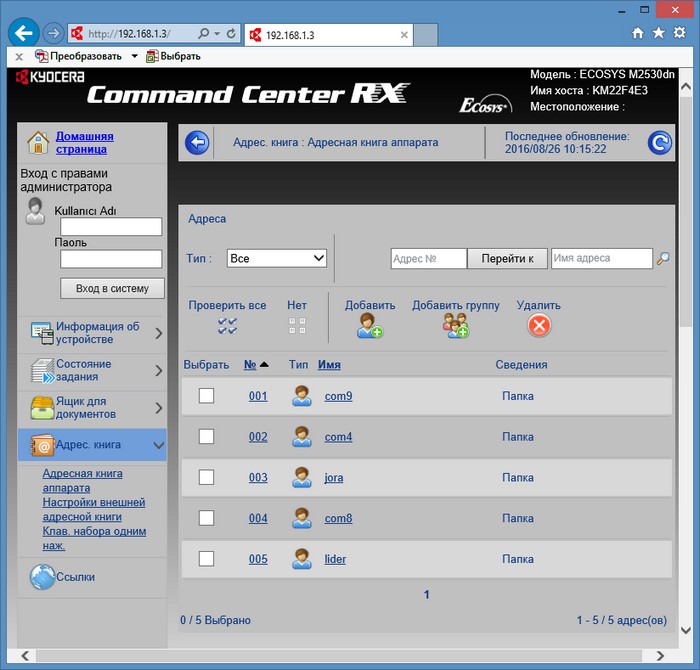
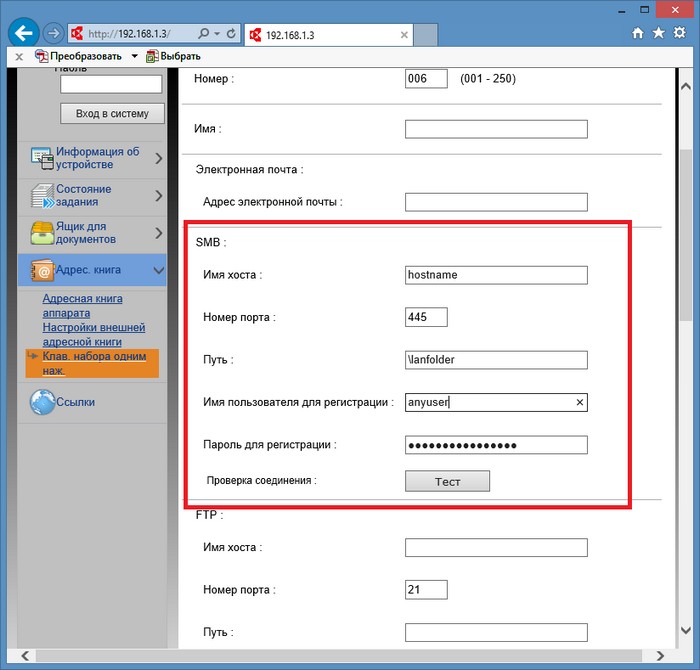
Там нужно указать имя хоста (это сетевое имя компьютера) и путь к сетевой папке на этом компьютере. Как минимум два этих поля. Если у вас в сети парольный доступ, тогда еще нужно указать имя пользователя и пароль. Если парольный доступ в сети отключен, в этих полях можно вписать произвольные значения.
Примечание. Путь к сетевой папке должен быть полным, начиная от имени хоста, но вместо имени хоста обратный слэш (\). Например так: \scanfolder. Узнать полный сетевой путь к нужной папке можно, если открыть ее с компьютера, через сеть.
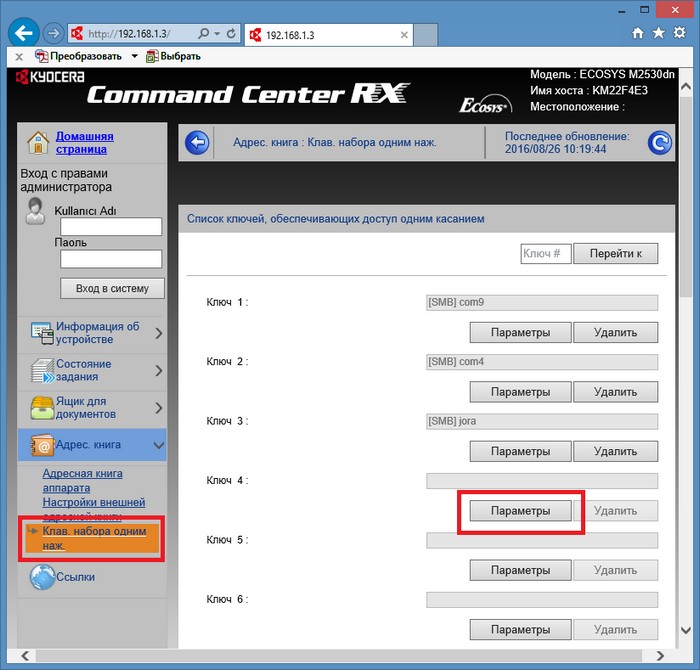
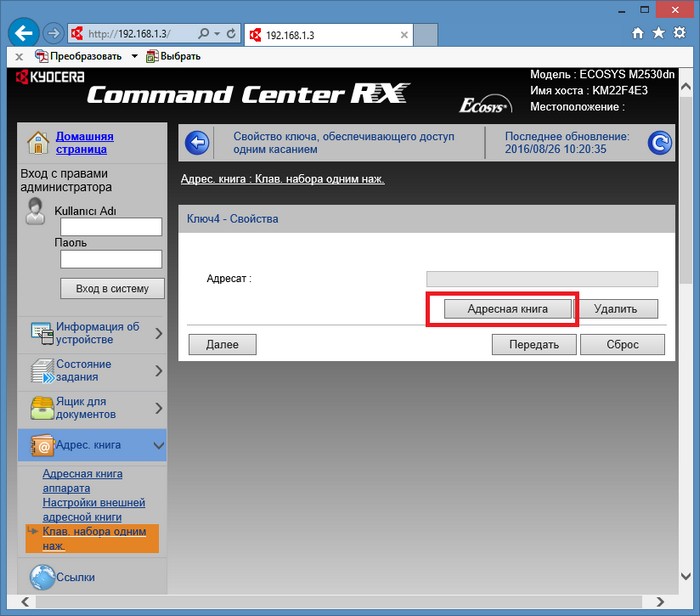
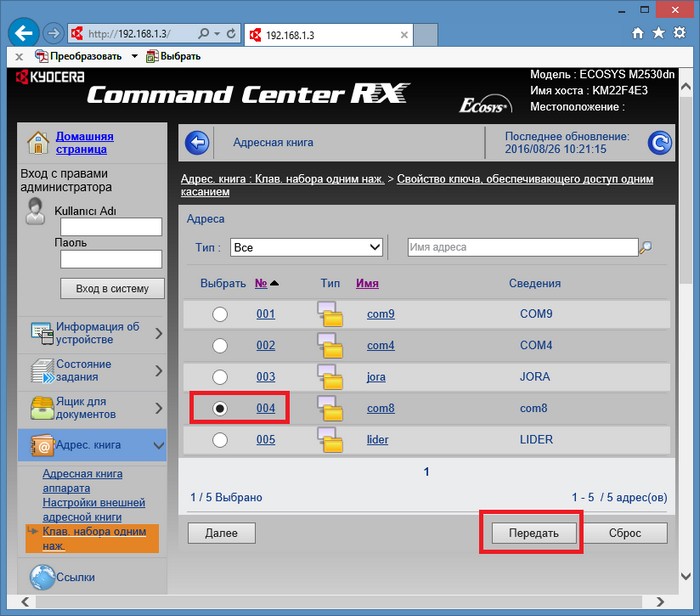
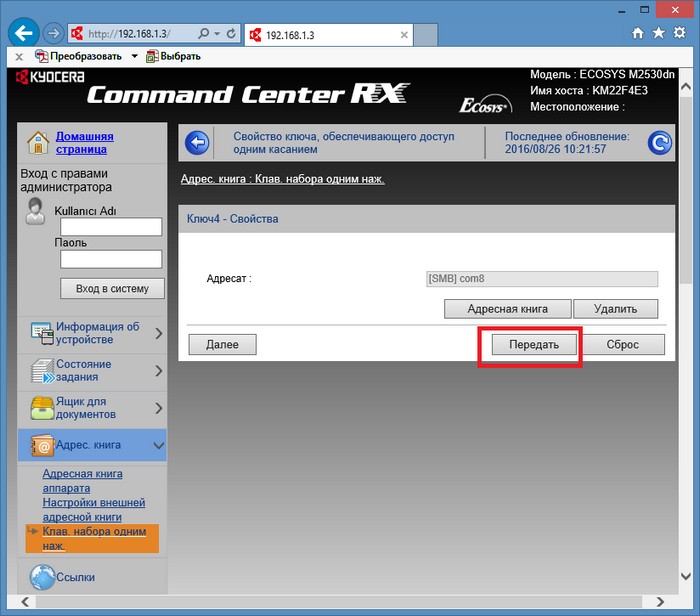
Вот и все. Теперь можно будет выбрать компьютер, нажав цифровую клавишу на панели устройства. Если в сети несколько компьютеров, все это можно повторить для каждого из них.
Если в админке ввести логин и пароль администратора, тогда будут доступны все настройки устройства. И можно будет изменить настройки сканирования. Например изменить формат файла или разрешение или цветовой профиль. По умолчанию МФУ создает и отправляет файл в формате PDF. Но формат можно изменить на Jpeg или на Tiff.
Там, же на панели МФУ, можно вручную изменить параметры сканирования, перед нажатием кнопки Start. А в админке МФУ можно изменить параметры сканирования по умолчанию.
Это неудобно. Так, что лучше сканировать используя сетевые возможности устройства.
If you found an error, highlight it and press Shift + Enter or click here to inform us.
Читайте также:

