Kyocera taskalfa 1800 gx драйвер для сканера как установить
Обновлено: 04.05.2024
В мануалах к МФУ часто закладывают лишь поверхностное описание действий, то есть нет детальных последовательных шагов. Столкнулся с проблемой настройки сканера. Проблем сканирования через программу KYOCERA Client Tool в компьютере нет, а вот со сканера с сохранением на компьютер разобрался ни сразу, и даже на форумах не нашел ответа. Читайте пошаговые действия настройки МФУ моделей Kyocera Taskalfa 1800/1801/2200/2201 для сканирования в сетевую папку.
Для начала, вы должны определиться с методом подключения МФУ, через USB к компьютеру или LAN к роутеру. Второй метод работает через локальную сеть, в этом случае рекомендую в роутере закрепить статический IP адрес для мфу и компьютера, который будет использоваться для сканирования с аппарата. После подключения установите программное обеспечение с диска: GX Driver, Kyocera TWAIN Driver GX, KYOCERA Client Tool.
Сканирование Taskalfa 1800/1801/2200/2201 через KYOCERA Client Tool
Откройте программу KYOCERA Client Tool, должна определиться модель вашего МФУ, в моем случае это Kyocera Taskalfa 1801 GX. Откройте вкладку «Сканирование», нажмите «Быстрое сканирование», появится окно, где будет предложено дать файлу имя и указать путь сохранения скана, по умолчанию Документы.

Можно также воспользоваться инструментом «Скан. в папку».
Если вам нужно поменять формат PDF на JPEG, или другой, то откройте «Настройки быстрого сканирования». Здесь можно выбрать из выпадающего списка любой наиболее подходящий формат, после чего сохраните нажав кнопку Ок .

Для смены размера сканирования документа с A4 на A3 и обратно, кликните «Настройка». Выберите из выпадающего списка «Размер оригинала:» A3 или A4, нажмите Ок .

Настройка сканирования Taskalfa 1800/1801/2200/2201 в сетевую папку
Не совсем удобно бегать к МФУ, вкладывать в сканер документ, бежать обратно к компьютеру и через программу KYOCERA Client Tool давать команду сканирования. И так по кругу…
Есть еще один способ сканирования, команда задается с самого сканера. Для этого его нужно сначала настроить, то есть добавить компьютер в адресную книгу МФУ. На данном ПК отсканированные документы будут сохраняться в указанной сетевой папке.
У компьютера обязательно должен быть закреплен статический IP адрес, но это отдельная тема. Чтобы узнать ваш IP, откройте Панель управления – Сеть и интернет – Сетевые подключения. Выберите ваше активное подключение и кликните правой кнопкой мыши, выберите «Состояние».

В появившемся окне нажмите на кнопку Сведения .

Здесь нам нужен Адрес IPv4, выпишите его или запомните.

Открываем KYOCERA Client Tool, выбираем вкладку «Устройство», кликаем «Место назначения сканирования».


Здесь нам нужно выбрать способ подключения. Если у вас всего один компьютер, то есть смысл подключиться через USB и выбрать тип соединения «Локальный (USB)». Также этим способом можно воспользоваться, если на МФУ нет LAN разъема для сетевой настройки. Однако, если открыть сетевой доступ к папке (расшарить), в которой сохраняются отсканированные документы, то сканером смогут пользоваться также пользователи других компьютеров. Вся хитрость в том, что фактически все отсканированные файлы хранятся в папке на одном ПК с подключенным через USB-кабель МФУ, но к которой имеют доступ все компьютеры одной сети.
Но если вы используете несколько компьютеров, то лучше соединиться через LAN. При таком типе подключения выберите «Сеть» и впишите IP адрес вашего компьютера (выше рекомендовал выписать), чтобы сканер мог идентифицировать в сети устройство, на который нужно сохранять сканы. Нажимаем Ок .

Теперь на основной странице настроек жмем Сохранить и Закрыть . Настройки на этом закончены, если требуется добавить в книгу еще одного адресата, то снова открываем Место назначения сканирования, выбираем «Адресат: 02» и проводим те же манипуляции… Для следующего – «Адресат: 03» и тд.
Процесс сканирования на Kyocera Taskalfa 1800/1801/2200/2201
Перед запуском сканирования по средствам аппарата, необходимо запустить программу KYOCERA Client Tool, без него сетевое сканирование работать не будет. При сканировании через USB программу Client Tool открывать необязательно. Положите необходимы документ на сканер.
На МФУ Kyocera Taskalfa 1801 нажимаем кнопку Сканировать , так, чтобы она загорелась. Вы увидите «Адресат: 01», в моем случае его имя OFFICE. Если вы создали несколько адресатов, то выбрать можно любого, нажав на кнопку Адр.


Если адресат выбран, нажмите на МФУ зеленую кнопку Старт . На мониторе компьютера вы увидите прогресс сканирования, после завершения откроется папка с отсканированным документом.
PS: На компьютере не должен быть установлен пароль учетной записи Windows, с такими параметрами сканирование не возможно.
Лучшее "Спасибо" - ваш репост
Вячеслав. Специалист по ремонту ноутбуков и компьютеров, настройке сетей и оргтехники, установке программного обеспечения и его наладке. Опыт работы в профессиональной сфере 9 лет.
Вам также может понравиться

Драйвера на принтеры

Пин код wps для принтера HP Laserjet и других серий

12 комментариев на “ Настройка сканирования Kyocera Taskalfa 1800/1801/2200/2201 ”
Где взять этот клиент тул??
Читайте внимательно, в статье сказано, что программу KYOCERA Client Tool нужно установить с диска, что идет в комплекте при покупке МФУ. Также этот образ диска можете скачать с официального сайта разработчика, в нем находится Client Tool.
Читайте внимательно, диск потерялся. С сайта не скачать. Что делать?
Добрый день. Могу предложить ссылку от официальной тех. поддержки.
Многостраничный PDF можно сделать по сети?
Нет. Можно потом с помощью дополнительного ПО или онлайн-сервисов.
Как расширить область сканирования листа (А4) , самый низ страницы не захватывает.
В клиент тулз и А3 ставил и другие форматы, не помогает.
Скан делаем не со стекла, а сверху через лоток.
Добрый день.Периодически при сканировании, с помощью автоподатчика , считывает один лист и зависает. Приходиться перегружать компьютер и выключать сканер
Здравствуйте. Купил МФУ Kyocera TASKalfa 2200. Драйвер под win7 для принтера настроил, все работает. А вот для сканера не получается.
Архив с драйвером скачан с официального сайта. Запускали все файлы exe от имени администратора. Результата нет. Антивирус отключен.
В инструкциях сказано, запустить файл setup.exe, но такого файла в архиве нет.
Комп просто не видит сканер.
Добавить комментарий Отменить ответ
Ваш адрес email не будет опубликован. Обязательные поля помечены *
Варианты разрядности: x32/x64
Размер драйвера:749 MB
Варианты разрядности: x32/x64
Размер драйвера: 20 MB
Варианты разрядности: x32/x64
Размер драйвера: 20 MB
Варианты разрядности: x32/x64
Размер драйвера: 6 MB
Варианты разрядности: x32/x64
Размер драйвера: 10 MB
Как установить драйвер в Windows 10
Скачивается дистрибутив в формате файла ZIP, поэтому на первоначальном этапе, его нужно разархивировать. С этой задачей справится встроенный в операционную систему Windows архиватор или одна из двух программ: 7-Zip и WinRAR.

В папке содержится только один элемент. Это файл-образ, который нужно открыть двойным кликом мышки. Если не получается, тогда извлекаем его архиватором.
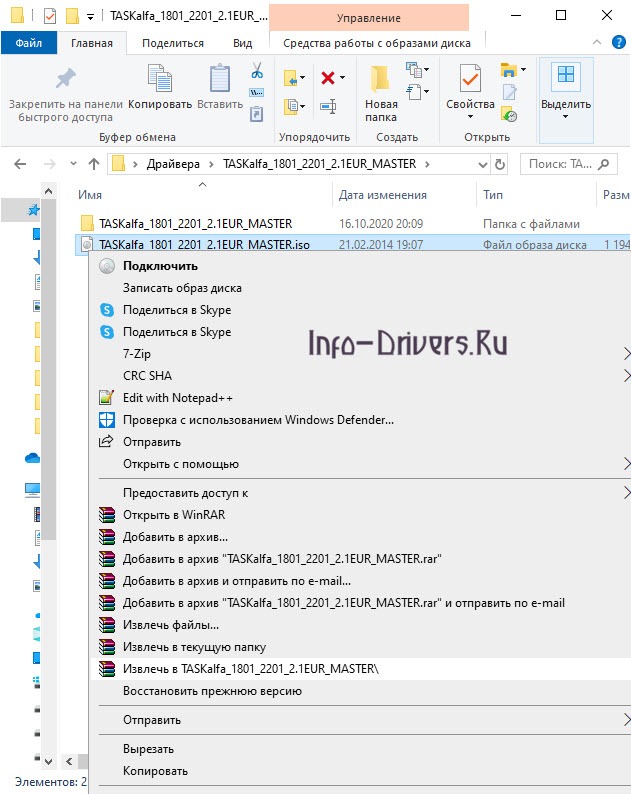
Открываем следующую папку, и среди вложенного содержимого находим файл-инсталлятор, который называется Setup.exe. Его нужно запустить на компьютере, чтобы перейти к установке драйвера.
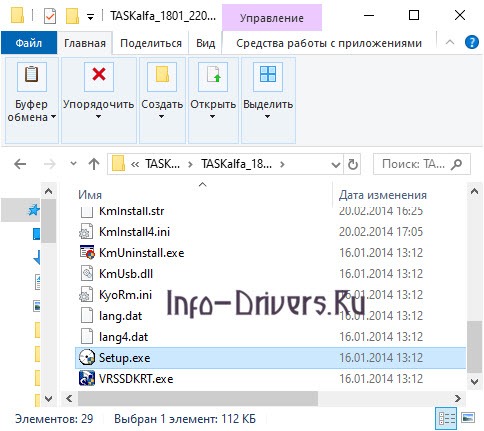
В приветственном окне нужно нажать кнопку «Принять». Это подтвердит согласие с условиями лицензионного соглашения, и позволит продолжить работу.
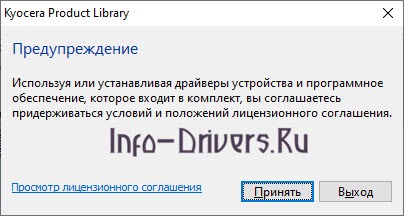
В следующем окне нужно выбрать устройство. Делается это в окне, которое отмечено красным. После этого, становится активной кнопка «Установить». Нажимаем на неё, и переходим к завершающей фазе.

Далее нужно просто следовать инструкциям, предложенным программой-установщиком.
Система: Windows 8.1 , Windows 8.1 64-bit , Windows 8 , Windows 8 64-bit , Windows 7 , Windows 7 64-bit , Windows Vista , Windows Vista 64-bit , Windows XP , Windows XP 64-bit , Windows Server 2003 , Windows Server 2003 64-bit , Windows Server 2008 , Windows Server 2008 64-bit , Windows Server 2008 R2 64-bit , Windows Server 2012 , Windows Server 2012 R2
Описание: Scanner driver (TWAIN and WIA) for Kyocera TASKalfa 1800
Похожие файлы:
Название: XPS driver (certified and signed by Microsoft)
Система: Windows 10 , Windows 10 64-bit , Windows 8.1 , Windows 8.1 64-bit , Windows 8 , Windows 8 64-bit , Windows 7 , Windows 7 64-bit , Windows Vista , Windows Vista 64-bit , Windows XP , Windows XP 64-bit , Windows Server 2012 R2 , Windows Server 2012 , Windows Server 2008 R2 64-bit , Windows Server 2008 64-bit , Windows Server 2008 , Windows Server 2003 Windows Server 2003 64-bit
Название: GX driver (certified and signed by Microsoft)
Система: Windows 10 , Windows 10 64-bit , Windows 8.1 , Windows 8.1 64-bit , Windows 8 , Windows 8 64-bit , Windows 7 , Windows 7 64-bit , Windows Vista , Windows Vista 64-bit , Windows XP , Windows XP 64-bit , Windows Server 2012 R2 , Windows Server 2012 , Windows Server 2008 R2 64-bit , Windows Server 2008 64-bit , Windows Server 2008 , Windows Server 2003 Windows Server 2003 64-bit
Система: Windows 8.1 , Windows 8.1 64-bit , Windows 8 , Windows 8 64-bit , Windows 7 , Windows 7 64-bit , Windows Vista , Windows Vista 64-bit , Windows Server 2008 , Windows Server 2008 64-bit , Windows Server 2008 R2 64-bit , Windows Server 2012 Windows Server 2012 R2
Система: Windows 8.1 , Windows 8.1 64-bit , Windows 8 , Windows 8 64-bit , Windows 7 , Windows 7 64-bit , Windows Vista , Windows Vista 64-bit , Windows XP , Windows XP 64-bit , Windows Server 2003 , Windows Server 2003 64-bit , Windows Server 2008 , Windows Server 2008 64-bit , Windows Server 2008 R2 64-bit , Windows Server 2012 Windows Server 2012 R2
Дополнительная информация. Если Вы не знаете, как подключить к компьютеру дополнительное устройство, и Вам нужна инструкция для его правильного подключения, можете использовать строку поиска на этом веб-сайте (находится в верхней правой части любой страницы) или напишите нам.
Для использования любого компьютерного устройства необходимо программное обеспечение (драйвер). Рекомендуется использовать оригинальное программное обеспечение, которое входит в комплект Вашего компьютерного устройства.
Если у Вас нет программного обеспечения, и Вы не можете его найти на веб-сайте производителя компьютерного устройства, то мы поможем Вам. Сообщите нам модель Вашего принтера, сканера, монитора или другого компьютерного устройства, а также версию операционной системы (например: Windows 10, Windows 8 и др.).
Поиск информации об операционной системе в Windows 10
![]()
Поиск информации об операционной системе в Windows 7, Windows 8, Windows 8.1. Читать далее.
Определение версии macOS, установленной на компьютере Mac (Версию операционной системы компьютера Mac и сведения о ее актуальности можно найти в разделе «Об этом Mac»).
В меню Apple в углу экрана выберите пункт «Об этом Mac». Вы увидите название macOS, например macOS Mojave, и номер версии. Если нужно также узнать номер сборки, для его отображения щелкните номер версии.
Post navigation
| Как установить драйвер, если нет файла setup.exe. В загруженном пакете драйверов нет программы установки (например, setup.exe или install.msi). В таких случаях можно установить драйвер вручную, используя файл с расширением .INF, содержащий сведения для установки. |
 Установка SSD для ноутбуков и настольных компьютеров. Передача данных. - Пошаговое руководство, показывающее, как установить твердотельный накопитель Kingston на настольный компьютер или ноутбук с помощью прилагаемого программного обеспечения Acronis. |
| Самое необходимое программное обеспечение для любого компьютера - если вы купили новый компьютер или переустановили операционную систему, то на этой странице сайта вы найдете все необходимое программное обеспечение и инструкции по его установке. |
Добавить комментарий Отменить ответ
Поиск
Подключение, ремонт и обслуживание компьютерных устройств


Главная
Помощь в подключении и использовании компьютерных устройств, а также в поиске и установке драйверов и другого программного обеспечения. Драйвер – используется для управления подключенным к компьютеру устройством. Драйвер создается производителем устройства и поставляется вместе с ним. Для каждой операционной системы нужны собственные драйверы.

Рубрики сайта
Подключение компьютерных устройств

Copyright © 2021 DriverMaster. Помощь в подключении компьютерных устройств, а также в установке драйверов и другого ПО. Обратная связь

Драйвера для принтера Kyocera TASKalfa 1800. Убедитесь, что в списке поддерживаемых операционных систем есть нужная вам операционная система. Скачивание драйвера абсолютно бесплатное, никаких регистраций не требуется.
Версия драйвера: 6.0.2423
Дата выхода: 2018 год
Размер файла: 190.74 MB
Имя файла: Kyocera_TASKalfa_1800.zip
Поддерживаемые операционные системы: Windows XP 32 bit/64 bit, Windows Vista 32 bit/64 bit, Windows 7 32 bit/64 bit, Windows 8 32 bit/64 bit, Windows 8.1 32 bit/64 bit, Windows 10 32 bit/64 bit
Краткое описание принтера Kyocera TASKalfa 1800:
Kyocera TASKalfa 1800 — это многофункциональное устройство TASKalfa 1800 было создано, чтобы максимально упростить выполнение повседневных офисных задач. Благодаря интуитивной панели управления работать с устройством очень легко, а долговечность его компонентов гарантирует исключительную надежность и эффективность, отвечающие вашим ожиданиям. МФУ TASKalfa 1800 быстро и надежно справится со всеми вашими повседневными задачами печати, копирования и сканирования.
Емкость всех указанных устройств для бумаги рассчитана исходя из максимальной толщины листа 0.11 мм. Пользуйтесь печатными материалами, рекомендованными Kyocera к использованию в нормальных условиях окружающей среды.
Копирование:
• Макс. размер оригинала: A3
• Функции цифрового копирования: одно сканирование — много копий, электронная сортировка копий, копирование с сортировкой и поворотом*, автовыбор бумаги, двустороннее копирование**, комбинированное копирование с размерами в дюймах/в метрической системе, режимы компоновки «2 страницы на 1 листе» и «4 страницы на 1 листе», режим программных кнопок
• Режимы экспонирования: Автоматический, ручной (7 шагов)
• Предустановленные коэффициенты масштабирования: 5 уменьшений / 5 увеличений
• Диапазон масштабирования: 25 — 400% с шагом 1%
• Непрерывное копирование: 1 — 999
• Настройки изображения: Текст, Фото, Текст — фото
Сканирование:
• Типы файлов: PDF, JPG, BMP, TIFF
• Исходное изображение: текст, фото, текст + фото
• Макс. размер сканируемого оригинала: A3
• Сканирование с отправкой на ПК, сканирование с отправкой по электронной почте, TWAIN
• Разрешение сканирования: 600, 400, 300, 200 точек на дюйм (256 оттенков серого)
• Скорость сканирования: До 22 страниц в минуту (600 точек на дюйм / формат A4)
Особенности:
• До 18 страниц формата A4 и до 8 страниц формата A3 в минуту
• Печать и цветное сканирование в стандартной комплектации
• Функция копирования идентификационных карт
• Лазерная технология с разрешением 600 точек на дюйм и 256 оттенков серого в режиме копирования для получения четкого текста и реалистичных фотографий
• Стандартная емкость подачи бумаги – 400 листов (с возможностью увеличения до 1300 листов)
• Долговечные компоненты для непревзойденной надежности и эффективности
• Настоящее изделие изготовлено в соответствии с требованиями стандарта качества ISO 9001 и стандарта по защите окружающей среды ISO 14001
Читайте также:

