Можно ли на принтере hp deskjet
Обновлено: 18.05.2024
Очевидно, что у многих пользователей большинство личной информации хранится в памяти современных гаджетов. В определенных ситуациях документы, фотографии, иллюстрации из электронного формата необходимо скопировать на бумажные носители. Сделать это можно без лишних усилий посредством несложного сопряжения печатающего устройства со смартфоном.
Беспроводное соединение
Благодаря развитию высоких технологий подключить принтер HP через Wi-Fi к телефону, смартфону, iPhone под управлением Android можно без особых усилий при наличии желания и специального приложения. Справедливости ради следует подчеркнуть, что это не единственный способ распечатать иллюстрацию, документ или фотографию. Но сначала о методе передачи содержимого файлов на бумажные носители по беспроводной сети.
Чтобы осуществить требуемую передачу данных, нужно убедиться, что печатающее устройство способно поддерживать совместимость с Wi-Fi-сетью. То есть у принтера должен быть встроенный беспроводной адаптер, как и у смартфона, вне зависимости от операционной системы, с помощью которой он функционирует. Только в этом случае целесообразно выполнять дальнейшие шаги.
Чтобы приступить к началу передачи файловой информации на бумажный носитель, необходимо скачать специальную программу. Универсальных приложений, упрощающих процесс сопряжения оргтехники со смартфоном, предостаточно, но лучше воспользоваться этой – PrinterShare. После несложных действий, загрузки и инсталляции ее следует запустить.

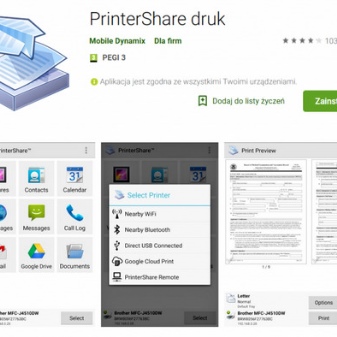
Основной интерфейс приложения состоит из активных вкладок, а внизу расположена небольшая кнопка, предлагающая владельцу гаджета сделать выбор. После нажатия появится меню, где необходимо определиться со способом подключения периферийного устройства. В программе реализовано несколько методов сопряжений с принтером и другие возможности:
- через Wi-Fi;
- посредством Bluetooth;
- с помощью USB;
- Google Could;
- интернет-принтер.
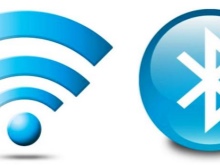


Теперь пользователю нужно обратиться к памяти смартфона, выбрать документ, рисунок и вариант передачи данных. Так же можно поступить, если вместо смартфона на руках имеется планшет с ОС Android.
Многих пользователей интересует вопрос, как передать файлы на печать с помощью таких девайсов, как iPhone, iPad, iPod touch.
В этом случае решить проблему гораздо проще, потому что в большинстве таких платформенных решений реализована специальная технология AirPrint, которая позволяет подключать гаджет к принтеру через Wi-Fi без необходимости инсталляции сторонних приложений.
Сначала необходимо задействовать беспроводное соединение в обоих устройствах. Дальше:
- открыть в смартфоне файл для печати;
- выбрать требуемую функцию;
- нажать на характерную иконку;
- указать число копий.
Последний пункт – дождаться завершения операции.
Как распечатать через USB?
Если не удается передать красивые рисунки, важные документы по беспроводной сети, присутствует возможность альтернативного решения проблемы – распечатка с использованием специального USB-провода. Чтобы воспользоваться запасным вариантом, необходимо установить в гаджет программу PrinterShare и приобрести современный переходник OTG-кабель. С помощью несложного приспособления в течение нескольких минут удастся добиться сопряжения двух функциональных устройств.
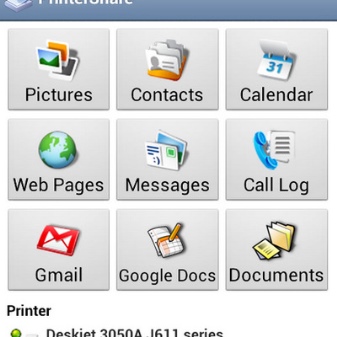

Дальше соединить проводом принтер и гаджет, активировать установленное приложение на смартфоне, выбрать, что следует печатать, и вывести содержимое файлов на бумажный носитель. Этот метод не отличается универсальностью.
Определенные модели печатающих устройств, а также гаджетов, не поддерживают такой способ передачи данных.
Поэтому можно попробовать третий вариант – печать из облачного хранилища.
Возможные проблемы
Нередко пользователи при сопряжении оргтехники со смартфоном испытывают определенные трудности.
Если распечатать лист не получилось, требуется проверить:
- наличие Wi-Fi-соединения;
- подключение к беспроводной сети обоих аппаратов;
- возможность передачи, приема данных именно таким способом;
- работоспособность приложений, необходимых для печати.
- расстояние (оно не должно превышать 20 метров между устройствами).
А также нелишним будет попытаться перезагрузить оба аппарата и повторить последовательность шагов.
В определенных ситуациях, когда не удается настроить печать, кабель USB или OTG-переходник могут быть непригодными к эксплуатации, а в картридже принтера отсутствуют чернила, тонер. Иногда периферийное устройство указывает на ошибки мигающим индикатором. Редко, но бывает, что прошивка телефона не поддерживает совместимость с определенной моделью принтера. В этом случае необходимо выполнить обновление.
Подробнее о том, как подключить USB-принтер к мобильному телефону, смотрите в видео ниже.

HP DeskJet 2320 All-in-One – это одна из самых бюджетных моделей струйных многофункциональных устройств (принтер + сканер + копир) на рынке. Данное МФУ использует цветную термоструйную печать (четыре цвета, два картриджа: мульти-цветный и черный), поддерживаются бумажные носители формата A4, разрешение печати при этом составляет 4800x1200 dpi, подключение к компьютеру производится по интерфейсу USB.
Упаковка и комплект поставки
Многофункциональное устройство HP DeskJet 2320 All-in-One продается упакованным в картонную коробку, на которой присутствует изображение самого устройства, а также перечень основных технических параметров.
Внутри коробки можно обнаружить само МФУ, упакованное в герметичную пленку, дополнительно зафиксированное пенопластовыми вставками, а также комплект поставки:
Стоит обратить внимание на тот факт, что кабель USB type-A – USB type-B в комплект поставки данного МФУ не включен. Такой кабель необходимо приобретать отдельно, либо использовать кабель от старого принтера, в том случае, если он имеет такой же стандарт подключения.
Основные технические параметры MФУ
Внешний вид МФУ
Корпус многофункционального устройства HP DeskJet 2320 All-in-One изготовлен из белого матового пластика. Внешние габариты корпуса (при «свернутом» состоянии всех лотков) составляют: 524 х 425 х 249 мм. Корпус сужается к нижней части, что способствует размещению МФУ на небольших и достаточно узких полках.

В левом углу верхней части корпуса имеется панель управления, на которой расположены: кнопка «ON/OFF», кнопки запуска копирования (ч/б и цветного), а также индикаторы состояния картриджей и самого принтера.
Подача бумаги производится сверху, для приведения лотка подачи листов в рабочее состояние необходимо опору для листов выдвинуть вверх, а также приоткрыть небольшую вытянутую пластиковую заслонку лотка, после чего вставить стопку бумаги (до 60 листов формата A4).

Лоток выдачи отпечатанных листов находится в передней нижней части корпуса МФУ. В «сложенном» состоянии он крепится вертикально при помощи магнитных вставок. Для приведения лотка выдачи в рабочее состояние необходимо потянуть его вниз, затем раскрыть поворотную опору для листов.
Подготовка МФУ к работе
Перед первым использованием необходимо установить картриджи из комплекта устройства.

С только что распакованного устройства необходимо удалить удерживающие транспортировочные наклейки (на дне корпуса, на лотке для выдачи бумаг и т.д.).

Необходимо подключить МФУ к электрической сети при помощи сетевого кабеля питания.

Открыть вниз лоток для выдачи листов, а также внутреннюю дверцу отсека для картриджей (при необходимости удалить транспортировочную наклейку и картонную вставку).

Нажать кнопку на «ON/OFF» на панели управления

Подождать пока подвижные держатели для установки картриджей автоматически займут нужное положение (по середине отсека для картриджей)

Распаковать картриджи, удалить с них транспортировочные наклейки

Вставить и защелкнуть картриджи в держатели для картриджей (слева «розовый» – мульти-цветный картридж, справа – черный картридж).
Закрыть дверцу отсека для картриджей и дождаться готовности принтера к работе.
После подключения МФУ HP DeskJet 2320 All-in-One при помощи кабеля USB (в комплект не входит) к компьютеру с операционной системой Windows 10 принтер отобразился в системе и автоматически было установлено приложение «HP Smart» из Microsoft Store.
Возможности приложения HP Smart
Фирменный программным обеспечением для HP DeskJet 2320 All-in-One является приложение HP Smart.

При первом запуске приложение предлагает «настроить новый принтер» или войти в учетную запись HP, если нажать «пропустить» внизу окна, то откроется страница с выбором устройства.

После выбора нужного устройства открывается главная страница приложения, на которой можно увидеть текущее состояние картриджей, уровень чернил в них, а также запустить сканирование, печать документов и фотографий. Но полноценно пользоваться функциональностью приложения получится только после регистрации и создания учетной записи HP.


Раздел с настройками принтера доступен без создания учетной записи. В данном разделе можно получить информацию о текущем состоянии устройства, посмотреть очередь печати, при необходимости выполнить выравнивание и очистку печатающих головок, а также распечатать «тестовую» страницу.

Процесс эксплуатации
Отсканировать документ можно при помощи стандартного приложения Windows 10 - «Сканер». Необходимо выбрать нужный МФУ и формат файла, а затем нажать «сканировать».

Оригинал отсканированного изображения приведен ниже (формат JPEG, разрешение изображения 2338 x 1700pix, размер файла

Процесс печати документов в режиме простого принтера ничем не отличается от любых других моделей.
Сделать копию документа возможно без подключения МФУ к компьютеру, просто в сканер закладывается исходный лист, выбирается и нажимается кнопка ч/б или цветная копия.
Качество печати текста можно оценить по фото «тестовой» страницы.

Пример цветной печати отсканированного изображения приведен ниже, как можно видеть качество печати находится на вполне приемлемом уровне, но цветопередача не идеальна.

Впечатления от использования
Многофункциональное устройство HP DeskJet 2320 All-in-One является очень бюджетным продуктом, предъявлять к нему завышенные требования в плане качества передачи цветов, скорости печати и т.п. стоит едва ли. Данное устройство в первую очередь рассчитано на нечастое домашнее использование (печать проектов / рефератов с цветными схемами, диаграммами или т.п.). Печать фотографий в принципе возможна, но качество цветопередачи (т. к. используется всего 4 цвета чернил) может оказаться ниже, чем у более дорогих моделей.
Желательно не допускать долгих простоев принтера, стоит печатать хотя бы по одной странице раз в 7-10 дней, в противном случае, сопла на картриджах могут подсохнуть и печать будет возможна лишь после проведения процедуры очистки печатных головок при помощи встроенной функции приложения HP Smart.

Стоит отметить, что новый принтер комплектуется так называемыми «стартовыми» картриджами, ресурс которых составляет всего примерно от 10 до 50 страниц (в зависимости от того, на сколько плотное содержимое печатается – текст или картинки, а также прочих факторов). Этим, отчасти, и объясняется достаточно низкая цена самого МФУ. Цена комплекта новых оригинальных картриджей может составлять от 50 до 100% стоимости самого МФУ, при этом ресурс даже увеличенных и, соответственно, более дорогих картриджей версии «XL» составляет всего 200-240 страниц.

Самый дешевый принтер, а точнее - МФУ. Расскажу о плюсах и минусах, картриджах и о том, что делать, если принтер их не видит

Наличие сканера, копира и принтера в доме всегда здорово облегчает жизнь. Прошлой осенью я решила купить принтер как для бытовых целей, так и для учебы дочери.
Почему выбрала именно эту модель
Честно скажу, что не планировала покупать именно его. Есть два бюджетных струйных МФУ - HP DeskJet 2320 All-in-One и Canon Pixma MG2540S. Я хотела купить Canon, но в наличии в день покупки ни в одном магазине его не было, а ждать я уже не хотела.
Canon, на мой взгляд, лучше по нескольким причинам, основная из них - легче купить картриджи, в том числе и не оригинальные. Много информации о том, как заправлять и т.д. Да и по отзывам на маркетплейсах и в магазинах техники он лидировал.
Разница в цене у Canon и HP в несколько сотен.

Основные преимущества, которые я видела перед покупкой:
- дешевый;
- МФУ, а не просто принтер;
- цветная печать (преимущество перед дешевым лазерным);
- возможность печати на картоне и плотной бумаге (преимущество перед лазерным).
Покупку лазерного я не рассматривала как раз из-за последних двух пунктов. Иногда мне или дочери требовалась печать на картоне, ватмане и прочих толстых материалах. Да, у лазерного есть масса плюсов и он долгое время был у нас, но на момент покупки хотели именно струйный из-за вышеописанных преимуществ.
Для сравнения:
Цена на самый дешевый лазерный принтер - 6.250 руб.
Цена на самое дешевое лазерное МФУ - 10.090 руб.
Цветной лазерный принтер - 17.488 руб.
Цены смотрела на Озон.
Стоимость на момент покупки - 2199 руб.
Покупала в ДНС.
Что в комплекте:
- МФУ;
- стартовый черный картридж;
- стартовый цветной картридж;
- инструкция;
- кабель питания.

Кабеля для подключения МФУ к компьютеру нет в комплекте, он покупается отдельно (идиотизм, на мой взгляд).
Так выглядит коробка:

Так - сам принтер:


Не могу назвать его внешний вид красивым, универсальным и компактным. Как по мне - довольно топорно, Canon мне нравится больше.
В устройстве используются картриджи 305. И вот в этом один из главных недостатков этого МФУ.

Еще при покупке в магазине я узнавала, есть ли в наличии картриджи, так как почитав отзывы, была уверенна в том, что краска быстро кончится. В магазине их не оказалось, аналогов тоже найти не удалось. Причем, аналоговые картриджи я искала много где.
Цена на новый оригинальный картридж HP 305:
черный - 1850 руб. (ресурс 240 страниц), 1300 руб. (ресурс 120 страниц);
цветной - 950 руб. (ресурс 100 стр).
Картриджи, которые идут в комплекте заправлены не полностью, там довольно скудный ресурс.
То есть, цена картриджей после того, как закончатся те, которые есть в комплекте, превысят цену самого МФУ. К этому вопросу вернусь чуть позже, пока расскажу про само устройство.
Подключение МФУ не сложное. Включаем в сеть, подключаем к компу или ноуту, устанавливаем драйвера и можно начинать распечатывать картинки и ксерокопировать документы.
На компьютер устанавливается стандартная программа HP. В ней можно отслеживать ресурс картриджей, выполнять настройки и т.д.


Все три функции МФУ работают довольно хорошо.
Функция принтера
Многие говорят, что принтер очень медленный. Да, он не такой быстрый, как лазерный, но и цена соответствующая. Я не распечатываю текст в очень больших объемах, меня скорость вполне устраивает.
Скорость печати во многом зависит от качества, чем выше настройки качества печати, тем дольше будет печатать принтер.
Еще многие ругали его за шум. Он, конечно, не тихий, но звук вполне приемлемый.
Качество печати
Качество цветной печати, учитывая цену, очень хорошее. На принтере я распечатывала даже фото, все отлично.
К сожалению, я не могу продемонстрировать это в полной мере, так как я накосячила при заправке картриджа и сама его испортила. Первоначально принтер печатал отлично ( и продолжит это делать, если я заменю картридж).
Черновое качество печати:


Так выглядит высокое качество печати, у меня не плотная бумага, поэтому смотрится чуть хуже, чем если бы я использовала бумагу поплотнее:



По моему, не плохо. Было еще лучше до моих экспериментов, о которых я напишу ниже.
Функция сканирования
Сканирование можно делать через стандартную программу HP или через другие, к примеру через
Проблем со сканированием у меня не было.

Функция копира
Помещаем документ под крышку, жмем на третью кнопку сверху:

Копия готова за несколько секунд.
Если нужна цветная копия, то нужно нажать на кнопку, которая ниже (цветная).
Теперь про картриджи
Стандартные чернила ушли очень быстро, цветного картриджа хватило примерно на 30 страниц, черного на большее количество.
Мы заказали набор чернил, посмотрели видео и приступили к заправке. Я никогда не пробовала заправлять картриджи, муж тоже. Все сделали по инструкции, но, увы, принтер все равно сигналил о том, что картриджи пустые. В программе HP уровень картриджа отображался, как низкий и при попытке печати принтер выдавал ошибку.


После череды неудачных попыток я смирилась с тем, что придется все-таки покупать новые. Покупка затянулась, принтер пылился под столом 4-5 месяцев.
Честно говоря, я думала, что с принтером можно попрощаться. Картриджи засыхают, если ими долго не пользоваться, еще бывают проблемы с самим принтером, в нем тоже что-то засыхает (так и не поняла что и где). Как-то раз решила все-таки достать его и попробовать еще раз.
Программа по прежнему отказывалась видеть заправленные картриджи. В инете огромное количество видео о том, как "обмануть" эту систему и заставить принтер работать. Я перепробовала кучу всего. Был совет заклеивать поочередно каждый из контактов. Пробовала, не помогло.

И еще куча подобных советов. Еще я даже отпилила ножом вот эту штуку:

Такой совет я нашла в одном из видео на ютуб, где мастер говорил о том, что для того, чтоб принтер увидел картридж, их нужно поменять местами ( разъемы для этого не предназначен и нужно отпиливать уголок картриджа). Короче, каким бредом только не занималась))).
Как всегда, выход оказался намного проще. Картриджи тупо завоздушило при заправке. Нужно было просто создать вакуум и убрать этот воздух (делается со стороны печатающей головки). Это можно сделать специальным устройством, можно сделать его самостоятельно из канцелярской стирательной резинки или придумать что-то другое.

После этой простой и не долгой процедуры все прекрасно заработало! Кстати, краска в картриджах не высохла за эти месяцы.
Пока я пробовала всевозможные совет из интернета, я, видимо, немного подпортила печатающую головку, но печать все равно меня устраивает.
Как заправлять:
Шприцем нужно влить несколько мл чернил.
Схема для цветного картриджа:

Эти картриджи не вечные, со временем они придут в негодность и их все равно придется менять, но не думаю, что это будет слишком скоро. Мои картриджи выглядят весьма потрепано, но все работает нормально.

Как итог - я полностью довольна этим принтером. Да, у него есть свои минусы, но стоимость их полностью оправдывает.
В теории СНПЧ можно установить на любое струйное устройство. Но практика всегда отличается от теории.
Именно практика и доказала нам, что СНПЧ на устройствах HP с двумя картриджами, не оправдывает ожидания и, по сути, экономии за собой не несет. Но обо всем по-порядку.
В нашей статье будем сравнивать устройства Canon и HP с двумя картриджами. Для того, чтобы СНПЧ работала корректно и стабильно, она должна быть герметична. Воздух должен попадать в систему только из воздушных отсеков емкостей-доноров, тем самым создавая давление. Если же СНПЧ негерметична и воздух попадает сквозь картриджи, чернила стекают назад в емкости-доноры, оставляя шлейф пустым. Как следствие нам необходимо как минимум заново заполнять систему чернилами, а также дозаправлять картриджи, чтобы восполнить дефицит чернил в картридже, который образовался из-за неправильной работы СНПЧ. И исправлять ситуацию, делая картридж герметичным.
Все картриджи (в двухкартриджных моделях) устройств HP и Canon имеют одинаковое конструктивное решение внутри своих групп. Именно этот факт и обуславливает,что на устройствах Canon СНПЧ работает долго и исправно, а на устройствами Нр достаточно проблемно.
Для установки СНПЧ нам необходимо 1 отверстие в черном картридже (указаны белыми стрелками) и 3 в цветных (указаны белыми стрелками). Как видим у Canon с этим все в порядке, а вот картриджи HP имеют отверстий больше, чем нам необходимо. Поэтому нужно лишние отверстия (указаны красными стрелками) загерметизировать, что легко на словах, но на практике очень-очень сложно.
Изучаем картриджи далее. У картриджей Canon верхняя крышка припаяна к корпусу самого картриджа, брак с плохой припайкой встречается крайне редко. У картриджей НР верхняя крышка посажена на клей, который производитель явно экономит и наливает даже не по всему периметру. Тем самым у нас образуется еще одна щель, через которую в картридж просачивается воздух.
Еще одно место, через которое воздух предательски просачивается в картридж - это место установки печатающей головки (:
Также напоминаем, что и Canon и HP являются термоструйными устройствами. Таким образом если в печатающую головку попадает воздух - дюзы перегорают и выходят из строя. В связи с тем, что в НР можно влить меньшее количество чернил, то он быстрее выходит из строя.
Поэтому на практике имеем следующую ситуацию: в тот момент, когда Вы наконец-то сделали картридж HP герметичным, печатающая головка в нем вышла и строя. И песня про мочало началась сначала!
Поэтому в целях экономии Вашего бюджета рекомендуем сразу менять устройства HP на Canon и уже на них устанавливать СНПЧ.
Уже знаем ответ на Ваш вопрос) Самый бюджетный Canon, который будет работать с СНПЧ: МФУ CANON PIXMA MG3640 (ПРИНТЕР/ СКАНЕР/ КОПИР) + СНПЧ + КОМПЛЕКТ ЧЕРНИЛ
Принтеры и сканеры НР используют в домашних условиях и в офисах. Эта оргтехника надежна, функциональна и удобна в эксплуатации. В этой статье мы расскажем, сканировать на принтере hp deskjet (рассмотрим различные модели МФУ 2130, 5820, 2600, 3635, 1510).
Сканируем с помощью программного обеспечения НР
Драйвера идут в комплекте с техникой, на установочном диске. Если его по каким-либо причинам нет (потерялся или вы купили принтер б/у), тогда программу можно скачать на официальном сайте производителя.
- Сначала нужно подключить принтер. Обычные модели без Wi-Fi подключаются посредством USB-кабеля. Здесь главное проконтролировать плотность контактов.
- Откройте верхнюю крышку МФУ и положите документ лицевой стороной на стекло. На рабочей поверхности не должно быть мусора, разводов, пыли – это влияет на качество изображения.
- Найдите на компьютере программу для сканирования. В нашем случае она будет называться «HP Deskjet» (для моделей сканеров 2130, 5820, 2600, 3635, 1510) или «HP ScanJet». Если такого софта на ПК нет, тогда его нужно установить отдельно с установочного диска или скачать с официального сайта.
- Программа попросит указать настройки. Их можно оставить стандартными, и при необходимости изменять для каждого документа отдельно. В окошке выбираем команду «Сканировать».
Когда процесс обработки завершится, на экране появится отсканированное изображение. Его нужно сохранить в удобном формате и указать папку, в которой будет храниться файл.
Если вам предстоит распечатка отсканированного изображения, тогда лучше сохранять его в tif или Битмап. Если планируете отправлять сканы по почте, тогда отдавайте предпочтение gif или jpg. Несложный чертеж или графика – gif, обычные фотографии – jpg. Самым оптимальным вариантом является формат pdf – он легко поддается редактированию в различных программах.
Читайте также:

