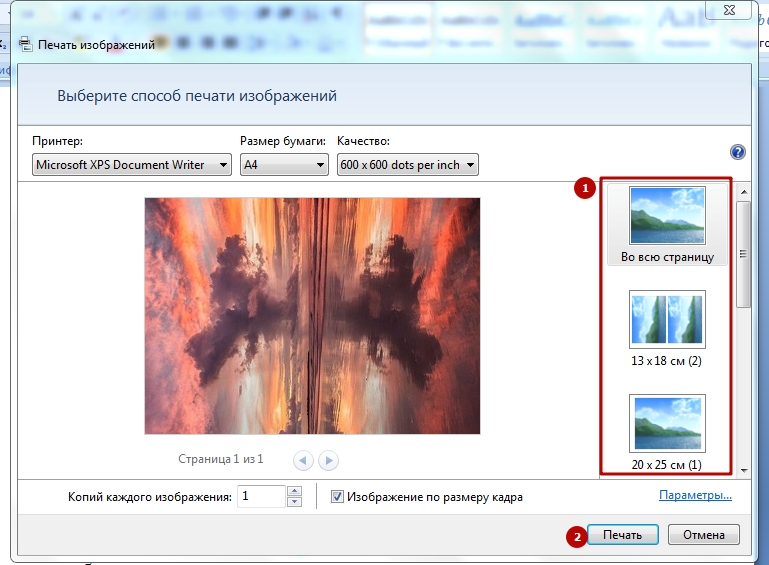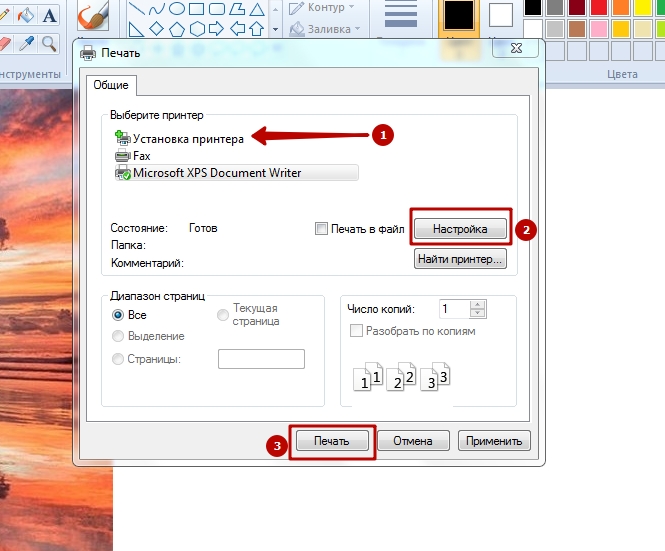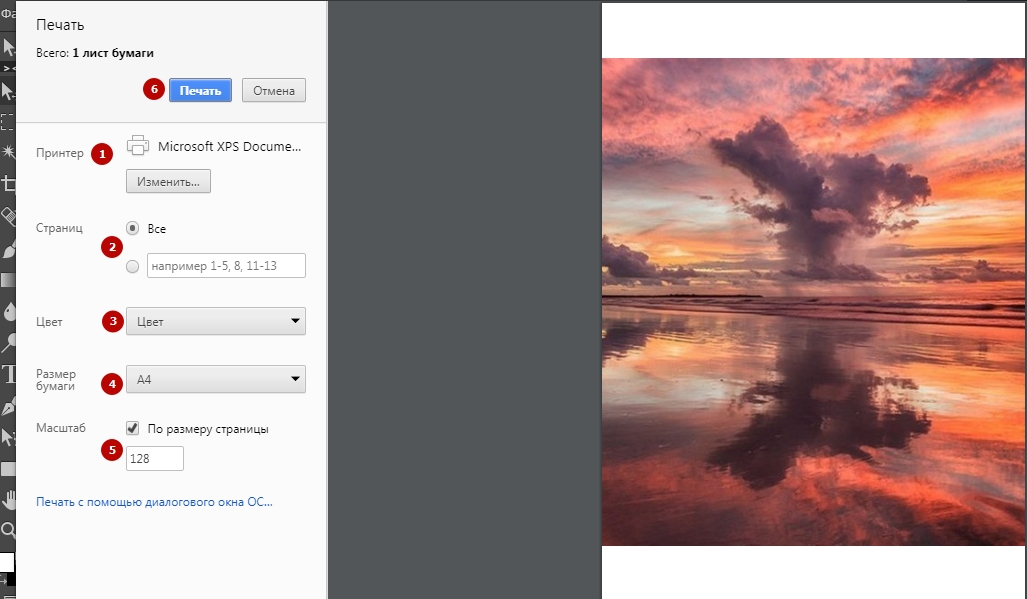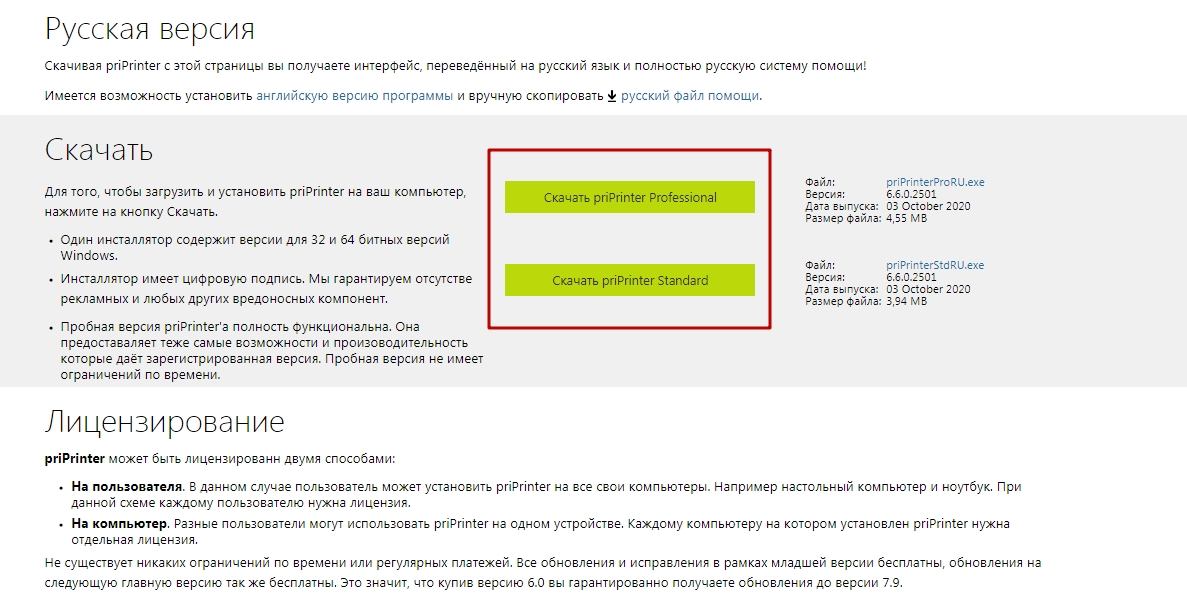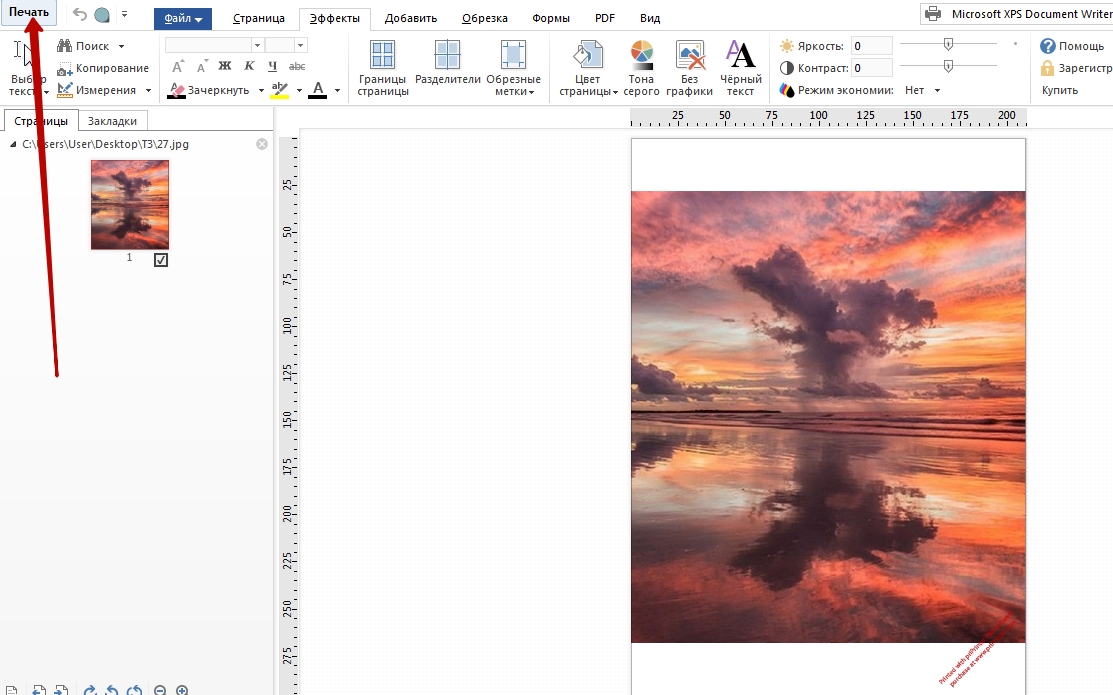Можно ли печатать фотографии на мфу
Обновлено: 14.05.2024
Но лазерные принтеры для фотопечати можно использовать только в том случае, если нет альтернативы. Качество и детализация значительно уступают изображениям, полученным на струйных устройствах и устройствах термической сублимации.
Подбираем бумагу: матовая или глянцевая, толщина
Качество получаемого изображения напрямую зависит от типа используемой бумаги. Можно, конечно, использовать и обычный, но по-настоящему достойного качества с ним не получить. Для этого лучше приобрести специальную глянцевую или матовую фотобумагу.
Преимущества и недостатки обоих типов приведены в таблице:
- Таблица размеров бумаги разных форматов.
- Размер фото для печати.
Какие могут возникнуть трудности
Чаще всего аппарат не распечатывает изображение, хотя работает. В большинстве случаев проблема в том, что драйверы отсутствуют или их необходимо переустановить.
Если есть какие-либо ошибки в работе устройства и вы не можете их определить, попробуйте перейти в «Устройства и принтеры», чтобы проверить наличие ошибок в работе устройства. Для этого находим наш принтер, щелкаем правой кнопкой мыши и ищем пункт «Устранение неполадок». Проверка работоспособности займет несколько минут. Если Windows обнаружит какие-либо ошибки, она предложит варианты их исправления, например, загрузите или обновите драйверы с сайта разработчика.
Если переустановка драйверов не помогла, проверьте следующее:
- Если вы используете фотобумагу, проверьте, не может ли принтер ее обнаружить. Попробуйте сначала перейти на обычную бумагу, и если это сработает, проблема в фотобумаге.
- Может потребоваться очистка сопел. Попробуйте почистить самостоятельно, но если не получается, спросите мастера.
- Возможно, в картридже закончились чернила, и он не может передавать высококачественное изображение. Перезагрузите его.
- Если это не сработает, кабель (и блок питания, и USB) или разъем могут сломаться. Сначала проверьте разъем, вставив в него флешку. Осмотрите кабели и разъем на предмет внешних повреждений. Самостоятельно определить их показатели достаточно сложно, лучше спросить у специалиста.
Печать фото на принтере с компьютера: пошагово
Распечатать фотографию на принтере через компьютер можно 3 способами:
- Использование стандартных приложений для печати.
- С использованием
- С использованием
Давайте посмотрим, как работает каждое приложение.
Печать изображений
Это самый быстрый способ портирования, но набор функций минимален. Нам нужно выбрать одно или несколько изображений и нажать правую кнопку мыши. В появившемся окне выберите «Печать». Появится окно с настройками предварительного просмотра передаваемого изображения. Никаких дополнительных действий не требуется. Этот метод позволяет выбрать следующее:
- Размер листа.
- Качество изображения.
- Количество копий.
- Принтер, который будет использоваться для печати.
- Положение изображения на странице.
Теперь остается только нажать кнопку «Печать» и дождаться печати документов.
Через Paint
Этот метод немного сложнее, но разобраться в нем может любой желающий. Мы делаем следующее:
- Выберите изображение, щелкните его правой кнопкой мыши.
- Выделите окно, в котором нужно выбрать «Открыть с помощью». Выберите приложение
- После запуска программы нажмите комбинацию клавиш «CTRL + P».
- Откроется окно. Там предлагается произвести основные настройки. В дополнение к стандартным пресетам (перечисленным в первом методе) Paint позволяет корректировать само изображение. Теперь документ можно распечатать.

Подготовка фотографии к печати: основные параметры
На нашем сайте есть отдельные инструкции по печати фотографий размером 3 на 4 и 10 * 15. А если вы хотите распечатать уже готовое изображение, вам необходимо сначала отсканировать фотографию на сканере и работать с ней как с обычным изображением.
Как распечатать фото
Программой Windows “Печать изображений”
Пожалуй, самый простой и понятный способ:
- Перейдите в папку с файлом, дважды щелкните по нему левой кнопкой, чтобы запустить программу.
- На верхней панели щелкните вкладку «Печать», затем снова выберите этот параметр.
- Появится окно. Сначала выберите свой принтер, размер бумаги из раскрывающихся списков. Если вы можете изменить разрешение изображения, установите необходимый параметр.
- Внизу окна под предварительным просмотром фотографии установите количество копий и убедитесь, что рядом с командой «По размеру кадра» стоит галочка.
- Затем нажмите «Параметры».
- На этой вкладке вы можете активировать дополнительные параметры для самого изображения и для принтера.
- Затем в правом столбце задайте положение фотографии на листе бумаги и, наконец, нажмите «Печать».

Paint

Фотошоп

priPrinter
Сначала скачайте эту утилиту с официального сайта и установите на свой компьютер. Адрес указан на скриншоте. Прокрутив ползунок вниз, вы найдете зеленые кнопки загрузки.


- После установки запустите PriPrinter. В меню «Файл» выберите «Открыть».
- Сначала установите опцию «Все файлы» ниже. Укажите путь к изображению, нажмите «Открыть».
- В этой утилите вы можете редактировать изображение. На вкладках «Кадрирование» и «Эффекты» есть несколько параметров для управления фотографией.
- В правом верхнем углу выберите принтер. Значок шестеренки откроет окно дополнительных параметров.
- Когда все будет готово, нажмите «Распечатать».

Adobe Lightroom
Эта программа предлагает широкий спектр возможностей для редактирования фотографии перед отправкой на печать.
- Чтобы добавить изображение, нажмите «Импорт.
- Укажите путь к файлу. Затем снова нажмите «Импорт.
- На вкладке «Разработка» вы можете обрабатывать и редактировать фотографии.
- Затем перейдите в раздел «Печать» выше. В верхнем блоке настроек переместите ползунок Ширина: он определяет уровень черной границы.
- Далее указывается размер бумаги, ориентация, положение фото на листе, количество копий.
- Нажатие кнопки «Принтер» активирует меню дополнительных настроек МФУ.
- Когда все будет готово, нажмите «Печать», чтобы начать процедуру.
Как распечатать плакат или постер на нескольких листах А4
Если размер фото заметно больше стандартного А4, то нужно воспользоваться хитростью и разделить его на несколько листов. Подробнее об этом мы рассказывали в статье о печати больших чертежей.
Paint
Чуть более сложный метод, хотя его может понять любой пользователь:
- Щелкните изображение правой кнопкой мыши и найдите запись «Открыть с помощью», где вы должны выбрать программу «Paint».
- Находясь в этой программе, нажмите комбинацию клавиш Ctrl + P.
- На экране откроется окно печати, в котором вам будет предложено произвести необходимые настройки и распечатать изображение. Конечно, в самой программе можно внести изменения в изображение, при необходимости что-то закрасить.

Делаем необходимые настройки перед печатью изображения
Photoshop
В этом руководстве рассматривается случай Adobe Photoshop: 2014.2.0. Способ для продвинутых пользователей, поскольку он предоставляет гораздо больше типов настройки:
- Щелкните изображение правой кнопкой мыши и найдите запись «Открыть с помощью», где вы должны выбрать программу «Adobe Photoshop».
- В Adobe Photoshop нажмите сочетание клавиш Ctrl + P.
- Окно печати Adobe Photoshop ориентировано на качественную печать. Вы можете выбрать как стандартные параметры (количество копий, ориентацию страницы и т.д.), Так и определить метод отрисовки.

Настройки печати Photoshop
Теперь практически любая программа, позволяющая открывать или редактировать изображения на компьютере, может распечатать их с помощью принтеров, подключенных к системе. Попробуйте сочетание клавиш Ctrl + P, и если откроется окно печати, смело «поиграйте» с настройками, проверьте готовность принтера и распечатайте заветные изображения.
Рекомендации
Чтобы получить качественные изображения, предлагаем вам изучить несколько полезных советов:
Какой принтер лучше, лазерный или струйный? Таким вопросом задаются многие. Как разобраться, печатающее устройство какого типа вам необходимо?
В первую очередь необходимо определить, для чего вам нужен принтер. Вариантов не так уж и много:
- для домашней печати (распечатка документов, книг, журналов, газет);
- для работы в офисе;
- для фотопечати;
- для учебных целей (распечатка рефератов, курсовых, контрольных, лабораторных и т.д.)
Определившись с основными задачами печати, мы уже сделаем полдела. Теперь выберем, какое устройство наилучшим образом оправдает наши ожидания. Для этого необходимо определить отличие лазерного принтера от струйного.
МФУ, принтеры и плоттеры струйного типа широко используются в дизайнерских агентствах, фотостудиях и при создании широкоформатной рекламной продукции. Также они необходимы на предприятиях, которые занимаются разработкой САПР и ГИС-проектов. Им под силу печать компьютерной графики высокого качества и красочных фотографий.

Струйные устройства подойдут и для домашнего использования.
Струйная технология успешно реализует высокое качество и разрешение цветной печати до 9600x2400 (dpi), а это – залог отличной детализации изображений.
С аппаратами такого типа вам не придется особенно ломать голову, куда же разместить печатающий девайс. При сравнении настольных моделей техника, работающая на основе струной технологии, намного компактнее и не занимает много места на рабочем столе.

По цене струйники, безусловно, выигрывают. Как правило, струйные МФУ и принтеры стоят на порядок дешевле, чем лазерные устройства.
Стоимость струйного устройства напрямую зависит от количества представленных в нем цветов. В современных моделях чаще всего используются четыре основных цвета: маджента (Magenta), голубой (Cyan), жёлтый (Yellow) и черный (Key Color). Для печати документов этого набора вполне достаточно.
Для печати фотографий есть шести-, девяти- и двенадцатицветные принтеры. С их помощью можно получить максимальное качество цветопередачи. Жидкие чернила хорошо смешиваются между собой. Это обеспечивает плавные переходы оттенков и точную передачу цвета.

Основной минус струйной печатной техники – это высокая стоимость расходных материалов и сравнительно низкая скорость печати. При длительном простое устройства чернила могут засохнуть в печатающей головке, что влечет за собой серьезный ремонт.
Из всего вышесказанного составим список преимуществ и недостатков струйных печатающих устройств.
Преимущества струйников:
- высокое разрешение печати;
- приемлемая цена;
- отличная фотопечать;
- малогабаритность.
Недостатки струйного принтера:
- высокая стоимость расходных материалов;
- риск быстрого засыхания печатающей головки при простое.
Цветной лазерный принтер или струйный: в чем разница?. Рассмотрим подробнее лазерную печать.
Лазерная технология печати широко применима для текстовой распечатки. Использовать принтер такого типа можно как дома, так и в офисе. Отличное соотношение качество/скорость делает лазерные устройства незаменимыми в больших и средних рабочих группах.
Отпечатки, сделанные с помощью лазерника, получаются четкими и устойчивыми к свету и воде. Скорость печати у лазерных устройств на порядок выше, чем у струйников. Помимо этого, лазерные многофункциональные устройства и принтеры работают тише, чем струйные.

В лазерной технологии печати используется порошковый тонер. Поэтому картриджи не засыхают. Благодаря этому устройство легко переносит периоды простоя.

Фотографии у лазерников не очень получаются. Цветной тонер довольно плохо смешивается, что не позволяет получить яркие и насыщенные фотографии. При этом цветной лазерник стоит в два раза дороже, чем аппарат для монохромных распечаток.
Основные недостатки данной технологии – повышенное энергопотребление, высокая стоимость устройства и картриджей к нему, выделение озона. Лазерники имеют достаточно большие габариты.
Выделим основные плюсы и минусы лазерных устройств.
Преимущества:
- высокая скорость печати;
- устойчивость отпечатков к свету и воде;
- тихая печать.
Недостатки лазерных принтеров и МФУ:
- повышенное энергопотребление;
- высокая стоимость;
- большие габариты;
- выделение озона при печати.
Струйные и лазерные принтеры: сравнение
Все критерии оценки печатающего устройства мы свели в одну таблицу.
Для сравнения мы использовали три типа печатающих устройств: струйные, лазерные и струйные + СНПЧ. Каждой технологии мы присвоили соответствующие оценки по 3-х бальной шкале.
| Критерий | Струйные устройства | Лазерные устройства | Струйные устройства с СНПЧ |
| Печать текста | 2 | 3 | 2 |
| Фотопечать | 3 | 2 | 3 |
| Скорость печати | 2 | 3 | 2 |
| Цена устройства | 3 | 1 | 3 |
| Стоимость распечатки | 2 | 3 | 3 |
| Объем картриджа | 1 | 3 | 3 |
| Вес и габариты | 3 | 2 | 3 |
| Шум | 2 | 3 | 2 |
| Устойчивость расходных материалов к простоям | 1 | 3 | 2 |
| Энергопотребление | 3 | 1 | 3 |
| Стойкость распечаток | 3 | 3 | 2 |
| Безопасность для здоровья | 3 | 0 | 3 |
| Итог | 28 | 27 | 31 |
Очевидно, что наиболее выгодным приобретением станет струйное печатающее устройство с СНПЧ. Лазерные принтеры в вопросах цены и фотопечати явно отстают. Но если вам нужно печатать только текстовые монохромные документы в очень высоком качестве, то лазерник – это то, что вам нужно.
Вы ищете печатающее устройство, которое сможет распечатывать и фотографии, и текст в хорошем качестве и при этом будет находиться в доступной ценовой категории? Струйник – это лучший выбор для вас.
В вопросе цветопередачи струйному печатающему устройству нет равных. Правда, стоимость расходных материалов в этом случае очень высока. Но выход есть. Проблему дороговизны расходников с легкостью компенсирует система непрерывной подачи чернил. Со струйником вы сможете отпечатывать как текстовые документы, так и фотографии.

Для домашней печати документов различного рода отлично подойдет МФУ Epson XP-420.
Для фотопечати в домашних условиях отличным выбором станет многофункционал Epson XP-620.
Для работы в офисе прекрасно подойдет высокопроизводительный МФУ Epson WorkForce WF-7610 или принтер Epson WorkForce WF-7110 (максимальный формат печати – А3+).
Для профессиональной печати фотографий отличными помощниками станут Epson 1500W (печать формата А3), Epson Stylus Photo R2000 и Epson Stylus Photo R3000.
Печатайте качественно и не забывайте, что выбор: струйный или лазерный принтер – всегда за вами!

Распечатать фото на принтере легко самостоятельно если есть нужные программ на ПК и минимальные знания, как это сделать правильно. Марка Вашего устройства, будь то Epson, Canon, HP или другой, принципиально не имеет значения. Но немаловажно также выбрать подходящий тип бумаги, подготовить фотографию к печати и соблюдать основные рекомендации (есть в конце статьи).
- 1 Какой тип печати выбрать
- 2 Подбираем бумагу: матовая или глянцевая, толщина
- 3 Подготовка фотографии к печати: основные параметры
- 4 Как распечатать фото
- 4.1 Программой Windows “Печать изображений”
- 4.2 Paint
- 4.3 Фотошоп
- 4.4 priPrinter
- 4.5 Adobe Lightroom
Какой тип печати выбрать
Для печати фотографий в домашних условиях можно использовать один из двух типов принтеров – струйный либо термосублимационный. Первая разновидность – самая распространенная. С помощью струйного принтера получают изображения разных форматов с высокой детализацией на бумаге всех доступных размеров. Опция, которую можно активировать – система непрерывной подачи чернил (СНПЧ). Она позволяет сэкономить на регулярной замене картриджей. Все, что нужно – периодически доливать чернило определенного цвета.
В термосублимационном принтере рабочий материал – твердый краситель. Разогреваясь, он превращается в газ и «ложится» на бумажный лист в виде нужного изображения. На выходе получается еще более детальная и насыщенная оттенками фотография, чем у струйного МФУ. Недочеты – более высокая стоимость, а также лимит по формату картинки (10×15 см или 15×20 см).
А вот лазерные принтеры для печати фото можно использовать только при отсутствии альтернативы. Качество и детализация существенно уступает снимкам, произведенным на струйных и термосублимационных приборах.
Подбираем бумагу: матовая или глянцевая, толщина
Качество полученного изображения напрямую зависит от типа используемой бумаги. Можно, конечно, применять обычную, но по-настоящему достойного качества с ней добиться нельзя. Для этого лучше приобрести специальную фотобумагу глянцевого или матового типа.
Преимущества и недочеты обоих видов приводим в таблице:
Тип бумаги «За» «Против» Глянцевая насыщенные яркие оттенки, защита от влаги остаются следы от пальцев, царапины Матовая лучшая детализация, устойчивость к воздействию не такая насыщенная цветовая гамма Толщина глянцевой больше, чем у матовой. А также фотобумага делится на фирменную – сделанную крупными компаниями (Epson, Canon и т.д.) специально под собственную оргтехнику – и универсальную под любую марку и тип принтера. Перед покупкой прочитайте на корпусе Вашего МФУ или на официальном сайте производителя информацию о подходящих типах бумаги.
Подготовка фотографии к печати: основные параметры
Предварительно подготовить картинку к передаче на принтер можно как с помощью специального софта от производителя аппарата, так и стандартными бесплатными программами редактирования изображений – XnView, Picasa и др. Сначала проводится корректировка самого изображения: изменение яркости, контраста, добавление эффектов. Второй этап – задать формат конечного варианта: высоту, ширину, размер и ориентацию бумаги, количество копий.
На нашем сайте есть отдельная инструкция по печати фото 3 на 4 и 10*15. А если Вы хотите сделать распечатку уже готового снимка, то предварительно нужно отсканировать фото на сканере и работать с ним, как с обычным изображением.
Как распечатать фото
Программой Windows “Печать изображений”
Пожалуй, самый простой и понятный способ:
- Зайдите в папку с файлом, кликните дважды по нему левой кнопкой для запуска программы.
- На панели сверху нажмите на вкладку «Печать», в ней еще раз выберите данную опцию.
- Появится окошко. Сначала из выпадающих списков выберите принтер, размер бумаги. Если есть возможность изменить разрешение картинки, установите нужный параметр.
- Внизу окна, под превью фотографии, задайте количество копий и убедитесь, что возле команды «Изображение по размеру кадра» стоит галочка.
- Затем кликните на «Параметры».
- В этой вкладке можете активировать дополнительные опции для самого изображения и принтера.
- Затем в колонке справа задайте положение фото на бумажном листе, и в завершение нажмите «Печать».
![]()
Paint
- Кликните правой кнопкой по файлу, выберите «Открыть с помощью», а в предложенном списке – Paint.
- Другой вариант – найти программу через «Пуск». Paint расположен в категории «Стандартные».
- Когда программа откроется, выберите сверху вкладку «Файл» — «Открыть» и загрузите изображение.
- Пройдите по пути «Главное меню» — «Печать» — «Параметры страницы».
- В появившемся окне установите размер бумаги, способ подачи, ориентацию изображения, центрирование, размеры полей, масштаб. В конце кликните ОК.
- Следующий шаг – переход к опции главного меню «Печать».
- В этом окне выбираете принтер, ставите дополнительные настройки. Когда все готово, кликаете «Печать».
![]()
Фотошоп
- Запустите портативную или онлайн-версию редактора. Выберите меню «Файл» — «Открыть».
- После загрузки изображения зайдите в то же меню и кликните «Печать».
- Можно предварительную подготовку фотографии сделать именно в Фотошопе. Выбираете вверху формат файла, ширину и высоту в пикселях или мм. Значок, похожий на скрепку, означает соблюдение пропорций. Задаете дополнительные параметры, нажимаете «Сохранить».
- Вновь открываете файл, кликаете «Печать». Выбираете принтер, количество копий, цвет, размер бумаги, масштаб. Когда все параметры заданы, запускайте процесс.
![]()
priPrinter
Для начала скачайте эту утилиту с официального сайта и установите на «комп». Адрес указан на скрине. Проскроллив ползунком вниз, Вы найдете зеленые кнопки для скачивания.
![]()
![]()
![]()
Adobe Lightroom
Эта программа предоставляет богатство вариантов редактирования фотографии перед отправкой на печать.
- Чтобы добавить картинку, нажмите Import.
- Укажите путь к файлу. После этого еще раз нажмите Import.
- Во вкладке Develop можете провести обработку и редактирование фото.
- Дальше переходите к разделу Print наверху. В верхнем блоке настроек двигайте ползунок Width: он определяет уровень черной границы.
- После этого указывается формат бумаги, ориентация, расположение фотографии на листе, количество копий.
- Нажатием на кнопку Printer Вы активируете меню дополнительных настроек МФУ.
- Когда все готово, кликните Print для начала процедуры.
Как распечатать плакат или постер на нескольких листах А4
Если размер фото существенно превышает стандартный А4, нужно применить хитрость и разделить его на несколько листов. Более детально об этом мы рассказывали в статье о печати больших рисунков.
Рекомендации
Для получения качественных снимков предлагаем усвоить несколько полезных рекомендаций:
Разнообразие предложений печатающего оборудования для дома и офиса поражает воображение. На выбор пользовательской аудитории предоставляются монохромные принтеры для печати документооборота, цветные модели для распечатки фотографий, многофункциональные устройства «3-в-1», портативные печатные машинки и т.п. Чем хороша каждая группа оборудования и как устроена печать в целом — давайте разбираться.
![]()
Одним из наиболее важных пунктов программы при выборе принтера или МФУ является используемая технология печати. Она обуславливает сферы применения печатающего оборудования и его пригодность под те или иные задачи.
Распространенные технологии печати
1. Струйная печать
Удел струйных принтеров и МФУ — домашнее использование и малые офисные нагрузки. Продвинутые экземпляры «струйников» эксплуатируются в дизайнерских агентствах, фотостудиях, при создании широкоформатной рекламной продукции.
При использовании струйной технологии изображение наносится на бумагу с помощью микроскопических капель чернил, направляемых печатающей головкой. Техника подобного рода должна работать без длительных простоев, поскольку при паузе в несколько дней остатки краски в головке засыхают, ухудшая качество печати. Технология успешно реализует высокое качество и разрешение цветной печати в разрешении вплоть до 9600x2400 dpi, хорошо подходит для печати фотоснимков в домашних условиях.
![]()
Схема условного струйного принтера. В современных моделях «струйников» чаще всего используется четырехцветная схема CMYK. Она состоит из голубого (Cyan), мадженты (Magenta), желтого (Yellow) и черного цветов (Key Color). Цветные чернила обычно совмещены в одном трехцветном картридже, черные — сосредоточены в отдельном. Для распечатки фотографий на профи-уровне выпускаются шести-, девяти- и двенадцатицветные устройства, однако стоят они недешево и нужны далеко не всем. О касте моделей со встроенной СНПЧ мы отдельно поговорим ниже.
Струйные принтеры и МФУ годятся для относительно небольших объемов черно-белой печати и получения качественных цветных оттисков. Следующей категории оборудования они уступают по скорости печати, себестоимости получения одного отпечатка и небольшому сроку годности чернил.
2. Лазерная печать
Лазерная технология широко применяется для печати большого объема текстовых документов. «Лазерники» в подавляющем большинстве делаются монохромными, они дороже струйных принтеров и МФУ, однако в разы быстрее них и обеспечивают более низкую себестоимость получения одного отпечатка.
Смысл технологии сводится к печати лазерным лучом: он помечает отдельные участки светочувствительного барабана, на эти участки налипает порошкообразная краска, которая затем и переносится на бумагу. Для закрепления изображения лист проходит через систему валиков, где бумага прогревается и расплавленные частицы тонера впечатываются в ее поверхность. Оттиски на бумаге проявляют устойчивость к воде и солнечному свету, к тому же «лазерники» безболезненно переносят длительные простои. Тонер для них не имеет срока годности. Подобные устройства подойдут тем, кому приходится распечатывать помногу и часто.
![]()
Наглядный принцип работы лазерных принтеров и МФУ. Фотографии у цветных лазерных принтеров и МФУ получаются не очень. Также лазерная техника имеет большие габариты, потребляет больше электроэнергии и стоит дороже струйных аналогов. Еще один изъян «лазерников» — неизбежное образование озона при работе аппарата (в больших концентрациях он может нанести вред человеческому организму).
3. Светодиодная печать
Светодиодная технология печати — близкий родственник лазерной. Только вместо лазерного луча она использует для формирования изображения массив светодиодов вкупе с фокусирующими линзами. Источник света попадает на чувствительный к нему вал, в освещенных частях барабана меняется заряд и к ним притягивается красящий порошок. LED-принтеры и МФУ адаптированы для печати больших объемов текстового документооборота и графических материалов, в то же время подобная техника не лучшим образом подходит для распечатки фотографий.
![]()
Устройства светодиодной печати похожи по принципу получения оттисков на лазерные принтеры. Устройства светодиодной печати стоят дешевле «лазерников», отличаются почти бесшумной работой, реже выходят из строя. В качестве чернил для них применяется такой же порошковый тонер. Стоят светодиодные принтеры дешевле лазерных сверстников, а их габариты зачастую меньше, что идет моделям такого формата исключительно впрок.
4. Сублимационная печать
Непохожей на вышеперечисленные является сублимационная технология, применяемая в фотопринтерах портативного форм-фактора. Она заточена под распечатку фотоснимков в «походных» условиях. Внутри сублимационных принтеров расположены пленка с красителем и нагревательный элемент. Когда бумага проходит между ними, краска буквально «въедается» в поры листа, поверх наносится специальное защитное покрытие.
![]()
Технология сублимационной печати заложена в основу почти всех портативных фотопринтеров. Технология позволяет добиться качественной цветопередачи и очень малого размера одной точки. Обратная сторона медали — дороговизна расходников к таким принтерам и медлительность процесса печати. Плюс оттиски чувствительны к ультрафиолетовым лучам.
Интересные факты. «Лазерники» и «струйники» прочно вошли в повседневный обиход. Но технологии не стоят на месте и отдельные экземпляры принтеров могут работать на совсем уж нетипичном «топливе». Так, существуют модели, печатающие графитом, кофейной гущей и даже едой. Правда, относятся они скорее к гвардии 3D-принтеров, что является темой для отдельного разговора.Принтер-сканер-ксерокс
Распечатка документов и фотоснимков — главная, но отнюдь единственная задача печатающего оборудования. Многофункциональные устройства (МФУ) совмещают в одном флаконе функции принтера, сканера и копировального аппарата. А некоторые модели — телефона и факса в придачу.
![]()
С помощью МФУ можно печатать, «ксерить» и сканировать документы. МФУ зачастую стоят ненамного дороже принтеров с аналогичными характеристиками, используют такие же технологии печати, подкупают универсальностью применения. Для офисной «прописки» с солидным документооборотом подойдут лазерные устройства «3-в-1», для дома — компактные струйные МФУ с возможностью распечатки качественных фотографий. Труженики офисного фронта по достоинству оценят армаду дополнительных опций на борту МФУ: печать формата А3, автоподачу оригиналов, двухстороннюю печать, дуплексное копирование и т.п.
Системы непрерывной подачи чернил (СНПЧ)
Дороговизна расходников для струйных принтеров и МФУ является камнем преткновения на пути к успеху этой технологии печати. Спасением от огромных финансовых трат на замену картриджей для «струйников» послужили СНПЧ — системы непрерывной подачи чернил.
Первые СНПЧ изготавливались народными умельцами кустарно. В ход шли шприцы на замену оригинальным картриджам, баночки для краски, трубки от капельницы для подводки чернил. Как дополнение конструкции использовали эмуляторы чипов оригинальных картриджей (чтобы принтер «видел» их и не «падал» в аварию). Разумеется, такие системы требовали постоянной подстройки и были весьма сложными в эксплуатации. А их подключение к принтеру редко обходилось без вмешательств в конструкцию оборудования и влекло за собой потерю гарантии.
![]()
Самодельные СНПЧ часто делались из сподручных материалов. На новый качественный уровень СНПЧ вышли с появлением заводских капсул для краски. Оригинальные системы состоят из чернильных резервуаров, шлейфа для доставки краски в картриджи и самих картриджей, которые повторяют заводские и устанавливаются на их же место. К разряду достоинств СНПЧ относятся:
- существенное снижение себестоимости отпечатка;
- возможность наладить бесперебойную печать большого объема;
- увеличение производительности струйных принтеров и МФУ в целом;
- простая дозаправка резервуаров с необходимым цветом чернил.
СНПЧ не влияет на качество печати (оно зависит только от используемых чернил), не приводит к поломке принтера или МФУ, зачастую совместима с любыми видами расходников. Встроенные системы непрерывной подачи чернил обходятся недешево, поэтому применяются они в основном в дорогих моделях. Для более простых принтеров выпускаются совместимые СНПЧ, покупаемые и устанавливаемые отдельно.
Дебют системы непрерывной подачи тонера на борту лазерных принтеров состоялся в 2019 году. Первыми безкартриджными ласточками стали устройства продуктовой линейки HP Neverstop Laser.
![]()
В «заправочную горловину» безкартриджных лазерных принтеров HP Neverstop Laser вставляется специальный шприц с тонером. Вместо традиционной кассеты с красящим порошком в лазерных принтерах и МФУ семейства используется устройство подачи оригинального тонера. Заправочный комплект к ним выполнен в образе и подобии большого шприца закрытой конструкции, из носика которого не просыплется ни одна кроха тонера. Технология только становится на ноги, но потенциал у нее поистине огромный.
Печать фотографий
Никакой цифровой снимок не сравнится с теплыми и ламповыми фотографиями на бумажных носителях. Распечатывать их собственноручно можно на хорошем струйном принтере или МФУ. Как мы выяснили выше, именно «струйники» наилучшим образом подходят для распечатки фотоснимков. Чем больше картриджей с красками использует печатающее оборудование, тем сочнее и насыщеннее будут получаться фото на выходе с него. Также в вопросе фотопечати важно разрешение принтера — оно должно стартовать с отметки хотя бы 4800х1200 dpi.
![]()
С распечаткой фотоматериалов лучше всего справляются струйные принтеры и МФУ, обладающие высоким разрешением печати. Немаловажную роль при выборе струйного фотопринтера отыгрывают дополнительные функции. К примеру, поддержка сервисов облачной печати, позволяющая выводить изображения на распечатку в удаленном режиме. Полезными могут оказаться встроенный картридер и USB-порт для прямой печати фотоматериалов со внешних накопителей. Наконец, технологии Wi-Fi Direct и Apple AirPrint позволяют подключать к принтеру другие Wi-Fi устройства напрямую — без использования роутера и локальной сети.
В эпоху крепкого становления на ноги нынче вступили мини-принтеры для печати фото. На их подноготной необходимо остановиться детальнее.
Портативные печатающие устройства
Компактные принтеры в большинстве своем печатают на бумаге формата А6 и А8. Экземпляры под листы А4 встречаются среди печатающего оборудования с приставкой «мини» гораздо реже, что обуславливается их бóльшими габаритами. Все же основной упор в портативных принтерах поставлен именно на максимально удобные размеры для регулярной переноски устройства с места на место.
![]()
Мини-фотопринтеры обычно легко помещаются в ладошку и печатают небольшие снимки прямиком со смартфона по беспроводным протоколам подключения. В портативном форм-факторе выпускаются считаные единицы моделей струйных принтеров и стремительно набирающие популярность «карманные» фотопринтеры, которые полагаются в деле на сублимационную технологию печати. Фотопринтер небольшого размера удобен для быстрой распечатки фотографии или визиток со смартфона по беспроводным каналам Wi-Fi или Bluetooth (в т.ч. напрямую с соцсетей). Ну как «быстрой»? На получение одной полноцветной фотографии «портативники» затрачивают до 1 мин. чистого времени. Многие модели такого печатающего оборудования оснащаются встроенной аккумуляторной батареей для автономного питания.
Важный момент! Для распечатки фотографий на портативном принтере чаще всего понадобится фирменная фотобумага.Печать наклеек и этикеток
Развивая свое дело, частенько возникает необходимость распечатывать наклейки и этикетки в фирменном стиле. С этой задачей успешно справляются классические струйные принтеры и МФУ с высоким разрешением печати при использовании соответствующей бумаги. Также в них нередко реализована возможность печати на компакт-дисках, что в современную эру уже не столь востребовано. Печатающие устройства подобного рода поддерживают прямую печать с фотоаппаратов, мобильных телефонов через Bluetooth, «облачных» сервисов, с карт памяти и внешних USB-носителей.
![]()
Многие струйные принтеры и МФУ отлично справляются с распечаткой наклеек и этикеток, а некоторые из них поддерживают печать на компакт-дисках. А вот текстильные принтеры для печати по тканям, термопрессы для печати на чашках — это уже специализированное оборудование профессионального предначертания, которое имеет мало общего с традиционными домашними и офисными принтерами. Сюда же относятся принтеры ультрафиолетовой печати, используемые УФ-отверждаемые краски.
Читайте также: