Настройка почты на принтере canon
Обновлено: 20.05.2024
Язык сайта
Рубрики
Свежие записи
- Самодельная удочка для зимней рыбалки с автоподсекателем (видео) 14 ноября 2021
- Возврат денег за некачественную услугу ГВС (видео) 11 ноября 2021
- Постреляем?! 6 ноября 2021
- А котик у нас (Песня) 2 ноября 2021
- Жилищный дозор. Моя любимая лужа. Часть 4 (Видео) 15 октября 2021
Друзья резиденции
Метки
Архивы
Реклама
-
- 165 478 Просмотра (ов) - 101 396 Просмотра (ов) - 63 665 Просмотра (ов) - 53 989 Просмотра (ов) - 32 332 Просмотра (ов) - 30 902 Просмотра (ов) - 29 868 Просмотра (ов) - 26 057 Просмотра (ов) - 26 022 Просмотра (ов) - 23 038 Просмотра (ов)
Счетчики
Trending
Чтобы упростить жизнь сотруднику компании и не заставлять его вводить адрес своей электронной почты вручную (иногда длинные имена и фамилии, да ещё и название домена приводит к тому, что с первого раза не всегда корректно вводится адрес), современные аппараты оснащены адресными книгами. Можно вести адресную книгу вручную, но для настоящего специалиста по Информационным Технологиям это не спортивно, учитывая то, что в компании используется сеть с доменами и все необходимые данные хранятся в Active Directory. Поэтому расскажу, как заставить принтер получать адреса сотрудников компании из Active Directory по протоколу LDAP на примере МФУ Xerox WorkCentre 7830.
Понятно, что у каждого принтера свой WEB-интерфейс для его настройки и у каждого своя специфика, но протокол LDAP везде одинаков и если он поддерживается Вашим МФУ, то, надеюсь, по этой инструкции Вам удастся настроить свой аппарат.
Для начала найдём где у нас настраивается соединение по LDAP.
DC=paladinum,DC=ru
Картинка для ориентирования что куда вводить:
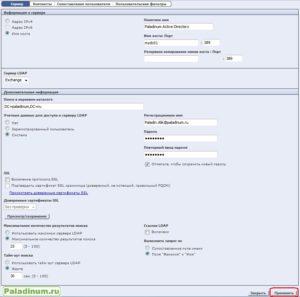
Конечно, в каждом частном случае могут быть свои тонкости, но, надеюсь, моя статья как минимум указала правильное направление для решения Вашего вопроса.
[em]Настройка учетной записи электронной почты
Для сканирования и отправки изображения в качестве вложения в
электронную почту, необходимо настроить сетевые параметры при
помощи SyncThru™ Web Service.
1 Введите IP-адрес устройства в качестве URL в браузере и
нажмите кнопку Перейти для доступа к Web-интерфейсу
устройства.
2 Нажмите Параметры устройства и Настройка электронной
почты.
3 Выберите IP-адрес или Имя узла.
4 Введите IP-адрес в десятичном виде с разделительными
точками или в виде имени хоста.
5 Введите номер порта сервера от 1 до 65535.
По умолчанию номер порта равен 25.
6 Установите флажок Требуется аутентификация SMTP для
запроса аутентификации.
7 Введите регистрационное имя и пароль сервера SMTP.[/em]
вот что прописал
долго думает, потом пишет "ошибка отправки (smtp)"
Аппарат подключен через роутер Dlink DI-624S, его адрес 192.168.0.155, DNS - 192.168.0.1 и запасной - DNS провайдера.
Этот же аккаунт с компьютера подключенного к тому же роутеру отправляет-принимает.
PS На ixbt мне написали что такие принтеры принципаильно не могут отправлять на публичные сервера, только на корпоративные, но аргументировать не смогли, ОАС (один админ сказал).
Проверил IP address: 192.168.0.155Subnet mask: 255.255.255.0
Gateway address: 192.168.0.1 Если это не ради баловства, а очень надо можно найти старенький концентратор, пустить МФУ через него и подсоединиться к третьему порту каким нибудь снифером типа spynet. И посмотреть, в чем проблема. Или как вариант пустить соединение через какой-нибудь TCP-mapping с функцией просмотра логов. А так, методом тыка, боюсь не получится. Это как-то очень сложно. А средствами роутера можно как-то посмотреть что принтер делает?
Провайдер кто? У нас местный ADSL-провайдер пол-года назад включил запрет на пользование внешними почтовиками на отправку, всё только через свой сервер. То ли требования СОРМ, то ли борьба со спамом (от бот-станций), то ли личное любопытство.
Проверить работает отправка через сервер Яндекса или нет можно АутлукЭкспрессом (или любой другой почтовкой).
Билайн. С ПК этот аккаунт работает с теми настройками, которые указаны на картинке (номера портов).попробуйте на публичные сервера я тоже никогда не пробовал, у нас МФУ Xerox и HP, но в сети есть свой SMTPсервер.
Ну прямого запрета в инструкции на использоание публичных серверов нет, правда оказывается там еще радел по е-мейлу есть, отдельный.
Что удивительно, т.к. в разделе 8 все то же рекомендуется делать через веб-интерфейс.
Пробовал. Просто отваливается быстрее
> не забыть на принтере прописать DNS в настройках TCP/IP
О! Какой именно? Прописан первичный DNS 192.168.0.1, вторичный (запасной) - DNS провайдера (первичный).
В качестве первого шага к устранению проблем проверьте конфигурацию. Узнайте, как настроить многофункциональные устройства или приложения для отправки электронной почты с Microsoft 365 или Office 365 для получения подробных сведений о параметрах конфигурации.
На принтере уже настроена электронная почта, но я не знаю, какой вариант настройки используется
В следующем списке описываются доступные параметры конфигурации:
Отправка клиента SMTP (рекомендуется)

Прямая отправка
Microsoft 365 или Office 365 SMTP
Устранение проблем с отправкой клиента SMTP
Я настроить принтер для отправки клиента SMTP, но он по-прежнему не может отправлять электронную почту
Проверьте параметры, которые были введены непосредственно в принтер:
5.7.60 SMTP; Client does not have permissions to send as this sender.
Далее проверьте, можно ли подключиться к Microsoft 365 или Office 365 сети, предприняв следующие действия:
Следуйте инструкциям по установке клиента Telnet на компьютере, который находится в той же сети, что и устройство или приложение.
Запустите средство из командной строки, введя telnet.
При успешном подключении к серверу Office 365 вы получите следующую строку ответа:
Если вы не можете подключиться к Microsoft 365 или Office 365, сетевой брандмауэр или поставщик интернет-служб (ISP), возможно, заблокировали порт 587 или 25. Исправьте это, чтобы можно было отправлять электронную почту с принтера.
Если ни одна из этих проблем не применима к вашему устройству, оно может не соответствовать требованиям к шифрованию безопасности транспортного слоя (TLS). Устройство должно поддерживать TLS версии 1.2 или выше. Обнови прошивку на устройстве или попробуйте один из других вариантов конфигурации, где TLS необязателен.
Дополнительные сведения о TLS см. в том, как Exchange Online использует TLS для защиты подключений к электронной почте, а также подробные технические сведения о том, как Exchange Online использует TLS с заказом набора шифров, см. в обзоре Повышение безопасности потока почты для Exchange Online.
Это может быть вызвано рядом неполадок.
Ошибка: проверка подлинности неуспешна
Если вы получаете одну из следующих ошибок:
- Неудачная проверка подлинности 535 5.7.3
- 5.7.57 Клиент, не проверка подлинности для отправки почты
Необходимо проверить несколько вещей:
Используйте Exchange Online PowerShell, чтобы убедиться, что проверка подлинности smTP-отправки (также известная как SMTP AUTH) включена в лицензированных почтовых ящиках, которые принтер или приложение используют для подключения к Microsoft 365 или Office 365:
В Exchange Online PowerShellзамените адрес электронной почты и <EmailAddress> запустите следующую команду:
Если значение false, <EmailAddress> замените адрес электронной почты и запустите следующую команду, чтобы включить ее:
Отключение многофакторной проверки подлинности (MFA) в используемом лицензированном почтовом ящике:
- В Центр администрирования Microsoft 365 в левом меню навигации выберите пользователей Active. >
- На странице Активные пользователи выберите многофакторную проверку подлинности.
- На странице Многофакторная проверка подлинности выберите пользователя и отключим состояние многофакторной проверки подлинности.
Отключить по умолчанию безопасность Azure, переключив значение Включить по умолчанию безопасности на нет:
Не делайте этого шага, если не поймете риски, связанные с этим.
Ошибка: 5.7.60 SMTP; у клиента нет разрешений на отправку в качестве этого отправителя
Ошибка: Client was not authenticated to send anonymous mail during MAIL FROM
Ошибка: 550 5.1.8. Недопустимый исходящий отправитель
Устранение проблем с прямой отправкой
Это может быть вызвано рядом неполадок.
Обычно причиной неполадок, связанных с прямой отправкой, является заблокированный IP-адрес. Если средства защиты от нежелательной почты обнаружили нежелательную почту, исходящую из вашей организации, IP-адрес может быть заблокирован с помощью списка блокировки нежелательной почты. Проверьте, не занесен ли ваш IP-адрес в список блокировки с помощью сторонней службы, например MXToolbox или WhatIsMyIPAddress. Свяжитесь с организацией, добавившей ваш IP-адрес в список блокировки. Microsoft 365 и Office 365 блок-списки для защиты нашей службы. Справки см. в справке "Удаление заблокированных пользователей с портала Ограниченные пользователи".
Чтобы исключить проблему с устройством, отправьте тестовую электронную почту, чтобы проверить подключение к Microsoft 365 или Office 365. Для того следуйте инструкциям в статье Проверка связи SMTP с помощью Telnet. Если вы не можете подключиться к Microsoft 365 или Office 365, ваша сеть или интернет-пользователи могли заблокировать связь с помощью порта 25. Если это нельзя отменить, воспользуйтесь отправкой клиента SMTP.
Клиент не был аутентификацией для отправки анонимной почты во время ошибки MAIL FROM
Значение конечной точки MX не помещается в поле параметра принтера. Можно ли вместо нее указать IP-адрес?
Устранение проблем с Microsoft 365 или Office 365 SMTP
Я настроить принтер для Microsoft 365 или Office 365 SMTP ретрансляции, но это не отправка электронной почты или- Мое устройство было отправки электронной почты с помощью smTP ретрансляции, но он перестал работать
Это может быть вызвано различными проблемами.
Распространенной причиной проблем с ретранслятором Microsoft 365 или Office 365 SMTP является заблокированный IP-адрес. Если средства защиты от нежелательной почты обнаружили нежелательную почту, исходящую из вашей организации, IP-адрес может быть заблокирован с помощью списка блокировки нежелательной почты. Проверьте, не занесен ли ваш IP-адрес в список блокировки с помощью сторонней службы, например MXToolbox или WhatIsMyIPAddress. Свяжитесь с организацией, добавившей ваш IP-адрес в список блокировки. Microsoft 365 и Office 365 блок-списки для защиты нашей службы. Справки см. в справке "Удаление заблокированных пользователей с портала Ограниченные пользователи".
5.7.64 TenantAttribution; Отказано в доступе к ретранслятору или 4.4.62 Почта, отправленная в неправильный Office 365 регион
Эта ошибка указывает на то, что адрес электронной почты, отправленный с вашего приложения или устройства, неправильно приписывается вашему клиенту. Распространенной причиной этой проблемы является изменение выделенного и статического IP-адреса или изменение сертификата, используемого вашим приложением или устройством. Обновим входящий соединителет новым IP-адресом или новой информацией о сертификате.
Электронная почта с моего устройства помечена как нежелательной Microsoft 365 или Office 365
Microsoft 365 или Office 365 SMTP для отправки электронной почты с статического IP-адреса. Убедитесь, что для записи SPF настроен статический IP-адрес. Сеть или поставщик услуг Интернета может изменить ваш статический IP-адрес. Обновите запись SPF, чтобы отразить это изменение. Если вы не выполняете отправку с собственного статического IP-адреса, рекомендуется использовать отправку клиента SMTP.

Для сканирования и отправки документов по e-mail для МФУ М2835dw необходимо не только наполнить адресную книгу, но и настроить отправку почты по e-mail. Для реализации этой возможности нужно настроить параметры почтовых протоколов, благодаря которым почта будет отправляться на выбранные адреса.
Для настройки отправки почты придется пройтись по меню аппарата, перепрыгивая с одного окна на другое. Над удобством меню, как и над логикой управления инженерам kyocera явно стоит поработать. Перед настройкой необходимо создать пользователя на любом почтовом сервере. В данном случае был создан пользователь Адрес электронной почты защищен от спам-ботов. Для просмотра адреса в вашем браузере должен быть включен Javascript. (на почтовом сервере yandex).
1. Открываем веб-панель МФУ Ecosys Kyocera M2835dw, набираем логин, пароль (по умолчанию Admin - Admin).

2. Далее переходим "Настройки функций" - "Электронная почта".

3. В открывшемся окне заполняем:
Имя сервера SMTP: 213.180.193.38

Номер порта smtp: 465.
В данном случае используется шифрование, данный порт используется на почтовом сервере Yandex по протоколу SMTP.
Протокол аутентификации: Вкл.
Аутенфицировать как: Пользователь 1 POP3.

4. В секции "Настройки отправки электронной почты" настраиваем:
Адрес отправителя: Адрес электронной почты защищен от спам-ботов. Для просмотра адреса в вашем браузере должен быть включен Javascript. .
Адрес отправителя - созданный почтовый аккаунт.
Нажимаем "Передать" для сохранения настроек. Далее в секции "POP3" нажимаем кнопку "Параметры" ("Настройки пользователя POP3").

5. В окне "Настройки пользователя POP3":
Профиль пользователя 1: Вкл.
Адрес электронной почты: Адрес электронной почты защищен от спам-ботов. Для просмотра адреса в вашем браузере должен быть включен Javascript. .
Адрес электронной почты - созданный почтовый аккаунт.
Имя сервера POP3: 213.180.204.212
Номер порта POP3: 995.
В данном случае используется шифрование, данный порт используется на почтовом сервере Yandex по протоколу POP3.
Имя пользователя для регистрации Адрес электронной почты защищен от спам-ботов. Для просмотра адреса в вашем браузере должен быть включен Javascript. .
Имя пользователя для регистрации - созданный почтовый аккаунт.
Нажимаем "Передать" для сохранения настроек. Далее нажимаем "Протокол" (Примечание: Произведите настройку здесь).

6. В новом окне настраиваем:
POP3 (прием эл. почты): Вкл.
Безоп. POP3 (Пользов. 1): SSL/TLS.
SMTP (передача эл. почты): Вкл.
Безопасность SMTP: SSL/TLS.
Нажимаем "Передать" для сохранения настроек. Далее нажимаем "Защита сети" (Примечание: Для использования этих настроек включите SSL).

7. В открывшемся окне "Настройки сетевой безопасности" включаем SSL:
SSL: Вкл.
Нажимаем "Передать" для сохранения настроек.

Читайте также:

