Настройка принтера brother mfc l2740dwr
Обновлено: 19.05.2024
Производители современной оргтехники все чаще предпочитают использовать беспроводные технологии, как впрочем, и пользователи. Практически любое печатное устройство сегодня оснащено возможностью подключения к персональному компьютеру через Wi-Fi. Не является исключением из этого ряда и принтер Brother. Пошаговую инструкцию как подключить принтер brother по wifi к компьютеру попробуем разобрать ниже. И хотя каждая из моделей имеет свои нюансы подключения, однако они не отличаются от общей схемы кардинальным образом.
Какая информация может пригодиться?
Перед тем как переходить непосредственно к настройке принтера, необходимо узнать и записать текущие настройки Wi-Fi роутера. Для работы нам понадобится:
Эта информация может располагаться непосредственно на корпусе маршрутизатора или находиться в сопроводительной документации к нему.
Подключаться к беспроводной сети можно двумя способами: при помощи диска, идущего в комплекте с оргтехникой, или через меню устройства.
Как подключить принтер Brother к вай фай с помощью диска
Как правило, в комплекте с любой оргтехникой поставляются и драйвера, записанные на диске.
- Для начала подсоедините USB-кабель к компьютеру. На экране монитора отобразится автозагрузочное меню Start.exe (Setup.exe). Если этого не произошло, вручную запустите автозагрузку с диска через компьютер.
- После этого выберите беспроводное сетевое подключение, дополнительные опции, подтвердите наличие USB-кабеля.
- Последнее, что остается – отметить сеть и ввести пароль.
Как подключить принтер Brother к wifi через меню
- При помощи кнопок «вверх» и «вниз» выберите меню.
- Отметьте и зайдите в категорию «Сеть», где выберите беспроводную.
- Если вы хотите установить обычное подключение, примените «мастер установки».
- Устройство будет автоматически искать всевозможные беспроводные сети, а когда он отобразит вашу – отметьте её и нажмите «ОК».
- После этого понадобится ввести запрошенный пароль от Wi-Fi сетки.
Если роутер работает в режиме WPS, в меню будет отображено надпись «WPS доступна». В этом случае вам следует отметить этот пункт, нажать на роутере кнопку WPS. Пароль система в этом случае может и не запросить. Затем следует выбрать WPS/AOSS и когда на экране высветится запрос на включение беспроводной сетки, подтвердите действие. На роутере также нажмите WPS и в меню подтвердите действие нажатием ОК.

Обратите внимание на световой индикатор: в процессе настройки диод «Wi-Fi» будет мигать, если установка произведена удачно – индикатор горит постоянно.
Установка драйвера
Главные нюансы инструкции как подключить принтер brother через wifi разобраны, но настройка устройства не завершена. Еще понадобится установить драйвер. В ОС Windows есть либо встроенный софт, либо существует возможность доступа к нему через обновление системы. Драйвера служат для поддержки и актуальной работы вашей модели Brother, без них вы не сможете сканировать документы, принимать их через факс.
Для установки драйвера необходимо подсоединить принтер к ПК при помощи USB-кабеля. Инсталляция должна запуститься автоматически.

Эта даже не статья, а заметка о том, как в среде Microsoft Windows Server использовать сетевые функции сканера МФУ Brother. Речь пойдет о полноценной установке драйвера устройства. Будет рассмотрен пример с Brother MFC-L2700DRN. Официально функция сканирования поддерживается только на десктопных ОС, серверные ОС могут только отправлять на печать. За время поисков решения я часто натыкался на форумы с подобными проблемами именно этого производителя. Все сводится к использованию FTP, SMB или Email.
Поэтому ниже будет представлено универсальное решение.
Часть 1. Модификация установщика
Для установки сканера необходим полный пакет драйверов. Так как целевая ОС в моем случае Windows Server 2016, то установщик будет для Windows 10. Скачиваем, распаковываем.
Далее необходимо выяснить какой драйвер отвечает за сканер. В папке install/MFC-L2700DN_series лежит файл Brinst_Common.ini. В нем находим строку EnableServer=0 в секции [Specification] и меняем значение на 1. Этот параметр отключается проверку на серверные системы. Сохраняем файл. Далее находим строчку ScannerInfName= в секции [Driver]. Этот драйвер и будем модифицировать.
Файл драйвера лежит в папке install\driver\gdi\32_64. В нем необходимо сделать следующее: найти секцию [Manufacturer] и добавить в конец списка NTamd64.X.Y после запятой, где X и Y соответствуют версии вашей ОС. Свериться можно здесь. Для Server 2016 соответствует Windows 10 и равно NTamd64.10.0
Далее, в секцию [MODEL] путем копирования или замены добавляем:
Часть 2. Сервер и установка
Небольшой особенностью установки является необходимость двух перезагрузок. Это связано с нем, что сервер нужно перевести в «тестовый режим» для отключения проверки цифровой подписи драйверов. После установки включим все обратно и будет работать.
Открываем командную строку или PS (кто как любит) и вводим bcdedit -set TESTSIGNING ON, после чего перезагружаем систему.
Стандартным способом запускаем установщик Brother по адресу install\MFC-L2700DN_series\setup.exe НО! не устанавливайте драйвер сетевого принтера, иначе уставщик вывалит ошибку и придется вручную удалять неизвестное устройство (ставится он через добавление принтера). Остальные пункты по вкусу.

После окончания установки открываем командную строку или PS и вводим bcdedit -set TESTSIGNING OFF, после чего перезагружаем систему. Проверяем сканер.
Дополнительная информация. Если Вы не знаете, как подключить к компьютеру дополнительное устройство, и Вам нужна инструкция для его правильного подключения, можете использовать строку поиска на этом веб-сайте (находится в верхней правой части любой страницы) или напишите нам.
Для использования любого компьютерного устройства необходимо программное обеспечение (драйвер). Рекомендуется использовать оригинальное программное обеспечение, которое входит в комплект Вашего компьютерного устройства.
Если у Вас нет программного обеспечения, и Вы не можете его найти на веб-сайте производителя компьютерного устройства, то мы поможем Вам. Сообщите нам модель Вашего принтера, сканера, монитора или другого компьютерного устройства, а также версию операционной системы (например: Windows 10, Windows 8 и др.).
Поиск информации об операционной системе в Windows 10
![]()
Поиск информации об операционной системе в Windows 7, Windows 8, Windows 8.1. Читать далее.
Определение версии macOS, установленной на компьютере Mac (Версию операционной системы компьютера Mac и сведения о ее актуальности можно найти в разделе «Об этом Mac»).
В меню Apple в углу экрана выберите пункт «Об этом Mac». Вы увидите название macOS, например macOS Mojave, и номер версии. Если нужно также узнать номер сборки, для его отображения щелкните номер версии.
Post navigation
| Как установить драйвер, если нет файла setup.exe. В загруженном пакете драйверов нет программы установки (например, setup.exe или install.msi). В таких случаях можно установить драйвер вручную, используя файл с расширением .INF, содержащий сведения для установки. |
 Установка SSD для ноутбуков и настольных компьютеров. Передача данных. - Пошаговое руководство, показывающее, как установить твердотельный накопитель Kingston на настольный компьютер или ноутбук с помощью прилагаемого программного обеспечения Acronis. |
| Самое необходимое программное обеспечение для любого компьютера - если вы купили новый компьютер или переустановили операционную систему, то на этой странице сайта вы найдете все необходимое программное обеспечение и инструкции по его установке. |
Добавить комментарий Отменить ответ
Поиск
Подключение, ремонт и обслуживание компьютерных устройств


Главная
Помощь в подключении и использовании компьютерных устройств, а также в поиске и установке драйверов и другого программного обеспечения. Драйвер – используется для управления подключенным к компьютеру устройством. Драйвер создается производителем устройства и поставляется вместе с ним. Для каждой операционной системы нужны собственные драйверы.

Рубрики сайта
Подключение компьютерных устройств

Copyright © 2021 DriverMaster. Помощь в подключении компьютерных устройств, а также в установке драйверов и другого ПО. Обратная связь

В этом материале Вы найдете программный вариант сброса фотобарабана после его замены, ручной универсальный метод для картриджей Бразер, а также отдельные инструкции для моделей MFC 7860dwr, l2740dwr, DCP l5500dn, 1602r, 1610wr, 1612wr, HL 2035r, 2240r и расходника tn 2275/2090.
Сброс счётчика тонера
- Зажимаем кнопку «Меню» и держим несколько секунд пока на экране не появится надпись «Сброс счетчика TNR-STD A»
- Далее жмём «ОК» и у вас на экране появляется такая надпись:
- На принтерах Brother DCP-2500dr, 2520dwr, 2540dnr надо нажать стрелку вверх. На аппаратах Brother MFC-L2700DWR, L2701DW, L2703DW нужно нажать цифру 1 на панели принтера.
- Проделав предыдущий пункт вы сбросили счетчик тонера. Теперь надо нажать красную кнопку «Стоп/Выход» и закрыть переднюю крышку.
- Принтер должен выйти в готовность и можете им спокойно пользоваться.
Инструкция по промывке
2. Удалите бумагу из принтера, если она там есть, в том числе из нижнего лотка.
3. Откатите каретку в правый край к месту парковки. Сверните сухую салфетку (желательно не бумажную, безворсовую) и, постелив её между роликами на поверхности, над которой происходит печать, закатите каретку на салфетку.
4. Далее выньте картриджи из принтера.
Промывка Brother надавливанием через воздушное отверстие
6. Наденьте шприц с насадкой, либо другой конец трубки (если используете капельницу), на один из заборных штуцеров принтера в посадочном гнезде картриджа.
Когда шлейф будет заполнен чистой промывочной жидкостью и на салфетку начнёт поступать не подкрашенная промывочная жидкость, можно прекратить процедуру.
8. Теперь нужно повторить процедуру, используя чернила вместо промывочной жидкости.
9. После этого, установите в принтер картриджи и проведите очистку печатающей головки. После очистки лучше распечатать несколько листов с полной заливкой проблемным цветом.
Инструкция подходит для принтеров и многофункциональных устройств Brother MFC-J2510, MFC-J2310, MFC-J3720, MFC-J3520, DCP-J4110DW, MFC-J4410DW, MFC-J4510DW, MFC-J4610DW, MFC-J4710DW, DCP-J105, DCP-J100, MFC-J200, MFC-J2320, MFC-J2720, DCP-130C, DCP-135C, DCP-150C, DCP-330C, DCP-350C, DCP-540CN, DCP-750CW, MFC-235C, MFC-240C, MFC-260C, MFC-3360C, MFC-440CN, MFC-465CN, MFC-5460CN, MFC-660CN, MFC-885CW, DCP-J315W, DCP-J515W, DCP-J125, DCP-185C, MFC-990CW, MFC-490CW, MFC-670CD, MFC-5890CN, DCP-535CN, MFC-930CDWN, MFC-930CDN, MFC-5490CN, MFC-6490CN, DCP-295CN, MFC-3340C, MFC-420CN, MFC-425CN, MFC-5440CN, MFC-580, MFC-5840CN, MFC-5860CN, MFC-620CN, MFC-640CW, MFC-820CW, MFC-J265W, MFC-J410, DCP-195C, DCP-6690CW, DCP-165C, DCP-145C, DCP-385C, DCP-585CW, DCP-375CW, MFC-250C, MFC-290C, MFC-790CW, MFC-6890CDW, MFC-255CW, MFC-J6510DW, DCP-115C, DCP-J525W, MFC-J5910DW, MFC-J6510DW, MFC-J6910DW, MFC-J825DW, MFC-J430W, MFC-J825DW, MFC-J2330DW, MFC-J2730DW, MFC-J3530DW, MFC-J3930DW и других на указанных выше картриджах.
Программный сброс тонера принтера Brother
Разработчики создают для своего оборудования дополнительные функции по обслуживанию. Среди них находится инструмент по сбросу краски. Запускается он только через встроенный дисплей, поэтому и подойдет не всем юзерам. Если же вы тот счастливый обладатель устройства с экраном, выполните следующие действия:
1. Открываем переднюю крышку:
3. Нажимаем кнопку «ОК»:
4. Стрелкой вверх выбираем «Сброс»:
5. Нажимаем кнопку «Стоп/Выход» и закрываем крышку.
Специалисты компании Zebra-Сервис после заправки картриджей BROTHER настраивают механизм картриджа таким образом, чтобы сброс происходил автоматически и Вам не приходилось выполнять операции по сбросу счетчика принтера BROTHER вручную или из меню.
Перепрошиваем NVRAM принтера
Итак что нужно сделать:
- Устанавливаем драйвера принтера (для Windows 7 64-bits можно скачать ниже);
- Запускаем скачанную программу;
- Выбираем пункт «Read/write NVRAM»:
- В этом пункте указываем что принтер подключен через USB и в выпадающем списке выбираем нашу модель «HL-2035».
- Нажимаем «Read».
- Во временной директории системы появится файл «HL2030—2040-2045_».
- В этом файле обнуляем значения переменной DATA. Делаем это в ручную или заменой значений в редакторе, который поддерживает регулярные выражения. Это намного быстрее.
- Сохраняем измененный файл, снова открываем пункт «Read/write NVRAM», но теперь нажимаем кнопку «Write».
- Все. Выключаем принтер и включаем его. После этого все будет работать.
Обратите внимание, что были обнулены ошибки принтера, серийный номер, счетчики тонера и блока проявки. Воспользовавшись той же утилитой вы можете восстановить нужные значения. К примеру, серийный номер.
Если кто-то из читающих этот материал подскажет какой точно байт в NVRAM нужно обнулить для сброса ошибки — будем весьма признательны!
Файл и программы для скачивания
Прошу обратить внимание, что прошивка любого устройства может привести его в негодность, поэтому вы должны понимать, что делаете прошивку на свой страх и риск !
Устранение неполадок принтера
Если у Вас возникли проблемы с принтером, вам может потребоваться средство устранения неполадок. Основы довольно очевидны: убедитесь, что принтер включен и подключен к вашему компьютеру – или к сети Wi-Fi или Ethernet, если это сетевой принтер. Убедитесь, что на принтере достаточно бумаги и проверьте наличие достаточного количества чернил или тонера. Состояние чернил и тонера может отображаться в окне настроек принтера, или вам может потребоваться просмотреть эту информацию, прочитав экран на самом принтере. Возможно, вам также потребуется установить драйверы принтера от производителя вашего принтера.
Чтобы устранить неполадку принтера из Windows 10, откройте Параметры → Устройства → Принтеры и сканеры, щелкните принтер, нажмите «Управление» и нажмите «Запустить средство устранения неполадок».
Возможно, вам также понадобится запустить различные диагностические функции на самом принтере. Дополнительную информацию о диагностических функциях см. В руководстве по эксплуатации вашего принтера.
Обнуление других моделей
- Brother HL l2300dr, L2340DWR, L2360DNR, L2365DWR.
- Brother 7030 и 7032.
- Картридж tn 1075.
- Brother dcp 7055r, 7060dr, 7065dnr, 7070dwr.
СТАТЬЯ БЫЛА ПОЛЕЗНОЙ? ДА НЕТ
Отлично!В знак благодарности расскажите о статье своим друзьям и знакомыми в социальных сетях. Используйте кнопки слева или внизу страницы. Это не занимает более 15 секунд. Спасибо!Не беда!Уточните подробней свою проблему в комментариях или задайте вопрос специалисту в этом направлении. Play Again!
Еще статьи по теме Ошибки и проблемы 1 17 887 Инструкция, как сбросить счетчик на принтере Brother DCP 1512r/1510r, 1110r/1112r и обнулить фотобарабан Ремонт 1 7 384 Инструкция, как сбросить счетчик на принтере Brother DCP 7057r для фотобарабана и тонера Ремонт 0 2 215 Инструкция, как сбросить (обнулить) счетчик тонера в принтере Brother hl 2132r, 2130r Ремонт 0 3 116 Инструкция, как сбросить счетчик на принтере Brother DCP l2500dr, l2700dnr, l2700dwr для тонера и барабанаBrother сброс счетчика
заключается в том, что приходиться приносить в сервис принтер целиком. К сожалению, с этим “стартовым” картриджем, нет другого решения проблемы или покупать новый картридж TN-2075, который имеет флаг “сброса” счётчика. Помните, что после заправки стандартного картриджа TN-2075, необходимо поставить флаг обнуления (белая пластмассовая пластинка, находиться в полукруглом окне, находящемся с боку картриджа в нижнем положении/ у нового картриджа в верхнем) в верхнее положение с помощью поворота вала девелопера картриджа и отвёртки (это правило для всех картриджей TN-2075, используемых в любых принтерах/MFC Brother).При заправке отдельных картриджей TN-2075 используемых с принтером HL-2030, может возникать эффект “двоения” изображения на отпечатанной копии. Для решения этой проблемы, достаточно войти в свойства драйвера принтера Brother HL-2030 и включитьрежим экономии тонера.
2. BROTHER MFC 8420 – обнуление drum-cartridge
Откройте переднюю дверь, нажмите clear/back и потом нажмите 1
3. BROTHER DCP 7010R – сброс счетчика фотобарабана
На выключенном аппарате нажать «Меню» и, удерживая, включить аппарат (попали в сервисное меню); кнопками вверх – вниз доходим до пункта 81, нажимаем последовательно SET – Старт – Старт (должен прозвучать длинный гудок), потом кнопками вверх – вниз доходим до пункта 96 и нажимаем SET
5. BROTHER MFC 7420R, 7440NR – сброс счетчика фотобарабана
6. BROTHER MFC 7820R – сброс счетчика фотобарабана
С большой вероятностью можно утверждать, что сброс производится так же, как для 7420 (см. выше)
7. BROTHER DCP 9040CN – сброс фьюзера
Из состояния готовности нажимаем последовательно: Меню – 7, 3 далее выбираем пункт 2, который соответствует значению «Fuser» далее, следуя пунктам меню, выбираем сброс (reset).
Принтер (мфу) Brother MFC-L2740DWR не печатает, при этом на дисплее появляется код какой-либо ошибки. Для сброса этих ошибок или для их устранения необходимо войти в сервисный режим (меню обслуживания). Как войти в сервисное меню? Это можно сделать таким образом:
Ниже приведена процедура входа в сервисное меню (режим технического осблуживания) для Brother MFC-L2740DWR
1. Нажмите и удерживайте кнопку [Home] около 5 секунд.
2. Нажмите и удерживайте пустое место на сенсорной панели, примерно 2 секунды. На дисплее отобразится следующее:
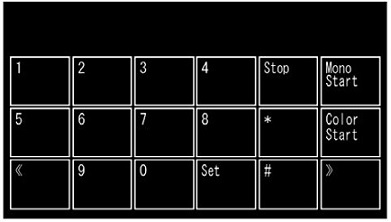
3. Затем нажмите последовательно кнопки [*] [2] [8] [6] и [4], аппарат перейдет в режим обслуживания.
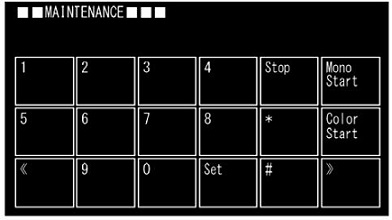
4. Введите нужный код функции.
Ниже приведен список функций режима технического обслуживания:
01 - Initialize EEPROM parameters (Инициализация параметров EEPROM)
05 - Print white level / black level data for document scanning compensation (печать данных сканера)
08 - ADF performance test (тест производительности ADF)
09 - Monochrome print quality test pattern (черно-белый тестовый образец качества печати)
10 - Set worker switches (WSW) (настройка переключателей)
11 - Print worker switch (WSW) setting data (печать данных переключателей)
12 - Check LCD operation (проверка работы дисплея)
13 - Check control panel operation (проверка работы панели управления)
25 - Display software version (версия ПО дисплея)
28 - Change OnePushDemo function setting (установка функций OnePushDemo)
32 - Check sensor operation (проверка работы датчика)
33 - Display LAN connection status (отображение состояния подключения по локальной сети)
43 - Set PC print functions (установка функций печати с ПК)
45 - Change USB No. return value / Adjust left-end print start position on second side when duplex printing (смена USB/регулировка левого края при двухсторонней печати)
52 - Set country / language (установка страны/языка)
53 - Transfer received fax data / log information (передача полученных данных факса/данных журнала)
54 - Fine-tune scanning position (точная установка положения сканирования)
55 - Acquire white level data and set CIS scan area (установка области сканирования CIS)
61 - Adjust touch panel (настройка сенсорной панели)
67 - Continuous print test (непрерывный тест печати)
69 - Print frame pattern (single-side printing) (рамка для печати шаблона при односторонней печати)
70 - Print frame pattern (duplex printing) (рамка для печати шаблона при двухсторонней печати)
71 - Test pattern (тестовый образец)
74 - Setting by spec (настройка по спецификации)
77 - Print maintenance information (печать информации о техническом обслуживании)
78 - Check fan operation (проверка работы вентилятора)
80 - Display machine log information (информация журнала на дисплее)
82 - Display machine error code (отображает коды ошибок МФУ)
87 - Send communication log information to telephone line (передача информации журнала связи для телефонной линии)
88 - Reset irregular power supply detection counter of lowvoltage power supply PCB (сброс счетчика нерегулярного обнаружения электроснабжения)
91 - Initialize EEPROM parameters (инициализация параметров EEPROM)
99 - Quit maintenance mode (выход из режима технического обслуживания)
Для выхода в нормальный режим работы необходимо выбрать теми же кнопками-стрелками "MAINTENANCE 99", нажимаем "ОК".
Что бы распечатать страницу состояния принтера выберите "MAINTENANCE 77" и подтвердите "ОК".
На этой странице вы увидите состояние всех счетчиков расходных метериалов и основных узлов.
Читайте также:

