Настройка принтера canon lbp7018c
Обновлено: 20.05.2024
Пользователем coden в соответствующей теме был предложен разработанный им на основе данных из разных источников скрипт автоматической установки и настройки драйвера Linux CAPT Printer Driver v2.71 для принтеров Canon: LBP-810, LBP-1120, LBP-1210, LBP2900, LBP3000, LBP3010, LBP3018, LBP3050, LBP3100, LBP3108, LBP3150, LBP3200, LBP3210, LBP3250, LBP3300, LBP3310, LBP3500, LBP5000, LBP5050, LBP5100, LBP5300, LBP6000, LBP6018, LBP6020, LBP6200, LBP6300, LBP6300n, LBP6310, LBP7010C, LBP7018C, LBP7200C, LBP7210C, LBP9100C, LBP9200C на Ubuntu 12.04, 12.10, 13.04, 13.10, 14.04, 14.10, 15.04, 15.10, 16.04 32-битной и 64-битной архитектуры. Если вы уже делали какие-либо действия по установке принтера этой серии, в текущей системе, то перед началом установки, следует отменить эти действия. При отсутствии пакетов драйвера они автоматически загружаются из интернета в папку скрипта. Для обновления драйвера сначала удаляете старую версию через скрипт, затем устанавливаете новую также через скрипт.
Чтобы воспользоваться скриптом, необходимо скачать его и запустить через терминал:
если скрипт находится в папке Загрузки, то, переходим туда: процесс работы со скриптом описан на русском языке.Материалы для загрузки
CAPT Printer Driver for Linux - Официальный драйвер и документация от производителя Установка драйвера принтера Canon CAPT - Рабочая актуальная документация по установке драйвера от французских пользователей [HOWTO] Настройка принтеров Canon серии LBP на Ubuntu 12.**, 13.04, x86, x86_64 - Ветка в русском форуме по установке принтеров данной серииРешение проблем
Если принтер не начал печатать, значит нужно посмотреть в /dev/usb под каким названием отображается принтер, например если lp2, то отменяем и регистрируем заново
Мониторинг состояния принтера
В комплекте с драйвером поставляется графическая утилита captstatusui при помощи которой можно отслеживать состояние принтера. Использовать её можно следующим образом:
Для того, чтобы мониторинг запускался при каждом включении компьютера сделайте следующее: откройте Параметры системы → Автоматически запускаемые приложения, нажмите на кнопку добавить.
Название: Canon Printing Status Monitor
Команда: captstatusui -e -P <название_вашего_принтера>
Описание: Скрыто до появления ошибок
С опцией -e утилита не будет показывать свое окно до тех пор, пока не случится ошибка.

Драйвер принтера можно установить при помощи компакт - диска из комплекта поставки .
< Загрузка и установка >
Драйвер принтера можно установить , не используя компакт - диск из комплекта поставки , — путем
загрузки драйвера принтера из сервера печати . Существует два указанных ниже способа загрузки и
установки драйвера принтера .
" Установка из папки принтера "
" Установление при помощи программы [ Проводник ] "
Предупреждения , касающиеся загрузки и установки драйвера принтера
Если сервер печати работает под управлением 64- разрядной операционной системы , загрузка и
установка для компьютера - клиента , работающего под управлением любой из перечисленных
ниже 32- разрядных операционных систем , не поддерживается в силу ограничений операционной
Windows XP ( если пакет обновления не установлен или установлен пакет обновления SP1)
Windows Server 2003 ( если пакет обновления не установлен )
Если драйвер принтера загрузить и установить в любой из вышеперечисленных 32-
разрядных операционных систем , возможно , не удастся установить драйвер и открыть
диалоговое окно настроек печати .
Настройка сервера печати
Перед настройкой сервера печати проверьте параметры сетевого окружения .
" Проверка параметров сети "
Откройте папку принтера .
" Основные операции / Различные сведения для ОС Windows "
Откройте вкладку [ Доступ ].
Щелкните правой кнопкой мыши значок этого принтера , а затем из всплывающего меню выберите
e 2 of 20 Использование принтера в среде сервера печати
Aries\PM\Deliverables\S ponsor\From Sponsor\2011.09.26 -

Выполнит е описанную ниже процедуру .
Выберите команду [ Общий ресурс ]. При необходимости измените значение параметра [ Сетевое
Выберите опцию [ Общий доступ к данному принтеру ]. При необходимости измените значение
параметра [ Сетевое имя ].
Установите флажок [ Общий доступ к данному принтеру ]. При необходимости измените значение
параметра [ Сетевое имя ].
Вставьте компакт - диск "Use
1. Щелкните правой кнопкой мыши значок принтера , а затем во всплывающем меню выберите
команду [ Свойства принтера ].
2. Откройте вкладку [ Доступ ].
Не используйте пробелы или специальные символы для ввода имени общего ресурса .
Если появится окно [ Настройка общего доступа ]
Нажмите кнопк у [ Настройка общего доступа ].
Если появится диалоговое окно [ Контроль учетных записей пользователей ], щелкните
Windows XP / Vista / 7 / 8 / 8.1 / 10
Варианты разрядности: x32/x64
Размер драйвера: 19 MB (x32) и 21 MB (x64)
Нажмите для скачивания (x32): Canon i-SENSYS LBP7018C
Нажмите для скачивания (x64): Canon i-SENSYS LBP7018C
Как установить драйвер в Windows 10
Устройства марки Canon отличаются не только качеством и стабильностью в работе, но и простой первоначальной настройкой. Все, что требуется от пользователя – это подключение с помощью кабеля и установка специального драйвера. Пользователи принтера Canon i-SENSYS LBP7018C могут загрузить установщик драйвера с помощью ссылки, представленной выше.
После загрузки скачанный файл сохранится в том месте, где появляются все загруженные через браузер материалы. Запустите двойным кликом программу с названием принтера Canon. После этого появится окно, которое автоматически создаст новую папку с файлами драйвера. Эта папка появится в том же месте, где находится загруженный с нашего сайта файл.
Открываем папку с драйвером Canon i-SENSYS LBP7018C и зайдите в «Russian». Здесь выбираем каталог с файлами для 32 или 64-битных систем. Затем запускаем файл «Setup», чтобы начать установку.

На первом этапе просто кликните по кнопке «Далее».

Затем примите условия лицензионного соглашения нажатием по кнопке «Да».

Если принтер подключен через порт USB, то выбираем пункт «Установление USB соединения». В противном случае нужно отметить «Ручной выбор порта для установки» и указать соответствующий интерфейс. После этого жмем «Далее».

Соединяем ПК с принтером и включаем устройство. Программа установки распознает Canon, установит и настроит драйвер.

В завершение процедуры инсталлятор закроется автоматически, а вы сможете проверить работоспособность принтера.
Canon i-SENSYS LBP7010C – это бюджетный лазерный принтер, способный создавать высококачественные отпечатки как в монохромном, так и в цветном режиме. Устройство снарядили четырьмя картриджами серии 729 и фотобарабаном 029. В случае необходимости, расходники можно быстро заменить. Принтер характеризуется компактными размерами, простотой в эксплуатации, отличными параметрами и низким потреблением электроэнергии. В связи с этим, изделие отлично подойдет для офисного и домашнего использования.
Технические характеристики принтера Canon i-SENSYS LBP7010C:

- Тип: цветной лазерный принтер.
- Совместимость с ОС: Windows, Mac, Linux и Unix.
- Качество печати: 2400x600 dpi.
- Скорость печати: черно-белая – 16 стр/мин; цветная – 4 стр/мин.
- Лоток подачи бумаги: 150 листов.
- Лоток приема бумаги: 50 листов.
- Тип бумаги: обычная, глянцевая и матовая бумага до А4, а также конверты, пленки, карточки и этикетки.
- Плотность бумаги: 60-220 г/м 2
- Энергопотребление: 0,5 кВт·ч (1,1 Вт в режиме ожидания).
- Размеры и вес: 400x398x223 мм; 12,3 кг.
- Картриджи: Canon 729 (CMYK).
- Фотобарабан: Canon 029.
- Комплект поставки: Принтер, кабель питания, документация, диск с драйверами, 4 картриджа и фотобарабан (расходники установлены).
- Цена: ≈ 9500 рублей.
Купить LBP7010C можно как в темном, так и в светлом исполнении дизайна корпуса. Черная модель имеет маркировку Canon i-SENSYS LBP7018C. Внешний вид принтера выполнен в классическом кубическом стиле. У него нет лишних функций, кнопок и индикаторов. Все сделано строго для простоты применения. На панели лишь одна сервисная кнопка-индикатор и пять светодиодных лампочек (1 – индикатор включения, 4 – индикаторы картриджей). Кнопка включения принтера находится в самом низу передней части LBP7010C.
Имеется присоединяемый лоток подачи бумаги с защитной крышкой. Если принтером пользоваться ежедневно, то крышку можно не устанавливать. Бумага и так не успеет запылиться. При простое аппарата, лоток можно вовсе демонтировать, чтобы не мешал. Вдруг зажует бумагу, ее лучше извлекать с тыльной стороны. Для этого там есть специальная крышка, которая скрывает печку, ролики протяжки бумаги и прочие элементы принтера. Ее нужно открыть и потянуть за застрявший бумажный лист.
У принтера очень много достоинств, особенно если учесть его низкую стоимость. К числу таковых можно отнести следующее:

- Скорость печати. После того как устройство выйдет в режим готовности, каждый монохромный отпечаток будет создаваться около 13 секунд, цветной – 24 секунды (в зависимости от установленных настроек).
- Качество печати. Принтер способен создавать отпечатки с расширением 2400х600 точек на дюйм. Этого вполне достаточно, чтобы печатать цветные изображения и фотографии.
- Тип бумаги. Аппарат работает со многими типами бумаги плотностью от 60 г/м² до 163 г/м². Можно печатать фото на специальной бумаге с покрытием плотностью 220 г/м².
- Эксплуатация. Простой и понятный в работе. Не имеет лишних функций, а главное печатает максимально тихо, сравнительно с любым иным устройством.
- Энергопотребление. Этот цветной лазерный принтер прошел сертификацию Energy Star, так как потребляет всего 0,5 кВт·ч, а в режиме сна – всего 1,1 Вт.
- Цена. Действительно один из самых бюджетных лазерных принтеров для цветной печати. Изначально производители недооценили его потенциал и занизили цену до 7000 рублей. На данный момент его стоимость колеблется в пределах 9500 рублей.
Недостатки также не обошли стороной принтер Canon i-SENSYS LBP7010C, но их не так и много, как кажется на первый взгляд. В частности, речь идет о следующих минусах:
- отсутствует в комплекте USB-кабель;
- длительный первый пуск принтера;
- нет поддержки интерфейсов Wi-Fi и Ethernet.
Сюда же можно отнести хрупкость корпуса. Однако, по сути, принтер Canon i-SENSYS LBP7010C – это устройство стационарного типа. Поэтому, ему лучше сразу подготовить место, а не носиться с ним по помещению.
Подготовка принтера Canon i-SENSYS LBP7010C к работе
Упакован принтер очень качественно и надежно. Чтобы его подготовить к работе, придется немного поднапрячься. Однако этого не стоит бояться, так как производитель позаботился о своих клиентах, и разместил очень много понятных инструкций. Не поленитесь их прочитать, они действительно играют важную роль в подготовке LBP7010C к работе. Их изучение позволит Вам сберечь нервы и сократить время на установку данного устройства.

Для начала нужно распаковать Canon i-SENSYS LBP7010C. Поставляется он в качественной картонной коробке, на которой изображена инструкция извлечения устройства из нее. Когда раскроете бокс, сверху Вы увидите множество различных пакетов с документацией, а также диск с драйверами, сетевой шнур и лоток подачи бумаги. В комплекте нет кабеля подключения принтера к ПК, его нужно докупить отдельно.
Вытащить LBP7010C легко, для этого предусмотрены специальные ручки. Находятся они по бокам принтера, возле широких сторон коробки. Доставайте аппарат аккуратно, так как он прилично весит. Установите принтер на ровную поверхность. Придерживая рукой за нижнюю часть корпуса аппарата, снимите с него вкладыши из пенопласта. Отклейте транспортировочные ленты и снимите полиэтиленовую упаковку. Внимательно осмотрите устройство на наличие клеящихся лент (обычно они оранжевого цвета). Если еще остались, удалите их.
Откройте верхнюю крышку принтера. Под ней Вы увидите пару транспортировочных лент и вкладыш, защищающий картриджи. Также есть инструкция их удаления с принтера. Если вкратце, потяните ленты вверх. Как только они вынутся, просто уберите вкладыш и отложите его. Далее нужно вытащить каждый картридж и снять с него защитную крышку. Чтобы вытащить фотобарабан с принтера Canon i-SENSYS LBP7010C для извлечения защиты, нужно открыть фронтальную крышку.
Теперь осталось лишь найти место, где принтер будет стоять на постоянной основе. Когда установите устройство, присоедините к нему лоток подачи и наденьте специальную крышечку, чтобы не загрязнялась бумага. Далее подключите принтер к электросети и компьютеру. Установите программное обеспечение на ПК, с компакт-диска или скачав с официального сайта производителя.
Как правильно установить драйвер принтера Canon i-SENSYS LBP7010C на ПК с ОС Windows
Установка драйвера принтера Canon i-SENSYS LBP7010C не имеет каких-либо очевидных сложностей. Однако почему-то у многих пользователей на этом этапе возникают всяческие проблемы. Видимо дело в том, что драйвер с принтером поставляется на оптическом диске, а CD/DVD-приводы уже давно вышли из моды. В связи с этим, мы предоставляем Вам самую подробную инструкцию по установке драйвера принтера Canon i-SENSYS LBP7010C:
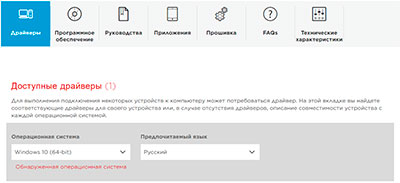
- Зайдите на официальный сайт производителя, найдите и скачайте драйвер этой модели принтера, подходящий к операционной системе Вашего компьютера:
- В поисковой системе браузера напишите: официальный сайт Canon.
- Перейдите на сайт.
- В верхней части сайта Вы увидите вкладку «Поддержка», наведите на нее курсор мыши.
- Появится еще одна панель с вкладками, выберите «Загрузки и Помощь».
- Ниже появится несколько окон, нажмите на то, где написано «Драйверы».
- Откроется новая страничка сайта. Перемотайте немного ниже, пока не увидите надпись «Выберите продукт».
- В поле введите модель Вашего принтера (LBP7010C).
- Вам предложат список моделей, выберите Ваш принтер.
- Вас перекинет на страничку принтера Canon i-SENSYS LBP7010C. В появившемся меню выберите пункт «Драйверы».
- Система сама определит ОС компьютера и подберет нужный драйвер, Вам остается лишь нажать кнопку «Загрузить» (если нужно скачать драйвер для иной операционки, то на сайте есть соответствующий пункт, в котором можно вручную подобрать драйвер под необходимую ОС).
Внимание: Чтобы не делать всего вышесказанного можете просто написать в поиске браузера: скачать драйвер Canon i-SENSYS LBP7010C. В выдаче Вам сразу покажут ссылки на странички с нужным ПО. Либо скачать его прямо с нашего сайта.
- Скачанный файл будет в формате .exe, но это еще не инсталлятор, а обычный самораспаковывающийся архив. Извлеките его содержимое (распаковка осуществляется в ту же папку, в которой находится сам архив).
- Появится папка LBP7010C_7018C_R151_V110_W64_RU. Откройте ее, затем пройдите по следующим папкам: «Drivers» => «Russian» => «x64» (название папок может меняться в зависимости от ОС ПК).
- В папке «x64» будет несколько файлов, но нам нужен «Setup.exe». Это и есть инсталлятор драйвера. Запустите его и проследуйте за «Мастером установки»:
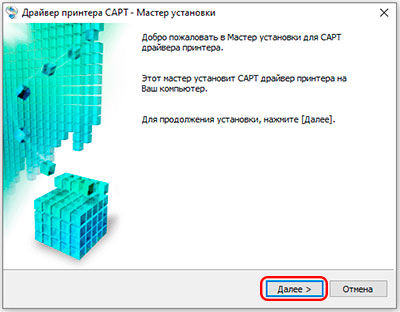
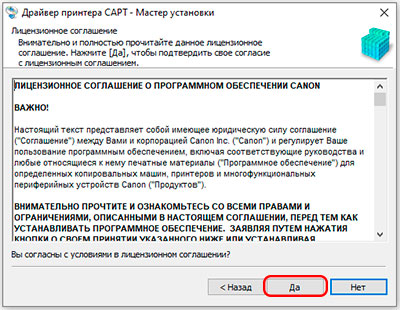
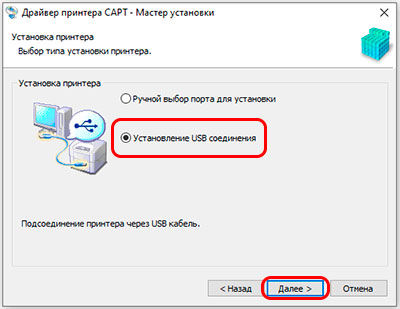
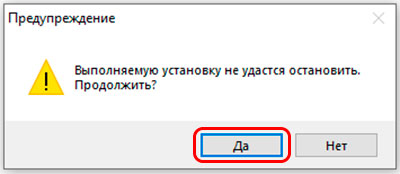
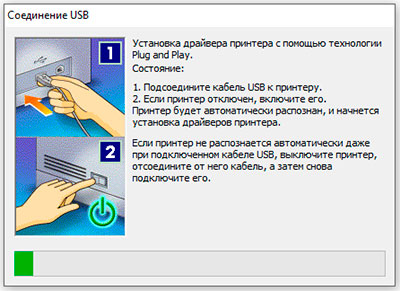
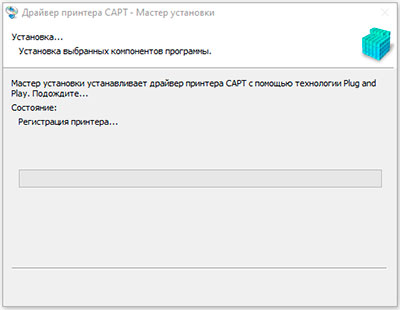
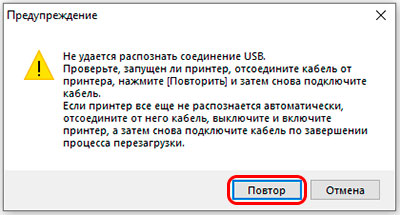
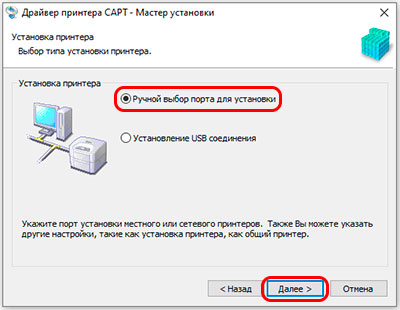
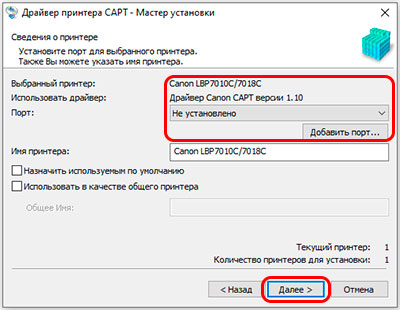
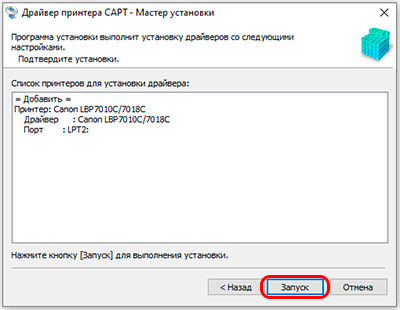
- На этом все. Завершите инсталляцию, нажатием кнопки «Выход» и перезагрузкой компьютера.
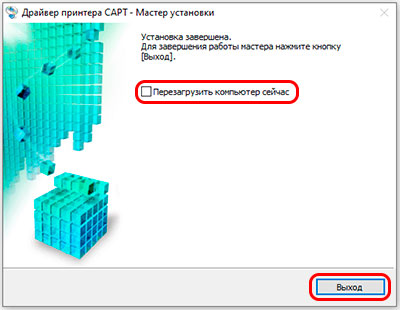
Обратите внимание: Инструкция по установке драйвера Canon i-SENSYS LBP7010C создана на основе современной ОС Windows 10. На других операционных системах установка может несколько отличаться.
Как вытащить картриджи из принтера Canon i-SENSYS LBP7010C
Ввиду уникальной конструкции Canon i-SENSYS LBP7010C (LBP7018C), у многих потребителей возникла проблема изъятия картриджей с устройства. Хотя на деле в этом нет ничего сложного. Просто расходники нужно вытаскивать попеременно, после нажатия сервисной кнопки (с индикатором бумаги). Очередность извлечения картриджей Canon 729 с принтера LBP7010C следующая:
-
Включите принтер, дождитесь, чтобы он прогрелся (загорится индикатор «Power»).




Внимание: Не пытайтесь сразу же вытащить следующий картридж, у Вас это не получится. При этом можете случайно сломать крепежи расходников.

- Чтобы вытащить следующий картридж из принтера Canon i-SENSYS LBP7010C, закройте крышку и один раз нажмите на сервисную кнопку (зажимать не надо). Замигают все индикаторы, и принтер начнет подбирать расходник под изъятие (обычно выбор осуществляется в той очередности, в которой размещены индикаторы на корпусе устройства: черный, желтый, пурпурный и голубой).
- Как только принтер подберет расходник (замигает соответствующий индикатор), откройте крышку и вытащите картридж.
- После того, как проделаете это со всеми картриджами, снова зажмите сервисную кнопку. Ее светодиод выключится, а принтер перейдет в режим готовности к работе.

Помимо картриджей 729 серии, в LBP7010C отдельно установлен драм-картридж Canon 029. Вытащить фотобарабан из принтера тоже не сложно. Для этого снимите крышку лотка подачи бумаги и откройте фронтальную крышку принтера. Отщелкните боковые крепежи фотобарабана и возьмитесь за ручку корпуса драм-картриджа, потяните ее на себя. Фотобарабан будет успешно извлечен. Теперь Вы можете установить новое изделие, либо осуществить замену фоточувствительного элемента в старом расходнике, и снова воспользоваться им.
Читайте также:

