Настройка принтера canon mf4400 series
Обновлено: 07.05.2024
Все настройки, связанные с принтером, перечислены вместе с описанием. Настройки по умолчанию отмечены крестиком ().
Символы звездочки ( * )
Настройки, помеченные символом " *1 ", могут не отображаться в зависимости от используемой модели, дополнительного оснащения или других пунктов настройки.
Настройки, помеченные символом " *2 ", нельзя импортировать или экспортировать.
Приоритет настроек
Если настройки печати указаны как в драйвере принтера, так и на панели управления аппарата, настройки драйвера принтера имеют приоритет над настройками, заданными с помощью панели управления. Настройки, заданные с панели управления, действуют в некоторых особых случаях, например при печати PS/PCL и печати из ОС UNIX или другой операционной системы, не поддерживающей драйверы принтера.
<Настройки принтера>
<Приоритет настроек драйвера при печати>
<Меню> <Настройки функций> <Принтер> <Настройки принтера> <Приоритет настроек драйвера при печати> Выберите источник бумаги Выберите <Вкл.> в <Приоритет настроек драйвера> <Действие при несоотв. форм.> Выберите <Принудительный вывод> или <Ошибка отображения> <Применить>
<Принудительный вывод>
Продолжайте печать даже в том случае, когда формат загруженной бумаги значительно отличается от настройки формата бумаги в драйвере принтера.
Если настройки в драйвере принтера не соответствуют размеру и типу загруженной бумаги и выбран вариант <Вкл.>, может произойти замятие бумаги или возникнуть ошибка печати.
<Копий>
<Меню> <Настройки функций> <Принтер> <Настройки принтера> <Копий> Задайте количество экземпляров для печати <Применить>
<Двусторонний режим печати>
Укажите, требуется ли печать двусторонних распечаток.
<Меню> <Настройки функций> <Принтер> <Настройки принтера> <Двусторонний режим печати> Выберите <Выключить> или <Включить>
<Бумага по умолчанию>
Задайте формат и тип бумаги по умолчанию. Печать будет выполняться с заданными здесь форматом и типом бумаги, когда требуется печатать из ОС, которая не поддерживает драйверы принтера, или с мобильного либо иного устройства, которое не поддерживает задание формата и типа бумаги. Доступная бумага
<Меню> <Настройки функций> <Принтер> <Настройки принтера> <Бумага по умолчанию> Выберите формат бумаги Выберите тип бумаги
<Замещение формата бумаги>
Укажите, требуется ли печать на бумаге формата Letter вместо А4, если загружен только один из указанных форматов. При выборе пункта <Включить> и при печати документа с компьютера задана бумага формата A4, но в аппарат не загружена бумага формата A4, аппарат напечатает документ на бумаге формата Letter.
<Меню> <Настройки функций> <Принтер> <Настройки принтера> <Замещение формата бумаги> Выберите <Выключить> или <Включить>
Можно задать параметры печати в приложении или в драйвере принтера, например указать количество копий или 1-стороннюю либо 2-стороннюю печать. Однако параметр <Замещение формата бумаги> можно задать только на аппарате.
<Качество печати>
Можно изменить настройки, связанные с качеством печати.
<Плотность> *1
<Меню> <Настройки функций> <Принтер> <Настройки принтера> <Качество печати> <Плотность> Настройте плотность <Применить>
С помощью параметра <Точная настройка> можно задать один из трех уровней плотности тонера: высокая, средняя и низкая плотность.
Когда параметру <Экономия тонера> установлено значение <Включить>, задать этот пункт нельзя.
<Экономия тонера>
Можно уменьшить расход тонера. Выбирайте <Включить>, если требуется проверить макет или другие параметры внешнего вида перед чистовой печатью большого задания.
<Меню> <Настройки функций> <Принтер> <Настройки принтера> <Качество печати> <Экономия тонера> Выберите <Выключить> или <Включить>
<Улучшение качества изображ.>
Служит для включения или выключения режима сглаживания, в котором края символов или рисунков сглаживаются при печати.
<Меню> <Настройки функций> <Принтер> <Настройки принтера> <Качество печати> <Улучшение качества изображ.> Выберите <Выключить> или <Включить>
<Разрешение>
Укажите разрешение, которое должно использоваться для обработки данных печати.
<Меню> <Настройки функций> <Принтер> <Настройки принтера> <Качество печати> <Разрешение> Выберите <1200 т/д> или <600 т/д>
<Макет>
Укажите настройки макета страницы (например, положение переплета и значения полей).
<Позиция переплета>
Если напечатанные документы будут скрепляться, например, степлером, с помощью этого параметра можно указать переплет по длинной или короткой стороне. Укажите значение этого параметра в сочетании с параметром <Отступ>, который задает поле для сшивания, применяемое для выбранного положения сшивания.
<Меню> <Настройки функций> <Принтер> <Настройки принтера> <Макет> <Позиция переплета> Выберите <Длинный край> или <Короткий край>
<Длинный край>
Укажите это значение для сшивания по длинной стороне бумаги.
<Короткий край>
Укажите это значение для сшивания по короткой стороне бумаги.
<Отступ>
Сдвиньте положение печати, чтобы настроить поле для переплета на стороне сшивания, заданной параметром <Позиция переплета>. Значение "00,0" не оказывает влияние на поле для переплета.
<Меню> <Настройки функций> <Принтер> <Настройки принтера> <Макет> <Отступ> Укажите поле для переплета <Применить>
Введите значение настройки
Укажите направление и величину сдвига положения печати. Знак "+" или "–" определяет сшиваемый край, вдоль которого настраивается поле для переплета. Ширину поля можно настраивать с шагом. 0,5 ммОсновные операции
<Смещение короткого края/Смещение длинного края>
Независимо от источника бумаги, положение печати можно сдвигать с шагом "0,5 мм" для всех заданий печати.
<Меню> <Настройки функций> <Принтер> <Настройки принтера> <Макет> Выберите сочетание направления выравнивания и стороны печати Укажите значение смещения <Применить>
<Смещ. коротк. края (передн.)>/<Смещен. длин. края (передн.)>
Сдвиг положения печати на стороне бумаги, обращенной вверх.
<Смещение коротк.края (задн.)>/<Смещение длинн. края (задн.)>
Сдвиг положения печати на стороне бумаги, обращенной вниз.
Введите значение настройки
Для параметров <Смещение короткого края (переднего)>/<Смещение короткого края (заднего)> укажите значение со знаком "+" для сдвига положения печати в направлении слева направо. Для параметров <Смещение длинного края (переднего)>/<Смещение длинного края (заднего)> укажите значение со знаком "+" для сдвига положения печати в направлении сверху вниз. Для сдвига в обратном направлении укажите значение со знаком "–". Основные операции
<Смещение короткого края (переднего)>
<Смещение короткого края (заднего)>
<Смещение длинного края (переднего)>
<Смещение длинного края (заднего)>
<Автом. пропуск ошибки>
При возникновении определенных ошибок печать останавливается. Однако если для этого параметра задано значение <Включить>, определенная ошибка пропускается и печать продолжается. Обычно для этого параметра устанавливают значение <Выключить>.
<Меню> <Настройки функций> <Принтер> <Настройки принтера> <Автом. пропуск ошибки> Выберите <Выключить> или <Включить>
<Тайм-аут>
Задайте период времени, по прошествии которого текущее задание печати автоматически отменяется в случае прерывания приема данных печати.
<Меню> <Настройки функций> <Принтер> <Настройки принтера> <Тайм-аут> Задайте период времени <Применить>
<Индивидуальные настройки>
Укажите режим, в котором аппарат должен работать, если неизвестен формат данных документа.
<Меню> <Настройки функций> <Принтер> <Настройки принтера> <Индивидуальные настройки> Выберите режим "Индивидуальные настройки"
<Приоритет для универсального лотка>
Укажите, будет ли подаваться бумага из универсального лотка, если включен режим автоматического выбора бумаги. Если выбрано значение <Включить>, бумага подается из универсального лотка, когда бумага одинакового формата загружена как в универсальный лоток, так и в кассету для бумаги.
<Меню> <Настройки функций> <Принтер> <Настройки принтера> <Приоритет для унив. лотка> Выберите <Выключить> или <Включить>
<UFR II>
Можно изменить параметры, которые действуют при печати из драйвера принтера UFR II.
<Полутона>
Можно выбрать способ печати для передачи полутонов (переходы между темными и светлыми частями изображения) для оптимального качества изображения.
Выберите способ передачи полутонов. Этот параметр можно задавать для каждого типа изображения в каждом документе.
<Меню> <Настройки функций> <Принтер> <Настройки принтера> <UFR II> <Полутона> <Разрешение/градация> Выберите тип изображения Выберите способ передачи полутонов
Тип изображения
Выберите объект, для которого требуется изменить настройку. <Текст> соответствует буквам и символам, <Графика> — линиям и фигурам, <Изображение> — фотографиям и изображениям.
Значение настройки
<Разрешение>
Обеспечивает тонкую печать с четкими краями текста. Подходит для печати символов и тонких линий.
<Цветной тонер>
Обеспечивает резкую печать с высокой контрастностью светлых и темных областей. Подходит для печати изображений, таких как фотографии.
<Градация>
Обеспечивает печать с плавными градациями или гладкими краями. Подходит для печати фигур или графиков, содержащих области с градациями.
<Высокое разрешение>
По сравнению с <Разрешение> этот вариант обеспечивает более тонкую печать, но стабильность качества несколько ниже. Подходит для печати символов, тонких линий или чертежей CAD с четкими краями.
<Экономия бумаги>
Укажите, требуется ли отключить вывод пустых страниц, если они присутствуют в печатаемых данных.
<Меню> <Настройки функций> <Принтер> <Настройки принтера> <UFR II> <Экономия бумаги> Выберите <Выключить> или <Включить>
Укажите настройки печати PCL (например, макет страницы и качество печати).
<Экономия бумаги>
Укажите, требуется ли отключить вывод пустых страниц, если они присутствуют в печатаемых данных.
<Меню> <Настройки функций> <Принтер> <Настройки принтера> <PCL> <Экономия бумаги> Выберите <Выключить> или <Включить>
<Ориентация>
Выберите <Книжная> (вертикальная ориентация) или <Альбомная> (горизонтальная ориентация).
<Меню> <Настройки функций> <Принтер> <Настройки принтера> <PCL> <Ориентация> Выберите <Книжная> или <Альбомная>
<Номер шрифта>
Выберите шрифт. Для этого выберите соответствующий идентификационный номер шрифта. С помощью панели управления можно напечатать список шрифтов PCL, содержащий образцы шрифта. Список шрифтов PCL
<Меню> <Настройки функций> <Принтер> <Настройки принтера> <PCL> <Номер шрифта> Выберите номер шрифта <Применить>
<Кегль> *1
Укажите размер шрифта в точках с шагом 0,25. Этот параметр можно задать, только если в <Номер шрифта> выбран пропорциональный масштабируемый шрифт.
<Меню> <Настройки функций> <Принтер> <Настройки принтера> <PCL> <Кегль> Укажите размер в пунктах <Применить>
<Шаг> *1
Укажите шаг (или количество символов на дюйм) с приращением 0,01. Этот параметр можно задать, только если в <Номер шрифта> выбран моноширинный масштабируемый или растровый шрифт.
<Меню> <Настройки функций> <Принтер> <Настройки принтера> <PCL> <Шаг> Укажите значение шага <Применить>
<Строки>
Задайте количество строк, выводимых на печать на одной странице (5—128). Эта настройка изменяется автоматически в соответствии со значениями, указанными для параметров <Формат бумаги по умолчанию> и <Ориентация>.
<Меню> <Настройки функций> <Принтер> <Настройки принтера> <PCL> <Строки> Укажите количество строк <Применить>
<Кодировка символов>
Выберите символьный код, который оптимально подходит для компьютера, с которого данные отправляются на печать. Указанная настройка игнорируется, если символьный код управляется шрифтом, заданным в <Номер шрифта>.
<Меню> <Настройки функций> <Принтер> <Настройки принтера> <PCL> <Кодировка символов> Выберите кодировку символов
<Пользовательская бумага>
Выберите, следует ли задать пользовательский формат бумаги. Выберите <Включить>, чтобы задать размеры бумаги в <Размер X> и <Размер Y>.
<Меню> <Настройки функций> <Принтер> <Настройки принтера> <PCL> <Пользовательская бумага> Выберите <Выключить> или <Включить>
<Единица измерения> *1
Выберите единицы измерения для указания пользовательского формата бумаги.
<Меню> <Настройки функций> <Принтер> <Настройки принтера> <PCL> <Единица измерения> Выберите <Миллиметры> или <Дюйм>
<Размер X> *1
Укажите размер пользовательской бумаги по горизонтали (короткий край).
<Меню> <Настройки функций> <Принтер> <Настройки принтера> <PCL> <Размер X> Укажите размер <Применить>
<Размер Y> *1
Укажите размер пользовательской бумаги по вертикали (длинный край).
<Меню> <Настройки функций> <Принтер> <Настройки принтера> <PCL> <Размер Y> Укажите размер <Применить>
<Возв.каретки при перев.стр.>
Служит для настройки возврата каретки (CR) при получении аппаратом кода перевода строки (LF). Если выбрано значение <Да>, позиция печати перемещается к началу следующей строки при получении кода подачи строки. Если выбрано значение <Нет>, позиция печати перемещается к следующей строке непосредственно под полученным кодом подачи строки.
<Меню> <Настройки функций> <Принтер> <Настройки принтера> <PCL> <Возв.каретки при перев.стр.> Выберите <Да> или <Нет>
<Увеличить ширину печати A4>
Укажите, требуется ли увеличивать ширину области печати на бумаге формата A4 в альбомной ориентации до формата Letter.
<Меню> <Настройки функций> <Принтер> <Настройки принтера> <PCL> <Увеличить ширину печати A4> Выберите <Выключить> или <Включить>
<Полутона>
Можно выбрать способ печати для передачи полутонов (переходы между темными и светлыми частями изображения) для оптимального качества изображения.
Выберите способ передачи полутонов. Этот параметр можно задавать для каждого типа изображения в каждом документе.
<Меню> <Настройки функций> <Принтер> <Настройки принтера> <PCL> <Полутона> <Разрешение/градация> Выберите тип изображения Выберите способ передачи полутонов
Тип изображения
Выберите объект, для которого требуется изменить настройку. <Текст> соответствует буквам и символам, <Графика> — линиям и фигурам, <Изображение> — фотографиям и изображениям.
Значение настройки
<Разрешение>
Обеспечивает тонкую печать с четкими краями текста. Подходит для печати символов и тонких линий.
<Цветной тонер>
Обеспечивает резкую печать с высокой контрастностью светлых и темных областей. Подходит для печати изображений, таких как фотографии.
<Градация>
Обеспечивает печать с плавными градациями или гладкими краями. Подходит для печати фигур или графиков, содержащих области с градациями.
<Высокое разрешение>
По сравнению с <Разрешение> этот вариант обеспечивает более тонкую печать, но стабильность качества несколько ниже. Подходит для печати символов, тонких линий или чертежей CAD с четкими краями.
<BarDIMM> *1
Эта настройка позволяет печатать штрих-коды, поддерживаемые в Barcode Printing Kit. Если выбрано значение <Включить>, аппарат создает штрих-коды при получении команд по штрих-кодам от хост-компьютера. Если выбрано значение <Выключить>, штрих-коды не создаются, даже если с хост-компьютера поступают команды по штрих-кодам.
<Меню> <Настройки функций> <Принтер> <Настройки принтера> <PCL> <BarDIMM> Выберите <Выключить> или <Включить>
Чтобы включить меню BarDIMM, необходимо активировать Barcode Printing Kit. Если штрих-коды не печатаются, обязательно отключите меню BarDIMM. В противном случае скорость обработки обычных заданий печати может снизиться.
Настройка по умолчанию — <Выключить>. Если активировать Barcode Printing Kit, значение изменяется на <Включить>.
<FreeScape> *1
Укажите код AEC (альтернативный escape-код), который будет использоваться для команд по штрих-кодам, если хост-компьютер не поддерживает стандартный escape-код.

Обновил систему на одном из офисных ноутбуков до свежей версии Windows 10 и вылезла странная проблема с МФУ Canon MF 4410 — копирует, сканирует, но не печатает. То есть система не видит его в качестве принтера. Драйвера, скачанные с официального сайта Canon, встали без каких-либо проблем и ошибок при установке не возникало.
Перезагрузка, как самой МФУ, так операционной системы никакого положительного эффекта не принесла. Тут, наверное, стоит заметить, что у меня установлена 64-битная версия "десятки" и сама МФУ-шка подключена по USB (возможно на 32-битной версии всё работает без ритуальных танцев).
Хотя ранее я и озвучил, что установка драйверов прошла без проблем, по факту они установились только на сканер. На самом деле, все необходимые драйвера для работы принтера в системе тоже есть, правда придётся их активировать в ручном режиме.
Решение: в «Панели управления» находим пункт «Просмотр устройств и принтеров» и нажимаем кнопку "Добавление принтера", после чего Windows начнёт поиск принтеров. Можно не дожидаться окончания этого действия и сразу кликаем по ссылке "Необходимый принтер отсутствует в списке".
Далее следует выбрать последний пункт "Добавить локальный или сетевой принтер с параметрами, заданными вручную".

Указываем необходимый порт (в моём случае это был USB0001) и драйвер "Canon MF4400 series UFRII LT" (как и я говорил, он уже есть в системе). Жмём кнопку «Далее», после чего драйвера на принтер установятся как нужно.

Если считаете статью полезной,
не ленитесь ставить лайки и делиться с друзьями.
Комментариев: 16
Спасибо ! Все получилось благодаря этому мануалу !
Спасибо, дружище! Ты лучший! Все работает (теперь)!
Огромное спасибо. Всё заработало.
ГОСПАДИ НАКОНЕЦТО ОН ПЕЧАТАЕТ. СПАСИБО ОГРОМНОЕ
АААААААААААААААА. Спасибо. После переустановки винды стал определяться только как "Устройство обработки изображений". Причём, если подключить на комп с win7, то всё ок, а на десятке не видит принтера, хоть что ему делай. Хотя раньше на такой же десятке проблем не было. Теперь заработало!

На сегодняшний день МФУ Canon MF4410 очень популярно в офисах различных организаций, а также для домашнего использования. У меня также имеется опыт работы с данным устройством, и в целом, оно мне нравится. Единственный минус – это некоторые неудобства при использовании сканера.
Опишу подробнее проблему, которая у меня возникла при первом сканировании, а также ее решение. Возможно кому-то пригодится.
После подключения МФУ Canon MF4410 к компьютеру и установки драйверов, я сделал ксерокопию и распечатал документ. С этим никаких сложностей не было. Дальше я решил опробовать функцию сканера.
Сканировал я с помощью программы Canon MF Toolbox 4.9, которая прилагалась к устройству на диске. К слову, очень удобная программка. Итак, чтобы начать сканирование, требуется в окне программы нажать кнопку “Пуск”:Но после того, как я это сделал, на экране появилась следующая ошибка: “Cannot scan because of the following…”:После нажатия кнопки “ОК” возникла другая ошибка: “MF Toolbox: Произошла ошибка при передаче данных. Проверьте состояние сканера и подключение кабеля”:Тогда я еще раз перепроверил: usb-кабель был подключен к компьютеру и МФУ тоже был включен. Так в чем же проблема?
А вот теперь привожу инструкцию, как правильно сканировать на МФУ Canon MF4410.

Перед началом сканирования нажимаем на самом МФУ кнопку COPY/SCAN:После этого на дисплее отобразится текст:
Выберите тип сканирования:
Компьютер
Удаленный сканер
Если отобразится что-то другое – просто нажмите эту же кнопку еще раз.
Нажатием кнопки (стрелка вниз) выбираем на дисплее пункт Удаленный сканер – потом жмем кнопку ОК.
Удаленный сканер
Ожидание…(on line)
Вот теперь на компьютере в программе MF Toolbox можно нажать кнопку “Пуск” и сканирование начнется!
Возможно это кому-то не понравится, но запускать режим сканирования кнопкой на МФУ придется каждый раз, когда вы соберетесь что-либо отсканировать. Устройство помнит выбранный тип сканирования только 5 минут. Потом оно автоматически вернется в режим печати или ксерокса.
В создании этой статьи участвовала наша опытная команда редакторов и исследователей, которые проверили ее на точность и полноту.
Команда контент-менеджеров wikiHow тщательно следит за работой редакторов, чтобы гарантировать соответствие каждой статьи нашим высоким стандартам качества.
Из данной статьи вы узнаете, как сканировать документы на компьютере с помощью многофункционального принтера Canon. Это можно сделать на компьютере с Windows и с Mac OS X.
Очередь просмотра
Очередь
YouTube Premium
Хотите сохраните это видео?
Пожаловаться на видео?
Выполните вход, чтобы сообщить о неприемлемом контенте.
Понравилось?
Не понравилось?
Сказать спасибоWEBMoney R376996981701 Z328846856063 E834118915220
Сканировать документы и фотографии с принтера на компьютер просто. Для этого нужно:
1. Установить драйверы для вашего МФУ
Если у вас есть диск, который шел в комплекте с устройством, можно использовать его. Отключаете принтер от компьютера, вставляете диск в привод и запускаете файл с расширением [.exe] (обычно это Setup.exe). Следуете подсказкам мастера.
2. Положить документ на стекло сканера. В подавляющем большинстве случаев нужно положить отпечатанной стороной вниз, но для многофункциональных принтеров HP ENVY — вверх.
3. Включаем принтер и ждем 30 секунд, пока он определится в системе.
4. Сканируем. Здесь можно использовать различные способы: Зайти по пути «Панель управленияОборудование и звукУстройства и принтеры». Кликаем по иконке принтера правой кнопкой мышки и выбираем «Начать сканирование«. В открывшемся окошке задаем необходимые параметры, жмем «Просмотр» и если нас все устраивает — нажимаем «Сканировать». Открыть специальное программное обеспечение для сканирования, которое устанавливается в компьютер с драйвером для вашего МФУ. Обычно для него появляется ярлык на рабочем столе. Там можно открыть настройки и задать нужные.
5. Сохраняем. После того как сканированное изображение появится в программе раскрываем меню Файл — Сохранить как — Изображение в формате JPEG. Выбираем директорию или папку для сохранения документа в компьютере, задаем имя файла и жмем «Сохранить».
DPI — разрешение или количество точек на дюйм. Чем больше — тем качество изображения выше, тем выше его разрешение (количество пикселей по длине и ширине) и тем больше будет «весить», занимать места файл на диске вашего компьютера. Чем выше вы установите разрешение, тем дольше принтер будет обрабатывать или сканировать документ. 100-200 dpi — если нужно быстро и вы не будете распознавать документы. 300-400 dpi — подойдет если вам нужно распознать текст. 500-600 dpi — если нужны мельчайшие детали документа.
Рассмотрим несколько способов подключения USB-принтера по сети.
Например у нас есть 2 и более компьютеров в локальной сети, к одному из компьютеров (например server) подключен через USB-порт принтер (Canon MF 4400).
Задача: подключить по локальной сети данный принтер к другому компьютеру.
1. Подключенный к server принтер необходимо "расшарить" (включить общий доступ), для этого в свойствах принтера, необходимо выбрать вкладку "Доступ" и установить галочку напротив "Общий доступ к данному принтеру".
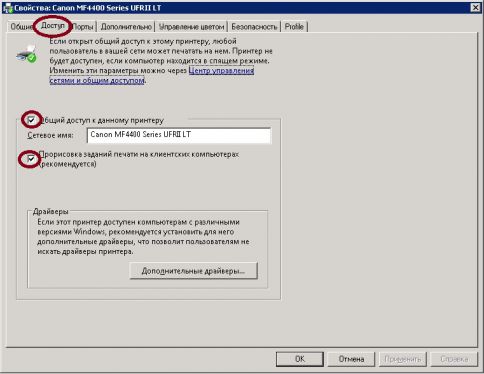
Так же необходимо проверить, включен ли общий доступ к файлам и принтерам.
В Windows ХР "Сетевые подключения" - "Свойства" - "Служба доступа к файлам и принтерам сетей Microsoft" должна быть установлена и отмечена галочкой.
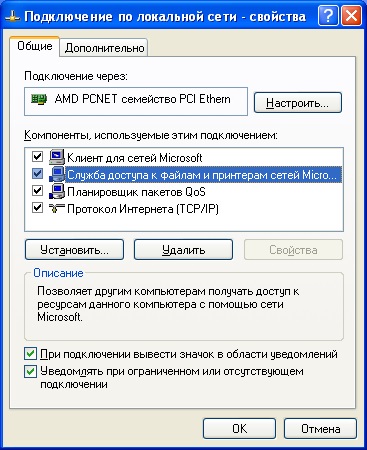
В Windows 7 "Центр управления сетями" - "Изменить дополнительные параметры общего доступа"
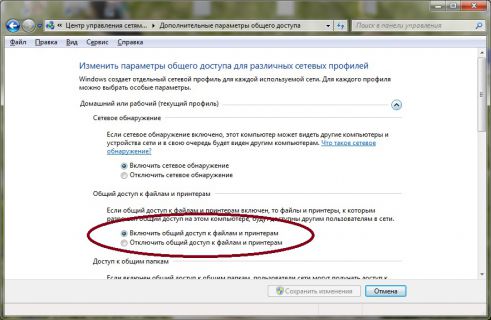
2. На компьютере, где необходимо по сети установить принтер, необходимо в меню "Пуск" выбрать пункт "Устройства и принтеры" (для Windows ХР "Принтеры и факсы"), в появившемся окне выбрать пункт "Установка принтера".
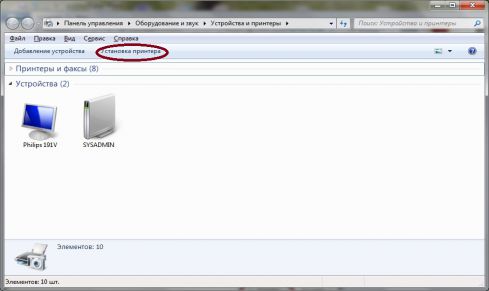
3. Далее, необходимо выбрать установку сетевого принтера.
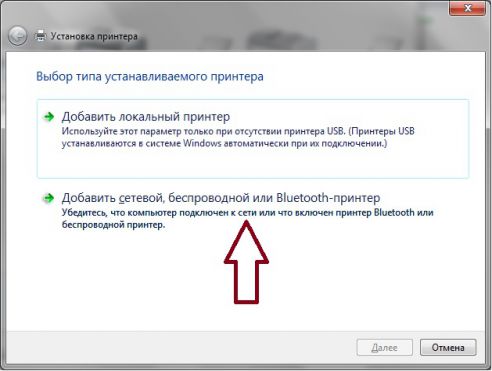
4. В окне "Поиск доступных принтеров" необходимо выбрать нужный "расшаренный" принтер.
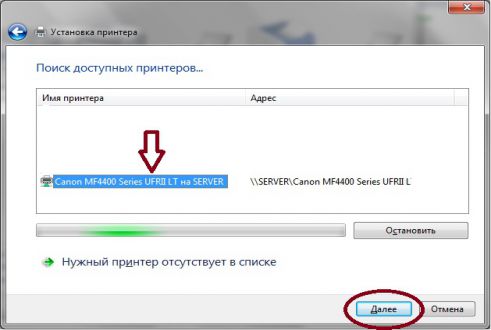
Важно
Если принтер не обнаружен, то необходимо нажать пункт "Нужный принтер отсутствует в списке" и в появившемся окне выбрать пункт "Выбрать общий принтер по имени" и в поле ввести имя компьютера и имя принтера, например:
\\server\\Canon MF4400 Series UFRII LT и нажать кнопку "Далее".
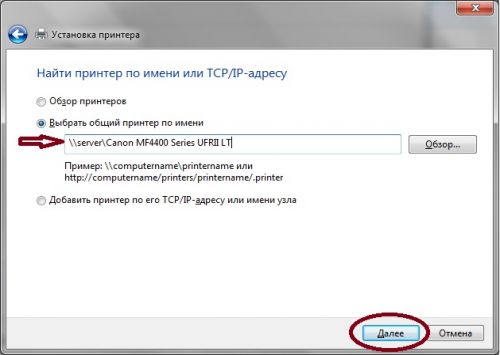
5. В следующем шаге нажмите кнопку "Далее".
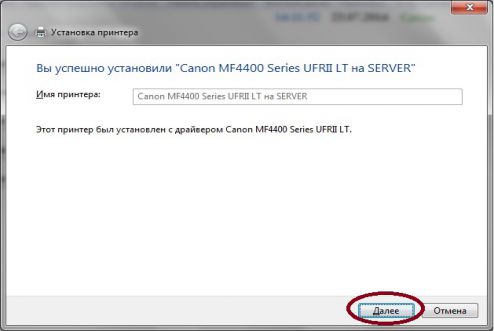
6. На последнем шаге установки необходимо убедиться, установлен ли принтер, для этого нажмите кнопку "Печать пробной страницы", если страница напечаталась, то принтер успешно установлен.
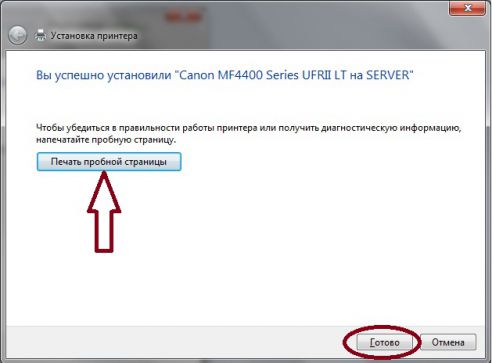
Вы нашли на данном сайте нужную информацию и она Вам помогла.
Вы можете помочь данному сайту, кинув в копилку несколько рублей.
Читайте также:

