Настройка принтера hp laserjet m1120 mfp
Обновлено: 04.05.2024
Дорогие друзья, сегодня мы с вами обсудим то, как использовать сканер HP LaserJet M1120 MFP. Одновременно с этим вопросом решится и другой: что делать, если HP LaserJet M1120 MFP не сканирует? То есть полностью проблема со сканером этого устройства будет решена. Для начала давайте немного ближе познакомимся с этим чудо-гаджетом.
Итак, версия M1120 является не просто принтером, а многофункциональным устройством «три в одном», которое позволяет производить не только печать готовых документов и других данных с компьютера, но и копировать, сканировать. Например, вы можете положить договор в специальный лоток под крышкой (на стекло), затем распечатать несколько копий при необходимости. Говорить о том, как используется такой гаджет мы не будем, ведь наверняка вы уже сами это знаете, раз приобрели сие устройство.

Подключить и настроить МФУ от HP несложно: вам потребуются лишь драйвера, кабель и несколько минут времени
Лучше сразу перейдём к вопросу о сканировании. Прежде чем пользоваться любым продуктом, будь то принтер, клавиатура, флешка и так далее, необходимо установить специальное программное обеспечение на компьютер или ноутбук, которое позволит гаджету полноценно работать. И в этом случае никаких исключений не будет. Об установке всех требуемых приложений узнаем далее. Это крайне необходимая операция, так как, опустив этот пункт, вы не сможете ничего сделать с принтером. Поэтому переходим к следующему блоку и устанавливаем нужное ПО.
Установка требуемого программного обеспечения
Друзья, стоит отметить, что следующую установку (начинается с четвёртого пункта) можно сделать и с помощью установочного диска, который идёт в комплекте с устройством. Достаточно вставить его в дисковод и установить ПО, следуя подсказкам на экране, как любую игру, например. Ниже мы будем рассматривать способ установки через загружаемый файл с сайта поддержки HP.
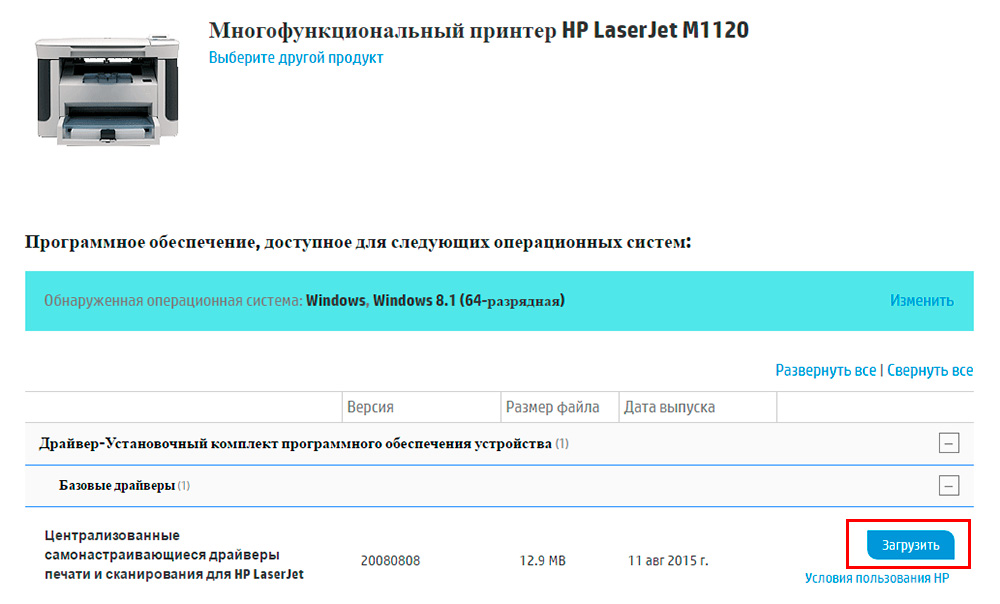
Для старта закачки ПО нажмите Загрузить
Сканирование документов HP LaserJet M1120 MFP
Пришло время поговорить, собственно, о том, как сканировать документы с помощью нашего принтера. Сейчас это сделать получится, так как ранее нами была установлена программа для сканирования совместно с другим ПО. Итак, сканировать можно тремя способами:
-
Вы можете положить необходимый документ на стекло под крышку принтера, затем нажать кнопку Scan на корпусе МФУ. Затем нужно будет лишь дождаться окончания процесса и перейти в папку, куда сохраняются сканированные документы. По умолчанию на компьютерах под управлением операционной системы Windows в роли такого места служит системная папка «Изображения».

Заключение
Итак, теперь вы знаете, как пользоваться всеми функциями принтера HP LaserJet M1120 MFP. Оказалось, что всего-навсего нужно было просто установить специальное программное обеспечение либо с сайта HP, либо с установочного диска, который шёл в комплекте с устройством. Не забываем делиться своим мнением, впечатлением, а также личным опытом в комментариях!
После долгих мытарств с данным МФУ и его драйверами мне удалось заставить его печатать и сканировать по сети для двух ОС: Windows 7 (64 бит) и Windows 8.1 (64 бит).
1. Вам понадобится драйвер, но не последней версии, так как тот, что лежит на сайте HP (2013-03-28 , Версия 20080808, 12.89M) я не смог заставить работать. Вам нужен драйвер, предыдущий, весящий 14.1 МБ (4.0.0.59440):

2. Также вам понадобится скачать ПО для Windows 7 x32 (c официального сайта HP, файл: LJM1120-Full-Solution.exe - 253 МБ) из которой нам понадобится утилита Scanto. Не перепутайте - не ставьте оттуда драйверы. Правда может еще потребоваться установка оттуда vcredist, это компоненты Visual Studio, если при запуске утилиты Scanto будет возникать ошибка странного содержания.
3. Распаковываем при помощи какого-нибудь архиватора драйвер (см. пункт 1) и ПО.
1. Открываем "Устройства и принтеры" и удаляем любые установленные принтеры относящиеся к данному МФУ, для большей уверенности лучше еще открыть "Свойства сервера печати" выбрав любое другое устройство печати и нажав на верхней панели "Свойства сервера печати, но если у вас нет больше никаких других устройств, то стандартными способами туда не зайдешь из некоторых версий Windows (например Домашняя расширенная), в этом случае наберите в командной строке "rundll32 printui.dll,PrintUIEntry /s". В этих свойствах также удаляем драйверы относящиеся к нашему устройству. Возможно, потребуется перезагрузка.
2. Открываем "Диспетчер устройств", выбираем в меню Действие->Установить старое устройство. Выбираем пункт "Установка оборудования, выбранного из списка вручную", далее выбираем в списке "Принтеры", далее выбираем "Создать новый порт:", тип порта: "Standart TCP/IP Port", вводим IP-адрес принтера, убираем галочку "Опросить принтер и выбрать драйвер автоматически", далее в появившемся списке оборудования нажимаем кнопку "Установить с диска. " и указываем пусть к любому INF-файлу, который лежит в папке с драйверами, что мы распаковали (см. пункт 1 и 3). У вас должен появится список из двух вариантов выбираем наш "M1120n" и завершаете установку.
3. Повторяем предыдущий пункт, только вместо "Принтеры" выбираем "Устройства обработки изображений", а драйвер выбираем для изготовителя "Hewlett-Packard" -> "HP LaserJet M1120n".
4. Повторяем тоже самое, что предыдущий пункт, только драйвер "Hewlett-Packard, Inc." -> "HP LaserJet M1120n MFP".
5. После выполнения пунктов 3 и 4 у вас появятся в Диспетчере устройств "Неопознанное устройство" и "HP LaserJet M1120n MFP" с восклицательным знаком, так и должно быть, не трогайте эти устройства и после перезагрузки Windows даже может сообщить, что установка драйвера не завершена - не обращайте внимание. В принципе, устройство "HP LaserJet M1120n MFP" с восклицательным знаком можно удалить, нам главное, чтобы файлы которые были установлены остались на месте в системных папках так как, как я выяснил, в своих экспериментах "Неизвестное устройство" - наш сканер, все таки как-то использует эти файлы, даже при удаленном устройстве. Но не удаляйте "Неизвестное устройство" оно нам нужно!
6. Установите утилиту Scanto из распакованного архива с ПО (см. пункты 2 и 3) и выведите ярлык на нее "C:\Program Files (x86)\HP\HP LaserJet M1120 MFP\Scan To\ hppscan0.exe".
7. В принципе уже должно работать и печать и сканирование по сети. Если же печать работает, а сканирование нет, то попробуйте отключить брандмауэр либо добавить программу Scanto в исключения, кроме того откройте Web интерфейс принтера, набрав в адресной строке его IP-адрес и установите IP-адрес принтера в Manual Default Gateway в настройках IPv4 Configuration. Также откройте файл "C:\Windows\System32\drivers\etc\hos ts" и добавьте туда строку в конец следующего вида: "192.168.xxx.xxx PRINTER_NAME", где 192.168.xxx.xxx - IP-адрес принтера, PRINTER_NAME - имя принтера (указанное в IPv4 Configuration в Web интерфейсе). Если до сих пор не работает, то может помочь перезагрузка компьютера и принтера. Если опять ничего не помогло пробуйте заново удалить все драйверы и установить заново.
Похоже, что существует некий драйвер конкретно для Windows 8 либо 8.1, я уже не помню откуда он взялся, то ли от Microsoft, то ли еще откуда, но при установке данного принтера предлагает название "HP LaserJet M1120n MFP Class Driver". И этот драйвер нужен, его не нужно удалять. У вас должно быть установлено все то, что я описывал для Windows 7 x64 и принтер с этим драйвером. В итоге, у вас должно быть установлено два принтера: родной "HP LaserJet M1120n MFP Class Driver", - и тот, что я описал в пункте 2. Печатать нужно через принтер "HP LaserJet M1120n MFP Class Driver", а второй нужен для того, чтобы драйвер сканера работал через него, поскольку драйверы сканера не хотят работать с "HP LaserJet M1120n MFP Class Driver".
Читайте также:

