Настройка принтера konica minolta
Обновлено: 17.05.2024
Информации об установке и настройке японских принтеров Konica Minlota на русском языке практически нет, поэтому часто при первичной настройке возникают проблемы, которые приводят к полной потери работоспособности печатающего устройства. Для того, чтобы этого не происходило, необходимо внимательно соблюсти все нюансы в процессе установки ПО. Все важные моменты описаны в нашей инструкции по установке.
Первое, что нам необходимо сделать – это скачать драйвера для принтера Konica Minolta bizhub C287. Для этого необязательно искать дистрибутив на сайте производителя, достаточно просто щелкнуть по ссылке, указанной выше.
В перечне файлов, которые будут в папке, находим ярлык с наименованием «SETUP» и запускаем его двойным щелчком мышки.
Не первоначальном этапе читаем условия юридических положений об использовании программы и принтера, ставим отметку о согласии с ними внизу. Также отмечаем пункт «Установить принтеры/МФУ» и жмем «Далее».
Щелкаем по пункту «Указать вручную».
В появившемся меню устанавливаем следующие параметры: ставим отметку в пункте «Локальный порт» и из выпадающего списка выбираем «LPT1: Локальный порт». После этого жмем «Далее».
Из перечня моделей устройств производителя выбираем ту серию, для которой производится настройка. В нашем случае – это KONICA MINOLTA C287Series. После этого жмем «Далее».
Проверяем все настройки, которые были введены до этого и жмем «Установить».
В завершающем окне будет доступна опция пробной печати. Для выхода из программы установки жмем «Завершение».
Лучшие лазерные МФУ Kyocera
Основной тип печати, используемый в МФУ данного производителя — лазерный. Однако, и среди таких моделей есть свои лидеры.
KYOCERA ECOSYS M5521cdw
Компактное и надежное МФУ обладает большой функциональностью и почти мгновенным включением в работу.
К тому же — это МФУ с цветными печатью и сканированием, скорость обработки которых сопоставима со скоростью, применяемой для черно-белых образцов.
Есть встроенный дуплекс.
Отличается экономным энергопотреблением и низким уровнем шума. МФУ относится к профессиональному классу и способно идеально вписаться в любой бизнес-процесс современного офиса.
Технические характеристики:
- габариты (ШхВхГ, мм) — 417x495x429;
- вес, кг — 26;
- цветность — цветной;
- максимальный формат — А4;
- скорость печати / сканирования / копирования (стр / мин) — 21 / 23 (цв), 30 (ч/б) / 21;
- страниц в месяц — 30000;
- уровень шума (работа/ожидание), дБ — 46.2/25;
- дополнительно — лоток на 50 листов, управление по системам удаленного доступа, отправление сканов по е-майл и в общую сеть.
Плюсы
- сканирует на флешку;
- экономичен;
- неприхотлив в обслуживании.
Минусы
- требует пароли на отправку сканов;
- нет двустороннего сканирования.
KYOCERA ECOSYS M5526cdw
Компактный и лаконичный аппарат с возможностью цветной печати и многоцветного сканирования разработан с учетом современных потребностей в высокой мобильности пользователей.
Поддержка большинства популярных операционных систем и работа с беспроводными каналами позволяет сотрудникам создавать и обрабатывать информацию, получать к ней доступ и обмениваться сведениями, независимо от того, где они находятся — в офисе или вне его.
При этом МФУ демонстрирует профессиональное качество выводимой печати, хорошие показатели сканирования и копирования даже при минимальном разрешении.
Управление осуществляется через цветной дисплей с большим сенсорным экраном.

Прибор идеален для небольших фирм и офисов открытого типа.
Эта модель отлично зарекомендовала себя в 2021 году.
Технические характеристики:
- габариты (ШхВхГ, мм) — 417x495x429;
- вес, кг — 26;
- цветность — цветной;
- максимальный формат — А4;
- скорость печати / сканирования / копирования (стр / мин) — 26 / 23 (цв), 30 (ч/б) / 26;
- уровень шума (работа/ожидание), дБ — 49/30;
- дополнительно — факс, лоток на 50 листов, управление по системам удаленного доступа, отправление сканов по е-майл и в общую сеть, поддержка большинства операционных систем.
Плюсы
- высокая скорость работы;
- беспроводное управление;
- сенсорный экран.
Минусы
- дорогие расходники;
- медленная реакция на команды из сети;
- сложное меню.
KYOCERA ECOSYS M3145dn
Надежный и эффективный монохромный прибор, выполненный в классическом черно-белом дизайне и обладающий широкими функциональными возможностями.
Есть емкий реверсивный автоподатчик, сетевой принтер, встроенный модуль двусторонней печати и копирования.
Имеется возможность цветного сканирования и отправки сканов по сети, на емайл или локальный компьютер.
Отличается высокой скоростью копирования и печати, позволяет электронно обрабатывать документы.

Имеет высокую рабочую нагрузку. Управление осуществляется с помощью кнопочной панели с небольшим дисплеем. Прекрасно подойдет для небольшого офиса.
Технические характеристики:
- габариты (ШхВхГ, мм) — 475x575x476;
- вес, кг — 23;
- цветность — черно-белый;
- максимальный формат — А4;
- скорость печати / сканирования / копирования (стр / мин) — 45 / 40 (цв), 60 (ч/б) / 45;
- уровень шума (работа/ожидание), дБ — 54/30;
- дополнительно — факс, лоток на 100 листов, сетевое подключение, отправление сканов по е-майл и в общую сеть.
Плюсы
- хорошее сочетание цены и качества;
- высокая скорость печати.
Минусы
- плохое качество пластика;
- завышенные значения показателей ежемесячного расхода.
Лучшие чёрно-белые МФУ для средних и больших офисов
Canon imageRUNNER 2530i
Почему первое место: Высокопроизводительный принтер, оптимальное соотношение цены и качества.
Отличное решение для компаний, которым требуется распечатка большого количества документов. Поддерживает автоматический двусторонний вывод, отличается высоким разрешением и быстрым разогревом. Скорость печати составляет до 30 страниц в минуту. Совместим с бумагой размера до А3 включительно. Картриджа хватает на 15 тысяч страниц.
МФУ оснащается планшетным сканером формата А3+ с протяжным устройством автоматической подачи оригиналов. Скорость работы составляет до 25 листов в минуту в чёрно-белом режиме и до 13 – в цветном. Разрешение сканирования не очень высокое, но достаточное для абсолютного большинства документов.
МФУ поддерживает проводное подключение к локальной сети, а также может соединяться с компьютером по USB. Отличается большим количеством предустановленных шрифтов для повышения скорости печати.
- Экономичная печать с отличным качеством для документов;
- Тихая работа;
- Поддержка сетевого сканирования.
- Сравнительно небольшой объём памяти;
- Плохо подходит для печати изображений;
- Нет беспроводного подключения.
Kyocera Ecosys M4125idn
Почему второе место: Для расширенной функциональности потребуется покупать дополнительные модули.
Хорошее решение для больших офисов. Ресурс устройства составляет 100 тысяч страниц в месяц. При этом принтер совместим с бумагой формата до А3 включительно, отличается высокой скоростью работы – до 25 листов в минуту, и возможностью автоматического двустороннего вывода. Картриджа хватает на 15 тысяч страниц. Работает с глянцевой и матовой бумагой плотностью до 256 г/м2.
МФУ оснащается планшетным сканером с протяжным механизмом автоматической подачи оригиналов. Совместимо с исходниками размера до А3+ включительно. Скорость сканирования составляет до 50 страниц в минуту.
Поддерживает подключение к локальной проводной сети. Оснащается картридером для карт памяти, совместим с мобильными устройствами по AirPrint, может печатать прямо с подключённых по USB флешек. Также поддерживает дистанционное управление через веб-интерфейс с настройками и удалённой печатью.
- Удобное управление, как дистанционное, так и на самом МФУ;
- Высокая производительность как принтера, так и сканера/копира;
- Простая настройка.
- Сравнительно небольшой картридж;
- Для работы в беспроводных сетях требуется дополнительный модуль;
- Крупногабаритный и массивный.
Ricoh SP 4510SF
Почему третье место: Только проводное соединение, неперезаправляемые картриджи, но зато быстрая и качественная печать.
Сканер также высокопроизводителен. Благодаря протяжному устройству он способен обработать до 30 оригиналов в минуту. Сам сканер планшетного типа, так что подойдёт для получения цифровых копий документов меньшего размера. Разрешение оптимальное.
Поддерживает проводное подключение к локальной сети. Также оснащается картридером для карт памяти формата SD, может печатать прямо с них.
- Очень быстрая печать;
- Отличное сочетание цены и характеристик;
- Поддерживает бумагу с плотностью выше номинальной.
- Максимальный формат бумаги – А4;
- Картриджи не перезаправляются;
- Нет беспроводного соединения.
Lexmark MX611de
Почему четвёртое место: Довольно дорогостоящее МФУ, однако цена оправдана.
Пожалуй, лучшеий лазерный МФУ для использования в больших офисах, где требуется быстрая печать. Скорость печати составляет до 47 страниц в минуту без потери разрешения. МФУ поддерживает двустороннюю печать благодаря интегрированному дуплексу. В комплект входят два подающих лотка: выдвижной – на 550 листов и откидной многофункциональный – на 100 листов. При необходимости можно добавить до трех дополнительных лотков, тогда максимальный запас бумаги составит 2300 листов.
Планшетный сканер имеет реверсивный автоподатчик и сканирует обе стороны оригинала с промежуточным переворачиванием листа. Скорость сканирования тоже высокая, составляет 45-48 сторон в минуту при черно-белом оригинале и 30-32 стороны в минуту при цветном исходном изображении. В режиме двухстороннего сканирования скорость составляет 20-21 и 13-14 сторон в минуту соответственно. Местом назначения отсканированных файлов может быть, как компьютер, так и флешка или электронная почта. При сканировании можно задать параметры разрешения, размер, плотность цвета, формат сохранения.
На МФУ предусмотрены все стандартные порты: Gigabit Ethernet (10/100/1000), на передней и задней панелях USB 2.0 Тип А и В, один порт для карты памяти.
- Высокая скорость работы;
- Возможность работы с бумагой разной плотности от 60 до 163 г/м2;
- Картриджи с большим ресурсом – до 20 000 отпечатков.
Xerox VersaLink C405DN
Вопреки мнению, что производительные МФУ слышно на весь офис, а изобилие функций может замедлить систему, Xerox умудрился совместить три важнейших черты идеального офисного прибора. При малом уровне шума в режиме ожидания, не превышающем 28 с небольшим децибел, и показателе 52,3 децибела во время работы, цветное МФУ за минуту легко реализует 35 листов, будь то печать, сканирование или копирование. Высокая производительность сочетается с интерфейсами Wi-Fi и Wi-Fi direct, а также поддержкой NFC, прямой печатью с мобильных устройств посредством AirPrint или плагина Xerox Print Service. При этом в лазерной модели предусмотрена печать с облачных сервисов Google Drive, DropBox и Microsoft OneDrive.
Неудивительно, что МФУ получает исключительно положительные отзывы. Многие ценят Xerox за скорость, низкую себестоимость печати и инновационность. Сканирование и копирование страниц с двух сторон также стало полезным плюсом.
РЕШЕНИЕ: Простое решение, как и все гениальное.
Когда большинство работ владелец производит с определенными настройками, имеет смысл превратить эти настройки в настройки «по умолчанию» (default). К настройкам по умолчанию МФУ возвращается после выключения или при нажатии кнопки «Сброс».
Как это настроить*?
Настройка параметров копирования/сканирования:
Первоначально необходимо выставить все параметры копирования/сканирования так, как это хотелось бы видеть пользователю при открытии меню.
Например, если постоянно меняется плотность оригинала - выставить необходимый уровень, если используется режим ч/б вместо автоцвет - выбрать ч/б, и так далее по всем требуемым пунктам.
Измененные (относительно настроек «по умолчанию») настройки будут помечены желтыми точками
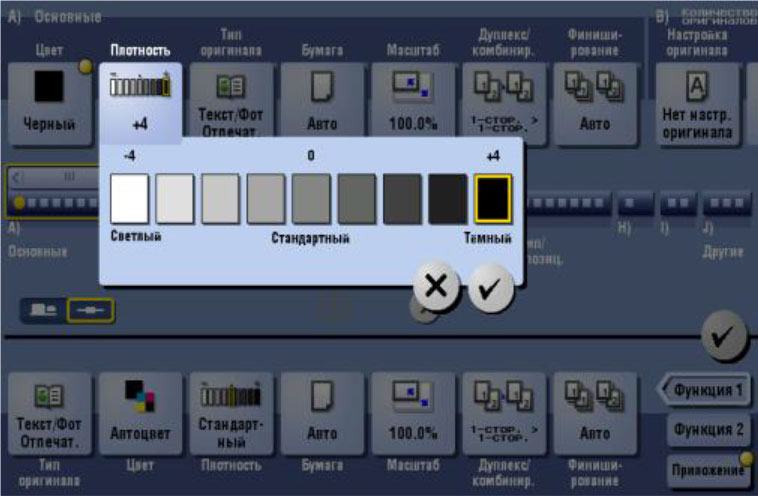
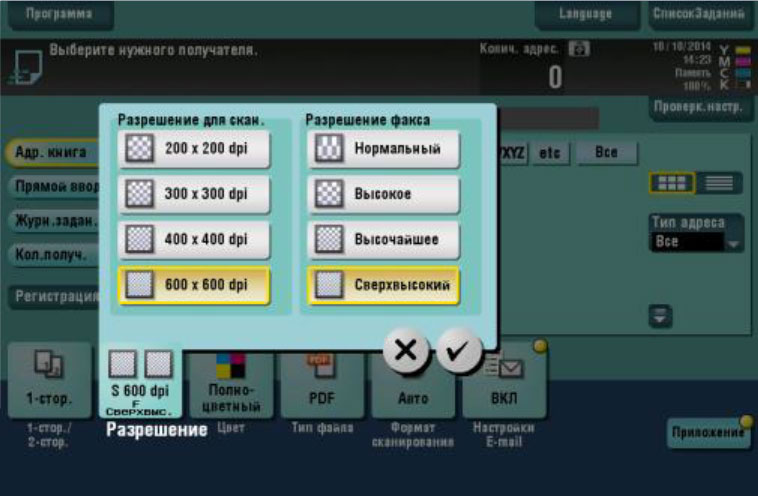
В главном меню (кнопка с миниатюрой дома)
- «Утилиты»
- «Настройки пользователя»
- «Настройки копира»
- «Настройки копирования по умолчанию»
- выбрать «Текущая настройка»
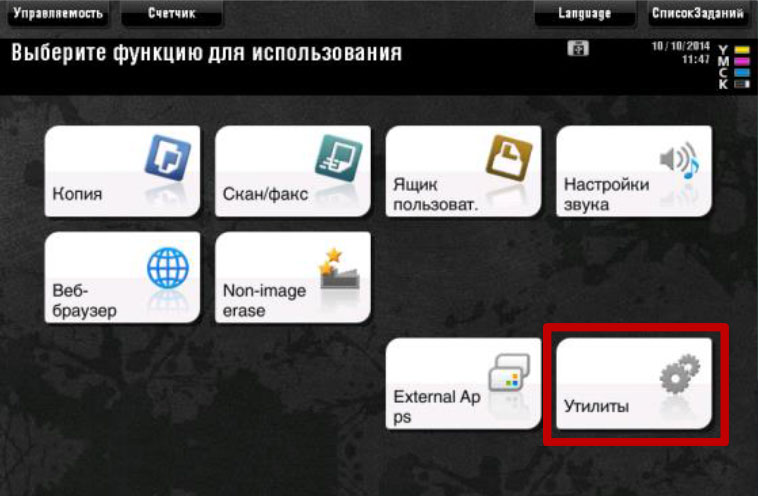
Утилиты - Настройки пользователя
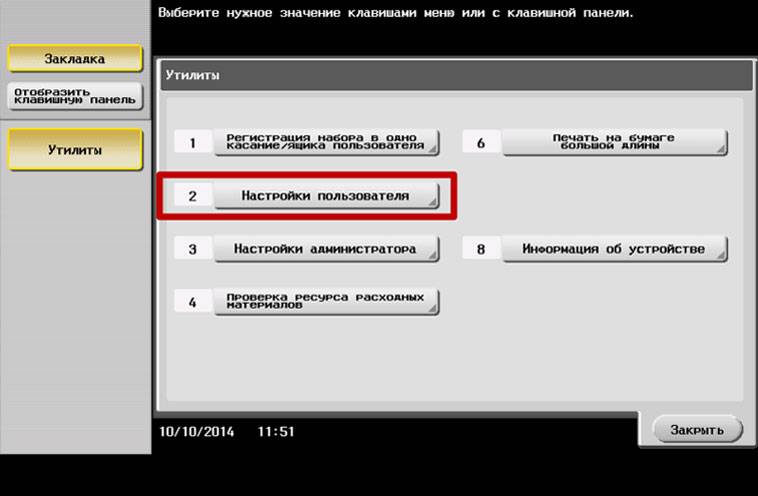
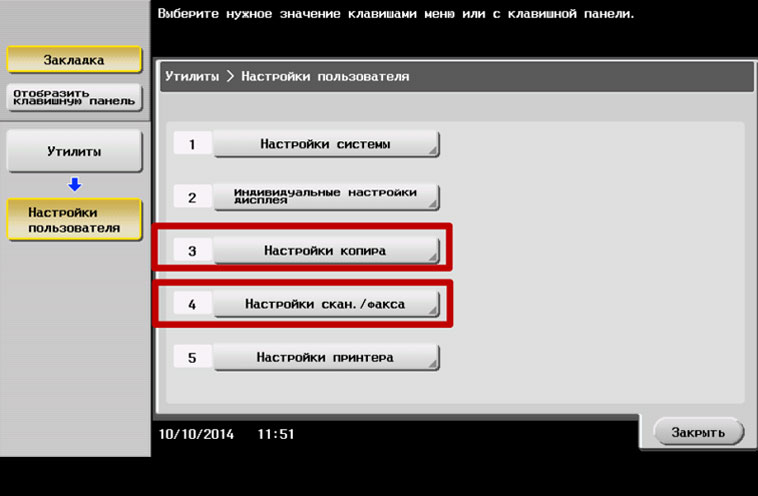
Для копирования:
Настройки пользователя - Настройки копира
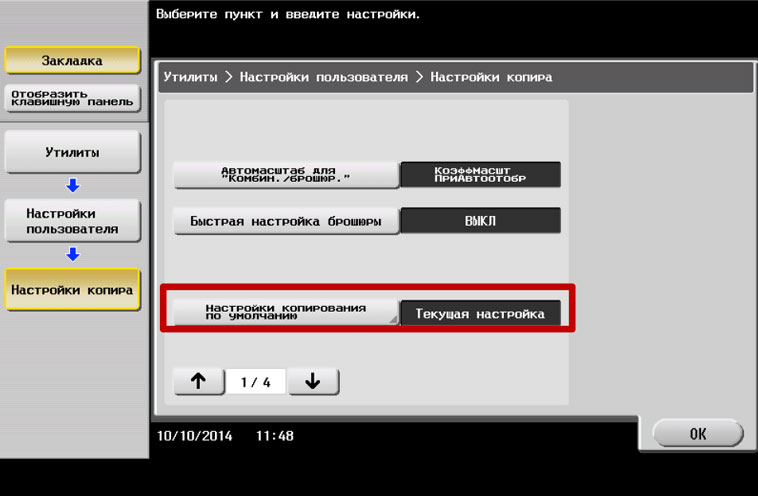
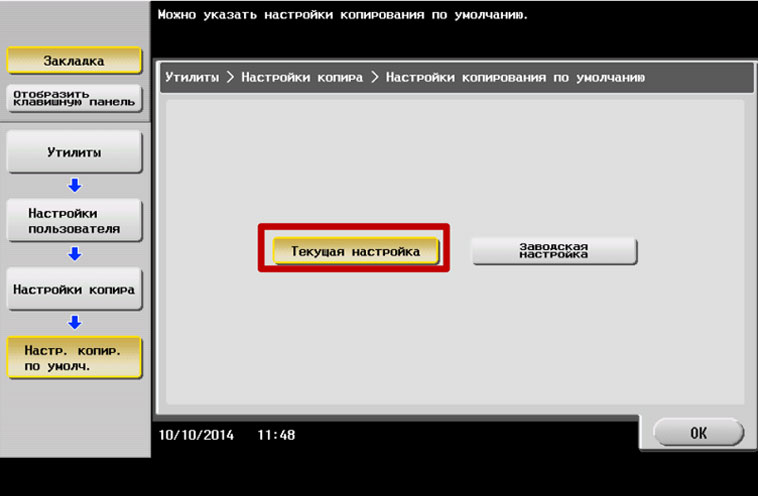
Для сканирования:
Настройки пользователя - Настройки скан./факса

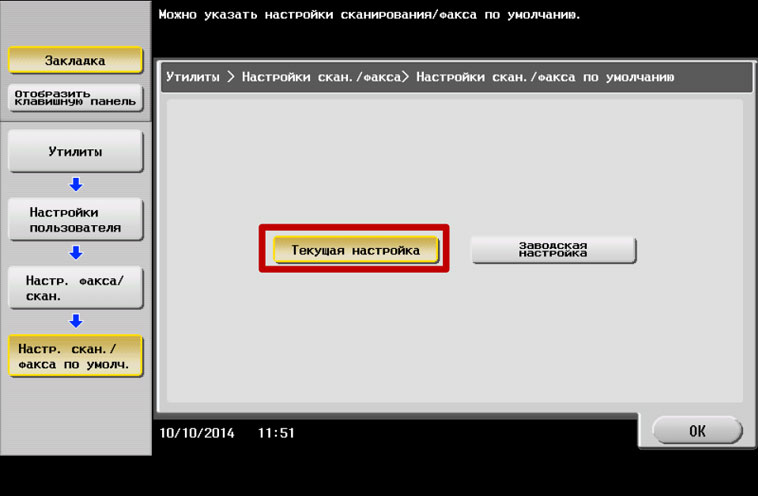
В пункте «настройки по умолчанию» выбрать «текущая настройка»
ЭКРАН ПО УМОЛЧАНИЮ
ПРОБЛЕМА: Владелец используетМФУ Konica Minolta чаще всего для определенного вида работ. Это становится основной функцией устройства, и хочется видеть ее на экране «по умолчанию». Например, чаще всего аппарат используется для печати и сканирования. Печать выполняется автоматически (панель управления не используется), для экономии времени, включая МФУ (или выводя его из спящего режима) удобнее видеть сразу меню сканирования.
РЕШЕНИЕ: Настроить представление экрана, выбрав меню по умолчанию, которое будет загружаться при включении МФУ.
Как это настроить**?
Варианты стартового меню при загрузке МФУ:

Выбор данной настройки доступен Администратору МФУ.
Для входа в меню Администратора потребуется пароль. (Заводская установка 1234567812345678)
Главное меню (кнопка миниатюры дома ):
- «Утилиты»
- «Настройки администратора»
- «Настройки системы»
- «Настройки сброса»
- «Автосброс сист. настроек»
Утилиты - Настройки администратора
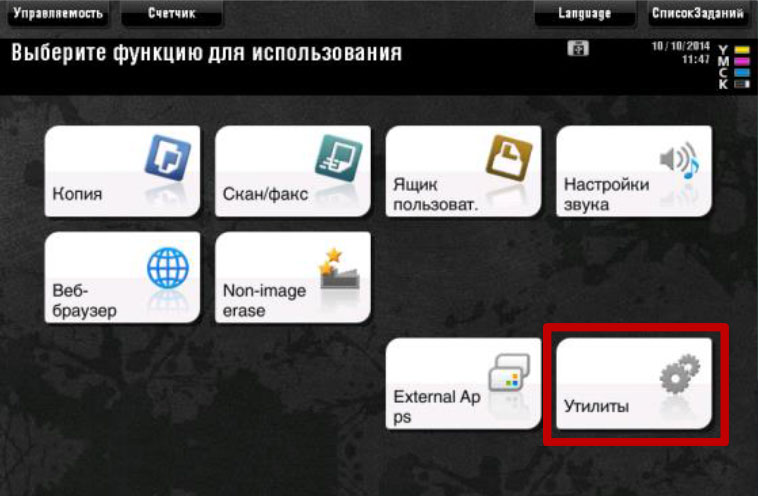
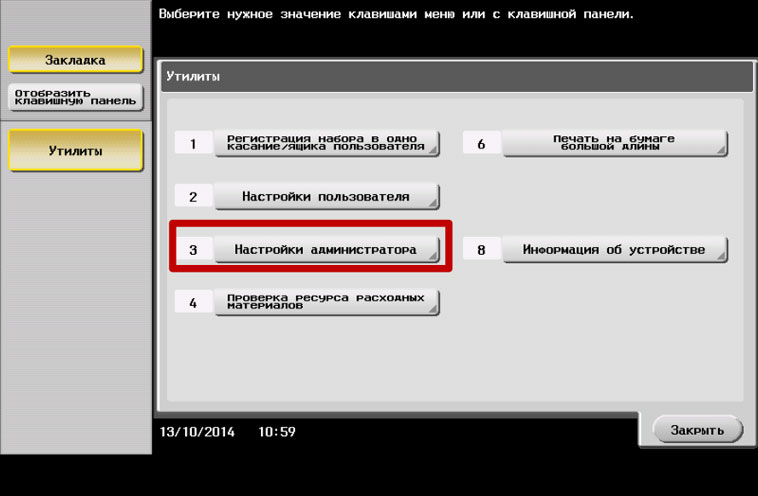
Настройки администратора - Настройки системы
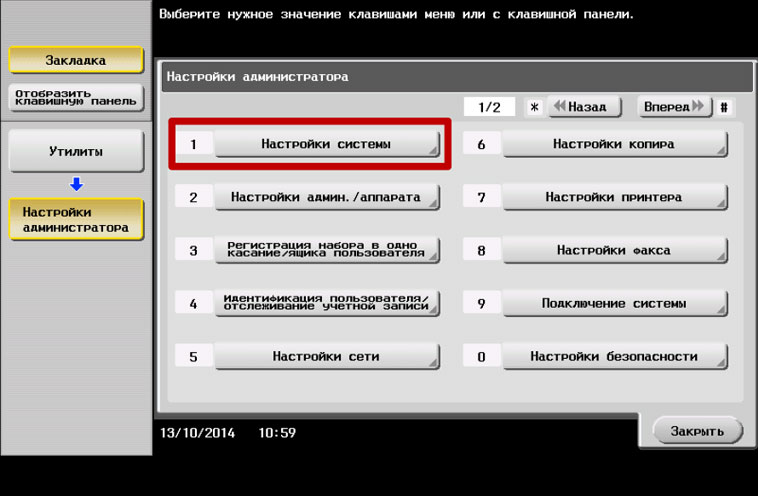
Настройки системы - Настройки сброса
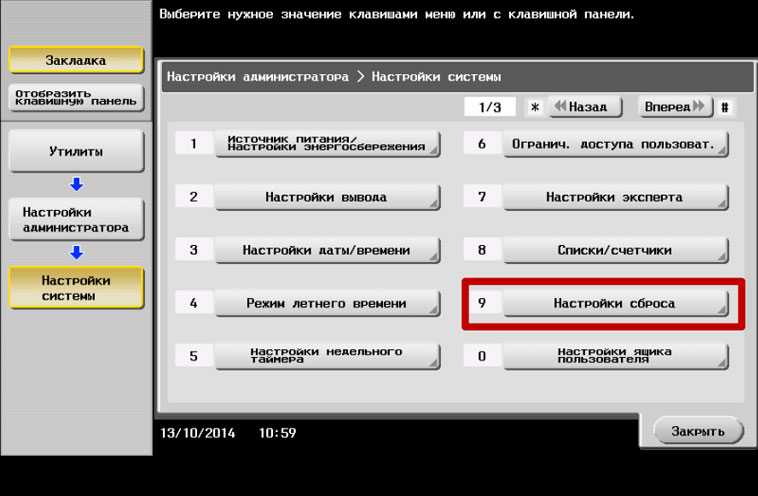
Настройки сброса -Автосброс сист.настроек
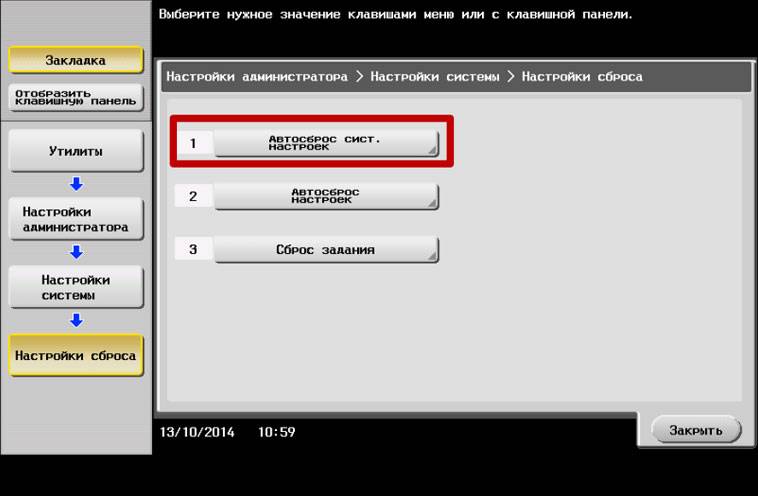
Выберите требуемое представление для загрузки после включения и нажмите «ОК»
Откройте данные, которые вы хотите напечатать с использованием приложений.
Конфигурирование драйвера принтера для печати
Выберите драйвер принтера и, в случае необходимости, измените настройки до начала
печати.
Проверка подключения кабеля
Проверьте, подключен ли кабель локальной сети к локальному
порту аппарата и горит ли зеленый светодиод.
Проверка настроек сети аппарата
Нажмите [Утилиты] и выберите [Информация об устройстве]. Проверьте, отображается ли
IP-адрес.

Задайте имя Bonjour. Нажмите.
Функция печати
Задайте имя Bonjour. Нажмите [Утилиты] и выберите [Настройки администратора] -
[Настройки сети] - [Настройки Bonjour] - [ВКЛ].
Для изменения имени Bonjour, нажмите [Имя Bonjour] и введите имя с экранной
клавиатуры.

адрес не отображается на шаге.
Функция печати
Если IP-адрес не отображается на шаге 1, настройте сеть. Нажмите [Утилиты] и выберите
[Настройки администратора] - [Настройки сети] - [Настройки TСP/IP]. Сконфигурируйте
требуемые настройки в соответствии с вашей сетевой средой. Подробнее см. [Руководство
пользователя онлайн] на DVD.

Установка драйвера принтера, Установка драйвера принтера -10
Функция печати
Установка драйвера принтера
Используйте программу установки для установки драйвера принтера.
Эта операция требует прав администратора для вашего компьютера.
Вставьте диск с драйвером принтера в DVD-ROM
компьютера.
Выберите соответствующий драйвер принтера и
скопируйте его на рабочий стол.
Пример:
/Driver/OS_10_6_x/Letter/bizhub_C554_C364_106.pkg
(Драйвер принтера для OS X 10.6)
%
Последние три цифры имени драйвера принтера
обозначают версию операционной системы.
Дважды щелкните на файле, скопированном на рабочий стол.

Добавление и конфигурирование драйвера принтера, Печать данных
Функция печати
Добавление и конфигурирование драйвера принтера
Настройте свой компьютер так, чтобы данные могли печататься с использованием установленного
драйвера принтера.
Эта операция требует прав администратора для вашего компьютера.
В меню Apple выберите [System Preferences] - [Print & Fax].
Будет выполнен автоматический поиск сети и отобразятся принтеры и МФУ, совместимые с
данным драйвером принтера.
Выберите принтер для подключения Bonjour. Найдите данный аппарат в списке принтеров,
выбрав в поле [Kind] значение [Bonjour], и щелкните на нем.
Если вы не можете определить установленный аппарат, потому что в списке представлено
несколько изделий со сходными названиями, обратитесь к администратору.
Будет автоматически выполнен поиск драйвера принтера, который совместим с выбранным
принтером.
Убедитесь, что драйвер принтера отобразился.
Укажите опциональные устройства, установленные на аппарате.
Печать данных
Откройте данные, которые вы хотите напечатать с использованием приложений.
В меню [File] выберите [Print].
Выберите имя Bonjour аппарата.
Позволяет изменять настройки драйвера принтера, если потребуется.

2 функция "сканирование и отправка, 1 различные способы передачи, Функция "сканирование и отправка" -12
Различные способы передачи -12
Различные способы передачи
Отправка данных на компьютер Windows (отправка SMB)
Отправьте отсканированные данные на компьютер по сети. Если настройки сконфигурированы,
позволяет легко отправлять данные. Подробнее см. на стр. 3-13 и стр. 3-21.
Передача данных в качестве вложения E-mail (передача E-mail)
Отправка отсканированных данных в качестве вложения E-mail. Эта функция используется, если вы
хотите переслать данные за пределы локальной сети. Подробнее см. на стр. 3-29.
Сохранение данных на USB-накопителе (внешняя память)
Сохраните отсканированные данные напрямую на USB-накопителе, подключенном к аппарату.
Подробнее см. на стр. 3-62.

Различные способы передачи и сохранения данных, Различные способы передачи и сохранения данных -13
Различные способы передачи и сохранения данных
Данные можно отправлять и сохранять различными способами. Выберите подходящий способ
передачи.
-
Вызовите инструкцию по сканированию с компьютера (функция веб-службы)
Сохранение данных в ящике пользователя на НЖМД (сохранить в ящике пользователя)
Отправка на сервер FTP (передача через FTP)
Отправка на сервер WebDAV (отправка на WebDAV)
Подробнее см. [Руководство пользователя онлайн] на DVD.
Отправка данных на компьютер Windows (отправка SMB)
Отправьте отсканированные данные на компьютер по сети.
Если настройки сконфигурированы, позволяет легко отправлять данные.

Подготовительные операции, Последовательность операций, Проверка подключения кабеля
Подготовительные операции
Далее описываются подготовительные операции для отправки отсканированных данных.
Подробнее см. на соответствующей странице.
Такая подготовка требуется только перед первым использованием.
Проверка подключения кабеля (администратор)
Проверьте правильность подключения сетевого кабеля к аппарату. Подробнее см. на
стр. 3-14.
Проверка настроек сети аппарата (администратор)
Проверьте настройки сети аппарата. Подробнее см. на стр. 3-15.
Сеть может использоваться с настройками по умолчанию, если не требуются другие
настройки.
Проверка сведений о компьютере
Сконфигурируйте настройки для совместного использования компьютера или создайте
папку для получения файлов. Подробнее см. на стр. 3-16.
Зарегистрируйте получателей которым при проверке списка проверок были отправлены
файлы. Подробнее см. на стр. 3-17.
Последовательность операций
Далее описывается операция передачи. Подробнее см. на стр. 3-19.
Проверка подключения кабеля
Проверьте, подключен ли кабель локальной сети к локальному
порту аппарата и горит ли зеленый светодиод.

Проверка настроек сети аппарата, Список проверок
Проверка настроек сети аппарата
Нажмите [Утилиты] и выберите [Информация об устройстве]. Затем, убедитесь, что IP-адрес
отображается.
Обычно настройки по умолчанию доступны для подключения к сети; однако, некоторые
сетевые среды требует изменения настроек сети.
Если IP-адрес не отображается, необходимо сконфигурировать сеть. Нажмите [Утилиты] и
выберите [Настройки администратора] - [Настройки сети] - [Настройки TСP/IP].
Сконфигурируйте требуемые настройки в соответствии с вашей сетевой средой. Подробнее
см. [Руководство пользователя онлайн] на DVD.
Список проверок
Имя хоста или IP-адрес для отправки отсканированных
Имя папки для получения отсканированных данных
Имя пользователя для входа в компьютер
Пароль для входа в компьютер
• Не записывайте пароль в этой графе из

Проверка сведений о компьютере, Конфигурирование компьютера
Проверка сведений о компьютере
Проверьте адрес хоста и ID пользователя и запишите их.
Откройте командную строку.
В Windows Vista/7 выберите [Все программы] - [Дополнительные устройства] - [Командная
строка].
Конфигурирование компьютера
Создайте новую папку и включите настройки для общего доступа.
Эта операция требует прав администратора для вашего компьютера.
Для Windows XP, настройки панели управления не требуются.
Только для Windows XP, проверьте опции папки.
Дважды щелкните по папке, выберите [Инструменты] - [Свойства папки. ] затем щелкните
по закладке [Вид].
Снимите флажок [Использовать простой общий доступ к файлам (рекомендуется)].
Задайте требуемые настройки для общего доступа к папке, созданной на втором этапе.
Щелкните правой кнопкой на папке, а затем нажмите [Свойства].
Для Windows XP щелкните правой кнопкой на папке, а затем нажмите [Общий доступ и
безопасность].
Щелкните по закладке [Общий доступ], а затем нажмите [Дополнительный общий доступ].
Для Windows XP, [Дополнительный общий доступ] не появляются.
Нажмите флажок [Разрешить общий доступ к данной папке], а затем нажмите [Права доступа].
Выберите [Все] из списка [Имена групп и пользователей:], а затем нажмите все флажки из
[Разрешить].
Чаще всего мы используем МФУ для определенного вида работ. И нам хочется, чтобы постоянно используемая функция отображалась на экране «по умолчанию».
И мы можем настроить представление экрана, выбрать меню по умолчанию, которое будет загружаться при включении МФУ (для МФУ А3 формата монохромной серии bizhub 224e/284e/364e/454e/554e, bizhub 654e/754e и цветной серии bizhub С224e/C284e/C364e/C454e/C554e и bizhub C654e/C754e).
Как это сделать?
Варианты стартового меню при загрузке МФУ:
Главное меню
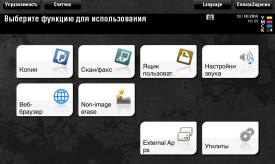
Меню копирования

Меню сканирования
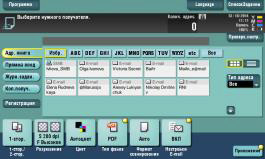
Ящик пользователя
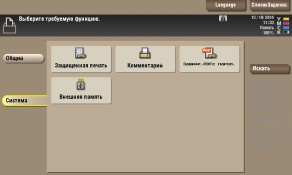
Веб-браузер
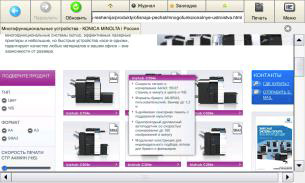
Выбор данной настройки доступен Администратору МФУ.
Для входа в меню Администратора необходим пароль (Заводская установка 1234567812345678).
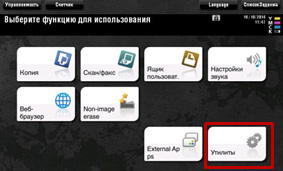
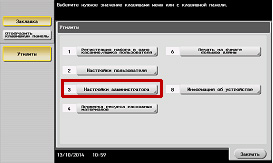
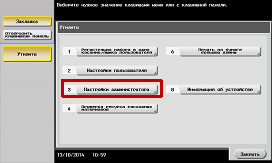
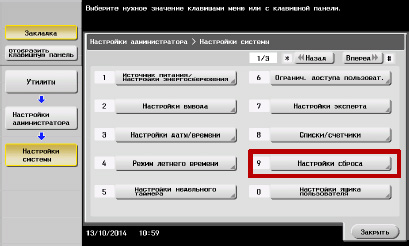
«Автосброс сист. настроек»
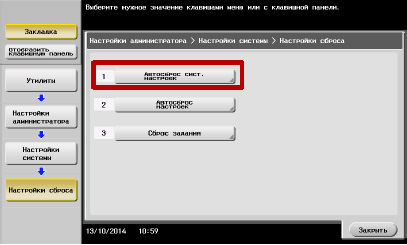
Выберите требуемое представление для загрузки после включения и нажмите «ОК»
Читайте также:

