Назначить принтер по умолчанию через командную строку
Обновлено: 27.04.2024
Компания Microsoft предоставляет утилиту, которая позволяет добавлять принтеры из командной строки, однако, утилита доступна лишь производителям аппаратного обеспечения. Еще один метод заключается в манипулировании файлом библиотеки PRINTUI.DLL:
Например, для добавления принтера HP DeskJet D1663, подключенного к порту LPT1 в Windows, воспользуйтесь следующей командой:
Также доступны и различные параметры:
· Запуск свойств сервера:
· Запуск свойств принтера:
· Локальный запуск мастера установки принтеров:
· Запуск мастера установки принтеров на компьютере \\machine:
· Запуск показа очереди:
· Запуск установки с помощью информационного файла:
· Запуск мастера установки принтеров с помощью информационного файла:
· Добавление подключений компьютеров к принтеру:
· Удаление подключений компьютеров к принтеру:
· Перечисление подключений компьютеров к принтеру:
· Добавление драйвера принтера с помощью информационного файла:
· Добавить драйвер принтера:
· Удаление драйвера принтера:
· Удалить драйвер принтера:
· Назначение принтера используемым по умолчанию:
· Указание описания принтера:
· Получение параметров принтера:
· Получение параметров принтера и запись их в файл:
· Справка об установке параметров принтера:
· Запись всех параметров принтера в файл:
· Восстановление всех параметров принтера из файла:
· Запись сведений принтера уровня 2 в файл:
· Восстановление дескриптора безопасности из файла:
· Восстановление глобального devmode и данных принтера из файла:
· Восстановление минимального набора параметров из файла и разрешение имени порта:
Еще одной возможностью является использование команды START:
При первом запуске команды система запросит необходимость в установке принтера. Таким образом, в этом процессе отсутствуют программы настройки и вопросы, на которые приходиться отвечать. Драйвер загружается непосредственно с указанного сервера печати.
Добавить комментарий Отменить ответ
Этот сайт использует Akismet для борьбы со спамом. Узнайте как обрабатываются ваши данные комментариев.



Готовые VBS скрипты для управления принтерами в Windows
Для управления принтерами Microsoft разработала несколько vbs скриптов, позволяющих управлять принтерами и очередями печати, устанавливать и удалять драйвера принтеров и т.д.
Эти скрипты присутствуют во всех версиях Windows (начиная с Vista и Windows Server 2008) и находятся в каталоге C:\Windows\System32\Printing_Admin_Scripts\en-US.
- Вместо каталога en-US может быть другой каталог, соответствующий языку установленной системы. Для русской версии Windows это будет каталог ru-RU (полный путь C:\Windows\System32\Printing_Admin_Scripts\ru-RU);
- В Windows XP и Windows Server 2003 эти vbs скрипты хранятся в каталоге C:\WINDOWS\system32.

В каталоге находятся следующие vbs скрипты:
- Prncnfg.vbs – скрипт для отображения информации о настройках принтера;
- Prndrvr.vbs – управление драйверами принтеров (установка/удаление драйвера);
Рассмотрим типовые сценарии использования этих vbs скриптов.
Установка драйвера принтера из командной строки
Предположим, вам необходимо установить на компьютере пользователя универсальный драйвер печати HP (HP Universal Printer Driver). Скачайте соответствующую версию драйвера с сайта производителя и распакуйте его в произвольный каталог (например, C:\drv\HP Universal Print Driver).

Установим драйвер принтера командой:
cscript "C:\Windows\System32\Printing_Admin_Scripts\en-US\prndrvr.vbs" -a -m "HP Universal Printing PCL 6" -i "C:\drv\HP Universal Print Driver\hpcu160u.inf"
Рассмотрим параметры команды:
-а – добавить драйвер принтера;
-m "HP Universal Printing PCL 6" – имя драйвера принтера;
-i “путь” – полный путь к inf файлу драйвера.
После установки драйвера печати, он появится в свойствах сервера печати (Control Panel\Hardware and Sound\Devices and Printers ->Print Server Properties).

Установка нового принтера из командной строки
С помощью следующей команды можно установить новый принтер с именем HP5525, воспользовавшись ранее установленным драйвером печати HP Universal Printing PCL 6:

-a – устанавливается новый локальный принтер;
-p "HP5525" – отображаемое имя принтера;
-m "HP Universal Printing PCL 6" – используемый драйвер печати;
Управление принтером по-умолчанию
Из командной строки вы можете выбрать какой принтер должен использоваться при печати по умолчанию. С помощью следующей команды можно вывести список всех доступных принтеров:
cscript "C:\Windows\System32\Printing_Admin_Scripts\en-US\prnmngr.vbs" –l
Текущий принтер по-умолчанию можно получить так:
cscript "C:\Windows\System32\Printing_Admin_Scripts\en-US\prnmngr.vbs" –g

Принтер по умолчанию HP Universal Printing PCL 6
Чтобы выбрать другой принтер для печати по умолчаню, выполните:
cscript "C:\Windows\System32\Printing_Admin_Scripts\en-US\prnmngr.vbs" -t –р "HP5525"
Создаем TCP/IP порт для сетевого принтера
Если вы хотите подключить сетевой принтер, необходимо сначала создать для него сетевой порт (допустим ip адрес принтера 192.168.10.26):
cscript "C:\Windows\System32\Printing_Admin_Scripts\en-US\Prnport.vbs" -a -r IP_192.168.10.26 -h 192.168.10.26 -o raw -n 9100
-r IP_192.168.10.26 – имя сетевого порта;
-h 192.168.10.26 – IP адрес устройства;
-o raw – тип порта (raw или lpr);
А потом установим в системе новый сетевой принтер:
cscript "C:\Windows\System32\Printing_Admin_Scripts\en-US\prnmngr.vbs" -a -p "HP5525" -m "HP Universal Printing PCL 6" -r "IP_192.168.10.26"
После окончания работы скрипта в системе появится новый принтер с именем HP5525

Отправка на печать тестовой страницы
Управление очередями печати из командной строки
С помощью скрипта prnjobs.vbs вы можете просматривать задания печати в очередях. Чтобы вывести все задания печати для всех локальных принетров, выполните команду:
cscript "C:\Windows\System32\Printing_Admin_Scripts\en-US\prnjobs.vbs” –l
Чтобы вывести задания на конкретном принтере, нужно указать его имя:
cscript "C:\Windows\System32\Printing_Admin_Scripts\en-US\prnjobs.vbs” –l –p HP5525
Для очистки очереди печати, на одном принтере выполните команду:
cscript "C:\Windows\System32\Printing_Admin_Scripts\en-US\prnjobs.vbs” –x –p HP5525
Либо можно быстро очистить все очереди для всех принтеров (так гораздо удобнее, чем вручную очищать очередь печати):
cscript "C:\Windows\System32\Printing_Admin_Scripts\en-US\prnjobs.vbs” –x
Включить общий доступ к принтеру из командной строки
Все новые принтеры, которое вы установили в Windows из командной строки являются локальными. Вы можете предоставить к ним общий доступ другим пользователей из графического интерфейса Windows (см. статью). Также вы можете открыть общий доступ к принетру из командной строки. Например, вы хотите дать доступ к своему общему принтеру HP5525, опубликовав его под именем HP5525_Shared. Используйте команду:
script "C:\Windows\System32\Printing_Admin_Scripts\en-US\prncnfg.vbs” -t -p HP5525 -h "HP5525_Shared" +shared
Чтобы отключить общий доступ к принтеру, выполните:
script "C:\Windows\System32\Printing_Admin_Scripts\en-US\prncnfg.vbs” -t -p "HP5525" -shared
Аналогично вы можете опубликовать принтер в Active Directory:
script "C:\Windows\System32\Printing_Admin_Scripts\en-US\prncnfg.vbs” -t -p HP5525 +published
Чтобы отменить публикацию в AD для принтера, используйте аргумент «-published».
Как подключить сетевой принтер из командной строки
Чтобы подключить сетевой принтер, подключенный к другому компьютеру, используйте
cscript "C:\Windows\System32\Printing_Admin_Scripts\en-US\prnmngr.vbs" -ac -p “\\prnt01\hp2000”
Удаление принтера и драйвера печати из командной строки
Полный список принетров в системе можно вывести так:
cscript "C:\Windows\System32\Printing_Admin_Scripts\en-US\prnmngr.vbs" -l
Удалить принтер можно командой:
cscript "C:\Windows\System32\Printing_Admin_Scripts\en-US\prnmngr.vbs" -d -p "HP5525"
Драйвер печати удаляется так:
cscript "C:\Windows\System32\Printing_Admin_Scripts\en-US\prndrvr.vbs" -d -m "HP Universal Printing PCL 6" -e "Windows x64" -v 3
В этой статье мы рассмотрели базовые операции со старыми-добрыми vbs-скриптами Microsoft, позволяющими управлять принтерами и их драйверами из командной строки в различных версиях Windows. Полный список возможностей и аргументов этих скриптов доступен в документации Microsoft или во встроенной в сами сценарии помощи (просто запустите в командной строке файл сценария без параметров).
В следующей статье мы познакомимся с новыми возможностями управления принтерами в Windows 10 / 8.1 и Windows Server 2016 / 2012 R2, которые предоставляет PowerShell.
Снятие разрешения с Windows на управление принтерами
При включённой опции операционная система поставит главной ту технику, которая подсоединялась и использовалась последней. Следовательно, при частом переподключении, Windows будет каждый раз ставить новый принтер по умолчанию.
Отключается функция в десятке через «Параметры», снимается галочка с соответствующего пункта.

Установка по умолчанию в Windows 10
Самым простым вариантом является контекстное меню принтера.
Сначала заходим в раздел «Устройства и принтеры».
Жмем комбинацию клавиш Win+R и в окне «Выполнить» вводим команду «control printers». Метод работает на Windows 7, 8 и 10.


В открывшемся окне находим нужный принтер, жмём на него правой кнопкой мышки и ставим «Использовать по умолчанию».
На изображении устройства должна появиться галочка с зелёным фоном.

Убрать галочку таки же образом не получится. Единственный способ – назначение другого аппарата главным.
Зайти в раздел можно и через панель управления. В 10-й версии Windows в поиск, который есть рядом с «Пуском», начните вводить «панель…» и запустите её.

В зависимости от сортировки, перейдите в нужный пункт:
Второй способ – через меню «Параметры» в Windows 10. Расположен в «Пуске» и обозначается иконкой шестерёнки.

В окне параметров переходите по пунктам «Устройства», «Принтеры и сканеры». Справа выбираете нужный аппарат, кликаете на него и переходите в «Управление», где будет аналогичная функция.



Третий способ – командная строка.

- Win+R – «Выполнить» - «cmd» (или через поиск).
- Для просмотра имён всех устройств копируем и вставляем в строку «wmic printer get name,default».
Настройка в Windows 7, 8
- Для всех операционок работает способ с окном быстрого запуска программ «Выполнить».
Нюансы

- Если меню по клику ПКМ не открывается, нажмите два раза на принтер. Откроется окно просмотра очереди печати. В меню «Принтер» можно поставить флажок.

Не забывайте, что сначала принтер нужно установить на свой компьютер, если ранее это не было сделано правильно.
Инструкции для Windows 10
Установить необходимые настройки для такой операционной системы можно несколькими способами:
- С помощью раздела «Параметры»;
- С применением классической панели управления;
- Через командную строку.
Убираем разрешение на управление в ОС
Чтобы перейти непосредственно к установке главного устройства, нужно выполнить некоторые обязательные действия. Сделать это можно через те же «Параметры». Для открытия этого приложения необходимо на панели задач нажать кнопку под названием «Пуск» и в списке выбрать приложение «Параметры». А также можно просто нажать на клавиатуре сочетание клавиш Windows + I.
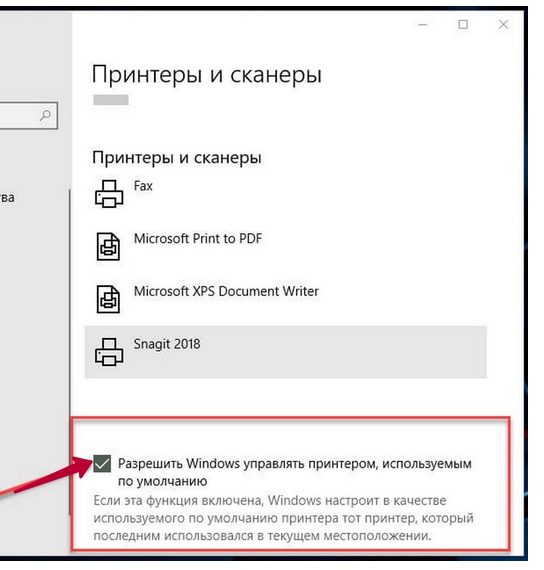
- После этих действий откроется окно, в котором нужно выбрать раздел «Устройства»;
- Откройте вкладку «Принтеры и сканеры», а затем уберите флажок с параметра «Разрешить Windows управлять принтером»;
Способы сделать принтер главным в «Вин10»
Через «Параметры»
Через «Панель управления»
Для использования классической «Control Panel» необходимо открыть ее любым удобным Вам способом. Дальше нужно выбрать из представленного выше справа в окне списка вариант «Мелкие значки»,а затем найти и нажать на «Устройства и принтеры». Теперь следует отметить вашу модель, нажать правой клавишей мыши и выбрать нужный пункт из выпавшего контекстного меню.
При установке может всплыть окно с подтверждением вышеописанных действий, значит включена команда, которая разрешает ОС управлять устройством по умолчанию. Эта проблема наиболее распространена при наличии нескольких подключенных печатающих устройств на рабочем месте.
Через командную строку
Для настройки можно использовать командную строку. В первую очередь отключите параметр, позволяющий производит управление по умолчанию. Выполнить это можно в интерфейсе параметров или набрать следующую строку от имени администратора.

После нужно отобразить список девайсов, чтобы узнать который из них установлен по умолчанию. Для выполнения этих действий наберите команду.

Он должен быть расположен в столбце Default, в левой части от названия ему будет присвоено значение TRUE. Для установки вашего оборудования, без дальнейшей его отметки среди других при каждой распечатке текста, нужно выполнить команду такого вида.

Здесь нужно ввести модель вашего оборудования в двойных кавычках. И оно будет установлено для работы по умолчанию.
Инструкции для Windows 8
В случае установки девайса на ПК с данной операционной системой, необходимо проделать следующий алгоритм действий:
- В верхний правый угол экрана наведите курсор мышки и в представленном меню нажмите на значок поиска.
- В этой опции нужно ввести запрос «Оборудование и принтеры».
Может возникнуть сбой в системе, если выбранное устройство не подключено на данный момент. Это возможно, если при этом документы будут отправляться на распечатку.
Инструкции для Windows 7
Для ОС Виндовс 7 тоже можно настроить принтер, который будет автоматически будет выбираться для печати документов, картинок или фотографий. Для этого следует выполнить такие действия:
- Открыть «Панель управления». Можно через команду «control panel» в окне быстрого запуска, которое открывается комбинацией клавиш Windows+R или любым другим способом ее открыть.
- Далее найти раздел под названием «Оборудование и звук» и кликнуть на кнопку для просмотра. Если ОС работает в режиме мелких значков в названии категории не будет звучать слово просмотр, а просто «Устройства и принтеры».
К компьютеру на Windows 10 может одновременно подключаться несколько печатных устройств. В таком случае потребуется среди всех подключенных устройств указать один активный принтер. Если процесс печати в большинстве случае происходит через какой-то один принтер, то постоянно назначать его активным вручную становится утомительно. В таком случае его лучше сразу назначить устройством по умолчанию, а при необходимости выполнить переключение на другой принтер.

Как назначить принтер по умолчанию в Windows 10
В ОС Windows 10 существует несколько способов назначения принтера устройством для печати по умолчанию. Один из вариантов актуален только для «десятки», в то время как другой может быть использован и в других версиях Windows.
Вариант 1: Параметры Windows 10
Данный вариант подходит исключительно пользователям Windows 10. С помощью «Параметров» системы пользователь может за несколько кликов настроить использование того или иного принтера в операционной системе в качестве устройства по умолчанию.
Делается это следующим образом:
- Запустите «Параметры». Это можно сделать, нажав на кнопку «Пуска» и кликнув там по иконке в виде шестерёнки. Вместо это можно также использовать сочетание клавиш Win+I.
- Среди разделов «Параметров» переключитесь на «Устройства».


Вариант 2: Панель управления
Этот вариант уже можно назвать универсальным для пользователей всех более-менее новых Windows.
- Выполните открытие «Панели управления». Сделать это можно, например, через поисковую строку по системе. Для открытия последней используйте сочетание клавиш Win+S или кликните по иконке лупы.
- В данную строку введите наименование искомого объекта и выберите «Панель управления» в результатах поиска.

Вариант 3: Командная строка
Тоже универсальный вариант для пользователей практически любой операционной системы Windows:
-
Запустите «Командную строку». Выполнить запуск лучше всего через поисковую строку, так как там есть возможность запустить её от имени администратора. Пропишите в поиск наименование искомого объекта (можно обойтись сокращением cmd). В результатах поиска воспользуйтесь кнопкой «Запустить от имени администратора».

Возможные проблемы
В настройках Windows 10 может быть включена функция, отвечающая за автоматическое переключение принтера, используемого по умолчанию. Если это так, то переключение будет производится автоматически, если вам потребуется использовать принтер, отличный от того, что вы ранее задали по умолчанию.
Отключить эту функцию можно так:
- Откройте «Параметры» операционной системы и переключитесь там в категорию «Устройства».
- В левой панели переключитесь на пункт «Принтеры и сканеры». Пролистайте окошко до нижней части. Там нужно будет снять отметку с пункта «Разрешить Windows управлять принтером, используемым по умолчанию».
Такая проблема актуальна только для Windows 10 и решается только таким образом.
Таким образом вы можете легко установить нужный принтер в качестве устройства по умолчанию. Если у вас остались какие-то вопросы или есть предложения, напишите их в комментариях под этой статьёй.
Читайте также:

