Не печатает принтер kyocera
Обновлено: 12.05.2024
Любое, даже самое качественное копировальное оборудование может выйти из строя. С проблемой, когда не печатает принтер, часто сталкиваются не только офисные сотрудники, но и частные пользователи. Любая из поломок является прямой причиной того, почему принтер не печатает.
Перед тем, как решить проблему ошибки печати, специалисты предлагают разобраться с самыми банальными причинами:
- Проверьте работоспособность самого устройства. Сделайте тестовую распечатку, проверьте наличие бумаги, как установлен картридж и снова попробуйте сделать тест. Обратите внимание, горит ли индикатор зеленым цветом.
- Посмотрите, подключен девайс к сети, является ли провод рабочим.
- Узнайте, есть ли контакт кабеля, соединяющего оборудование с компьютером.
- Если все в порядке, проверьте в диспетчере печати наличие «галочки» напротив пункта «Приостановить печать».
- Перепроверьте, тот ли принтер выбран для печати.
Если все указанные действия произведены и вы не обнаружили видимых неполадок, значит проблема кроется в системе оборудования или ПК.
Если не печатает принтер конкретной марки: распространенные ошибки
Причин, почему может не печатать копировальное устройство может быть огромное количество. Некоторые из них являются типичными для устройств определенных брендов. Рассмотрим их подробнее ниже.
Есть множество причин, почему не печатает принтер HP (Рисунок 2). В этих устройствах наиболее распространенными ошибками являются ошибка печати и ошибка Е8. В первом случае потребуется просто зайти в диспетчер печати и удалить файл, поставленный на печать.
- Откручиваем винтики крепления стекла сканера.
- Снимаем стекло.
- Переставляем линейку вручную на середину или ставим с левой стороны.
- Установите крышку обратно.
- Закрутите открученные винтики.
После осуществления указанных действий, проверьте состояние устройства и попробуйте отсканировать или отксерить документ. Как правило, после осуществления указанных действий, проблема исчезает. В любых других случаях рекомендуется обращаться к мастеру, поскольку любые неосторожные действия могут привести к необратимой поломке устройства.
Canon
Canon могут не печатать после заправки картриджа. В этом случае виноват воздух, который может попасть внутрь камеры. В этом случае потребуется закрыть все отверстия в картридже, чтобы перекрыть поступление кислорода.
Второй причиной того, что не печатает принтер Canon, может быть то, что картриджи этих устройств, в большинстве своем, являются одноразовыми и чтобы девайс снова печатал, их необходимо заменять.
Epson
Цветные принтера Epson являются струйными для выполнения высококачественной фотопечати. В результате частой эксплуатации в них появляется проблема, когда необходимо прочистить печатающую головку. Сделать это посредством специальной жидкости. Для этого потребуется ее снять, что является достаточно сложной задачей (Рисунок 3).
Рисунок 3. Очистка печатающей головки на принтере epsonКроме того, прочистка осуществляется в ультразвуковой ванне, при этом необходимо полностью обезопасить головку от попадания воды на печатную плату, поскольку это сразу же выведет ее из строя. Учитывая еще тот факт, что стоимость головки составляет 80% от цены всего принтера, то осуществление этих манипуляций, если не печатает принтер Epson, лучше доверять профессионалу.
Самсунг
Проблемы Самсунг связаны с износом отдельных элементов в результате длительной эксплуатации. Часто страдают ролики подачи бумаги, каретки с картриджами, а также печатающими головками. Предотвратить эти поломки можно только посредством регулярного технического обслуживания. Рекомендуем использовать приложение Adobe Reader для работы с pdf файлами и их печати.
Brother, Kyocera и другие менее популярные бренды
Как и Самсунг, устройства менее известных торговых марок, таких как Brother, Kyocera, также могут ломаться в результате естественного износа деталей (Рисунок 4).
Примечание: Как правило, устранить эти неисправности самостоятельно невозможно, а потому лучше всего обращаться к помощи специалистов.
О том, что делать в случаях, когда проблема кроется в неработающих функциях системы, расскажем далее.
Принтер не печатает из-за некомплектного кабеля
В большинстве случаев, принтер продается без родного кабеля и необходимо подбирать его отдельно. Новый кабель может обладать меньшим сечением, чем нужно, в результате чего могут возникать проблемы с передачей сигнала от устройства к ПК.
Именно потому необходимо не экономить на комплектующих и приобретать только оригинальные кабеля. При покупке желательно проверять их на других устройствах той же фирмы.
Документы не отправляются на принтер для печати
Это еще одна распространенная проблема, которая возникает, если на компьютере остались настройки, выбранные для старого оборудования. Чтобы изменить их, зайдите в:
- Пуск – Настройка – Принтеры.
- Кликнете правой кнопкой мышки на новый девайс.
- Укажите функцию «Использовать по умолчанию (Рисунок 5).
Принтер пишет ошибку печати
Также, проблема может заключаться в отсутствии драйверов или перегруженной системе. О том, как устранить эти проблемы пойдет речь далее.
Принтер подвешивает систему
- Зайдите в «Принтеры».
- Дважды кликнете левой кнопкой мышки по нужному устройству.
- В новом окне ищем строку «Принтер».
- Кликаем на «Очистить очередь печати» (Рисунок 7).
Подождите отмены и попробуйте снова начать печать.
Выбор порта для принтера
Возможно, проблема кроется в неправильном выборе порта для печати. Чтобы привести устройство в рабочее состояние, сделайте следующее:
- Зайдите в «Принтеры».
- Правой кнопкой мышки жмите на нужный принтер.
- В меню кликнете «Свойства».
- Далее, кликнете «Порты».
- Поставьте галочку напротив USB и уберите напротив LPT и COM, если они там стоят.
Согласитесь с изменениями и пользуйтесь принтером без проблем. Если же проблему таким образом устранить не удалось, возможно, проблема кроется в одной из следующих проблем, описанных ниже.
Ошибка формата печати
- Зайти в «Свойства».
- Выбрать «Дополнительно».
- Найти и кликнуть на опцию «Обработчик печати» (Рисунок 8).
Далее, действуем методом проб и ошибок, выбирая каждый обработчик по очереди, чтобы подобрать нужный. Согласитесь с произведенными изменениями и попытайтесь распечатать документ заново. После осуществления указанных действий, принтер должен заработать, но если ничего не получилось, причиной неисправности могут оказаться драйвера.
Проблемы с драйверами принтера
Возможно, проблема с печатью возникла в результате неправильной установки драйверов. Чтобы проверить, подходит ли программное обеспечение к вашему устройству, потребуется выбрать пункт «Драйвер», а затем найти подходящее название в списке. Если нужного нет, установите его самостоятельно, скачав с официального сайта поставщика оборудования.
Если драйвер подходит, возможно, дело в том, что его версия устарела и ее потребуется обновить. Если вы недавно производили обновление устройства, может потребоваться его переустановить, поскольку предыдущая операция была завершена некорректно. После переустановки желательно перезапустить ПК и попробовать снова распечатать нужный документ.
Замятие или отсутствие бумаги в лотке принтера
Одной из распространенных причин неработающего принтера является отсутствие ресурсов, необходимых для печати. Эта проблема устраняется вручную, без привлечения специалиста. Достаточно просто заполнить лоток бумагой или убрать затянувшиеся роликом листы (Рисунок 9).
При этом ни в коем случае нельзя это делать вручную. Просто нажмите кнопку выкл., а затем вкл., чтобы принтер самостоятельно их «отдал». Иногда случается такое, что принтер «зажевал» слишком большое количество бумаги и не хочет отдавать ее сам.
В таком случае можно обратиться к специалисту, чтобы он почистил оборудование, но никогда не пытайтесь сделать это своими руками, поскольку в результате неосторожного движения можете повредить внутренние элементы устройства, которые не подлежат замене.
Чип принтера и срок его жизни
Если принтер после заправки не печатает документ, возможно дело в картридже, а точнее в его чипе. Картриджи большинства современных принтеров оснащаются специальными чипами. Как правило, они отличаются небольшим сроком жизни и их хватает не более чем на 2500-3000 листов, после чего они выходят из строя и требуют замены.
В таком случае происходит блокировка картриджа, которую можно снять только заново его прошив. Сделать это самостоятельно не представляется возможным, так что придется обращаться к услугам профессионалов.
Заправляем принтер чернилами
Теперь вы знаете, что делать, если не печатает копировальное устройство и сможете устранить многие проблемы самостоятельно. Но помните, что при возникновении фатальных неисправностей, лучше обращаться к специалистам. Множество сломанных устройств еще можно починить, если воспользоваться помощью профессионалов.
Причина неработоспособности любого принтера может крыться либо в программных, либо в аппаратных неисправностях. Некоторые виды неполадок можно устранить самостоятельно без помощи специалистов. Рассмотрим основные причины отказа печати принтеров Kyocera и приведем рекомендации по решению проблем.
Пользователи, не имеющие опыта в работе с принтером, могут расценить типичный случай отказа печати принтера и попробовать самостоятельно решить проблему.
В картриджах закончились чернила

Если тонер в чернильницах подходит к концу, то соответствующая информация отображается на лицевой панели принтера в виде мигающего индикатора "Внимание". Обычно в таких случаях устройство продолжает свою работу, но при программном сбое печать может быть остановлена.
Если же индикатор "Внимание" на лицевой панели горит непрерывно, это означает полное окончание чернил в картриджах. Печать может быть продолжена только после замены или дозаправки чернильниц.
Отсутствие связи компьютера с принтером
Для возможности отправки документа на печать требуется, что между принтером и компьютером была установлена физическая связь. Это можно сделать по одному из информационных интерфейсов (например, USB) либо путем соединения по проводной или беспроводной сети.
В подавляющем большинстве случаев принтер соединяется с компьютером посредством USB-кабеля. Проверить наличие соединения просто — достаточно отключить и заново подключить кабель к USB-порту. Из динамиков компьютера при этом будет слышан характерный звук отключения/подключения нового устройства. Если звук не издается, можно попробовать перезагрузить принтер и/или компьютер. Также следует осмотреть сам USB-кабель на наличие физических повреждений. Если они присутствуют — кабель следует заменить.

Ошибки картриджей
Со всеми современными принтерами возникают ошибки, связанные с картриджами. В большинстве случаев они возникают после транспортировки устройства. Решение — извлечение и установки картриджа на свое место. Делается это следующим образом (на примере МФУ Kyocera FS-1040):
- Выключите принтер.
- В передней части корпуса принтера присутствует откидная крышка. Откройте ее.
- Под крышкой в левой части установлен сам картридж. Извлеките его.
- На всякий случай осмотрите переднюю часть чернильницы. Если на ее контактах присутствуют загрязнения — удалите их мягким безворсовым материалом. В случае с высохшими чернилами — смочите материал в воде и протрите им контакты.
- Установите картридж на свое место, плотно задвинув его до щелчка.
- Включите принтер и подождите около 5-10 секунд, чтобы он смог инициализировать картридж.
Если проблема заключалась в картридже, данная процедура должна помочь в ее решении.

Замятие бумаги
В наиболее оптимистичных случаях для извлечения бумаги не требуется разборка принтера. Она обычно застревает прямо на входе. Если же замятие произошло внутри корпуса принтера, то устройство придется разбирать.
Использование неподходящей бумаги
Ошибочно полагать, что принтер способен печатать на любой бумаге. При использовании неподходящей по техническим характеристикам бумаги в работе печатающей машины могут возникнуть различные неполадки, вплоть до полного отказа. Если проблемы с принтером возникли после загрузки в него очередной стопки листов, следует убедиться, поддерживает ли их устройство.
Требования к бумаге можно найти в руководстве пользователя к печатающей машине. Его можно скачать на официальном сайте производителя Kyocera и на NoDevice.

Неисправности драйвера
Неполадки программного характера — довольно частая причина неработоспособности принтеров. Решение — переустановка драйвера устройства. Выполняя процедуру переустановки, всегда рекомендуется сначала удалять программное обеспечение, уже установленное на компьютере. Для этого:
- Перейдите в раздел "Устройства и принтеры", который можно найти в "Панели управления Windows".
- Среди отобразившихся на экране значков найдите имеющийся принтер Kyocera.
- Вызовите контекстное меню принтера, кликнув по его значку правой кнопкой мыши.
- Из выпадающего меню выберите пункт "Удалить устройство", согласитесь на удаление в диалоговом окне.
- Драйвер будет удален.
Далее остается установить драйвер заново. Если его нет на компьютере или на диске:
- Перейдите на сайт https://www.kyoceradocumentsolutions.ru.
- В верхней части страницы откройте раздел "Обслуживание / поддержка".
- В левой части страницы найдите и перейдите в подраздел "Центр поддержки".
- Выберите в выпадающем меню "Категория продукции" пункт "Печать".
- В выпадающем списке "Устройство" укажите модель имеющегося принтера Kyocera, которая должна быть указана на корпусе устройства.
- Нажмите на кнопку "Поиск".
- Снизу отобразятся доступные для скачивания драйверы.
- Скачайте драйвер, подходящей для установленной на компьютере операционной системы.
- Запустите установщик и следуйте инструкциям на экране.
Переустановка драйвера также поможет устранить программные неисправности самого принтера, т.к. данный процесс сбросит сохраненные в устройстве настройки.
11 000 рублей ), поэтому вдвойне обидно, когда он перестаёт печатать по непонятным причинам.


- Заправка картриджа
- Доставка расходных материалов
- Мелкий ремонт на месте
- Обновление программного обеспечения
- Настройка удаленного доступа к принтеру
Чек-лист по решению проблем
Чтобы тебе не пришлось судорожно гуглить при печати важного договора, мы подобрали FAQ самых частых проблем с принтерами Kyocera.
1. Кончилась бумага
Решение: достаточно очевидно ?♂️
О том, что кончилась бумага в принтере сигнализирует желтый индикатор Paper

В принципе, об этом же и должна сигнализировать утилита Status Monitor, которая устанавливается вместе с драйвером устройства. Уведомления можно настроить в самой программе:

2. Бумага не выходит из принтера при печати
Решение: Удалить бумагу в лотке, либо заменить ролик подачи и подхвата бумаги из кассеты
Зажёванная бумага обозначается на принтере индикатором Jam


Правильный процесс должен выглядеть так:
3. Принтер перестал определяться. Слетел драйвер
Решение: Переустановить драйвер
С поддержкой у данного вендора всё в порядке, поэтому драйвера есть даже под Linux или MacOS. Для Windows 10 вы можете скачать с официального сайта или с нашего Яндекс.Диска
4. Печатает иероглифы/знаки вопроса
Решение: Переустановить драйвер. Очистить очередь
Обычно данная проблема связана с некорректной работой драйвера. Так же стоит попробовать удалить всё, что висит в памяти принтера на печать, возможно, один из пользователей отправил в печать недопустимый тип файла
5. Печатает пустые листы
Решение: Заменить картридж
О том, что кончился тонер подскажет индикатор Toner

Сама замена, при наличии картриджа, не займет много времени

6. Зависает печать при отправке документа через локальную сеть
Решение: Перезагрузить. Обновить прошивку
7. Линии или точки при печати
Решение: Заменить картридж, необходим серьезный ремонт
Артефакты при печати обычно связаны либо с плохим качеством картриджа и ты отделаешься малой кровью, если проблема будет в этом. Обычно это предвестник серьезных проблем с аппаратной частью: повреждение блока проявки или износ фотовала.

Значения мигания индикаторов
- Ничего не светится и уведомлений нет, то это гласит о полной готовности устройства работать.
- Медленное мигание кнопки сигнализирует об отсутствии бумаги в лотке или о низком уровне порошка в картридже.
- Более быстрое мигание лампочки: лист бумаги застрял внутри устройства, финишный лоток полностью занят и новые отпечатки уже не помещаются, заполнена вся память принтера, используется неоригинальный расходный материал.
- Индикатор светится и не гаснет. Проверьте закрыты ли крышки. Возможно уже полностью закончился тонер для печати.
Способы решения проблемы
Если варианты выше не дали положительных результатов, то, скорее всего, проблема в самом картридже. Дело в том, что он оборудован датчиком уровня тонера и чипом, которые следят за количеством распечатанных листов. Когда расходный материал заканчивается или, по данным чипа, должен был кончиться, то печать блокируется до замены на новый картридж. Что и случилось в нашей ситуации.

Есть три варианта решения проблемы:
- Купить новый картридж и продолжить печать им. Стоит он не дешево.
- После каждого пополнения порошка следует менять чип, который с нуля начнет считать количество напечатанных документов.
- Сбросить счетчик на чипе. Сделать это несложно, но нужно выполнять при каждом включении аппарата.
Инструкция по сбросу:
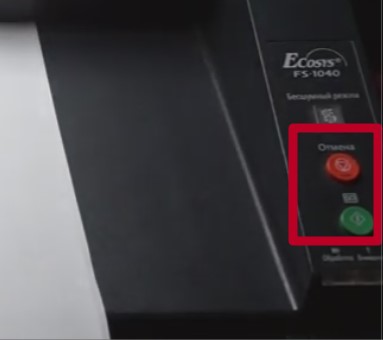
- Включите аппарат.
- Дождитесь пока остановиться мотор и начнет мигать красная лампочка.
- Одновременно на 5–7 секунд нажимаем кнопки «Старт» и «Отмена».
- Держим пока не начнет мигать красный с зеленым по очереди.
- Ждем пока процесс завершиться.
- Пробуем печатать.
Важно знать
Согласно гарантийному листу от компании, она не несет ответственности и снимает с себя гарантийные обязательства, если покупатель начнет использовать неоригинальный тонер или другие расходные материалы. Но, как показывает практика, многие владельцы активно используют возможность сбрасывания счетчиков, их замены и использования альтернативных взаимозаменяемых чернил. Это действительно позволяет отлично сэкономить.
Видео
Сбой аппарата c7990: вызовите сервисный персоналБыстрые способы решения неисправности.

Доброго времени суток, дорогие друзья. Сегодня мы разберем проблемы, с которыми очень часто сталкиваются владельцы принтеров Kyocera FS-1040/1041/1060/1061 и многофункциональных устройств FS-1020/1025/1120/1125/1220/1320/1325 MFP.
Содержание статьи:
Фон на отпечатанном листе.
Про фон, особенно если это равномерный фон по всему листу, могу сказать только одно. Проблема в тонере, или в смешивании тонеров разных производителей. Другие причины связанные с фоном мне не попадались. Чтобы решить проблему с заменой тонера, в данных аппаратах просто поменять картридж недостаточно, так как картридж является всего лишь «тубой с тонером». В данном случае нужно достать блок проявки DV-1110 и почистить его, а также вычистить тонер – картридж. Есть статья о том как почистить DV-1110.
После очистки засыпьте примерно половину картриджа (если будет меньше, процесс добавления тонера в блок проявки пройдет не полностью, и принтер потребует поменять картридж) и дайте принтеру понять, что поставили новый блок проявки. Это нужно для того чтобы аппарат провел процедуру добавления тонера из картриджа в блок проявки. Если вы забудете это сделать, то при печати вы получите просто белый лист. Чтобы прогнать тонер, на принтерах FS-1025/1120/1125/1320/1325 MFP, на панели управления нажмите «Меню», затем нажмите «Вверх» на экране отобразится «Системное меню», нажмите «ОК». Далее полистайте и найдите строку “Настройка и обслуживание», нажмите «ОК». Принтер потребует ввести четырехзначный пароль администратора. По умолчанию в аппаратах 1025/1125/1325 пароль 2500, в остальных – 2000. Нажмите «ОК». Далее вам нужно выбрать строку «Новый блок проявки» и нажать «ОК». Принтер попросит подтвердить ваш выбор, а на экране появится «Нет», нажмите клавишу «Вверх» или «Вниз», отобразится «Да», нажимайте «ОК». Далее выключите принтер и включите его. После инициализации начнется процесс добавления тонера. Если фон остался, то следующим этапом нужно поменять тонер на другого производителя, предварительно повторно вычистив DV-1110 и картридж TK.
Грязь, черные полосы, волны на отпечатанном листе.
В данном случае, первым делом достаньте блок проявки и протрите сухой тканью магнитный вал. На нем часто налипает тонер, и появляются полосы, грязь, точки на отпечатанном листе. Вал протирайте по всей окружности, но, не разбирая сам блок, просто подкручивайте его. Вы сами увидите налипшие куски, когда будете крутить магнитник. После протирки проверьте той же прокруткой, чтобы тонер накладывался ровно.


Если в DV-1110 все хорошо, то нужно обратить внимание на блок барабана DK-1110. Здесь может забиться пространство между барабаном и ракелем, чаще всего это бумажная пыль вперемешку с тонером. Соответственно отработанный тонер не уходит в бункер отработки, а высыпается на лист. В данном случае лучше разобрать DK-1110 и вычистить его.

У меня было пару случаев, когда я почистил блок барабана, а грязь оставалась. Здесь причина крылась в уплотнительной ленте (находится над ракелем). Когда DK забивается, эта лента прогибается вовнутрь, и так и остаётся погнутой. И когда вы ставите чистый блок с погнутой пленкой, в процессе печати отработка просыпается через отверстие между барабаном и пленкой. В данном случае нужно отогнуть эту пленку обратно. Она мягкая, поэтому отгибайте посильнее, иначе она так и останется в вогнутом положении.


Белая вертикальная полоса (непропечатывание).
Данный дефект может получиться тогда, когда тонер не поступает в блок проявки. Здесь кроется несколько причин:
Далее проверьте крышку выходного отверстия, она должна открываться в то время, когда вы ставите картридж в принтер.


Треск внутри аппарата.
Данная проблема чаще всего связана как раз с вышеописанным решением. Проверьте шестерню на картридже и состояние привода подачи тонера.
Опишу ещё одно решение, с которым мне пришлось столкнуться. Я как раз создавал статью о разборке аппаратов 1020/1120, когда устранял проблему треска. Тогда была погнута ось, на которой висит ролик подачи. Причем погнута не поперек, а по вдоль. Я разобрал МФУ, выпрямил ось и поменял три шестерни (сейчас уже не вспомню какие именно), так как в них повылетали зубцы. Принтер до сих пор служит на благо печати.
Не подхватывает бумагу, замятие бумаги в лотке. Подхватывает по 2 листа.
Здесь виноваты ролик подачи и тормозная площадка. По чистке и замене есть отдельная статья на нашем сайте: чистка ролика подачи FS-1020/1025/1040/1060/1120/1125 MFP
Как закрыть заднюю крышку.
Это можно сказать даже не проблема, а трудность, с которой нередко сталкиваются владельцы данных аппаратов, чаще при использовании МФУ. Мне не раз задавали этот вопрос по телефону и вызывали только из-за того что у пользователя МФУ не закрывается задняя крышка. Тут фишка в том, что на термоузле есть верхняя крышка, которая откидывается для того, чтобы достать застрявшую бумагу или просто заглянуть вовнутрь печи, и пока эта крышка печи будет откинута, задняя крышка принтера не защелкнется при закрытии.

На заметку. Передняя дверца не закрывается без вставленного картриджа. Там стоит флажок, который мешает полному закрытию дверцы. Если его приподнять, то крышка закроется без картриджа.
Двоится текст или изо. Ореол вокруг текста или изо.
Эта проблема не особо частая, но, тем не менее, она встречается. Если вы заметили, что на отпечатке текст как будто раздвоенный, или вокруг букв что-то похожее на тень, вам нужно изменить заряд барабана. Заряд барабана настраивается только через программу Kyocera Client Tools.
Чтобы скачать данную программу, зайдите на официальный сайт Kyocera. Здесь зайдите в раздел «Обслуживание/поддержка». Далее с левой стороны выберите «Центр поддержки». Откроется расширенный поиск. В строке «Устройство» выберите модель вашего аппарата и нажмите «Поиск».
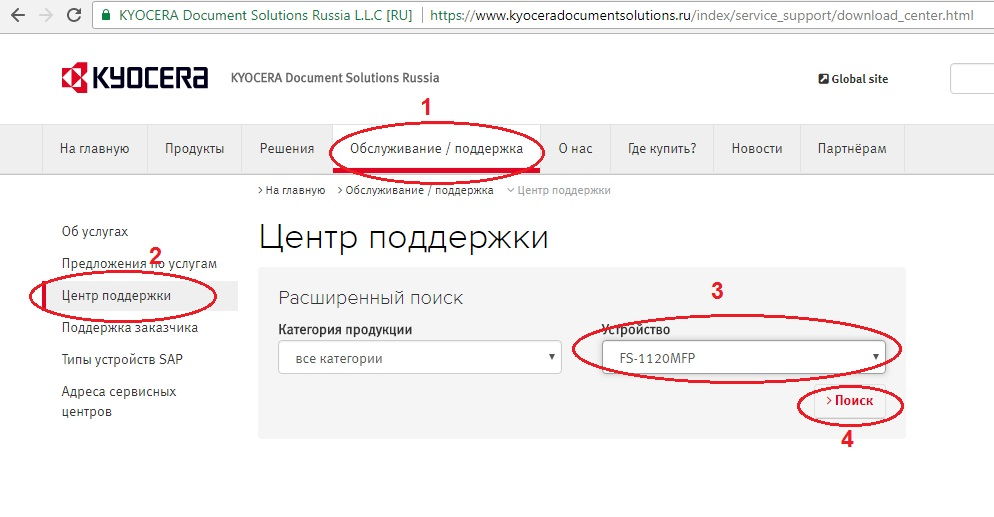
Теперь, перед списком драйверов, выберите «Утилиты», и скачайте программу. Скачается заархивированный файл, распакуйте его любым архиватором (Как распаковать или сжать файл). Далее вы увидите, что файл в формате ISO. Чтобы открыть данный формат вам потребуется записать утилиту на диск, или открыть через виртуальный привод. Мне в данном случае помогает программа Daemon Tools. Далее вы можете установить утилиту, или пользоваться ей без установки.
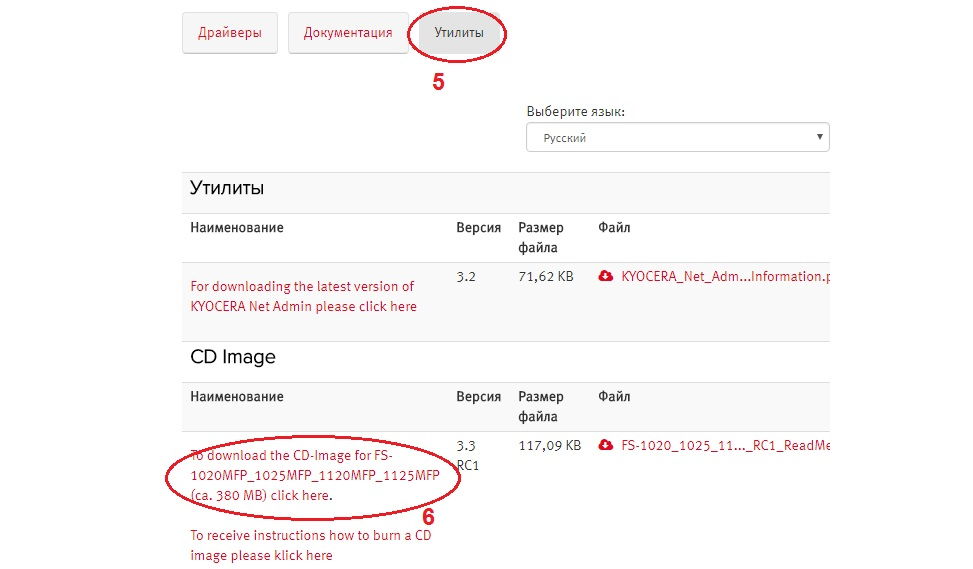
Когда откроется программа, выберите раздел «Обслуживание», в центре окна появится утилита Client Tool, выделите её и нажмите «Выполнить». Далее выбираем «Счетчики обслуживания» и нажимаем «Меню обслуживания».
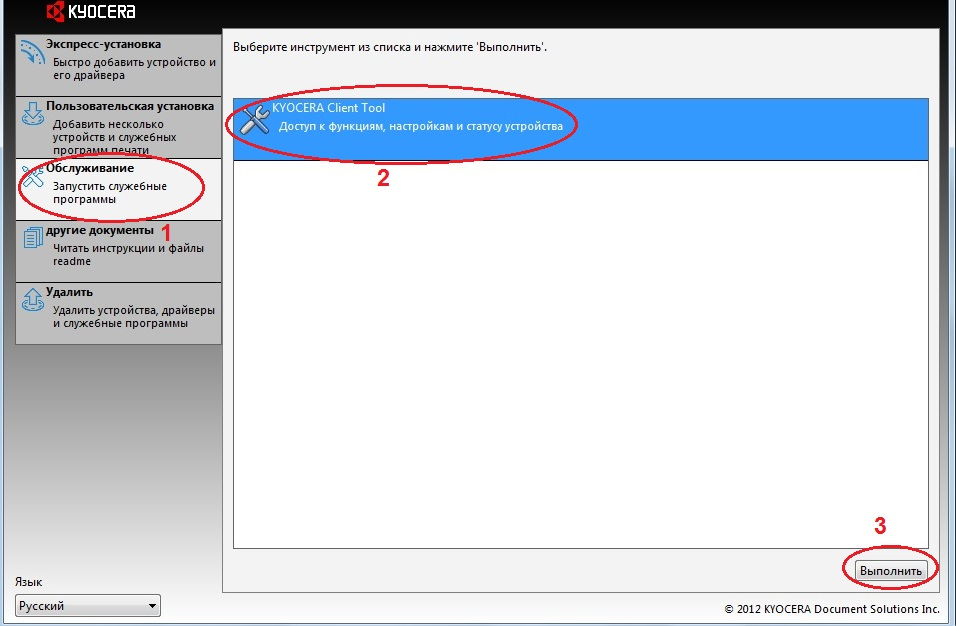
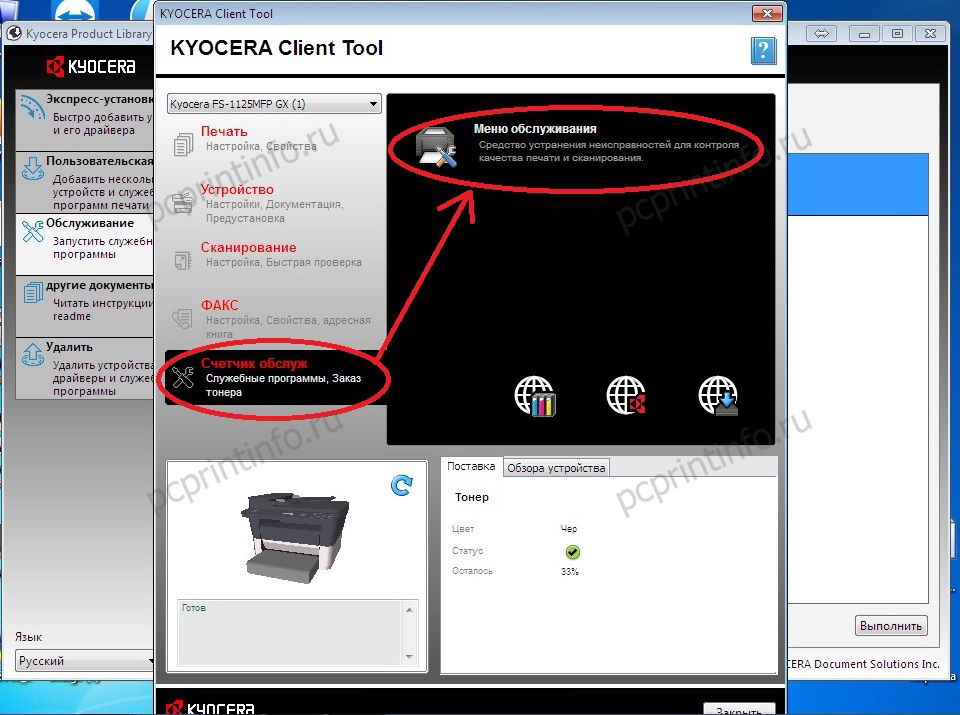
Откроется новое окно, в котором можно поиграться с настройками зарядки барабана, поменять высоту над уровнем моря, и обнулить счетчик барабана. Уменьшайте или увеличивайте заряд (имеется 7 положений уровня заряда) пока не достигните отличного результата печати.
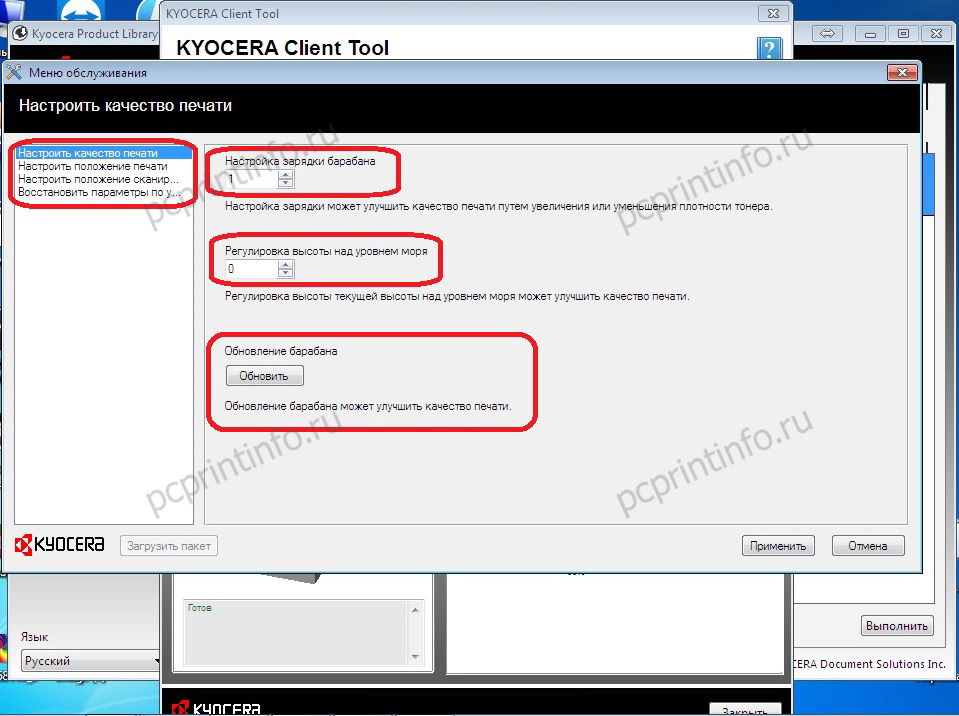
Я когда первый раз столкнулся с данной проблемой, то очень долго не мог найти решения, так как подробно об этой настройке в интернете мало информации.
Весь лист в точках.
Эта проблема решается также через программу Kyocera Client Tools, в том же разделе, что и заряд барабана (описание выше). Здесь поиграйтесь с настройкой высоты над уровнем моря.
Бледная печать.
Данная проблема рано или поздно случается практически с каждым принтером, и виной тому не изношенный барабан, а засоренный зазор между дозирующем лезвием и магнитным валом в блоке проявки. Опять же здесь виновата бумажная пыль, которая смешивается с тонером и твердеет (коксуется). Чаще это происходит когда аппарат проходит более 50 000 – 70 000 листов на данном MK. Чтобы вернуть относительно нормальную яркость снимите блок проявки, и почистите зазор бумагой сложенной вдвое. Поначалу кусочек бумаги будет с огромной сложностью ходить по зазору, но когда вы снимите основной слой засора, шерудить бумагу станет легче. По завершению, покрутите и проверьте, как накладывается тонер на вал. Если имеются какие-нибудь пятна, протрите эти места сухой тканью.

Выкладываю фото с двумя противоположными настройками. Как видно с левой стороны бледная печать, с правой относительно хорошая плотность печати.
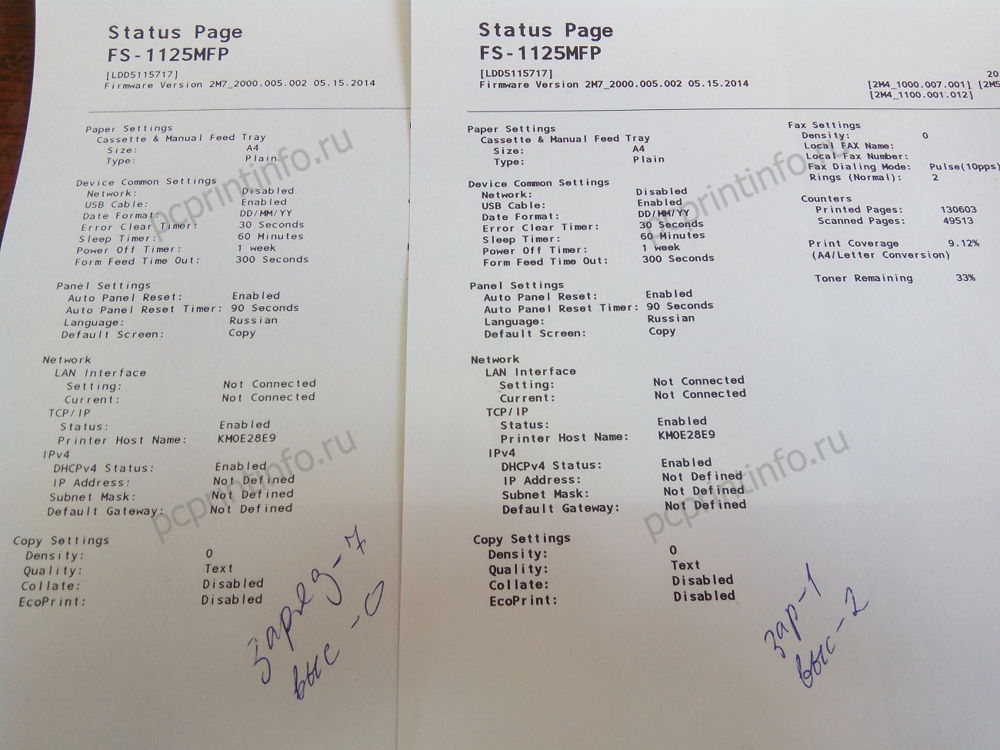
На днях менял барабан. Выкладываю фото с распечаткой после замены. Печать, как после замены всего блока DK-1110 (как у нового МФУ).
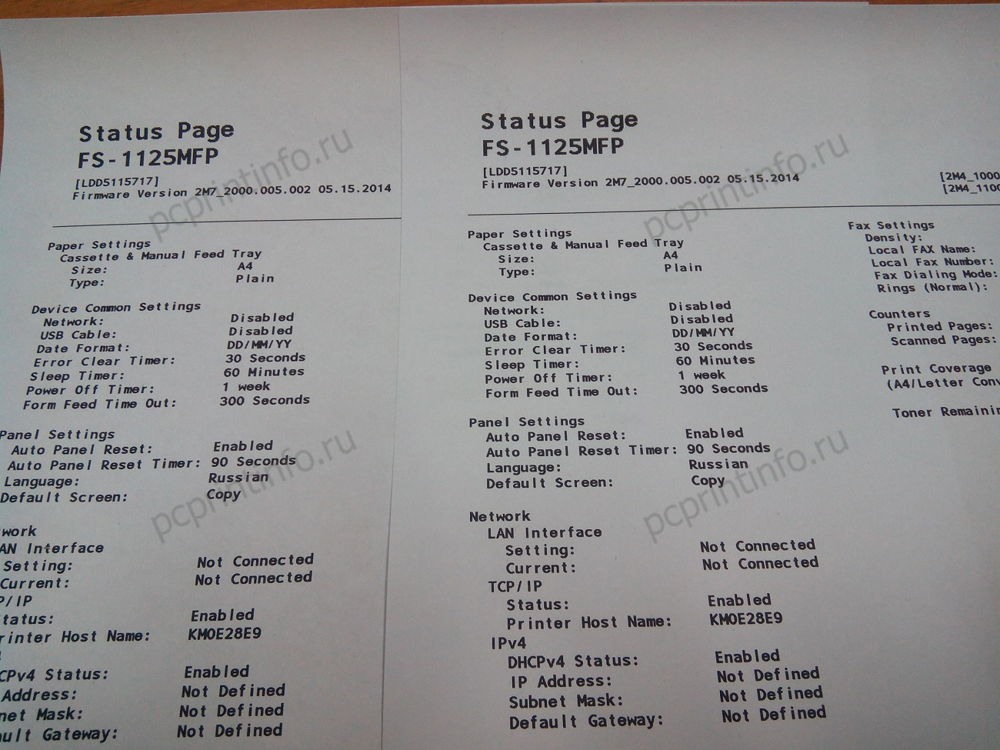
Очень часто вижу вопрос, по которому люди заходят ко мне на сайт – после замены барабана появился фон при печати. После замены барабана многие забывают выставить в настройках «Новый блок барабана», а это делать необходимо. Ещё фон можно убрать, поменяв настройку зарядки барабана и высоты над уровнем моря.
На МФУ Kyocera FS-1020/1220 MFP нажмите и удерживайте кнопку «СТОП» и кнопку выбора режима.

На МФУ Kyocera FS-1025/1120/1125/1320/1325 MFP нажмите и удерживайте 3-5 секунд кнопки «СТОП» и «ОК».

На принтере Kyocera FS-1040/1060 нажмите и удерживайте кнопки «ОТМЕНА» и «GO» (две круглые кнопки).
При некоторых проблемах возможны дополнительные решения, о которых я не знаю, или просто забыл написать, а возможно я описал не все распространенные проблемы. Поэтому, если вам не трудно пишите в комментариях и мы вместе поможем кому-нибудь ещё.
Распространенные проблемы при работе с Kyocera FS-1020/1025/1120/1125/1220/1320/1325 MFP, FS-1040/1060 обновлено: Октябрь 11, 2017 автором: adminКомментарии
Скажу честно, я пока не сталкивался с этой проблемой, но могу предположить, что шестерню можно снять после того как разберете отсек картриджа. Как он снимкается не скажу, но в сервис мануале видно, что его можно снять. К сожадению, у меня сейчас нет принтера или МФУ, так бы я быстренько разобрал и посмотрел. Когда будет аппарат, я наверное добавлю статью с разбором тех деталей, о которых не упоминается в уже имеющейся статье.
там все просто, справа снимаете крышку блока шестерен и оттуда будет видно, там есть стопор самого привода
а сами эти шестерни приклеены снизу, потяните на себя аккуратно, все отрвется вместе с пленкой, потом просто поставите на место и всё. Пленка защищает бумагу от тонера, который может просыпаться
Сегодня чистил сей аппарат, почистил отстойник, блок проявки, снял фотобарабан и вал вторичного заряда, так как вал был грязный с белым налетом почистил его влажной салфеткой, После того как все собрал появился серый неравномерный фон перепробывал все еще на раз все вычистил ни чего не помогает, грешу на то что почистил вал заряда влажной салфеткой, подскажите где искать неисправность.
Какой фон? Полосами или волнами? Вертикальные полосы или горизонтальные? В первую очередь достаньте блок проявки и покрутите магнитный вал, обратите внимание, равномерно ли накладывается тонер. Если неравномерно то протрите его сухой тряпкой, могут быть волны из-за того что вы сильно прижали дозирующее лезвие. Здесь на дозирке наклеена магнитная полоска, и между дозиркой и магнитным валом должен быть равномерный зазор зазор. Если в блоке проявки все хорошо, то попробуйте тщательно протереть ролик заряда изопропиловым спиртом.
Здравствуйте! Подскажите как распечатать лог принтера Kyocera 1020, т.к. принтер на гарантии и нужно узнать оригинальный картридж в нем или нет?
у меня kyocera 1020 ошибка e0008, но дело в том что обе крышки, передняя и задняя закрыты.
Куда копать? может там есть какой то датчик?
Благодарю, совет помог. Хотя у меня не было повреждения или слета рычагов. Требовалось придерживать пластинку датчика при установке, для точного попадания. И щель специально для этого предусмотрена.
Как удалить или отключить датчик отработанного тонера fs 4100. вроде все чисто, а постоянно надпись вылезает
Датчик стоит в районе горлышка бункера, протрите как следует горловину.
У принтера горит красная кнопка. Не печатает, а теперь и очереди в печать не появляется.
Было бы хорошо, если в комментарии вы указали бы модель принтера. Если это FS-1040 или FS-1060, то красный индикатор горит постоянно, когда открыта крышка (или закрыта не до конца, или проблема с датчиком крышек). Скорее всего у вас просто закончился тонер в картридже. Замените или заправьте картридж.
Спасибо! Только до этого он четко распечатал 1 лист.
Помогите в очередной раз, как профи в работе с аппаратами этой марки. Имеется несколько принтеров Kyocera P2035DN. Тонер-картридж имеет маркировку ТК-160. Раньше их заправляли якобы оригинальным тонером, что за он точно не неизвестно, предположительно Томоегава. Я же приобрел для этих целей Hi-Black для TK-410.
Но многие люди меня уверяют, что это не самый лучший выбор на данный момент, поскольку если раньше сыпали оригинал, то большая вероятность появления сплошного фона при смешивании. Очень не хочется попасть на чистку блока проявки и прочих радостей. Что можете сказать по поводу использования Hi-Black в аппаратах данной марки и его совместимости основываясь на своем опыте?
У нас в обслуживании имеются модели P2035 (TK-160), P2135 (TK-170) и M2035 (TK-1140). Все эти аппараты из одного теста и все мы заправляем тонером Тонер Hi-Black для Kyocera KM-1620/2020/TASKalfa180/220 (TK-410/TK-435) Bk, 870г. Аппарат P2135 прошел около 900 000 отпечатков. За это время в нем меняли только барабан за 10-15$ (Hanp) и несколько раз ролики (отделения,подхвата и подачи). Барабан был поменян на 600 000. Другие модели пока прошли не более 200 000. Печать всегда отличная, тонер не загрязняет термоузел. Засыпаем по 290-300 граммов (на 7200), не больше, и даже китайские картриджи работают уже 2 года без проблем.
По поводу совместимости с Томоегавой ничего сказать не смогу, так как никогда ей не пользовались (тоже лишний раз не экспериментируем, если всё устраивает). При смешивании с оригинальным тонером (у нового принтера, картриджа) проблем с потерей качества не было.
Если не хотите сталкиваться с чисткой болка проявки, тогда пусть ваш принтер печатает до того момента, когда заблокируется не по чипу, а по нехватке тонера в блоке проявки. После этого вставляйте картридж с тонером Hi Black. В данном случае в блоке DV останется минимальное количество тонера, и смешивание будет минимальным, это помогает даже когда две марки тонера не подходят друг другу.
Огромное спасибо за содержательный ответ! Но в связи с этим у меня возникло еще два попутных вопроса. Первый: что значит продолжать печать по нехватке тонера в блоке проявки? Ведь на тубе с тонером стоит чип определения количества порошка и в случае его нехватки печать автоматически блокируется. Насколько я понимаю, после этого никакие действия с аппаратом уже невозможны.
И второй. Проясните мне зеленому, как на этих устройствах использовать сторонние (китайские тубы), ведь насколько мне известно, на оригинальных стоят радио-чипы, которые не позволяют использовать не оригинал. Или они просто переставляются на китайские?
На тубе с тонером стоит только чип (квадратная черная пластина, накленная на двухсоторннюю ленту), этот чип считывает колличество распечатанных страниц. TK-160 расчитан на 2500 страниц по чипу, но туба идентична TK-170 и TK-1140, которые расчитаны на 7200 страниц. В TK-160 если расчитывать по чипу сыплется 100-120 граммов тонера, но можно засыпать и 300 гр. Но если вы засыпете 300 граммов и поставите новый чип на 2500, то когда принтер потребует поменять картридж, в тубе и блоке проявки останется в районе 200 граммов. Когда чип блокирует печать, в блоке проявки всегда остается какое-то колличество тонера, но если проигнорировать чип, нажав на несколько секунд одновременно две кнопки, принтер продолжит печать до полного опустошения блока проявки. В блоке проявки стоит датчик, который проверяет наличие тонера, и если печатать до полной блокировки печати (когда уже не помогает нажатие двух кнопок), то соответственно тонера в блоке проявки практически не остается и смешивание тонеров происходит в минимальной консистенции.
По поводу китайских тонер-картриджей. При покупке на них также наклеен чип, который подходит к данному принтеру. Здесь на сайте есть статья: Инструкция по запрвке TK-170. Там видно как выглядит чип, и как он меняется.
Читайте также:

