Номер ssid как узнать на принтере pantum
Обновлено: 18.05.2024
Если знать варианты, как узнать IP адрес принтера, то поиск будет адреса будет быстрее. Чтобы помочь в этом вопросе мы сделали подробную инструкцию, которая позволит понять, где IP адрес принтера или МФУ. Сразу стоит сказать, что описанные варианты универсальные и если вам нужно найти IP адрес для принтеров/МФУ: HP, Xerox, Samsung, Epson, Canon и т.д., то эта информация будет Вам полезна.
Даже самые опытные пользователи, имея отличные навыки работы с оргтехникой, не смогут быстро ответить, где указана информация о сетевом адресе принтера. Если раньше, чтобы напечатать документ, требовалось для начала скопировать файл на рабочий стол компьютера, который уже подключен к принтеру через кабель, то сегодня задача намного упростилась. Большинство офисов оборудованы таким образом, что сотрудники в любой момент могут воспользоваться печатным устройством, подключившись к нему посредством локальной сети.
IP-адрес представляет собой идентификатор подключения к домашней либо корпоративной сети. Его предоставляет провайдер при подключении в сеть или же если это принтер сетевой, то назначает IP адрес системный администратор, а также в настройка принтера уже может быть задан IP адрес. На сегодняшний день производители современной оргтехники выпускают такие модели принтеров, которые оснащены функцией проводного и беспроводного подключения. Это очень удобно, если в помещении работает одновременно несколько стационарных компьютеров или планшетов, но используется только один печатающий аппарат.
Собственный IP-адрес принтера важно знать для того, чтобы избежать неприятных ситуаций с печатью. При смене адреса необходимо также изменить настройки на ПК, иначе операционная система отправит документ по старому маршруту. В итоге пользователь увидит оповещение об ошибки печати.
Как искать данные о принтере
Через меню
Сведения о серийном номере, названии модели и конфигурации сети можно узнать через интерфейс принтера. Зачастую IP-адрес прописывается в настройках на панели, которая размещена на лицевой части оборудования.

Нажав на «Меню» или значок с иконкой «гаечного ключа», открываются все основные разделы.
Технические сведения принтера
- Заходим в меню нужного нам устройства и нажимаем «Пуск».
- Выбираем «Панель управления», далее «Устройства и принтеры».
- Делаем один щелчок правой кнопкой мыши по принтеру и переходим во вкладку «Свойства».
- Заходим в раздел «Веб-службы», который находится рядом с надписями «Общие» и «Оборудование». В нижней части окна указывается информация об IP и MAC-адресах.

На заметку! Проверить данные IP-адреса принтера можно также, открыв графу «Расположение».
Если на вашем ПК установлена ОС Windows 7, 8 или 10, перечень подключенных к нему устройств легко узнать с помощью одновременного нажатия клавиш Win+R.

Далее в появившемся диалоговом окне необходимо ввести команду «control printers».

После чего зайдите во вкладку «Общие» и там будет информация по IP адресу.

Через настройки роутера
Если вы еще не прояснили вопрос, как узнать IP адрес принтера, то следующий вариант будет полезен для опытных пользователей. За стабильную работу техники, которая подключена к компьютеру по локальной сети, отвечает роутер (или маршрутизатор). В его настройках также содержатся сведения о сетевом адресе принтера. Открываются настройки маршрутизатора через любой браузер.

Через печать пробной страницы
Режим тестовой печати также позволяет быстро выяснить ip. Детальная информация о девайсе, отображенная на листе, включает помимо сведений о драйвере и технический адрес.
- Одновременно нажимаем клавиши «Windows» + «R» на клавиатуре.
- Прописываем команду «control printers» в открывшемся окне «Выполнить».
- Выбираем нужное оборудование для печати и заходим в «Меню».
- Открываем «Свойства принтера» и отправляем документ на пробную печать, либо переписывает цифры с экрана в блокнот.

Зайдите во вкладку «Общие» и нажмите пробная печать. В распечатанном устройстве Вы можете посмотреть IP адрес.

В более продвинутых устройствах есть специальная распечатка о конфигурации устройства. Смотрите в настройках МФУ.
Если этот принтер уже подключен к кому-то компьютеру как сетевой принтер, то можете посмотреть на самом компьютере какой IP адрес принтера. Если зайти в папку, где отображаются все принтеры, которые подключены к компьютеру, то под названием принтера Вы можете увидеть IP адрес.
Через текстовые редакторы
Большинство распространенных редакторов для печати, например, Word, WordPad, Writer Open Office и др. имеют функцию печати документов. Рассмотрим способ, как отыскать IP-адрес принтера, в редакторе Word.
- На рабочем столе создаем новый файл Word или открываем пустой лист.
- Нажимаем комбинацию клавиш CTRL+P или заходим из «Меню» во вкладку «Файл-Печать».
Откроется информационное окно, где в графе «Порт» и будет указан ip.

В последних версиях редактора порядок действий упрощен, т.е. можно сразу навести курсор на работающий принтер в окне «Устройства и принтеры». Всплывающая подсказка укажет, какой адрес и порт имеет подключенное оборудование.
Через свойства сети
IP-адрес оргтехники, которая подсоединена к ПК через Wi-Fi или Интернет патч-корд, помечен также на панели управления, а именно во вкладке «Центр управления сетями и общим доступом».
- Нажимаем две клавиши вместе: «Windows» + «E».
- В списке с левой стороны окна щелкаем на раздел «Сеть».
- Справа высветится перечень всех ПК и подключенных к ним устройств.
- Находим принтер, IP-адрес которого нужно знать, и кликаем на «Свойства».
Внизу под МАС-адресом будет прописан ip.
Через командную строку
- Зажимаем клавиши Windows+R, попадаем в окно быстрого запуска.
- Вводим команду «cmd».
- Вводим «netstat-r».
В появившемся списке устройств легко найти название подключенного принтера, а в свойствах – сетевой адрес.
На заметку! Командная строка открывают и другим способом, например, через поиск Windows.

Через ПО принтера
Метод установления адреса IP-адрес оргтехники через программное обеспечение актуален только в случае с моделями, выпущенными недавно. На них загружают драйвера и утилиты, которые позволяют выполнить поиск принтера в сети. Благодаря этим служебным программам контролируется расход тонера и можно устранить возникающие неполадки техники.
Какие существуют утилиты для поиска IP в сети
Производители софта для ПК разрабатывают специальные фирменные утилиты к принтерам, которые помогают в обслуживании оборудования. Наряду с основными функциями они выполняют поиск сетевых устройств.
Чтобы воспользоваться утилитами со сторонних ресурсов, их для начала скачивают на ПК и загружают установочный файл. Чтобы запустить утилиту, щелкают на вкладку «Сканировать». По завершению сканирования откроется список установленных девайсов. Перейдя на вкладку «Свойства» рабочего принтера пользователь сможет узнать его IP. К лучшим утилитам для поиска сетевого адреса относятся: NetViewer, IPScan, LANScope.
Суть программ – они делают опрос, какие устройства есть в сети и таким образом будет отображён ваш принтер. Однако надо его подключить сначала к сети, а уже потом использовать программы.
Мы разобрали все актуальные и практичные варианты, как узнать IP адрес принтера и если статья была вам полезна, то можете оставить комментарий. Если вы узнали другой вариант, то готовы добавить в статью, чтобы пользователи могли решить этот вопрос не вызывая специалистов.
Если надо подключить принтер к сети:
Многие современные принтеры и многофункциональные устройства (МФУ) подключаются к компьютерам и ноутбукам не через классический USB, а посредством беспроводных технологий. В качестве такого интерфейса привычно используется Wi-Fi, особенно в офисах и на небольших предприятиях, где необходимо предоставить к печатающему устройству общий доступ. Рассмотрим, как подключить принтер Pantum M6500W по Wi-Fi и настроить его на оптимальную работу.
Pantum подключается к сети двумя способами:
- в режиме инфраструктуры – коммутация осуществляется через беспроводной маршрутизатор;
- в режиме прямого подключения – принтер соединяется с ноутбуком напрямую через Wi-Fi.
При любом подключении одновременно девайс будет работать только с одним компьютером!
Обзор и настройка печати на МФУ Pantum тут:
Режим инфраструктуры
Для случаев совместимости роутера с WPS, устройство подключается и конфигурируется при помощи нажатия единой клавиши на корпусе без участия компьютера:
- Для этого нажмите и удерживайте кнопку для соединения по Wi-Fi на панели управления МФУ.

- Зажмите WPS на беспроводном роутере (перед этим обязательно отключите сетевой кабель от маршрутизатора).
Устройства автоматически установят связь, даже если точка доступа вещает зашифрованный трафик и не транслирует SSID в сеть.
- Для Wi-Fi настройки Pantum M6500W откройте элемент Пуска или Панели управления «Устройства и принтеры».

- Под адресной строкой кликните «Добавление принтера» (в Windows 7 – «Установка…»).

- В открывшемся окне выберите «Добавить сетевой, Bluetooth или беспроводной…». Если список пуст, кликните по надписи ниже, укажите тип «Устройство TPC/IP» и введите его IP адрес и номер порта, к которому тот подключен.

- Выберите «Особое» и перейдите в раздел изменения параметров.


- Установите драйверы или дождитесь, пока Windows сделает это автоматически.


- Назовите МФУ и откройте общий доступ к нему в случае необходимости.
- Если на 5-м шаге в списке есть нужный девайс, выберите его.
- После инсталляции драйверов принтер можете выбрать как используемый по умолчанию.
Прямое подключение
Как подключить любой принтер к ноутбуку, смотрите тут:
При подключении принтера к ПК через USB-кабель следует соединить их и запустить инструмент для настройки подключения Pantum M6500W через Wi-Fi:
- Выберите нужную сеть, если в списке их отобразится несколько.
В случае, когда имя точки доступа не транслируется, его можете ввести вручную!

- Выполните авторизацию – введите пароль и выберите тип шифрования сети.

- В случае успеха появится окно со сведениями о подключении.


- Проверьте данные для входа в беспроводную сеть и повторите попытку.
При прямом подключении принтера Pantum M6500W к ноутбуку через Wi-Fi пользователи могут соединяться с печатающим устройством без ввода пароля, отыскав его в сети. Имя сети будет указано как «Pantum-AP-XXXXXX», где вместо XXXXXX будут указаны цифры MAC-адреса.
Думаю, сложностей у наших читателей не возникнет. Но в любом случае всегда можете написать в комментарии и задать любой вопрос!
Современные модели МФУ могут подключаться к персональному компьютеру не только через обычный USB-кабель, но и при помощи беспроводной сети. В роли основного интерфейса используется технология вай-фай, что дает возможность устанавливать устройство не в непосредственной близости от ПК, а в любом удобном месте. При приобретении нового принтера, пользователи задаются вопросом, как проходит с Pantum m6500w подключение по Wi-Fi и что для этого требуется.
Pantum m6500w подключение по Wi-Fi к ноутбуку

Как можно подключить МФУ Pantum m6500w к компьютеру через Wi-Fi? Производитель предлагает два варианта присоединения устройства:
- через режим инфраструктуры — совмещение происходит при помощи беспроводного маршрутизатора;
- через прямой вход — принтер соединяется с ноутбуком или ПК напрямую, при помощи вай-фай.
Важно! Разработчики заостряют внимание на том, что при выборе любого из указанных режимов, гаджет будет взаимодействовать только с одним персональным компьютером. Одновременное включение нескольких девайсов невозможно, только последовательное.
Подключение через режим инфраструктуры
Как подключить принтер Pantum m6500 к ноутбуку через Wi-Fi? Если роутер совместим с функцией WPS, то подсоединение производится через клавиши на корпусе устройства. Компьютер в отладке участия не принимает. Процедура проходит по следующему алгоритму:
- МФУ нужно включить и подождать сигнал о готовности к работе.
- На панели управления нажимают кнопку соединения с вай-фай.
- Жмут на клавишу «WPS» на маршрутизаторе — перед манипуляцией от него необходимо отсоединить сетевой кабель.
Важно! Автоматическая установка связи произойдет в любом случае, даже если точка доступа не транслирует в сеть SSID и работает с зашифрованным типом трафика.

Прямое подключение через USB для настройки Wi-Fi
При подсоединении через USB-кабель принтера Pantum m6500w настройка Wi-Fi требует провести подключение и по нижеуказанной схеме произвести отладку:
- Запускают инструмент настройки.
- На дисплее появится несколько вариантов сети, из них выбирают необходимую. Если имя точки доступа в реестре нет, то его вводят ручным способом.
- Выполняют авторизацию — вводят пароль и выбирают тип шифрования сети.
- Если процедура прошла успешно, то на экране возникнет окно с информацией о подключении.
Pantum p2500w подключение к Wi-Fi
Пользователи, недавно купившие МФУ, сталкиваются с вопросом, как Pantum 2500w можно подключить к Wi-Fi. Процесс проходит по аналогичной схеме, что и с более ранними моделями принтеров от той же компании-производителя.

Вай-фай соединение принтера Pantum
Подключение через режим инфраструктуры
Для Pantum p2500w подключение к Wi-Fi через беспроводной маршрутизатор может осуществляться при условии, что точка доступа и принтер поддерживают технологию WPS или Wi-Fi Protected Setup. Процедура требует использования панели управления устройства, без участия персонального компьютера:
- На ней нажимают и удерживают кнопку «вай-фай».
- Затем то же действие проводят на роутере с клавишей «WPS» или «PBC». Зажимают кнопку в течении двух минут.
- МФУ будет автоматически подключено к беспроводной сетке.
Важно! Беспроводный маршрутизатор должен поддерживать функционал WPS, а его отладку проводят только при отключении сетевого кабеля.
Прямое подключение через USB для настройки Wi-Fi
Для создания пары необходимо при помощи USB-шнура подсоединить два устройства (персональный компьютер и принтер). Затем запускают инструмент настройки беспроводного подключения на ноутбуке. Принтер проведет попытку присоединения при получении информации от порта USB о беспроводной конфигурации.
Как настроить Wi-Fi на Pantum m6550nw
Пользователи сталкиваются с вопросом, как правильно настроить принтер Pantum m6500w через Wi-Fi. Схема проходит при помощи двух методик.
Подключение через режим инфраструктуры
Настройка Wi-Fi на Pantum m6550nw производится по алгоритму:
- Через «пуск» переходят к панели управления «принтеры и устройства».
- На дисплее ищут блок «добавление принтера» или «установка».
- Нажатие на него вызывает появление списка, в котором выбирают «добавить беспроводный, сетевой или Bluetooth». Если в реестре нет подходящих устройств, то жмут на надпись ниже и указывают тип гаджета «устройство TPC/IP».
- На предложение системы вводят номер порта (к которому подключен девайс) и его IP-адрес.
- Выбирают подраздел «особое» и перемещаются в «изменение параметров». Там вносят свои данные и указывают протокол «LPR».
- Ожидают автоматической установки драйверов операционной системой Windows или проводят ее вручную.
- Дают имя МФУ и при необходимости открывают к нему общий доступ.
Важно! После инсталляции нужных драйверов можно выбрать принтер как использующийся по умолчанию.

Прямое подключение через USB для настройки Wi-Fi
При присоединении устройства к ноуту через вай-фай пользователь может подключать Pantum m6500w без ввода пароля Wi-Fi. Нужную информацию ищут в сети, где ее имя будет указано как «Pantum-AP-XXXXXX», где неизвестное — это цифры MAC-адреса.
Если произошла необходимость срочного отключения гаджета от беспроводного подключения, то процедура производится на принтере:
- Достаточно на панели управления нажать на клавишу «вай-фай» и удерживать ее в течение 2 секунд.
- Затем проверить правильность выполнения процедуры путем нажатия и удержания кнопки «отмена или продолжить» — для печати страницы настройки.
- Об успешности процесса сообщает информация об IP-адресе устройства — на страничке конфигурации будут видны цифры «0.0.0.0».
Новые модели печатающих гаджетов дают больше возможностей по размещению и доступу с нескольких девайсов (персонального компьютера, сотового телефона или планшета). Какие трудности ожидают владельца нового МФУ: если технику настраивать по инструкции, то можно быстро подключиться и распечатывать документы в любое подходящее время. Свежее программное обеспечение и актуальные драйвера всегда можно скачать с официальной страницы производителя.

С таким понятием как SSID Wi-Fi человек сталкивается, когда пытается настроить беспроводное соединение роутера, телевизора или смартфона. SSID Wi-Fi как узнать, и зачем он нужен, подробно описано в данной статье. На самом деле в подключении, таким образом, к «всемирной паутине» нет ничего сложного.

Узнать SSID Wi-Fi не сложно
SSID Wi-Fi: как узнать и что это такое
Как узнать сети Wi-Fi SSID? Так называется уникальное имя беспроводного вай-фай. Оно требуется, когда необходимо осуществить беспроводное соединение с интернетом, а вокруг имеется несколько точек. Соединяясь к прибору напрямую, всегда потребуется кабель.
Даже человеку, который плохо разбирается в компьютерной технике, разобраться в понятии SSID сети Wi-Fi просто. Это своего рода название, позволяющие выбрать нужное соединение.
У любой точки доступа имеется собственное имя. Чаще всего провайдер устанавливает идентификатор по названию устройства или с учетом данных клиента. С помощью него человек узнает, и может найти конкретную точку, необходимую для выбора.
SSID Wi-Fi особенно помогает, когда в одном месте работают сразу несколько модемов.Обычно такая ситуация может возникнуть в бизнес-центрах, где расположено множество офисов и везде стоит роутер, раздающий интернет. Благодаря имени беспроводного доступа пользователь получает возможность подключаться к той, к которой требуется.
Как узнать SSID на различных устройствах
Сегодня к интернету подключаются не только компьютеры и смартфоны, но также телевизоры и другая домашняя техника.
Разбираясь в вопросе, что такое SSID сети Wi-Fi нужно понять — это комбинация цифр и букв, длина которой не может превышать 32 символов.
Данный параметр прикреплен к пакетам, передающимся через WLAN. В стандартных случаях наименование раздается в широком формате, и все у кого активен поиск вай-фай могут видеть наименование в общем списке.
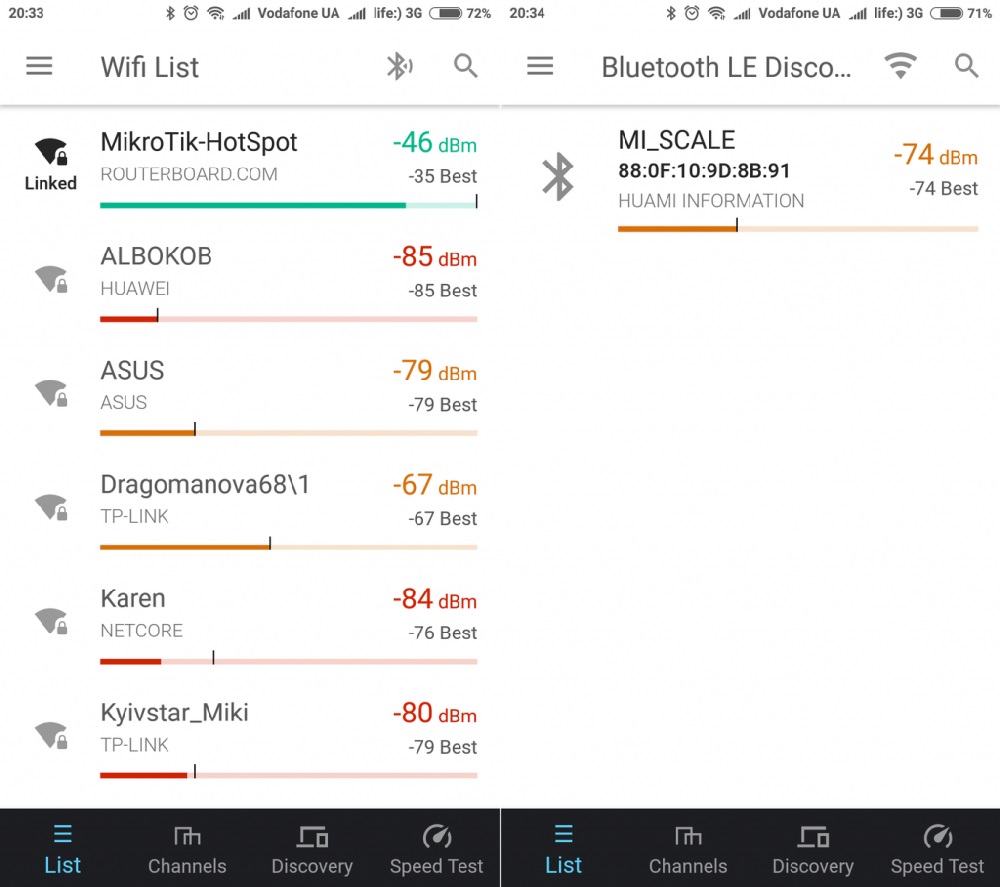
Поиск доступных сетей
На роутере
Говоря о том, как узнать название сети Wi-Fi роутера, стоит отметить, что это довольно простой процесс. Порядок действий будет одинаковым независимо от купленной модели маршрутизатора. Отличаться может лишь веб-интерфейс при подсоединении к роутеру.
Также если устройство только что приобретено, то идентификатор и данные для входа указаны на этикетке производителя, которая располагается снизу корпуса.
Если же наклейки нет, то определить данные возможно, подсоединив роутер к компьютеру или ноутбуку с помощью стандартного кабеля LAN.
- Когда соединение будет установлено, открывается браузер и прописывается айпи адрес модема, используя строку для ввода.
- При первичной установке обычно используют один из двух адресов: 192.168.0.1 или 192.168.1.1.
- Далее вводится логин и пароль. Если они не были изменены клиентом или поставщиком, то подойдут стандартные значения «root» или «Admin».
Иногда пароль может оставаться пустым.
Если логин и пароль не подходят, можно обратиться к провайдеру, у которого был приобретен роутер. Сотрудники компании помогут проверить и решить проблему.После этого нужно зайти в конфигурацию. В этом пункте меню будут отображаться необходимые данные. Их при желании можно изменить на собственные.
Большинство моделей маршрутизаторов оснащены функцией изоляции точки доступа. При ее включении устройства, которые соединены одним маршрутизатором не могут видеть друг друга. Таким образом, исключается возможность атаки одного устройства на другое.
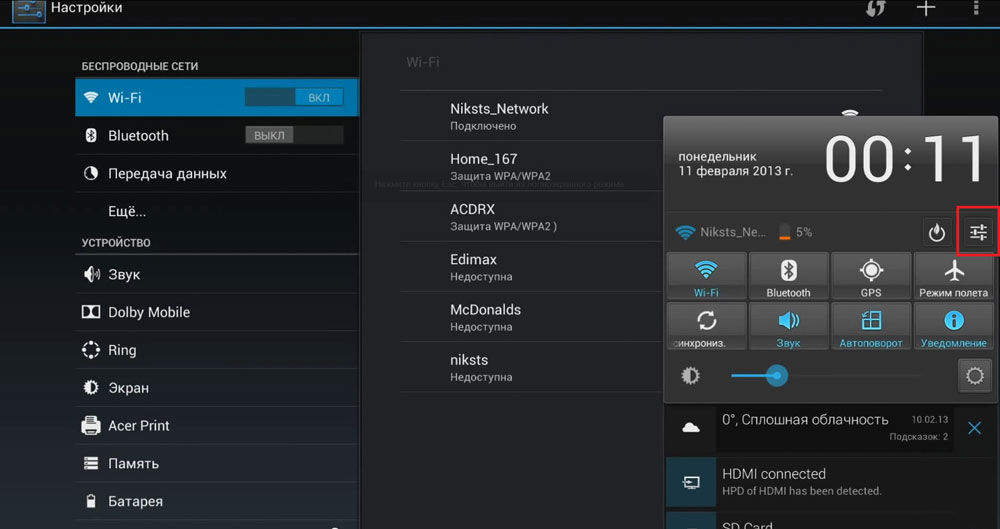
Маршрутизатор обеспечивает подключение
Подключиться к скрытому Wi-Fi со смартфона
Если имя на маршрутизаторе не скрыто, то проблем с выходом во «всемирную паутину» через смартфон не возникнет. Имя точки доступа будет показываться автоматически и постоянно. Человеку достаточно ввести пароль, если он требуется. В этом случае устройство автоматически подключиться к интернету.
Когда идентификатор скрыт, подключиться на Android и iOS все равно можно. Даже когда имя не отображается, маршрутизатор обеспечивает подключение.
Стоит понимать, что подключение возможно лишь к тому устройству, чей идентификатор известен пользователю. Осуществить соединения к чужому маршрутизатору невозможно, не зная его идентификатор.Даже если идентификатор скрыт, смартфон, как и компьютер, обнаруживает такую точку доступа.
Что такое SSID Wi-Fi сети и как подсоединиться к ней со смартфона? Достаточно следовать простой инструкции:
- Открыть меню настроек и выбрать раздел «Подключения».
- Выбрать пункт «Wi-Fi», включить его, если он отключен.
- Внизу открывшегося меню нажать кнопку «Добавить».
- На экране появится окно с полями, которые необходимо ввести вручную. Для подключения также потребуется пароль. При необходимости устанавливается тип безопасности, обычно это шифрование WPA WPA2.
Следуя этой инструкции, с подключением к маршрутизатору (даже со скрытым именем) у пользователя не возникнет проблем.

Обладая информацией можно подключить любое устройство
Другое дело если сам смартфон берет на себя функцию роутера. Современные телефоны позволяют использовать устройство для раздачи интернета. Узнать имя гаджета, к которому следует подключиться, а также установить пароль можно в конфигурациях смартфона.
Не стоит забывать, что в зависимости от модели смартфона названия разделов меню могут отличаться.В меню необходимо выбрать раздел «Подключения», а затем перейти в подменю «Точка доступа и модем». Для настроек потребуется зайти в меню «Точка доступа». В открывшемся окне отображается название, тип защиты и пароль.
Стоит отметить, что все три параметра пользователь может изменять по своему усмотрению. Теперь человек легко может сделать из своего телефона своего рода модем.
На телевизоре
Телевизоры с функцией выхода к интернету уже давно стали популярными среди потребителей. Smart TV использует кабельное или беспроводное соединение.
У всех моделей Smart TV способ подключения практически идентичен. Можно рассмотреть настройку телевизора на примере популярного бренда Samsung.
При первом включении Smart TV потребует осуществить подключение к интернету. Обычно он тестируется в магазине, поэтому дома осуществить данную установку потребуется вручную.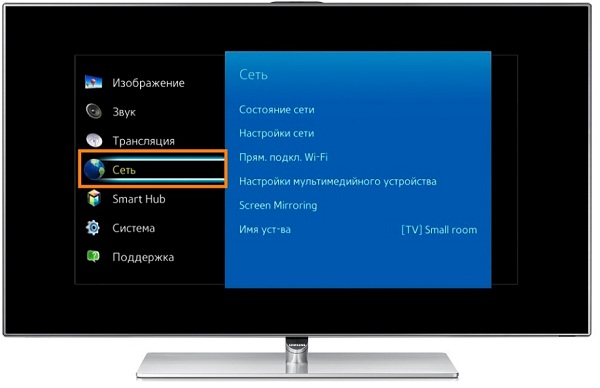
Сам процесс настройки прост, достаточно следовать инструкции:
- Нужно зайти в конфигурацию и выбрать соответствующую вкладку, а затем выбрать раздел «Настройки».
- На экране появится надпись, предлагающая начать настройку. Нужно нажать «пуск».
- На следующем шаге выбирается подключение с помощью беспроводной сети.
- Телевизор осуществит поиск доступных сетей, среди них будет отображен нужный идентификатор.
- К защищенному соединению потребуется ввести пароль.
- Настройка телевизора завершена.
После завершения манипуляций Smart TV готов к работе. С помощью телевизора можно смотреть YouTube, сайты с фильмами и мультфильмами и другие развлекательные порталы.
Как узнать SSID скрытой беспроводной сети
Определить идентификатор, когда он скрыт, можно с помощью ноутбука или компьютера, у которых есть разъем Ethernet и стандартного кабеля RJ-45.
Необходимо следовать инструкции:
- Компьютер подключается к модему с помощью кабеля.
- Требуется дождаться, когда компьютер увидит маршрутизатор.
- В браузере необходимо ввести адрес для входа в веб-интерфейс роутера. Обычно данная информация указана на наклейке, расположенной на устройстве. Здесь стоит отметить, что на старых моделях использовались стандартные IP-адреса указанные выше (192.168.0.1 и др.). Часть компаний до сих пор используют эти адреса для входа в настройки.
- После загрузки визуального интерфейса для входа указывается стандартная комбинация логина и пароля. Когда на этикетке данные отсутствуют, то можно попробовать использовать заводское значение. В редких случаях поля оставляют пустыми.
- Стоит помнить, что в зависимости от производителя интерфейс конфигураций может отличаться, но он интуитивно понятен для пользователя. Нужная информация отображаются чаще всего на основной странице или в меню «Настройки».
Защита сети или как скрыть SSID от третьих лиц
У пользователя может возникнуть необходимость скрыть название. Имя точки доступа не будет отображаться в списке доступных сетей.
Это нужно сделать при следующих обстоятельствах:
- Пользователь не хочет, чтобы имя его маршрутизатора было доступно другим.
- Исключить несанкционированное присоединение.
Стоит подробнее рассмотреть второй пункт. Когда пользователь подключается с открытым идентификатором, все, что ему необходимо сделать — это ввести установленный код.
Те, кто имеет достаточный уровень знаний, могут легко взломать даже сложный пароль. Такие люди подключаются к запароленному интернету и пользуются им бесплатно.Когда отключено отображение имени сети, перед соединением потребуется ввести идентификатор, а вот его подобрать уже намного труднее.

Отключить имя сети вай-фай несложно
Отключить отображение имени вай-фай сети несложно. Скрыть значение от третьих лиц легко, следуя инструкции:
- Необходимо зайти на веб-интерфейс маршрутизатора.
- Выбрать пункт «настройки беспроводной сети».
- Установить галочку на пункте «Скрыть».
Иногда, когда настройки пункта выглядят как «Отображать беспроводное подключение», галочку наоборот необходимо снять. Данная опция в различных устройствах может называться по-разному, в зависимости от модели. В некоторых роутерах данная функция может называть как «Широковещание».
Конечный результат проделанных манипуляций — точка доступа станет закрытой, имя сети Wi-Fi не будет отображаться. Далее при новом соединении идентификатор вводится вручную.

Дипломированный специалист по безопасности компьютерных сетей. Навыки маршрутизации, создание сложных схем покрытия сетью, в том числе бесшовный Wi-Fi.
Читайте также:

