Очистка принтера canon g3411
Обновлено: 17.05.2024
При постоянной рабочей загрузке устройств печати не редко случаются неполадки с печатающими головками. Это происходит, когда при распечатке документов на бумаге остаются полосы или пробелы. В основном, такой проблемой страдают струйные принтеры производства известных фирм Epson, HP и Canon.
Загрязнения и способы их устранения
Даже при нормальных условиях эксплуатации печатной аппаратуры нельзя быть уверенным в том, что все элементы будут идеально работать. Если использование расходных материалов не удается правильно контролировать, зачастую, происходят неожиданные сбои в работе оборудования. Можно назвать несколько вариантов событий, при которых подвергаются влиянию самые чувствительные рабочие узлы принтера, а именно головка. Засорение дюз происходит, когда:
- подсохли чернила внутри головки;
- забились каналы подачи краски;
- повысился уровень подачи чернил в картридж;
- разгерметизировалась система подачи чернил.
Для решения проблем с забитой головкой создатели печатной техники включили в систему контроля за ее работой специальную утилиту. В большинстве случаев она помогает избавиться от проблем дефектов печати.
Этапы проведения прочистки принтера фирмы Epson
Существует два способа прочистки печатающей головки: аппаратный и ручной. В первом случае нужно поступать следующим образом:
через меню «Пуск» откройте окно «Устройства и принтеры»;

выберите подключенный принтер с данной проблемой и откройте, нажав на него правой кнопкой, контекстное меню «Настройки печати»;

во вкладке «Сервис» найдите функцию «Прочистка печатающей головки» и выполните ее.

Возможно, придется провести эту процедуру несколько раз, чтобы чернила под рабочим давлением пробили дюзы головки. Для проверки качества печати воспользуйтесь распечаткой тестовой страницы, которую устройство автоматически предложит сделать после каждой чистки.
Восстановление работы устройств Canon и HP
Совершенно такие же действия нужно провести для прочистки головок в устройствах печати фирмы Canon.
В драйверах струйных принтеров НР есть система программного контроля, которая связана с Центром решения проблем НР. В него можно войти через меню принтера «Параметры», где найдете «Панель инструментов принтера». Вкладка «Очистка» поможет вам провести программную чистку печатающей головки аналогично вышеприведенной процедуре.
Компания Canon выпускает принтеры со встроенной СНПЧ с 2015 года. Технологически Canon PIXMA серии G практически не отличаются от недорогих двухкартриджных принтеров. Печатающие головы копируют картриджи со встроенной ПГ и отличаются только наличием штуцеров, по которым соединяются через шлейф с донорными ёмкостями.

Заполнение трубок системы печати и картриджей ПГ на Canon G-серии
- Откройте крышку доступа к картриджам.
- Нажмите не менее 5 секунд на кнопку отмена. Картриджи переместятся с крайнее левое положение.
- Нажмите не менее 5 секунд на кнопку отмена. Картриджи переместятся в положение замены.
- Откройте крышки емкостей для чернил. Это блокирует отток чернил от картриджей.
- Откройте крышку над картриджами. Заправьте чернила в отверстия, через которые в картриджи поступают чернила. Просто вставьте туда иглу шприца, заправленного совместимыми чернилами, например, такими, и выдавливайте краску, пока она не пойдет через отверстие наверх. Не перепутайте цвета, не вставляйте иглу глубоко.


- Вставьте картриджи, закройте все крышки, запустите прочистку сопел печатающей головки.
Методы промывки ПГ на Canon G-серии
1. Промывка средствами принтера
- Пробуем запустить сервисную прочистку принтера, через меню. Повторяем процедуру 2-3 раза.
- Если качество изображения не улучшается, может помочь замена чернил на сервисную жидкость.
- Откачиваем шприцем чернила из донорных ёмкостей и заливаем в них небольшое количество чистящей сервисной жидкости.
- Запускаем через программу управления прочистку принтера несколько раз подряд (пока сервисной жидкости не останется совсем немного).
- Снова заливаем в доноры чернила и тестируем качество печати.
2. Отмачивание
- Берём салфетку, лучше тряпичную, а не бумажную, чтобы кусочки бумаги не остались на соплах и смачиваем в теплой чистящей жидкости.
- Смоченную салфетку кладём на непромокаемую поверхность, например, полиэтиленовый пакет или блюдце.
- Достаём печатающую головку из устройства и кладём соплами на салфетку на 5-10 минут.
- Устанавливаем ПГ обратно в принтер для проверки качества печати. Если качество печати не улучшилось можно попробовать 1-2 раза повторить отмачивание.

3. Прокачка ПГ вручную

Внимание: принтеру требуется прокачать чернила через опустевший после промывки картридж (печатающую голову), так что качество изображения может восстановиться не сразу (не на первом тесте дюз, а спустя несколько отпечатков).
Продление жизни печатающих головок в Canon PIXMA серии G критически повышает вероятность срабатывания ошибки 5B00 (заполнение картриджа отработки, т..е. памперса) до того, как принтер выйдет из строя и будет отправлен в сервис или на свалку. Ошибка полностью блокирует работу устройства, так что рекомендуется сбрасывать счётчик заблаговременно (инструкция по сбросу счётчика памперса на принтерах Canon)
Функции очистки и глубокой очистки печатающей головки позволяют устранить засорение сопла печатающей головки . Если один из цветов печатается тускло или не печатается, хотя чернила не кончились, выполните очистку печатающих головок .
Если глубокая очистка выполнена, но не привела к улучшению, выполните очистку системы.
Процедура очистки производится следующим образом.
Очистка (Cleaning)
При открытии диалогового окна Очистка печатающей головки (Print Head Cleaning) выберите группу чернильниц, для которой необходимо выполнить очистку.
Щелкните Элементы начальной проверки (Initial Check Items) , чтобы вывести на экран список элементов, требующих проверки перед выполнением очистки.
Убедитесь в том, что питание принтера включено, и нажмите кнопку Выполнить (Execute) .
Начнется очистка печатающих головок.
Чтобы проверить, повысилось ли качество печати, нажмите кнопку Печать контрольного образца (Print Check Pattern) . Чтобы отменить проверку, нажмите кнопку Отмена (Cancel) .
Если однократная очистка не устранила засорение печатающей головки , повторите очистку еще раз.
- При использовании функции Очистка (Cleaning) расходуется небольшой объем чернил.
Частое выполнение очистки печатающей головки приведет к быстрому расходованию запаса чернил принтера . Поэтому выполнять очистку следует только по мере необходимости.
Глубокая очистка (Deep Cleaning)
Функция Глубокая очистка (Deep Cleaning) работает интенсивнее, чем функция "Очистка" (Cleaning). Если дважды выполненная функция Очистка (Cleaning) не привела к устранению проблем с печатающей головкой , выполните глубокую очистку.
При открытии диалогового окна Глубокая очистка (Deep Cleaning) выберите группу чернильниц, для которой необходимо выполнить глубокую очистку.
Щелкните Элементы начальной проверки (Initial Check Items) , чтобы вывести на экран список элементов, требующих проверки перед выполнением глубокой очистки.
Выполните глубокую очистку.
Начнется глубокая очистка печатающих головок.
Завершите глубокую очистку.
Чтобы проверить, повысилось ли качество печати, нажмите кнопку Печать контрольного образца (Print Check Pattern) . Чтобы отменить проверку, нажмите кнопку Отмена (Cancel) .
- При использовании функции Глубокая очистка (Deep Cleaning) расходуется больше чернил, чем при использовании функции Очистка (Cleaning) .
Частое выполнение очистки печатающей головки приведет к быстрому расходованию запаса чернил принтера . Поэтому выполнять очистку следует только по мере необходимости.
Очистка системы (System Cleaning)
Выполните операцию Очистка системы (System Cleaning) , если состояние не улучшилось даже после выполнения операции Глубокая очистка (Deep Cleaning) .
Щелкните параметр Очистка системы (System Cleaning) на вкладке Обслуживание (Maintenance)
При открытии диалогового окна Очистка системы (System Cleaning) выберите группу чернильниц, для которой необходимо выполнить операцию очистки системы.
Щелкните Элементы начальной проверки (Initial Check Items) , чтобы вывести на экран список элементов, требующих проверки перед выполнением очистки системы.
Обязательно проверьте уровень оставшегося запаса чернил перед выполнением процедуры Очистка системы (System Cleaning) .
Выполните очистку системы.
Начнется очистка системы.
Завершите очистку системы.
Чтобы проверить, повысилось ли качество печати, нажмите кнопку Печать контрольного образца (Print Check Pattern) . Чтобы отменить проверку, нажмите кнопку Отмена (Cancel) .

Владельцам принтеров компании Canon периодически приходится чистить свои устройства. Процесс этот не всегда легкий, требует осторожности и знания некоторых правил выполнения данной процедуры. За помощью можно обратиться в специальный сервис, но сегодня мы расскажем, как осуществить эту задачу в домашних условиях.
Чистим принтер Canon
Если приступать к чистке оборудования, следует затронуть абсолютно все необходимые компоненты, чтобы точно избавиться от возникших неполадок или избежать их появления в дальнейшем. Каждое составляющее чистится своим методом. В некоторых ситуациях на помощь придут аппаратные средства, но большинство манипуляций нужно произвести вручную. Давайте рассмотрим все по порядку.
Шаг 1: Наружные поверхности
В первую очередь займемся наружными поверхностями. Для этого потребуется использовать сухую мягкую ткань. Перед началом обязательно отключите питание принтера, не применяйте грубую ткань или бумажные салфетки, которые могут поцарапать поверхность. Кроме этого противопоказано использование химических очистителей, бензина либо ацетона. Такие жидкости могут с легкостью привести к серьезным неисправностям.

После того как вы подготовили ткань, бережно пройдитесь по всем участкам оборудования для избавления от пыли, паутины и посторонних предметов.
Шаг 2: Стекло и крышка сканера
Многие модели принтеров от Canon оборудованы встроенным сканером. Его внутренняя сторона и крышка играют важную роль. Появившиеся на них загрязнения, могут влиять на ухудшение качества сканирования либо вовсе начнутся сбои во время этого процесса. Здесь так же мы советуем задействовать сухую ткань, обязательно без ворсинок, чтобы они не остались на поверхности. Очистите стекло и внутреннюю сторону крышки, убедившись, что на них больше нет пыли или пятен.

Шаг 3: Подающие ролики
Неправильная подача бумаги чаще всего спровоцирована загрязнением роликов, отвечающих за ее перемещение. Просто так ролики чистить не рекомендуется, поскольку они достаточно сильно изнашиваются во время прокрутки. Выполняйте ее только в случае необходимости:
- Подключите принтер к сети, включите его и удалите из лотка всю бумагу.
- Зажмите кнопку «Stop» и следите за миганием Аварийного знака. Он должен мигнуть семь раз, после чего отпустите клавишу.


Иногда ошибка с подачей бумаги не решается таким методом, поэтому необходимо вручную протереть ролики. Используйте для этого влажный ватный тампон. Очистите оба элемента, добравшись к ним через задний лоток. Важно не прикасаться к ним пальцами.

Шаг 4: Очистка поддона
Удаление загрязнений с внутренних составляющих принтера рекомендуется проводить регулярно, поскольку они могут провоцировать появление пятен на готовых распечатанных листах. Вручную такую процедуру можно сделать следующим образом:
- Включите устройство и удалите все листы с заднего лотка.
- Возьмите один лист формата A4, сложите его вполовину ширины, выпрямите, после чего поместите в задний лоток так, чтобы открытая сторона была направлена на вас.


Ожидайте, пока произойдет выдача бумаги. Обратите внимание на место сгиба, если там присутствуют чернильные пятна, проведите этот шаг повторно. В случае нерезультативности второго раза самостоятельно протрите ватным диском или палочкой выступающие внутренние части девайса. Перед этим обязательно отключите питание.

Шаг 5: Картриджи
Иногда краска в картриджах засыхает, поэтому приходится чистить их. Можно воспользоваться услугами сервисного центра, однако поставленная задача легко решаема и в домашних условиях. Способов промывки существует два, они отличаются по сложности и эффективности. Ознакомьтесь детальнее с инструкциями по этой теме в другой нашей статье по следующей ссылке.
Если после чистки либо замены чернильницы у вас возникла проблема с ее обнаружением, предлагаем воспользоваться руководством, которое представлено в материале ниже. Там вы найдете несколько методов решения этой неполадки.
Шаг 6: Программная очистка
Драйвер принтера включает в себя различные функциональные особенности. В меню управления устройством вы найдете инструменты, после запуска которых начнется автоматическое очищение компонентов. Обладателям оборудования Canon нужно выполнить следующие действия:
- Подключите принтер к компьютеру и включите его.
- Откройте «Пуск» и перейдите в «Панель управления».



Если устройство отсутствует в меню, требуется его добавить вручную. Детальные инструкции по этой теме вы найдете по следующей ссылке:


Вы можете запустить по очереди все функции, чтобы добиться хорошего результата. Дополнительно после проведения таких действий советуем откалибровать девайс. Наша другая статья поможет вам с ней разобраться.
На этом процедура очистки принтера компании Canon завершена. Как видите, поставленную задачу можно осуществить самостоятельно, это не составит большого труда. Главное точно следовать приведенным инструкциям и аккуратно выполнять каждое действие.

Отблагодарите автора, поделитесь статьей в социальных сетях.

Печатающую головку в струйных принтерах надо иногда чистить. Иначе она может засориться. В результате сильно снизится качество печати. А если чернила «намертво» засохнут, устройство вообще перестанет работать. В девайсах от Canon есть функция аппаратной очистки. Запускаете программу на компьютере, и гаджет сам устраняет засоры. Можно и вручную промыть деталь. Но для этого её нужно снять.

Порядок очистки и выравнивания печатной головки принтера Canon.
Причины и признаки загрязнения
Принтер нуждается в обслуживании, если:
- На распечатанных листах есть белые полосы или другие дефекты.
- «Пропал» какой-то цвет. При этом в картридже есть чернила.
- Снизилось качество печати.
Проблема может появиться:
- Из-за длительного простоя. Засохла краска.
- Использования пустых картриджей. Не «выжимайте» из них остатки. Иначе засорятся дюзы. А это приведёт к поломке.
- Несовместимых чернил. Пигментные и «водяные» нельзя смешивать. Остаётся осадок, который забивает головку. А также не стоит брать краски от разных производителей. Если устройство новое и в нём уже стоят оригинальные картриджи от Canon, замените в них чернила. Выберите один тип расходных материалов и всегда его используйте.
Сопла забиваются со временем. Их в любом случае придётся промывать. Даже если у вас стоят хорошие картриджи.
Аппаратная чистка
Засоры в струйных принтерах — распространённая проблема. Краска ведь во всех устройствах сохнет. Поэтому в них часто добавляют функцию самообслуживания. Можно почистить печатающую головку Canon, даже не снимая её. При подключении гаджета система должна найти и проинсталлировать драйвер. Но лучше поставить программное обеспечение с диска, который идёт в комплекте с устройством.
На сайте производителя есть утилиты для управления принтером. У них разные настройки и интерфейс. Качать их необязательно. Промыть сопла можно и так.
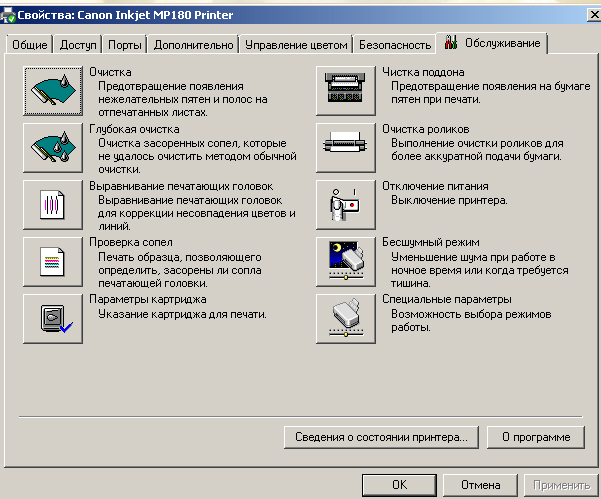
- Заполните картриджи.
- Подключите гаджет к ПК.
- Вставьте в него чистый лист бумаги.
- На компьютере откройте «Панель управления».
- Меню «Устройства и принтеры».
- Щёлкните по значку Canon правой кнопкой мыши.
- Пункт «Свойства».
- Раздел «Обслуживание».
- Выберите тип отчистки («Стандартная» или «Глубокая») и картриджи.
- Начнётся печать. Принтер подаст чернила под большим давлением. Струя краски пробьёт засор.
- После чистки система предложит распечатать тестовую страницу.
- Чтобы запустить тест самостоятельно, нажмите на кнопку «Проверка сопел» в том же разделе «Обслуживание».
Вначале проведите стандартную «промывку». С первого раза, возможно, не получится. Попробуйте дважды и распечатайте тестовую страницу. Если не сработало, запустите глубокую очистку. Не забывайте пополнять картриджи — расходуется много краски. Пока не вынимайте деталь. Подождите сутки. Потом снова попробуйте почистить. Если не помогло, надо промывать её вручную.
Снимаем головку
Как вынимать, зависит от модели устройства. В документах, которые шли в комплекте с гаджетом, и на сайте производителя должна быть инструкция по эксплуатации. В ней учитываются особенности принтера. Вначале прочитайте её. А потом можете снять головку Canon.
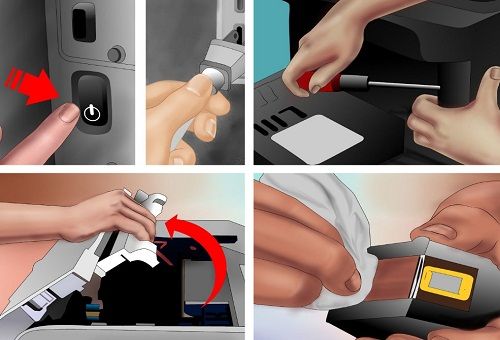
- Включите девайс.
- Откройте крышку.
- Устройство выдвинет каретку с картриджами.
- Вытащите их по одному и положите на мягкую ткань без ворсинок. Если на принтере нет палитры с цветами, запомните, в каком порядке были установлены картриджи.
- Поднимите фиксатор.
- Вот и печатающая головка. Её легко вытащить.
Ручная чистка
- Мягкие тряпки, салфетки или другой материал без ворса. Он должен впитывать влагу. Подойдут ватные диски, бинты, марля.
- Шприцы с иголками.
- Пластиковая ёмкость с низкими бортами: крышка, лоток, контейнер.
- Дистиллированная вода. Продаётся в аптеках.
- Чистящее средство.
- Смочите салфетку в этой жидкости.
- На печатной головке есть контакты, которые нельзя задевать. Аккуратно сотрите с неё грязь. Двигайтесь по контуру дюз. При необходимости используйте несколько салфеток.
- Снимите уплотнительные резинки. Их надо промыть, высушить и вернуть на место.
- Отчистите решётки заборников.
- Сложите салфетку, намочите и поместите в пластиковую ёмкость.
- Сверху положите головку дюзами вниз.
- Наберите чистящее средство в шприц.
- Выдавите маленькую каплю на решётки заборников.
- Когда жидкость «пройдёт» через решётку и впитается в салфетку, капните ещё.
- Если на салфетке будет слишком много чернильных пятен, смените её.
- Продолжайте капать, пока эти пятна появляются.
- Если не прочищается, нагрейте моющее средство до 50 градусов.
- Когда вся краска выйдет, не убирайте деталь. Оставьте её на салфетках на час-другой. Если материал будет чистым, без разводов, значит, всё получилось.
- При необходимости очистите её от промывочного средства. Используйте ватный диск и дистиллированную воду. Не заденьте контакты.
Сильный засор
Если головка вообще не пропускает жидкость, значит, засор сильный. Но и от него можно избавиться.

- Как и в предыдущей инструкции, положите деталь на салфетку.
- Возьмите трубку от капельницы.
- Нарежьте её на небольшие куски. Где-то по 5–7 сантиметров.
- Наденьте их на патрубки для приёма краски.
- Налейте в них промывочную жидкость.
- Периодически доливайте и меняйте салфетки.
Есть и экстремальные методы. Например, можно засунуть шприц без иголки в патрубок и продавить жидкость. Или залить в картриджи моющую жидкость вместо чернил. Но это рискованно.
Ставим и выравниваем
Чтобы заново собрать устройство:
- Установите головку в принтер Canon.
- Прижмите её фиксатором.
- Верните на место картриджи. На каретке должна быть палитра. Не перепутайте цвета.
- Закройте крышку.
- Проведите пробную печать.

Если на листе появились неровные линии, откалибруйте устройство. Скорее всего, сместилась каретка. Надо выровнять головки Canon.
- Заполните картриджи.
- Вставьте 3 листа бумаги в лоток.
- Пуск — Панель управления — Принтеры.
- Клик правой кнопкой мыши по девайсу от Кэнон.
- Пункт «Свойства».
- «Специальные параметры».
- Отметьте опцию «Выравнивать вручную».
- Сохраните.
- Вкладка «Обслуживание».
- Нажмите на «Выравнивание».
- В следующем окне тоже кликните на «Выравнивание».
- Принтер распечатает образцы.
- Введите номера образцов, которые показались вам качественными. Выбирайте примеры, в которых незаметны белые полосы.
А также можно протереть позиционирующую ленту, по которой передвигается каретка. Используйте мягкие бумажные салфетки и сервисные жидкости. Потом просушите ленту. Если принтер правильно обслуживать, он будет работать дольше. Да и при регулярной чистке сильные засоры никогда не появятся.
Читайте также:

