Октопринт 3д принтер что это
Обновлено: 17.05.2024
Наверняка у всех возникали проблемы с 3D печатью, которую оставляли на ночь в надежде утром получить готовую 3D модель. Или просто не было возможности постоянно мониторить процесс 3D печати, чтобы вовремя приостановить. е в случае ошибки. Именно эта проблема - проблема мониторинга 3D печати решается с помощью замечательного бесплатного программного обеспечения с открытым исходным кодом OctoPrint.
OctoPrint - это приложение для 3D принтера на основе Raspberry Pi, которое позволяет удаленно управлять своим 3D принтером. Программное обеспечение, созданное Джиной Хойсге в 2012 году, постоянно улучшается, регулярно появляются новые версии и новые функции (через плагины).
В этом материале мы выделим 10 основных причин использования OctoPrint. Некоторые проблемы в этом списке решаются с помощью дополнительных плагинов. Наверняка, к концу этого списка вы захотите попробовать OctoPrint, если у вас еще не было подобного опыта.
Беспроводная 3D печать
Многие бюджетные 3D принтеры не предоставляют возможности управлять или мониторить 3D принтер по беспроводной сети. Модели необходимо либо загрузить на SD карту, либо передавать непосредственно по кабелю. Эти варианты подключения имеют свои ограничения. OctoPrint предлагает отличное решение этой проблемы.
Как мы вкратце упоминали ранее, OctoPrint предоставляет программное обеспечение, которое устанавливается на Raspberry Pi и затем подключается к 3D принтеру. Благодаря беспроводным возможностям, предоставляемым Raspberry Pi, вы можете управлять 3D принтером по беспроводной сети через локальную сеть.
OctoPrint позволяет удаленно отправлять G коды, контролировать температуру экструдера и хотэнда, отслеживать процесс 3D печати и многое другое. Благодаря возможностям беспроводной 3D печати OctoPrint вы всегда можете управлять своим 3D принтером, даже если вы не присутствуете рядом физически.
3D печать из любой точки мира

Как вы знаете, беспроводная 3D печать удобна, если вы находитесь дома и в одной сети. Но что, если вы вышли из дома и хотите начать печать и была закончена, когда вы вернетесь домой? Или что, если вы хотите следить за процессом 3D печати, когда вас нет дома?
Подключаемый плагин OctoPrint Anywhere позволяет управлять (запускать и останавливать), а также контролировать 3D печать буквально из любого места. Это веб-сайт, к которому можно получить доступ с вашего компьютера или мобильного устройства.
У этого плагина большое количество поклонников, но стоит иметь в виду, что разработчики OctoPrint недавно объявили, что со временем его заменит более проработанный и обновленный плагин под названием Spaghetti Detective.
Просмотр G-кода

Обычно пользователи, использующие OctoPrint, следят за процессом 3D печати через веб-камеру, подключенную к их Raspberry Pi. Однако, если у вас нет веб-камеры или вы просто хотите проверить свою 3D печать другим способом, функция просмотра G-кода - это отличный инструмент.
Эта недооцененная функция OctoPrint показывает положение сопла и номер слоя в реальном времени. Вы также можете найти статус вашей 3D печати в окне чуть ниже визуализатора, которое показывает текущие команды G-кода, отправляемые на 3D принтер.
Команды из терминала

Возможности отправки команд из терминала - отличная функция для более продвинутых пользователей. Вы можете просматривать коды, отправляемые на 3D принтер, в режиме реального времени.
Одна из самых полезных функций - отправка пользовательских G-код команд на ваш 3D принтер. Вместо того, чтобы полагаться на другую программу для связи с вашим принтером, такую как Pronterface, вы можете напрямую отправлять команды в терминале OctoPrint.
Эта возможность может пригодиться в целом ряде сценариев. Если вам нужно откалибровать свой 3D принтер, вы можете просмотреть существующие системные предустановки в команде терминала. Некоторые команды также позволяют вводить и сохранять новые калиброванные значения. Это очень удобная функция для тех, кто любит возиться со своим 3D принтером на более "глубоком" уровне.
Замедленная съемка

Вы знаете, что 3D печать - это длительный процесс, на печать одной модели могут уйти часы. Настройка таймлапс-видео позволяет просмотреть весь процесс 3D печати, продолжающийся несколько часов, за считанные секунды.
С помощью OctoPrint и с камерой, подключенной к вашему Raspberry Pi, вы можете снимать отличное покадровое видео 3D печати, установив частоту кадров и интервал между снимками. Для настоящих энтузиастов есть также более расширенные возможности настройки.
OctoPrint хранит таймлапс локально на Raspberry Pi, и вы можете загрузить его на свой компьютер. Еще одна полезная фича таймлапс-видео - это возможность определить точную причину сбоя 3D печати или, по крайней мере, точку, в которой сбой произошел.
Octolapse - это подключаемый модуль, который основывается на функциональных возможностях раздела Timelapse в OctoPrint, создавая более чистые и четкие видео.
Слайсинг 3D модели в облаке

Облачный слайсинг, как следует из названия, - это функция удаленного слайсинга, которая позволяет слайсить ваши 3D модели без фактической установки программного обеспечения для слайсинга на свой компьютер. Слайсинг модели выполняется с помощью плагина, установленного на Raspberry Pi.
Рассмотрим сценарий, когда на вашем ноутбуке полно приложений, и вы не можете/не хотите устанавливать новый слайсер. Или представьте, что вы не хотите слайсер на каждый компьютер, который вы используете. Вот где идеально подходит плагин Cloud Slicing. Эта функция использует подключаемый модуль движка Cura или Slic3r.
Сенсорный экран для пользовательского интерфейса

Пользовательский интерфейс с сенсорным экраном стал нормой для многих повседневных устройств. Однако многим 3D принтерам по-прежнему не хватает этой полезной функции.
С помощью подключаемого модуля OctoPrint TouchUI вы можете добавить эту фичу и вывести интерфейс OctoPrint на сенсорном экране. Этот плагин позволит вам использовать OctoPrint, без подключения компьютера. Пользовательский интерфейс на сенсорном экране очень похож на тот, что в браузере, поэтому переход с точки зрения освоения нового интерфейса будет несложным.
Установка сенсорного экрана может показаться утомительной задачей, но существует множество руководств и видеоинструкций, которые помогут вам в этом процессе.
Open-source сообщество

Отдельные разработчики потратили часы своего времени на улучшение 3D печати, включая бесплатные программы с открытым исходным кодом, такие как Marlin, Cura и, собственно, OctoPrint.
OctoPrint во многом обрел популярность благодаря открытому исходному коду и бесплатным доступом. Весь исходный код доступен на странице GitHub. Благодаря этому многие пользователи и разработчики поделились своими идеями и воплотили их в жизнь. Плагины, разработанные пользователями, значительно расширяют функциональные возможности OctoPrint.
Управление несколькими 3D принтерами

Как вы понимаете, эта функция удобна, если вы работаете с более чем одним 3D принтером. Вы можете подключить несколько веб-камер к одному Raspberry Pi.
На видео ниже представлена инструкция (на английском языке), как установить три принтера на Raspberry Pi:
Другой вариант - использовать OctoFarm, бесплатный сервис с открытым исходным кодом, который позволяет вам контролировать и мониторить несколько 3D принтеров на одном Raspberry Pi. С его помощью вы сможете отслеживать несколько 3D принтеров на одном экране, отправлять файлы на 3D печать и отслеживать процесс печати.
Список полезных плагинов на OctoPrint

В целом, составить топ 10 полезных фич OctoPrint довольно сложно, так как список на самом деле огромный. Так что ниже приведена небольшая подборка дополнительных плагинов, которые помогут вам упростить и обезопасить процесс 3D печати.
-
: этот плагин отправляет вам push-уведомления, когда печать завершена или по какой-то причине произошел сбой 3D печати. Простой и очень практичный плагин. : часто бывает такое, 3D принтер остается включенным, а экструдер все еще нагревается, что может привести к возгоранию. Этот подключаемый модуль для установки тайм-аута нагревателя отключает нагрев хот-энда через установленный промежуток времени. Это поможет вам избежать потенциального пожара и чрезмерно больших счетов за электричество. : всегда есть вероятность, что во время 3D печати что-то может пойти не так. Этот плагин добавляет большую красную полосу в верхней части пользовательского интерфейса OctoPrint, которая при нажатии останавливает работу 3D принтера. : этот плагин отлично подойдет для тех, кто установил датчик уровня стола на свой 3D принтер. Этот плагин позволяет вам просматривать уровень стола, измеренный датчиком. Таким образом, у вас появляется удобное графическое представление стола вашего 3D принтера, что безусловно поможет вам в калибровке. : это расширение подключаемого модуля Anywhere, который использует ИИ для обнаружения фейлов 3D печати. Плагин "знает", занимает ли 3D печать корректно отведенное на нее время, и если нет, уведомляет пользователя.
Пожалуй, это все. Список этот далеко не полный, но наверняка даже его хватит, чтобы раскрыть для вас новые возможности и оптимизировать вашу 3D печать!
Разрабатывая открытый проект 4-х экструдерного принтера Z-Bolt, мы столкнулись с проблемой выбора экрана для управления принтером. Из имеющихся экранов лишь решение от Duet Wifi умеет управлять более чем 2-мя экструдерами. Решение, мягко говоря, не бюджетное, да и интерфейс на любителя. Так что мы решили поискать альтернативный вариант с преферансом и куртизанками. Эта история о нем…

На просторах интернета существует масса информации о применении Octoprint. Чуть больше чем пол года назад и мы стали пользователями данного решения, сразу оценив его преимущества. Возможность управления принтером через веб-лицо, действительно трудно переоценить. У Octoprint множество плагинов, а главное для нас — Octoprint отлично управляется с количеством экструдеров, большим чем 2. Но оставалось решить еще один вопрос.
Многие любители Octoprint уверенно утверждают, что экран им больше не нужен от слова “совсем”, что это абсолютно лишняя часть принтера, которая им только мешает.
Однако я убежден, что есть и другая часть пользователей OctoPrint. У всех свои привычки и требования к повседневному использованию 3D принтера, и есть операции выполнять которые удобнее, имея экран:
- Замена филамента
- Калибровка уровня стола
- Запуск печати файла, который уже печатался раньше
- Включение преднагрева принтера
- Возможность увидеть статус печати
- …
Передо мной обозначилась цель найти/сделать/настроить экран для Octoprint, способный управлять более чем 2-мя экструдерами.
Погуглив немного я наткнулся на плагин TouchUI.

Первое впечатление было: вот оно — решение.
Я сразу установил плагин и открыл Octoprint c телефона. Интерфейс TouchUI тупил :/. Иногда кнопки нажимались нормально, иногда тормозили, а порой и вовсе не нажимались с первого раза. С подключенного экране TouchUI вел себя также плохо как и с телефона.
Параллельно было найдено другое решение.

Описание обнадеживало, в отличии от TouchUI, это самостоятельное приложение, запускающееся без браузера, а значит требовавшее значительно меньше вычислительных ресурсов.
Установка и настройка проблем не вызвали. Интерфейс действительно работал намного предсказуемее и отзывчивее.

Но и тут не всё оказалось гладко. Приложение регулярно зависало при начале печати. На github’е нашелся issue по этой ошибке, созданный почти год назад и активно обсуждаемый, но не закрытый.
Основная проблема оказалось в том, что автор приложения, судя по всему, утратил к нему интерес и на данный момент больше не развивает.
Поскольку, на мой взгляд, приложение написано достаточно хорошо и имеет потенциал, было решено сделать “hard-fork” и взяться за проект основательно.
Вот что у нас получилось:
- Подобраны оптимальные экраны для проекта
- Сделан “hard-fork” от Octoprint-TFT
- Пересмотрен взгляд на программно-аппаратную архитектуру принтера
- Создана своя тема для интерфейса Octoprint
Выборы экранов
Мы начала с экрана TFT 3.5, который, мягко говоря, не выдержал никакой критики. Углы обзора никакие, картинка блеклая. Поэтому было решено подобрать более качественное решение.
Главными критериями были:
- IPS матрица
- размер 4 — 5 дюйма
- емкостной экран (желательно)
- приемлемая цена


2. Вариант побогаче. 4.3’’ IPS емкостной Touchscreen
Оба экрана имеют разрешение 800х400. У обоих великолепная картинка, цветопередача и угол обзора. Главное их отличие — это емкостной touchscreen. К нему (как и ко всему хорошему) очень быстро привыкаешь и пользоваться им намного приятнее, чем резистивным. Тем не менее, экран с резистивным touchscreen’ом также вполне жизнеспособен.
Это Hard-Fork, детка!

Приложение было серьезно доработано. И почти перестало напоминать своего родителя. Поэтому (а также потому, что создатель Octoprint-TFT официально заморозил развитие своего детища) было принято решение сделать hard-fork и назвать новый проект Octoscreen.
- В первую очередь была полностью устранена проблема зависания экрана, которой страдал Octoprint-TFT.
- — Заметно изменился дизайн и компоновка:
Также есть подробная инструкция под экран 3.5, за что отдельное спасибо нашему соратнику Денису (@negativ72rus).
Пересмотр взглядов на программно-аппаратную архитектуру принтера или переобувание на ходу

Изначально мы планировали использовать Marlin в нашем многоэкструдерном принтере, однако в итоге выбор пал на Klipper. Причин несколько:
1. Одна из главных для нас, как разработчиков, причина — это его гибкость. Marlin и его “макаронный” код делают настоящим вызовом процесс внесения в него доработок, а тем более их дальнейшую поддержку.
Klipper в этом плане полная противоположность Marlin. Во-первых все конфигурирование Klipper вынесено из программного кода. Сам код хорошо структурирован. Но что самое важное, Klipper предусматривает модульность. Можно добавлять свою логику в прошивку, не внося изменение в ее ядро, и тем самым колоссально упрощать дальнейшую поддержку своего кода.
2. Всю настройку прошивки можно осуществляется прямо через web интерфейс OctoPrint. И при этом возможности настройки на много мощнее чем у Marlin или Smootheiware.
3. Как же тут не сказать о битах, за которыми в последнее время все гонятся )). Сама архитектура Klipper предполагает, что вычислительная нагрузка ложится на Raspberry PI. Функция платы управления MKS Gen L (в случае с принтерами Z-Bolt) остается в передаче сигналов к/от периферии (двигателям, сенсорам, нагревателям, элементам управления).
А ведь Raspberry Pi 3 Model B+ оснащен 64-х битным, 4-х ядерным чипом Broadcom BCM2837B0 A53 1.4GHz.
По сути Octoprint + Klipper, запущенные на Raspberry Pi + тот же MKS Gen L —
на порядок более функциональное и прогрессивное решение, чем Marlin, запущенный на каком-нибудь 32-х битном чипе.
Конфигурационные файлы для Klipper’а под принтеры Z-Bolt также можно найти тут.
Небольшой бонус напоследок!
Так же мы сделали свою тему для интерфейса Octoprint:

Шапку можно настроить нативным пунктом выбора цвета в разделе Appearance:

Инструкция как установить тему вы можете найти у нас на GitHub.
Пишите в комментариях, какие функции экрана вы считаете наиболее полезными и необходимыми к добавлению.
Подпишитесь на автора, если вам нравятся его публикации. Тогда вы будете получать уведомления о его новых статьях.
Отписаться от уведомлений вы всегда сможете в профиле автора.
В то время как Zavodik реализует механическую часть 4-х экструдерного принтера Z-Bolt, встал вопрос, а как же управлять “Змей Горынычем”. Если c Marlin’ом вопрос решен уже давно, то с экраном дело обстоит сложнее. Из имеющихся экранов лишь решение от Duet Wifi умеет управлять более чем 2-мя экструдерами. Решение, мягко говоря, не бюджетное, да и интерфейс на любителя. Так что мы решили поискать альтернативный вариант с преферансом и куртизанками. Эта история о нем…
На просторах интернета существует масса информации о применении Octoprint. Чуть больше чем пол года назад и мы стали пользователями данного решения, сразу оценив его преимущества. Возможность управления принтером через веб-лицо, действительно трудно переоценить. У Octoprint множество плагинов, а главное для нас - Octoprint отлично управляется с количеством экструдеров, большим чем 2. Но оставалось решить еще один вопрос.
Многие любители Octoprint уверенно утверждают, что экран им больше не нужен от слова “совсем”, что это абсолютно лишняя часть принтера, которая им только мешает.

- Замена филамента
- Калибровка уровня стола
- Запуск печати файла, который уже печатался раньше
- Включение преднагрева принтера
- Возможность увидеть статус печати
- …
Передо мной обозначилась цель найти/сделать/настроить экран для Octoprint, способный управлять более чем 2-мя экструдерами.
Погуглив немного я наткнулся на плагин TouchUI.

Первое впечатление было: вот оно - решение.
Я сразу установил плагин и открыл Octoprint c телефона. Интерфейс TouchUI тупил :/. Иногда кнопки нажимались нормально, иногда тормозили, а порой и вовсе не нажимались с первого раза. Однако очень хотелось дать TouchUI второй шанс, может проблема в WIFI или еще чем-то. И я решил попробовать TouchUI не с телефона, а с экрана, подключенного напрямую к Raspberry PI.
Для эксперимента был выбран, пожалуй, самый бюджетный экран для Raspberry PI из всех, что можно найти на aliexpress (очень не рекомендую данную модель, крайне плохой угол обзора):


Однако подключив и настроив экран, я обнаружил, что TouchUI работает с экрана также плохо как и с телефона(((.

Описание обнадеживало, в отличии от TouchUI, это самостоятельное приложение, запускающееся без браузера, а значит требовавшее значительно меньше вычислительных ресурсов.
Установка и настройка проблем не вызвали. Интерфейс действительно работал намного предсказуемее и отзывчивее.
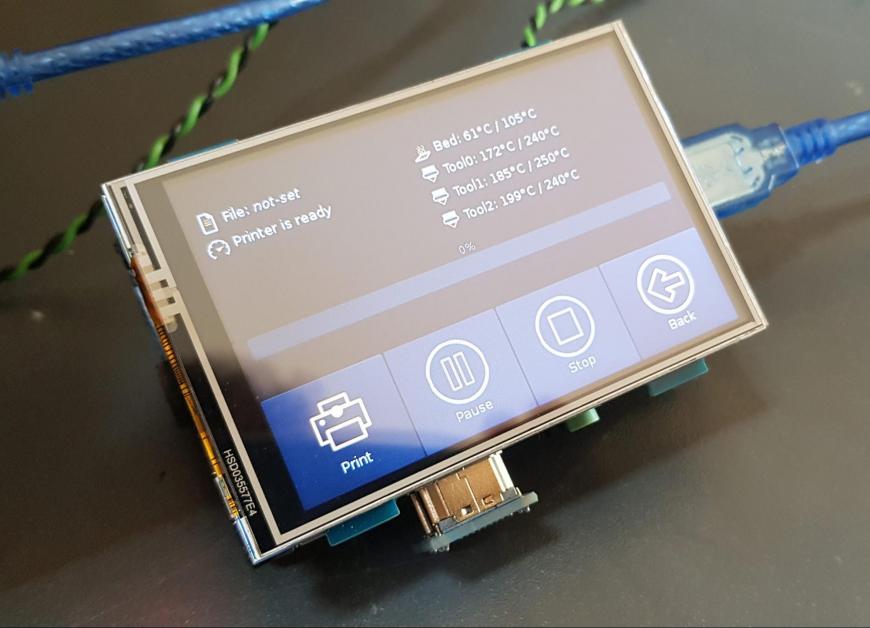
Основная проблема оказалось в том, что автор приложения, судя по всему, утратил к нему интерес и на данный момент больше не развивает.
- Частично решен вопрос с зависанием (не влияет на работу самого Octoprint, через веб он доступен).
- Добавлена поддержка более чем 2-х экструдеров.
- Добавлена поддержка папок. Оригинальное приложение выводило лишь файлы корневой папки Octoprint.
- Сделана функцию удержания кнопок. Пользователи MKS TFT меня поймут, например чтобы включить нагрев сопла на MKS TFT до 200 градусов нужно 20 раз нажать на “+”. Сейчас на нашем экране достаточно нажать на “+”, подождать немного, пока target вырастет до нужного значения и отпустить кнопку. Аналогичная возможность добавлена на экранах экструдирования филамента и движения печатающей головы.
- Добавлена функция смены филамента.
- Добавлено отображение текущего IP адреса принтера.
- Сделано легкое брендирование))).
- Поддержка USB Flash (хотя это скорее настройка самого Octoprint).

- Окончательно решить вопрос с зависанием экрана.
- Выложить на GitHub собранный инсталляционный пакет.
- Подобрать более качественную модель экрана на IPS матрице, возможно с емкостным тачскрином.
- Гармонично заменить MKS TFT новым экраном в принтерах с ToolChanger’ом))).
- Реализовать дежурное питание на принтер со всеми вытекающими приятностями. Octoprint всегда будет всегда загружен, это сократит время включения принтера, позволит принтеру автоматически выключаться по завершению печати, добавит возможность удаленно включать/выключать принтер.
- Сделать возможность управлять подключением к WIFI с экрана.
- Сделать русскую локализацию.
Пишите в комментариях, какие функции экрана вы считаете наиболее полезными и необходимыми к добавлению.
Raspberry Pi — это относительно недавно изобретенный микрокомпьютер, который отличается малыми размерами и высокой мощностью. Рассмотрим, в каких целях используется это устройство в 3D-печати, нюансы его работы и подробные инструкции по подключению к принтеру.
3D-принтер на Raspberry Pi
Что это такое?
Raspberry Pi — это микрокомпьютер, который произведен на одной четырехслойной плате. Размер практически всех плат равен площади кредитной карты. Только модели A, A+, Zero и Zero W производятся в других форм-факторах. Большая часть устройств базируется на Linux-ядре, но для работы можно использовать и другие ОС.

Справка. Микрокомпьютер выпускается британской компанией Raspberry Pi Foundation с 2011 года. Последняя конфигурация микрокомпьютера Raspberry Pi Pico была выпущена в 2021 году. Она оснащена портом USB, двухъядерным процессором Cortex-M0+2 и оперативной памятью размером 264 Кб.
Микрокомпьютер Raspberry Pi изначально использовался в качестве бюджетной системы для обучения информатике, но по мере развития устройство также стало применяться в других отраслях. В том числе в 3D-печати.
Применение в 3D-печати
В технологии 3D-печати Raspberry Pi используется для удаленного управления принтером, ускорения процесса печати и его отслеживания в реальном времени, а также для дистанционного изменения параметров принтера по ходу печати.

Микрокомпьютер чаще всего применяется в целях апгрейда уже существующего 3D-принтера на базе Arduino или другой подобной аппаратной платформы. Для подключения Raspberry Pi к 3D-принтеру используется специальная программа OctoPrint (также имеет название OctoPi).
Примеры использования
3D-принтер от Wallacoloo (Colin Wallace)
Данная модель 3D-принтера была первой разработкой, которая полностью работает под управлением Raspberry Pi и индивидуально созданной под этот принтер прошивки (доступна в интернете в свободном доступе). Дополнительно в конструкцию был добавлен вентилятор, драйверы шаговых двигателей и хотенд для более эффективной работы принтера.
Управление микрокомпьютером осуществляется при помощи программы OctoPrint. В процессе 3D-печати центральный процессор Raspberry Pi загружен примерно на 40 %.
Доработка самодельных принтеров
Если у пользователя есть желание, то микрокомпьютером можно дополнить не только готовый принтер, но и создать 3D-принтер с нуля на базе Raspberry Pi. Для этого можно приобрести готовый набор для сборки принтера или подобрать все комплектующие самостоятельно.
Собранный 3D-принтер можно использовать постоянно подключенным к ПК через провод или при помощи беспроводного соединения. Во втором случае потребуются компоненты управляющей электроники. При использовании Raspberry Pi в связке с программой Octoprint становится возможным удаленное управление и мониторинг работы любого 3D-принтера.
Повышение скорости печати с Kilpper
Благодаря использованию физической модели движения для расчета времени печати шаги экструдера выполняются более точно. За счет этого обеспечивается более высокое качество печати. Однако при выставлении очень высоких скоростей печати на прошивке могут возникнуть проблемы с продавливанием филамента через сопло. Для решения такой проблемы в Klipper был реализован специальный алгоритм прогнозируемого давления для различных типов экструдеров.
Удаленное управление при помощи OctoPrint
Что такое OctoPrint?
OctoPrint (OctoPi) — это программа, которая используется для удаленного управления и контроля работы 3D-принтера. Она работает в связке с Raspberry Pi. Данное программное обеспечение имеет открытый исходный код и распространяется в интернете бесплатно.
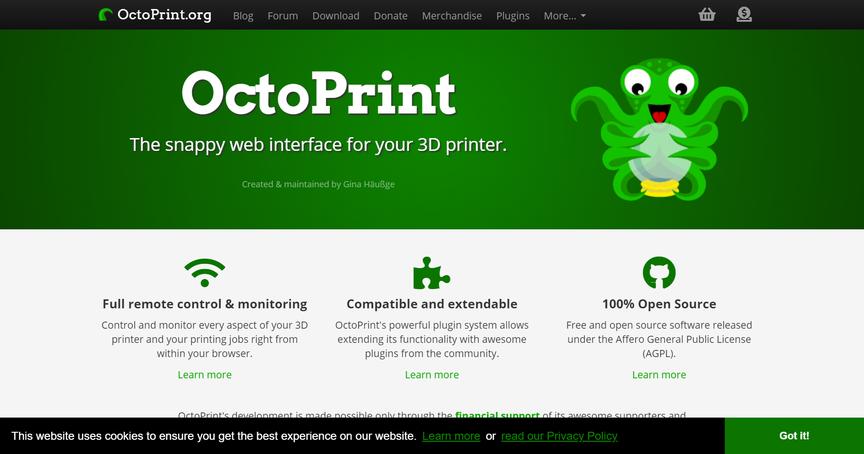
OctoPrint был создан Джиной Хойсге в 2012 году. Проект в разное время спонсировался компаниями BQ (2014–2016 гг.) и Patreon (2016 – настоящее время).
Интерфейс OctoPi позволяет удаленно выключать и включать принтер, запускать печать, температуру экструдера и рабочего стола. Также программа дает возможность контролировать процесс печати в реальном времени, записывая его на камеру.
Лучший Raspberry Pi для OctoPrint
Для корректной работы OctoPrint рекомендуется использовать одну из трех версий Raspberry Pi: 3B, 3B+ или 4B.
Версии Zero и Zero W не рекомендуется использовать для работы в связке с OctoPrint, так как они произведены в иных форм-факторах и могут вызвать серьезные проблемы производительности во время 3D-печати.
Инсталляция
После скачивания образа его нужно записать на MicroSD при помощи программы для создания загрузочной SD-карты (balenaEtcher или Win32 Disk Imager). Готовую карту памяти необходимо вставить в картридер компьютера и нажать кнопку Flash или «Старт». Процесс установки займет не более 5 минут.
Подключение к Wi-Fi
Для подключения Raspberry Pi к Wi-Fi через OctoPi необходимо выполнить следующие действия:
- В папке SD-карты нужно найти файл под названием octopi-wpa-supplicant.txt (или octopi-network.txt) и открыть его в текстовом редакторе Notepad.
- В строчку параметра wpa-ssid вводим имя сети маршрутизатора (найти его можно в веб-интерфейсе роутера). В строчке параметра wpa-psk указываем пароль доступа к роутеру.
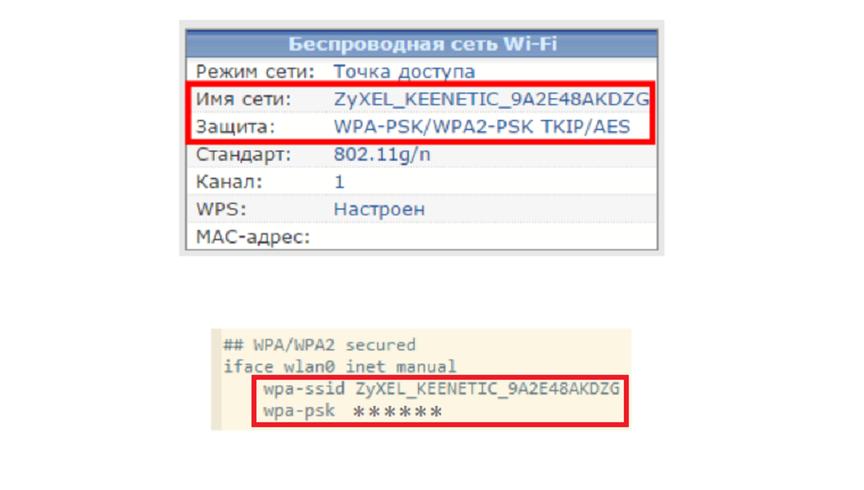
Подключение к OctoPi
После открытия интерфейса сайта в браузере отобразится мастер установки OctoPrint, в котором обязательно необходимо задать следующие параметры:
- Access Control — придумать логин и пароль для доступа.
- Plugin Blacklist — этот параметр необходимо активировать для защиты от несанкционированной установки потенциально вредоносных плагинов на микрокомпьютер.
- Online Connectivity Check — параметр активируется и выставляется время пингования сервера 15 минут.
- Cura Slicing Profile OctoPrint — эта функция позволяет слайсировать объекты перед печатью непосредственно в программе.
Данные принтера
Перед использованием OctoPrint в программу необходимо ввести технические характеристики принтера, такие как:
- form factor — форм-фактор (прямоугольный, квадратный, треугольный);
- heated bed — стол с подогревом (есть, нет);
- width — ширина (значение в мм);
- depth — глубина (значение в мм);
- height — высота (значение в мм);
- axes — оси (X, Y, Z);
- nozzle diameter — диаметр сопла (значение в мм);
- number of extruders — количество экструдеров (шт.).
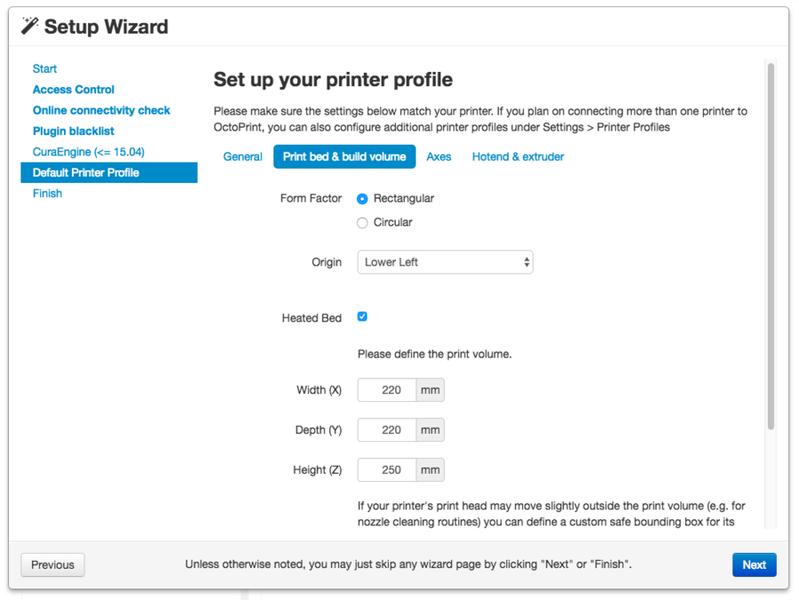
Посмотреть все эти данные можно в слайсере, который используется для принтера, или в технических спецификациях устройства.
Подключение 3D-принтера к Pi
Подключить 3D-принтер к OctoPrint можно, используя USB-кабель. Для этого выполним следующие действия:
- Кабель USB, поддерживающий передачу данных, подключается к микрокомпьютеру и ПК через разъемы micro USB или mini USB.
- В OctoPrint в разделе «Параметры подключения» указываются характеристики порта (Serial Port и Baudrate).
- Для сохранения подключения необходимо нажать кнопки Save connection setting и Auto-connect on server startup.
Подключение камеры
Программа OctoPrint поддерживает удаленный просмотр печати изделия на 3D-принтере. Для этого сначала требуется подключить цифровую камеру через порт CAMERA к выключенному Raspberry Pi. Подключение осуществляется при помощи USB-кабеля. Если соединение не произошло сразу после включения микрокомпьютера, то его необходимо будет перезагрузить.
Печать необходимых деталей
Перед подключением Raspberry Pi к компьютеру рекомендуется распечатать следующие детали:
- корпус с креплением для микрокомпьютера;
- кейс для DC-DC преобразователя (если питание Raspberry Pi будет осуществляться от принтера).
- крепление для камеры (при ее установке).
Монтируем все на принтер
Для установки корпуса микрокомпьютера потребуются болты стандарта M4 и мебельные врезные гайки.
Кейс для установки питания преобразователя монтируется на заднюю панель принтера при помощи двусторонней поролоновой ленты.
Закрепить камеру необходимо на шаговом двигателе при помощи крепления для создания хорошего обзора на выходящий из экструдера филамент и печатаемое изделие.
Подключение питания к Pi
Подключить питание к микрокомпьютеру можно напрямую к источнику питания 3D-принтера. В этом случае Raspberry Pi будет включаться одновременно с принтером.
Также питать микрокомпьютер можно от адаптера переменного тока на 5 B.
Фокусировка камеры
От фокусировки камеры зависит качество записи процесса печати. Поэтому ее необходимо выполнить правильно, следуя инструкции:
- В интерфейсе OctoPrint нужно открыть вкладку Feed tab.
- В центре рабочей поверхности принтера размещается какой-либо предмет, и над ним помещается экструдер с закрепленной камерой.
- На камере Raspberry Pi при помощи регулировочной ручки производится фокусировка изображения на предмете.
Соединение с OctoPi откуда угодно
Установленная камера на принтере позволит отслеживать процесс печати от начала до конца. Видео будет транслироваться в OctoPi. Однако нельзя подключать программу к публичным сетям. Так как в печать могут вмешиваться посторонние лица. При отсутствии вариантов можно обезопасить процесс печати, установив для этого специализированный плагин OctoPrint Anywhere.
Печать
Чтобы напечатать трехмерное изделие на 3D-принтере, необходимо импортировать свой G-code файл в OctoPrint при помощи кнопки Upload и запустить процесс печати.
Корпуса для Raspberry Pi
- Thingiverse;
- Cults 3D;
- YouMagine;
- MyMiniFactory;
- Raspberry Pi Projects.

Размер и форма кейса должна подбираться в зависимости от модели микрокомпьютера. В основном все кейсы состоят из двух частей. Они оснащены всеми необходимыми разъемами, креплениями и вентиляционными отверстиями.
Raspberry Pi — это довольно недорогие микрокомпьютеры, которые идеально подойдут для функционирования 3D-принтера. Они менее энергоемки и отличаются очень компактными размерами. Но несмотря на это, Raspberry Pi отличаются высокой мощностью, которая в связке с принтером позволяет печатать изделия на более высокой скорости.

Модуль дисплея состоит из собственно экрана 3.5″ на встроенном контроллере ILI9486 с параллельным 60-пиновым гибким интерфейсом. На основной плате стоят сдвиговые регистры 74-й серии, превращающие параллельный интерфейс в SPI
Там же на плате находится контроллер сенсорного экрана XPT2046 и 3.3В стабилизатор AMS1117
Ну и двухрядный разъем PBD-26 для подключение к 26 и 40-пиновому GPIO Rapberry PI.
Комплектность, внешний вид, подключение
Доехал дисплей до Перми всего за 15 дней. Оказывается, случаются и добрые чудеса у Почты России. Упаковка — двойная картонная коробочка
В комплект поставки входит сам дисплей,CD-диск (о где же взять читалку?) с драйверами для Raspberry PI и стилус для резистивного сенсорного экрана.
Размеры дисплея соответствуют габаритам плат микрокомпьютеров — Raspberry PI, Asus Tinker Board, Orange PI (PC)
Разъем позволяет подключить к любому одноплатнику, совместимому с Raspberry PI 40 пин или 26 пин. Orange PI PC встает идеально прямо над платой
У Orange PI ZERO разъем повернут на 180 и экран превращает его в этакого монстр
Винить инженеров OPI ZERO не нужно.Такое размещение гребенки GPIO на микро ПК сделано для того, чтобы экран (и другие подобные платы) можно было использовать совместно с платой расширения, добавляющей к микрокомпьютеру два USB, микрофон, звуковой выход и ИК порт.
Купленный дисплейный модуль «заточен» под Raspberry PI и работает с этими компьютерами «практически из коробки». На диске имеются «драйвера» — файлы для UBOOT, ядро с модулями и конфигурационные файлы, которые нужно просто переписать поверх чистого Raspbian.
Для Orange PI такой поддержки нету и приходится уповать на сторонних разработчиков LINUX (ту же команду Armbian), которые осуществляют поддержку этих дешевых, но очень непростых микро ПК.
В интернете есть разные описания подключения 3.5" сенсорного экрана к Orange PI род управлением той или иной версии LINUX. Поэтому в настройках, как говорится, имеются нюансы, о которых я постараюсь написать далее.
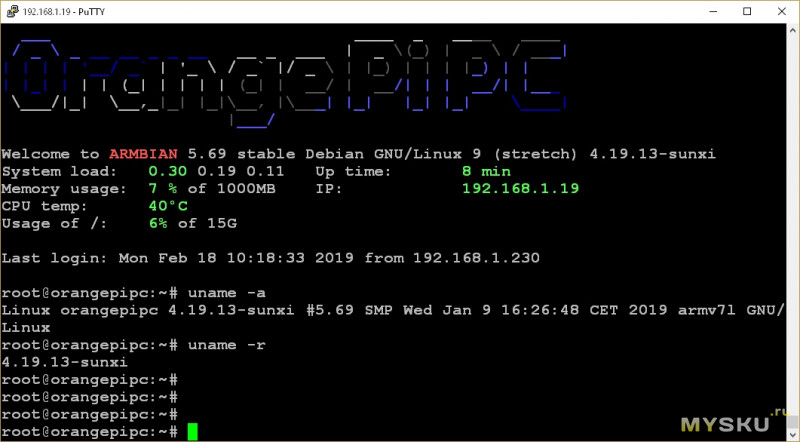
Первым делом качаем и устанавливаем последнюю версию Armbian для нашей версии Orange PI PC с официального сайта. Я остановился на дистрибутиве Armbian Stretch 5.69 на базе ядра 4.19.13.
Сразу ставим пакет для сборки ядра 4.19.13
apt-get upgrate делать не рекомендую, так как в последних обновлениях есть проблемы со скриптами для сборки модулей ядра
Модуль экрана fb_ili9486 уже давно есть в Armbian (в других дистрибутивах не смотрел). Нужно только правильно указать, как подключен экран.
Включаем SPI шину. Для этого в файле /boot/armbianEnv.txt добавляем следующие строки:
RESET на OPI PC подключен к GPIO2, а DC к 71. Остальные GPIO — SPI интерфейс. Старт модуля ядра выглядит следующим образом
Параметр rotate=90 говорит о повороте изображения на экране на 90 градусов. Можно заменить его на 180 и 270.
И файл с параметрами модуля fbtft_device /etc/modprobe.d/fbtft.conf
Теперь на нашем экранчике мы видим текстовую консоль загрузки системы Armbian а в журнале загрузки ядра по команде dmesg видим что наш экран система опознала
Поддержка графического режима на TFT экране производится установкой пакета
и создания файла /usr/share/X11/xorg.conf.d/99-fbdev.conf
С сенсорным экраном все немного сложнее — готовых модулей-драйверов нету, придется их собирать из исходников. Для этого мы и устанавливали пакет для сборки модулей ядра
Качаем драйвер тачскрина ADS7846, совместимого с микросхемой XPT2046 на нашем модуле
Создаем файл Makefile с следующим содержимым:
После этого запускаем сборку и установку модуля
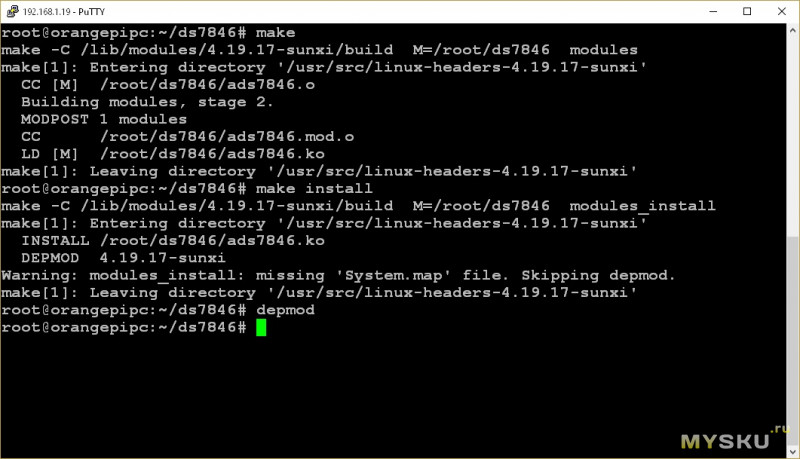
Похожим образом скачиваем, собираем и устанавливаем модуль ads7846_device:
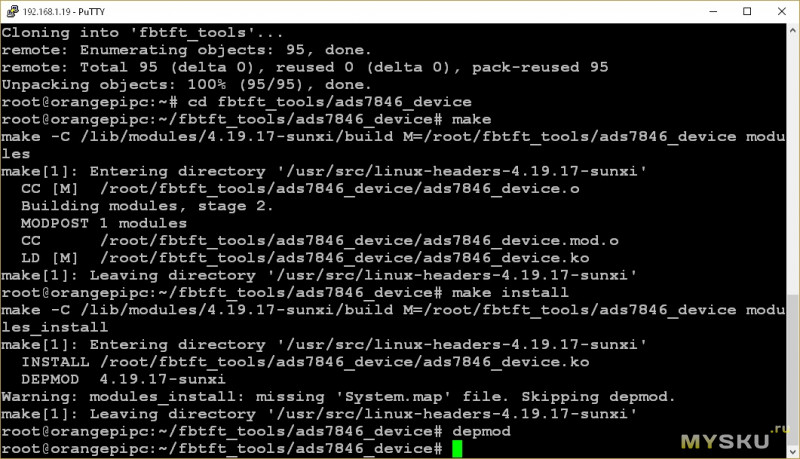
Теперь можно загрузить модуль вручную и посмотреть dmesg
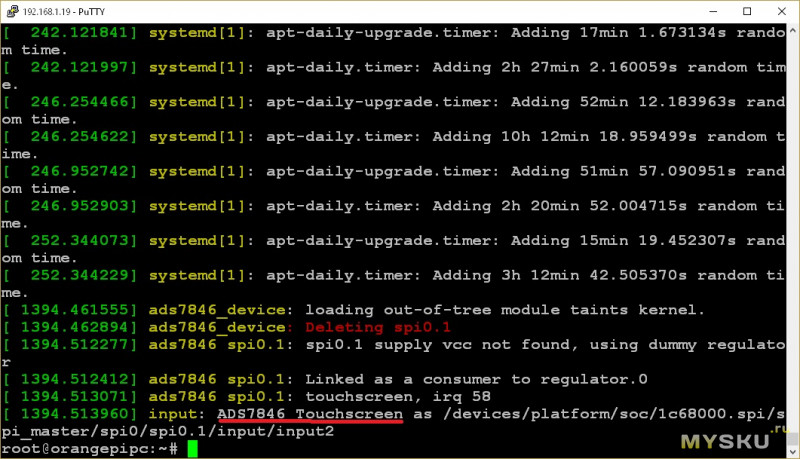
Проверить работу сенсорного экрана можно командой с выбором нашего устройства (в моем случае /dev/input/event2)
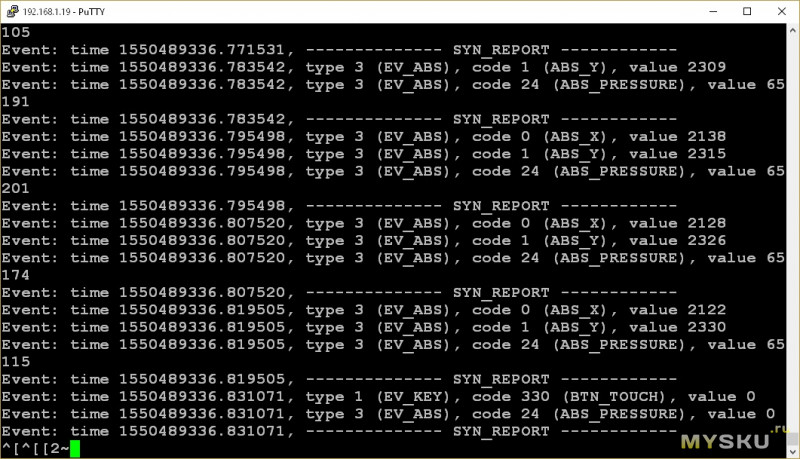
Теперь если мы прикоснемся к экрану — на экран выведутся координаты точки и другие параметры
Осталось добавить поддержку сенсорного экрана при загрузке системы. Для этого создаем файл загрузки модулей /etc/modules-load.d/99-ads7846.conf
И файл параметров модуля ads7846_device /etc/modprobe.d/ads7846_device.conf
Теперь начинаются те самые нюансы, с которыми пришлось поразбираться:
В графическом режиме у меня модуль не виделся утилитами xinput и xinput_calibrate. Иногда в системе устанавливался с каким то пакетом файл /usr/share/X11/xorg.conf.d/40-libinput.conf и сенсорный экран виделся системой, но ни в какую не хотел настраиваться
Создание файла /usr/share/X11/xorg.conf.d/99-calibrate.conf ничего не давало. Вернее, строка
в этом файле позволяла привести соответствие тачкрина с ориентацией экрана, а вот точная настройка положения указателя игнорировалась. xinput_calibrator давал при этом совершенно «левые» значения, которые находились далеко за пределом экрана.
Все оказалось просто — тачкрин работал через «мышиный» драйвер libinput вместо evdev, который должен работать по событиям нажатия на экран. Для его включения создаем файл /usr/share/X11/xorg.conf.d/45-evdev.conf со следующим содержимым
После перезагрузки драйвер заработал как нужно и стал брать все параметры калибровки из файла /usr/share/X11/xorg.conf.d/99-calibrate.conf как нужно
Если ваш экран не точно откалиброван, то просто запустите с консоли
и ткнув стилусом в четыре предложенные на экране точки получаете новые значения «Calibration». Чтобы каждый раз не перезапускать при калибровке XWindow можно устанавливать новые значение командой xinput
Пока разбирался со всеми этими настройками, нашел альтернативный способ калибровки тача. Все параметры можно указать при загрузке модуля ядра и не возиться с фалами /usr/share/X11/xorg.conf.d/
может кому пригодиться
Orange PI ZERO имеет SPI1 вместо SPI0 на GPIO экрана и сами GPIO имеют другие номера
В файле /boot/armbianEnv.txt прописываем SPI1
Строка запуска модуля будет выглядеть следующим образом
Параметр rotate=270 делает правильное положение картинки на экране при условии если контроллер снизу экрана
Обновление системы до нужной версии и сборка драйвера сенсорного экрана полностью идентична OPI PC. В строке запуска модуля добавляется только номер шины SPI

Все остальные настройки экрана и программ не зависят от аппаратного обеспечения и полностью идентичны с Orange PI PC
При таком неудачном размещении экрана и контроллера общие габариты получаются даже больше, чем у Orange PI PC и поэтому особого смысла использования платы ZERO я не вижу, так как ее единственное преимущество — габариты, здесь не используются
В интернете пишут, что установка Octoprint на Orange PI ничем не отличается от установки на Raspberry PI, которая везде детально расписана, причем прямо для нашего дисплейчика. Но, как оказалось, все же есть отличие дистрибутивов Armbian и Raspbian, те самые «нюансы», которые здесь упомяну
1. Команда питона virtualenv в Armbian заработала только после следующего действия:
2. Браузера chromius при помощи которого выводится консоль Octoprint на экранчик в репозитарии Armbian нету. Можно установить chromius из другого репозитария
3. После установки Octoprint не захотели устанавливаться плагины, в частности TouthUI с интерфейсом для нашего дисплея. Помогла установка прав на каталоги Octoprint
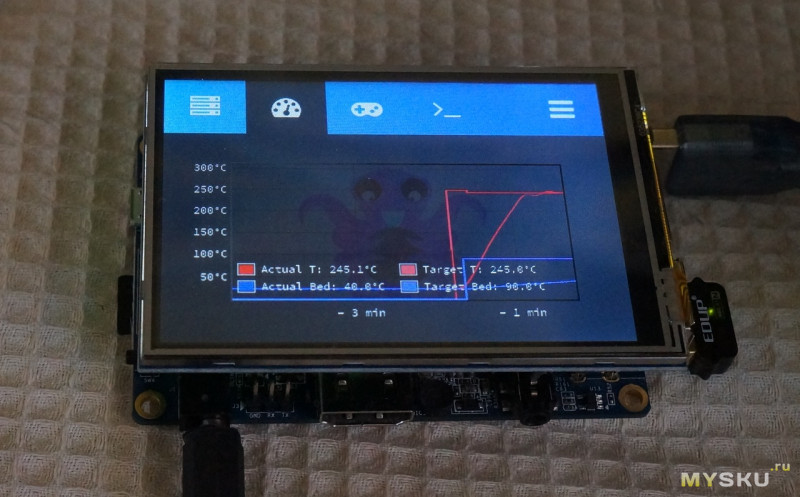
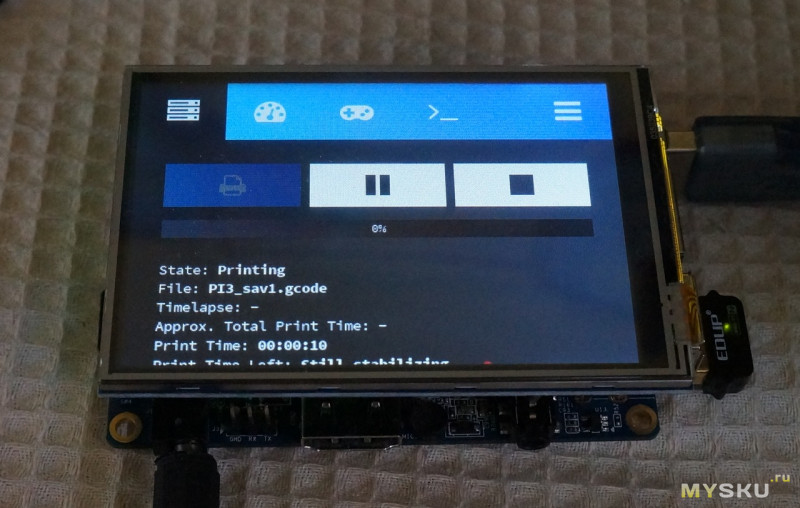
Делаем корпус
Чем отличается обычный радиолюбитель, от радиолюбителя с 3D-принтером? Правильно. Последний изводит килограммы пластика, чтобы поместить в него свои изделия. Освоив пакеты для проектирования печатных плат и моделирования схем, приходится осваивать и 3D-моделирование для создания корпусов (не побираться же всю жизнь на готовых моделях!)
Проектирую простые модели для принтера я в TINKERCAD
Модель корпуса положил туда
Читайте также:

