Плохо печатает принтер hp 1000
Обновлено: 04.05.2024
Признаком плохой печати может быть любое изменение качества оттиска на бумаге. Например, картинка или текст становится нечеткой, какая-то часть листа или вся печать размывается. Некачественно печатать может принтер любого производителя (HP, Canon, Epson, Brother и другие).
Разберемся, почему принтер плохо печатает, хотя краска есть. Что делать для диагностики и исправления проблемы, когда пропечатывается плохо только черный цвет.
Включен режим экономной печати
Несмотря на то что краска (чернила) или тонер в принтере есть, его может быть недостаточно, или уровень наполненности емкости приближается к нулю. В таком случае некоторые модели принтеров могут автоматически включать так называемый режим экономии, когда снижается качество распечатки. За счет экономии красителя получается распечатать больше листов на «последних парах».
Рекомендуется сначала проверить именно эту проблему, особенно если при проверке уровня оставшихся чернил видите, что краски меньше половины.
Откройте окно «Устройства и принтеры». Для этого выполните команду «control printers» в окне, которое надо запустить комбинацией клавиш «Windows+R».


Найдите нужный принтер. Нажмите на значок правой кнопкой мышки и в контекстном меню выберите пункт «Настройки печати».

В зависимости от модели отобразится меню настроек принтера. Переключайтесь между вкладками, чтобы найти настройки качества.
В некоторых принтерах подобной функции и настроек вообще может не быть. Все зависит от конкретного производителя и модели.
На примере марки Canon можете видеть, что на вкладке «Главная» есть необходимые настройки.

Плохо печатает струйный принтер
Частой причиной низкого качества отпечатка в струйном принтере является проблема с картриджем. Если долго не печатать, то чернила засыхают, тем самым при возобновлении печати результата может вообще не быть. В лучшем случае вы увидите различные дефекты на листе – размытость, полосы, пропуски и тому подобное. Засыхать и выходить из строя может как черно-белый, так и цветной картридж.
- Выньте картридж из аппарата.
- Возьмите белую чистую салфетку или бумажное полотенце. С нижней стороны картриджа есть печатающая головка, которая содержит в себе сопла (дюзы) Во время печати из них выходят чернила на бумагу. Салфеткой промокните головку.
Плохой след от чернил на салфетке может говорить также о засорении картриджа, что вероятно при слишком частой интенсивной печати без профилактических чисток.
Съемная головка принтера (Epson) или система непрерывной подачи чернил (СНПЧ) чаще всего выдает плохую печать одним цветом. Для СНПЧ актуальной проблемой может быть образование воздушной пробки в шлейфе, а для головки – все то же засыхание краски или засорение. В первом случае воздух выгоняется с трубки определенного цвета, во втором – делается промывка, сначала программная, а потом ручная с чистящими средствами.
Более серьезным нарушением в работе катриджа будет подгорание головки, которое оставляет нормальный след.
Способы чистки
Сначала всегда дается возможность принтеру самому очистить свои компоненты через программу. В части случаев такой способ помогает сделать печать лучше, возобновить качество на прежний уровень.
Для принтеров Canon функции чистки находятся во вкладке «Обслуживание» в «Свойствах принтера».


Для других производителей набор параметров для чистки может кардинально отличаться и располагаться совершенно в другом месте. Так, для принтера HP модели Deskjet 2050A в свойствах принтера нет ничего. Но, в полнофункциональном софте, который ставится вместе с полным пакетом драйверов, есть некоторые функции, отвечающие за очистку.

Поэтому здесь лишь одна рекомендация – устанавливайте всегда полный набор драйверов на компьютер с диска, который идет в комплекте с техникой, или скачивайте ПО с официального сайта производителя. Если необходимых настроек, описанных в статье, нет в свойствах устройства, то ищите причину в отсутствии необходимого драйвера или запустите фирменный софт, внутри интерфейса которого, скорее всего, можно выполнить необходимые действия.
Когда есть точная уверенность, что программный метод не дал результатов, надо перейти к ручному. Действия зависят от вида печатной головки, которая бывает встроенной в чернильницу (характерно для марок Canon и HP), и съемной (принтеры Epson).
Инструкция для вмонтированной головки. Откройте крышку принтера. Отодвиньте каретку с картриджами в центральное положение. Достаньте емкости. В шприц наберите немного средства для чистки картриджей. Капните на сопла, вытрите насухо, немного прижимая. Проверьте отпечаток, прислонив сопла к салфетке.
Если след не стал четче, тогда нужно замочить головку в жидкости. Наберите жидкость для промывки головки в любую ровную емкость. Опустите картридж соплами вниз прямо в жидкость на час.

После, насухо протрите дюзы салфеткой, разместите чернильницу обратно в каретку и попробуйте распечатать. Дополнительно запускается программная прочистка. Жидкости наливать в посудину нужно немного. Контакты картриджа не должны соприкасаться со средством.
В случае безрезультатности описанных способов и наличия нечеткого следа, можно попробовать продуть картридж. Снимите иглу со шприца или укоротите ее минимум наполовину. Аккуратно вставьте в заправочное отверстие. Задвиньте поршень шприца с усилием, чтобы создать давление внутри емкости, которое выдавит сухие подсохшие чернила.
Важно, чтобы воздухозаборное отверстие, если такое есть, было закрыто. Воздух должен выходить только с головки.
Крайним вариантом является замачивание на целую ночь, после чего в случае неудачи покупка нового картриджа практически неизбежна.
Инструкция для головок, которые отделяются от картриджей. Все способы похожи между собой.
- Размачивание. В шприц наберите клинер. Капните на каждый штуцер по несколько раз. Срок выполнения чистки зависит от степени загрязнения или засыхания. Легкие случаи реанимируются за пару часов, сложные за целый день.Можно надеть трубочки на штуцеры и набрать в них жидкости, чтобы промывание делалось самостоятельно.
- Промывка. Поместите головку в пластиковую крышку или невысокую баночку. Наденьте трубки подходящего диаметра на штуцер. Снимите иглу с медицинского инструмента и вставьте шприц концом в трубку. Аккуратно начните вдавливать поршень. В результате жидкость должна начать выливаться в емкость через ПГ. Промывать надо до тех пор, пока не будет выливаться клинер естественного цвета.
- Протяжка. Действуйте аналогично предыдущему, только клинер налейте в крышку, а пустым шприцем втягивайте его через головку (поршень тянуть на себя).
Плохая печать на лазерном принтере
В принтере с лазерной технологией совершенно другая конструкция и принцип печати. Как минимум есть много вращающихся элементов, которые могут изнашиваться и влиять на конечный результат распечатанной информации. Каждый элемент может давать определенный дефект печати.
После длительного простоя даже при исправности всех элементов лазерный аппарат может начать плоховато печатать. Как вариант, тонер «залежался». В таком случае надо достать тонер-картридж и хорошенько встряхнуть его руками. Тонер равномерно распределится внутри тубы и печать возобновит прежнее качество.
- Вертикальные черные полосы по всей высоте листа с одного или обоих краев говорят о повреждении фотобарабана. Фоточувствительный слой со временем может повредиться, что внешне видно при осмотре детали. Вал при повреждении заменяется на новый. Дополнительно лучше поставить новое лезвие очистки (ракель). Полосы бывают ровными и волнистыми.
- Горизонтальные равноудаленные черные полосы сигнализируют о переполненности емкости с отработанным тонером – порошок, которые не был использован во время предыдущих заданий печати. Бункер отходов по правилам должен очищаться во время каждой заправки. Ситуация может произойти при слишком частой печати, когда заправка лазерного картриджа делалась несколько раз, но бункеру внимание не уделялось.
- Магнитный вал при износе может делать печать бледной, выдавать на листе бумаги белые пятна или пропуски. Даже если результат печати устраивает, лучше сделать замену, чтобы не повредить другие детали принтера. Также рекомендуется сделать проверку контакта фотовала с магнитным.
Нарушена целостность картриджа
Механическое повреждение может возникнуть по разным причинам, как вариант из-за неаккуратности при очередной заправке или сборке. Если в струйной технике картриджи повреждаются довольно редко, то в лазерных принтерах картриджи могут влиять на печать не только из-за повреждения, но и по причине неправильной сборки.
Для проверки на наличие повреждений необходимо извлечь картридж и потрясти в месте, отдаленном от вещей, предметов, которые могут запачкаться. Лучше всего трясти на улице. Если при тряске видно выпадение порошка, значит, что нарушена герметичность картриджа.
Для исправления печати необходимо «залатать» повреждение. Можно запаять дыру или скол, заклеить скотчем.
Когда могут повлиять расходные материалы
- Подделка или неоригинальные расходники. Если делается наполнение картриджа неоригинальным чернилами или тонером, то ухудшение печати не самое страшное, что может случиться. Подделки или плохие по качеству красители могут привести к поломке других узлов принтера. Приобретать расходники можно только те, что полностью подходят для конкретной модели картриджа. Лучше использовать только оригинальные материалы. Совместимые тоже допускаются к применению, но вероятно снижение качества распечатанного изображения.
- Если в определенный момент вы решили поменять производителя расходников, тогда перед заправкой обязательно сделайте полную очистку картриджа и головки. Смешивание двух разных расходников может привести к возникновению хим. реакции между ними. Это обусловлено использованием разных компонентов в производстве, которые могут давать реакцию при взаимодействии.
После смены производителя желательно сделать обновление цветового профиля. Делается это с помощью файла, который содержит информацию о точных пропорциях для смешивания чернила разных цветов, чтобы получить необходимый оттенок при печати. Файл доступен для скачивания на официальном ресурсе производителя.
Чистка роликов протяжки
Ролики подачи протягивают бумагу через принтер после отправки задания на печать. Со временем механизмы могут запылиться, загрязниться или вообще износиться. В последнем случае проще всего заменить ролики на новые, в этом нет ничего сложного. Чтобы понять, нуждаются ли ролики в замене, нужно осмотреть деталь. Вся резиновая поверхность детали должна быть шероховатой. Если есть какие-то пропуски, гладкие участки, а тем более, когда принтер плохо захватывает бумагу или вовсе не берет листы из лотка, тогда ролики необходимо менять.

При загрязнении можно сделать простую чистку.
- Сначала поищите возможность запустить чистку через ПО. В примере, который приведен в начале статьи с принтером компании Canon такая функция есть.
- В ином случае или если программно устранить загрязнение не получилось, с помощью смоченной в воде ватной палочки или салфетки удалите грязь с ролика. Действуйте аккуратно без грубой силы.
Возможно, в статье рассмотрены не все ситуации, которые могут вас удовлетворить. Поэтому на сайте присутствуют отдельные тематичные статьи по каждой проблеме.

Проблема, когда плохо печатает принтер характерна для многих моделей принтеров фирм Canon, HP, Epson и многих других. Ситуация вводит в заблуждение, когда случается после заправки картриджей и хотя краска есть, но печать все равно идет с пробелами, размыто, расплывчато, плохо пропечатывается текст черным цветом, получаются некачественные цветные изображения. А также проблема может наблюдаться и с новым, только что купленным и установленным картриджем.
В случае, когда принтер вообще не печатает, хотя краска есть, для устранения проблемы следуйте указаниям из другой нашей статьи.
Выключение экономного режима
Пользователь самостоятельно по незнанию или неосторожности может включить экономный режим печати принтера. Но также случится такое переключение настроек может в автоматическом режиме самим аппаратом. В некоторых моделях, при низком уровне порошка или чернил, подобный механизм заложен в алгоритм поведения. Данный факт стоит проверить первым, так как исправление его намного проще других способов «лечения» плохой печати.
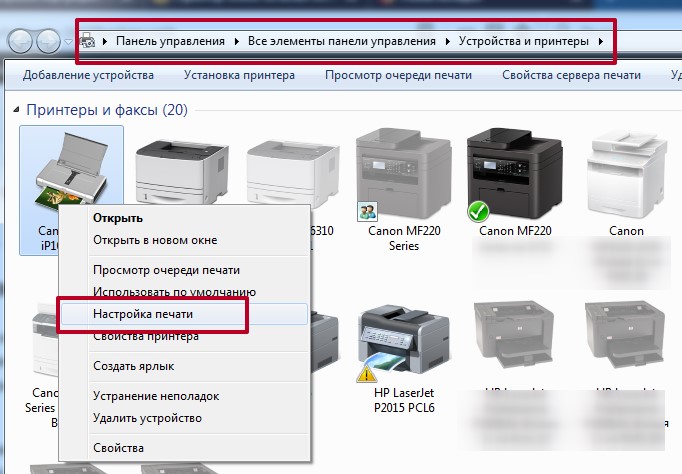
- Откройте список всех подключенных принтеров через окно быстрого запуска программ (Windows+R). В строке введите «control printers».
- Найдите свою модель и откройте «Настройки печати».
Устранение проблем с картриджем струйного принтера
Неисправность сопел печатающей головки или СНПЧ
Если длительное время не использовать струйный принтер, то его картриджи могут подсохнуть. Всему причиной физические свойства применяемых для печати чернил. А если часто использовать устройство без профилактики, то оно может попросту засориться. Для проверки обоих фактов воспользуемся обычной салфеткой. Желательно, чтобы она была белого цвета и без запахов. Извлеките картридж и печатающей стороной промокните на салфетку. Если не увидите четкого отпечатка краски, то проблема действительно в загрязнении сопел печатающей головки.
Для печатающих головок, которые идут отдельно от картриджа и систем непрерывной подачи чернил характерна плохая печать одним из цветов. Причиной может быть попадание воздуха вовнутрь СНПЧ или засохшие чернила на дюзах головки. В первом случае необходимо «выгнать» воздушную пробку, а во втором — промыть головку. Подробная инструкция обеих процедур есть на нашем сайте.
Но когда отпечаток чернил не вызывает вопросов, а печать по-прежнему плохая, это может быть сигналом о подгоревших соплах.
Чистка картриджа
Прочистить загрязнение и засохшую краску в соплах можно двумя способами. Первый вариант более простой и не требует физического вмешательства. В данном случае принтер все делает сам по определенному алгоритму.
Программный способ
- Найдите свой принтер в списке устройств в панели управления.
- В контекстном меню откройте его свойства, как указано на скриншоте.
- Найдите закладку «Обслуживание» или «Сервис». У разных моделей названием может отличаться.
- Выполните процедуру глубокой очистки несколько раз.
Ручной вариант
Такой способ может быть осуществлен в нескольких формах:
- Промывка чистящими средствами.
- Замачивание на длительное время.
Советы, рекомендации, видеоролики. Инструкция, как почистить принтер
Детальное описание всех шагов с картинками. Чистка головки принтера HP, Epson, Canon
Руководство для домашнего использования.
Причины плохой печати лазерного устройства
Понятия плохой печати лазерного принтера каждый пользователь может понимать по-своему. Потому следует выделить каждый из вариантов такой некачественной печати. Если по краям стали замечать вертикальные черные линии или пропуски, а с каждым разом они увеличиваются, то, скорее всего, вышел строк работы фотовала картриджа. Эта часть имеет свойство быстро изнашиваться и ремонту не подлежит. Поможет только полная замена. Ее стоимость относительно невысокая, потому не сильно «ударит» по кошельку. Параллельно рекомендовано сразу заменять лезвие очистки.
После длительного использования и нескольких сеансов перезаправки характерно появление черных полос через одинаковые промежутки на листах бумаги. Такой вариант плохой печати говорит о переполненном бункере отработанного тонера. По инструкции его очистка должна проводится после каждой заправки. Если так не делать, то результат известен.
Пропуски текста, белые пятна, бледная печать является причиной износа магнитного вала. После продолжительного использования его поверхность изнашивается и уже не может полноценно наносить порошок. Такая деталь нуждается в замене, которую не стоит откладывать, чтобы не усугубить ситуацию и не повредить другие детали. Нелишним также будет проверить контакт между магнитным и фото валами.
Проверка герметичности картриджей
По разным причинам картридж принтера может быть поврежден физически. Для струйных чернильниц это редкая ситуация, а вот с лазерными такое часто бывает. А также после заправки картридж «лазерника» может быть плохо собран или вовсе не правильно. Вследствие чего нарушается герметичность, а такой факт влияет на качество печати в негативную сторону.
Проверить наличие дефекта очень просто. Предварительно подготовив место, а лучше это делать вовсе на улице или балконе, потрусите картридж. Сделайте детальный осмотр на предмет наличия выпадающего тонера. При наличии проблемы ее следует немедленно устранить.
Нюансы заправки
После заправки картриджа плохая печать может возникать по таким причинам:
Смена цветового профиля
Проблемы с роликами подачи бумаги
При длительном использовании любой техники без необходимой регулярной профилактики и чистки всех деталей возможно появление проблем. В нашем случае это может быть из-за загрязнения внутри принтера или вследствие оседания пыли на роликах подачи бумаги. По чистке принтера на нашем сайте Вы можете найти подробную инструкцию по выполнению всех нужных действий с объяснением каждого отдельного шага. Очистка роликов производится немного проще: программным или ручным способом.
Качество напечатанных документов ниже ожидаемого уровня. Приведенные в этом документе процедуры должны помочь в разрешении проблем с качеством печати, таких как размытые, нечеткие, темные или блеклые отпечатки, а также плохо прилегающий, частично отсутствующий или рассеянный тонер.
Шаг 1. Проверка бумаги
Качество и тип бумаги могут влиять на выполнение задания печати. Следуйте данным указаниям, чтобы убедиться, что для печати используется соответствующий тип бумаги. Если бумага не соответствует заданию печати, загрузите в устройство бумагу соответствующего типа.
Используйте бумагу, предназначенную для лазерных принтеров HP. Не используйте бумагу, предназначенную только для струйных принтеров.
Не используйте слишком грубую бумагу. Более гладкая бумага обеспечивает более высокое качество печати.
Если качество печати остается неприемлемым, перейдите к следующему шагу.
Шаг 2. Проверка типа бумаги
Неправильное расположение направляющих для бумаги может повлиять на качество печати и привести к появлению пятен. Убедитесь, что направляющие для бумаги во входном лотке прижаты к краям бумаги.
Если качество печати остается неприемлемым, перейдите к следующему шагу.
Шаг 3. Проверка уровня тонера
Проверьте уровень тонера на соответствующем индикаторе.
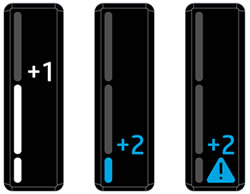
Если уровень тонера является максимальным или на индикаторе отображается +1 , перейдите к следующему шагу.
Для получения дополнительных сведений перейдите к документу Повторная заправка тонера.
Если качество печати остается неприемлемым, перейдите к следующему шагу.
Шаг 4. Проверка параметров печати
В некоторых случаях значения параметров печати могут влиять на качество печати. Убедитесь, что используются параметры печати, соответствующие выполняемому заданию печати.
Windows
Проверьте параметры печати на компьютере с ОС Windows.
В программе, используемой для выполнения печати, выберите меню Файл , затем выберите пункт Печать .
В разных приложениях эта кнопка может называться Свойства , Параметры , Настройка принтера , Принтер или Установки .
Выберите вкладку Бумага/Качество бумаги , затем выберите формат бумаги в раскрывающемся меню Формат бумаги.
Выберите тип бумаги в раскрывающемся меню Тип бумаги .
Проверьте параметры печати на компьютере с ОС macOS.
Откройте документ, нажмите Файл , затем нажмите Печать , чтобы открыть диалоговое окно печати.
Нажмите Носитель/Качество , откройте меню Тип носителя , а затем выберите тип бумаги, например фотобумагу, обычную бумагу или этикетки.
Нажмите Формат бумаги , затем выберите используемый формат бумаги, например U.S. Letter, A4 или Legal.
Чтобы сохранить настройки для последующих заданий печати, откройте меню Предварительные настройки и выберите Сохранить текущие настройки как предварительные .
Если качество печати остается неприемлемым, перейдите к следующему шагу.
Шаг 5. Осмотр барабана переноса изображений
Выполните следующие действия для осмотра барабана переноса изображений.
Поднимите верхнюю крышку, затем извлеките барабан переноса изображений.
Проверьте микросхему памяти на наличие повреждений.

Осмотрите поверхность зеленого барабана переноса изображений.
Не прикасайтесь к барабану переноса изображений. Отпечатки пальцев, оставленные на барабане переноса изображений, могут привести к ухудшению качества печати.

При наличии царапин, отпечатков пальцев или других повреждений на барабане переноса изображений необходимо заменить барабан.
Если микросхема памяти повреждена, замените барабан переноса изображений.
Если микросхема памяти и барабан переноса изображений не повреждены, выполните следующие действия.
Встряхните барабан переноса изображений не менее 5 раз, чтобы перераспределить тонер, установите барабан переноса изображений на место и закройте верхнюю крышку.
Если качество печати остается неприемлемым, перейдите к следующему шагу.
Шаг 6. Обновление микропрограммы принтера
HP регулярно выпускает новые версии микропрограмм принтеров, которые содержат улучшения функциональных возможностей продукта или исправление проблем. Обновите микропрограмму принтера, используя ПК с ОС Windows или компьютер Mac.
Windows
Обновите микропрограмму принтеров, подключенных к компьютеру, работающему под управлением ОС Windows.
Включите принтер и подключите его к компьютеру, используя кабель локальной сети или кабель USB.
Отображается страница результатов программного обеспечения для вашего принтера с выбранной операционной системой по умолчанию.
Если необходимо изменить версию Windows, нажмите Изменить , выберите установленную версию и нажмите Изменить .
Если раздел "Микропрограмма" отсутствует, обновление для вашего принтера в данный момент недоступно.
Найдите и откройте файл, чтобы запустить процесс установки.
При открытии окна "Обновление принтера HP" убедитесь, что отображается серийный номер принтера или запрос на ввод его модели.
Если серийный номер отображается, установите рядом с ним флажок, затем нажмите Обновить .
Если серийный номер не отображается, а принтер использует подключение к сети, подключите кабель USB к принтеру и компьютеру. Подождите 20 секунд, а затем нажмите Обновить . Если серийный номер отображается, установите рядом с ним флажок, затем нажмите Обновить .
Если был подключен кабель USB для обновления сетевого принтера, удалите драйвер USB, установленный Windows.
Выполните в Windows поиск по ключевым словам панель управления и выберите Панель управления в списке результатов.
Щелкните правой кнопкой мыши устройство USB, соответствующее вашей модели принтера, затем выберите Удалить устройство .
Отсоедините кабель USB от принтера и компьютера, затем перезагрузите компьютер.
Обновите микропрограмму принтеров, подключенных к компьютеру Mac.
Включите принтер и подключите его к компьютеру, используя кабель локальной сети или кабель USB.
Отображается страница результатов программного обеспечения для вашего принтера с выбранной операционной системой по умолчанию.
Если необходимо изменить версию macOS или OS X, нажмите Изменить , выберите установленную версию и нажмите Изменить .
Выберите Микропрограмма, а затем Загрузить .
Если раздел "Микропрограмма" отсутствует, обновление для вашего принтера в данный момент недоступно.
После завершения загрузки откройте файл [имя_принтера].dmg.

Средство обновления проверяет версию микропрограммы, которая установлена на принтере, после чего результаты отображаются в окне "Сведения об обновлении".
Для получения дополнительных сведений перейдите к документу Обновление микропрограммы принтера.
Проверьте параметры печати и убедитесь, что в раскрывающемся списке
Носитель выбраны правильные тип бумаги и качество печати. Перейдите в
программное обеспечение принтера, щелкните Действия с принтером, а
затем щелкните Установка параметров для доступа к параметрам печати.
Проверьте приблизительный уровень чернил, чтобы определить, во всех ли
картриджах достаточно чернил. Дополнительную информацию см. в разделе
если в них заканчиваются чернила.
Выполните выравнивание картриджей.
Как выполнить выравнивание картриджей с помощью программы
программное обеспечение принтера
Выравнивание картриджей обеспечивает высокое качество
печати. принтера HP предложит выполнить выравнивание картриджей, если
попробовать напечатать документ после установки нового картриджа.
а. Загрузите обычную чистую белую бумагу формата A4 или Letter во входной
б. Перейдите в программное обеспечение принтера, щелкните Действия с
принтером, а затем щелкните Задачи обслуживания для доступа к окну
Панель инструментов принтера.
в. Появится окно Панель инструментов принтера.
г. Выберите вкладку Выравнивание картриджей. Устройство распечатает

Если в картриджах достаточный уровень чернил, распечатайте.
Если в картриджах достаточный уровень чернил, распечатайте страницу
диагностики.
Как напечатать страницу диагностики
а. Загрузите обычную чистую белую бумагу формата A4 или Letter во входной
б. Перейдите в программное обеспечение принтера, щелкните Действия с
принтером, а затем щелкните Задачи обслуживания для доступа к окну
Панель инструментов принтера.
в. Щелкните Печать диагностических сведений, чтобы распечатать
страницу диагностики. Оцените качество печати в голубой, пурпурной,
желтой и черной области на странице диагностики. Если в черной или
цветных областях видны полосы или отсутствие чернил, выполните очистку
картриджей.

Устранение замятия бумаги
Если на странице диагностики в черной или цветных областях видны полосы
или отсутствуют чернила, выполните автоматическую очистку картриджей.
Как выполнить автоматическую очистку картриджей
а. Загрузите обычную чистую белую бумагу формата A4 или Letter во входной
б. Перейдите в программное обеспечение принтера, щелкните Действия с
принтером, а затем щелкните Задачи обслуживания для доступа к окну
Панель инструментов принтера.
в. Щелкните Очистка картриджей. Следуйте инструкциям на экране.
Если предыдущие действия не помогли решить проблему,
Устранение замятия бумаги
Устраните замятие бумаги.
Как устранить замятие бумаги
Найдите место замятия бумаги.
Устранение замятия бумаги

Если бумага замята в передней части выходного лотка, аккура.
Выходной лоток
•
Если бумага замята в передней части выходного лотка, аккуратно потяните
ее на себя и извлеките из лотка.
Возможно, потребуется открыть крышку доступа к каретке и сдвинуть
каретку вправо, чтобы освободить место замятия.
Внутри принтера
•
Если бумага замята внутри принтера, откройте крышку сзади принтера. Для
этого нажмите на выступы по бокам крышки.
Извлеките замятую бумагу.

Принтер не печатает
Закройте заднюю крышку. Аккуратно нажмите на заднюю крышку так, чтобы
фиксаторы защелкнулись.
Для возобновления печати нажмите кнопку Вкл.
Если предыдущие действия не помогли решить проблему,
Предотвращение замятия бумаги
Не перегружайте входной лоток.
Чаще извлекайте распечатанные страницы из выходного лотка.
Убедитесь, что бумага, загруженная во входной лоток, не имеет изгибов,
загнутых краев и разрывов.
Не загружайте во входной лоток одновременно бумагу разных типов и
размеров. Вся бумага в стопке во входном лотке должна быть одинакового
размера и типа.
Отрегулируйте направляющую ширины бумаги во входном лотке таким
образом, чтобы она аккуратно прилегала к бумаге. Убедитесь, что
направляющая ширины бумаги не сгибает бумагу во входном лотке.
Не прилагайте излишних усилий при загрузке бумаги во входной лоток.
Если предыдущие действия не помогли решить проблему,
Принтер не печатает
Убедитесь, что принтер включен и в лотке есть бумага. Если проблемы с печатью
не устранены, выполните следующие действия в указанном порядке.
Отсоедините, а затем снова подсоедините кабель USB.
Принтер не печатает

Убедитесь, что устройство не приостановлено и не отключено.
Убедитесь, что устройство не приостановлено и не отключено.
Как убедиться, что устройство не приостановлено и не отключено
HP предоставляет программу диагностики принтера,
которая позволяет автоматически устранить эту неполадку.
. В противном случае выполните следующие действия.
а. В зависимости от операционной системы выполните одно из следующих
Windows 7. В меню Пуск Windows выберите Устройства и принтеры.
Щелкните правой кнопкой значок устройства и выберите Просмотр
очереди печати, чтобы открыть очередь печати.
Windows Vista. В меню Пуск Windows выберите Панель управления,
затем Принтеры. Чтобы открыть очередь печати, дважды щелкните
значок устройства.
Windows XP. В меню Пуск Windows выберите Панель управления,
затем Принтеры и факсы. Чтобы открыть очередь печати, дважды
щелкните значок устройства.
б. Убедитесь, что отсутствуют пометки рядом с элементами Приостановить
печать или Работать автономно в меню Принтер.
в. Если были сделаны какие-либо изменения, повторите печать.
Убедитесь, что устройство выбрано в качестве принтера по умолчанию.
Проверка выбора устройства в качестве принтера по умолчанию
HP предоставляет программу диагностики принтера,
которая позволяет автоматически устранить эту неполадку.
. В противном случае выполните следующие действия.
а. В зависимости от операционной системы выполните одно из следующих
Windows 7. В меню Пуск Windows выберите Устройства и принтеры.
Windows Vista. В меню Пуск Windows выберите Панель управления,
затем Принтеры.
Windows XP. В меню Пуск Windows выберите Панель управления,
затем Принтеры и факсы.
б. Убедитесь, что устройство выбрано в качестве принтера по умолчанию.
Принтер по умолчанию отмечен черным или зеленым круглым значком с
пометкой.
в. Если в качестве принтера по умолчанию выбрано другое устройство,
щелкните правой кнопкой мыши нужное устройство и выберите
Использовать принтер по умолчанию.
г. Еще раз попробуйте воспользоваться устройством.

Перезапустите диспетчер печати. Как перезапустить диспетче.
Перезапустите диспетчер печати.
Как перезапустить диспетчер печати
HP предоставляет программу диагностики принтера,
которая позволяет автоматически устранить эту неполадку.
. В противном случае выполните следующие действия.
а. В зависимости от операционной системы выполните одно из следующих
В меню Пуск Windows выберите Панель управления, Система и
безопасность, Администрирование.
Дважды щелкните Службы.
Щелкните правой кнопкой мыши Очередь печати принтера, а затем
щелкните Свойства.
На вкладке Общие проверьте, что для параметра Тип запуска выбрано
значение Авто.
Если служба не запущена, под надписью Состояние службы щелкните
Пуск, затем щелкните OK.
Windows Vista
•
В меню Пуск Windows выберите Панель управления, Система и ее
обслуживание, Администрирование.
Дважды щелкните Службы.
Щелкните правой кнопкой мыши Служба очереди печати принтера, а
затем щелкните Свойства.
На вкладке Общие проверьте, что для параметра Тип запуска выбрано
значение Авто.
Если служба не запущена, под надписью Состояние службы щелкните
Пуск, затем щелкните OK.
В меню Пуск Windows щелкните правой кнопкой мыши Мой
компьютер.
Щелкните Управление, а затем щелкните Службы и приложения.
Дважды щелкните Службы, затем выберите Диспетчер печати.
Правой кнопкой мыши щелкните Диспетчер печати и щелкните
Перезапустить для перезапуска этой службы.
б. Убедитесь, что устройство выбрано в качестве принтера по умолчанию.
Принтер по умолчанию отмечен черным или зеленым круглым значком с
пометкой.
Принтер не печатает

Устраните препятствия на пути каретки
в. Если в качестве принтера по умолчанию выбрано другое устройство,
щелкните правой кнопкой мыши нужное устройство и выберите
Использовать принтер по умолчанию.
г. Еще раз попробуйте воспользоваться устройством.
Очистите очередь печати
Очистка очереди печати
HP предоставляет программу диагностики принтера,
которая позволяет автоматически устранить эту неполадку.
. В противном случае выполните следующие действия.
а. В зависимости от операционной системы выполните одно из следующих
Windows 7. В меню Пуск Windows выберите Устройства и принтеры.
Щелкните правой кнопкой значок устройства и выберите Просмотр
очереди печати, чтобы открыть очередь печати.
Windows Vista. В меню Пуск Windows выберите Панель управления,
затем Принтеры. Чтобы открыть очередь печати, дважды щелкните
значок устройства.
Windows XP. В меню Пуск Windows выберите Панель управления,
затем Принтеры и факсы. Чтобы открыть очередь печати, дважды
щелкните значок устройства.
б. В меню Принтер щелкните Очистить очередь печати или Отменить
печать документа, затем для подтверждения щелкните Да.
в. Если в очереди печати остались документы, перезапустите компьютер и
г. Снова убедитесь, что в очереди печати нет документов, а затем повторите
попытку.
Если очередь печати не очищена или задания по-прежнему не удается
напечатать, переходите к следующему решению.
Выполните сброс параметров принтера.
Как выполнить сброс параметров принтера
а. Выключите устройство.
б. Отсоедините кабель питания от розетки.
в. Подождите одну минуту, а затем снова подключите кабель питания к
Читайте также:

