Почему принтер медленно печатает
Обновлено: 18.05.2024
Если устройство совсем не печатает, попробуйте выполнить следующие действия.
Убедитесь, что устройство включено, а панель управления информирует о готовности устройства.
Если панель управления не информирует о готовности устройства, выключите и снова включите устройство.
Если панель управления покажет, что устройство готово к работе, снова отправьте задание на печать.
Убедитесь в правильности подсоединения кабелей. Если устройство подсоединено к сети, проверьте следующее:
Горит ли индикатор, расположенный рядом с сетевым разъемом устройства. Если сеть активна, индикатор светится зеленым светом.
Убедитесь в том, что для сетевого соединения используется сетевой, а не телефонный кабель.
Убедитесь в том, что маршрутизатор, концентратор или коммутатор включен и работает надлежащим образом.
Находясь в списке принтеров на компьютере, щелкните правой кнопкой на имени устройства, выберите элемент Свойства , и откройте вкладку Порты .
При использовании сетевого кабельного соединения, убедитесь в том, что имя принтера, указанное на вкладке Порты совпадает с именем устройства на странице конфигурации.
При использовании кабеля USB и подсоединении к беспроводной сети, убедитесь в наличии флажка в пункте Виртуальный порт принтера для USB .
Использование персонального межсетевого экрана на компьютере может привести к блокировке связи с устройством. Попробуйте временно отключить межсетевой экран и посмотрите, не является ли это причиной неполадок.
Если компьютер или устройство подсоединены к беспроводной сети, низкое качество сигнала или помехи могут вызывать задержку выполнения заданий на печать.
Устройство медленно печатает
Если устройство печатает с неудовлетворительной скоростью, попробуйте выполнить следующие действия.
При конфигурации устройства для печати на специальных носителях, например на плотной бумаге, устройство печатает значительно медленнее для корректного нанесения тонера на носитель. Если параметр типа бумаги не соответствует типу бумаги, измените настройки в соответствии с используемым типом бумаги. Использование режима архивного качества также замедляет скорость печати.
Если компьютер или устройство подсоединены к беспроводной сети, низкое качество сигнала или помехи могут вызывать задержку выполнения заданий на печать.
Медленная работа принтера может возникать по многим причинам, которые относятся к двум категориям – программным и аппаратным. В первом случае проблема кроется в настройках операционной системы. Аппаратные причины включают в себя такие факторы, как выход из строя принтера или его отдельных узлов.
Стоит понимать, что принтер печатает не сразу по известным причинам. Есть некоторое время задержки, которое необходимо, чтобы принтер принял задание на печать, прогрелся и запустил механизм. В зависимости от модели время разогрева может отличаться. В среднем можно ориентироваться на 7-10 с.
Но когда принтер медленно печатает каждый лист многостраничного документа, тогда надо установить причину и решить ее. Такая ситуация является ненормальной и требует решения, так как документ из нескольких десятков страниц может печататься очень долго.
Устанавливаем причину медленной печати
Долгую работу можно трактовать по-разному. Например, принтер стал медленно печатать листы, то есть сам механизм печати замедлился. Принтер долго думает перед печатью (писали выше) или же перед распечаткой каждого листа делается большая пауза.
Если аппарат новый и печатает небыстро сразу, то вполне вероятно, что такая скорость работы является нормальной для конкретной модели техники. Или аппарат попросту сразу с браком. В последнем случае надо обратиться в магазин или в документацию по эксплуатации. Узнать технические характеристики и сравнить с реальными показателями. Характеристики также можно найти на официальном источнике производителя.
Но, если скорость всегда была на уровне, но вдруг уменьшилась, тогда явно присутствует какая-то причина. Сперва надо узнать природу проблемы, влияет на скорость выхода листа компьютер или сам принтер. Самое простое решение -вспомнить производимые действия на ПК или с техникой, после которых произошли изменения. Возможно, была установлена какой-то новая программа для печати, которая и мешает устройству работать, как прежде. В таком случае просто откатите изменения назад.
В каждом принтере или многофункциональном устройстве (МФУ) есть функция печати отчета, матроски, пробной страницы. Запускается печать определенными действиями. Где-то надо пять раз поднять крышку, где-то пустить печать через встроенное меню устройства, нажать конкретные комбинации кнопок на корпусе. Точный способ распечатать пробную страницу лучше узнать в документации или поискать в интернете. Компьютер при этом не задействуется и лучше вообще отключить печатающее устройство от него.
Если страница пропечаталась быстро без зависаний и торможений, значит с принтером неполадок нет. Искать причину надо в компьютере, настройках или документа, который отправляется на печать.
Аналогично можно попробовать сделать печать с другого носителя. Многие современные модели принтеров поддерживают печать с флешек, мобильных телефонов.
Замедленное распечатывание отчета сигнализирует о проблемах, которые решить можно только в сервисном центре. Но есть ряд ситуаций, которые можно разрешить самому простыми действиями.
- Выключите принтер на 1-2 минуты, подождите, пока сбросится внутренняя память устройства. Включите аппарат и запустите печать.
- Почистите принтер от загрязнений. По возможности пропылесосьте доступные места с помощью мелкой насадки.
Все действия, описанные в статье, могут оказаться нерабочими из-за одного фактора – установленного неоригинального картриджа. Даже совместимый расходный материал, а уж тем более неоригинальный, может повлиять на качество и время завершения печати.
Проблемное соединение

- Если к компьютеру делается подключение принтера через USB-шнур, тогда убедитесь в его целостности. Любые сильные перегибы шнура могут быть причиной внутренних повреждений проводов, из-за которых теряется связь с техникой.
- При подключении к стационарному компьютеру кабель необходимо вставлять в разъемы на задней панели, который напрямую соединены с материнской платой. Передние входы часто вообще не подключены к материнке.
Настройки печати
- Цветная печать на обычных листах будет медленнее, чем черно-белая. Особенно это касается печати фотографий, а тем более, если используется плотная фотобумага. Высокое качество печати всегда будет замедлять прохождение листа. При работе с фотографиями не надо пытаться сильно ускорить принтер, так как нанесенные чернила должны успеть хорошо подсохнуть еще во время самой печати.
- Если бумага стандартного качества, то в софте некоторых принтеров можно выставлять качество. Чем оно ниже, тем выше скорость, и наоборот.
- В лазерных принтерах тонер запекается при прогревании листа во время прохождения через термоузел (печку). Если бумага увеличенной плотности, то для прогрева и застывания тонер-порошка необходимо больше времени, а значит, и печать замедлится. Конечно, можно в настройках печати задать, что вставлена обычная бумага, но тогда может измениться конечное качество распечатанного изображения. Да и срок службы механизмов устройства может уменьшаться.
- В струйных принтерах иногда есть возможность специально ускорить выполнение печати. Например, ниже предоставлен скриншот дополнительных настроек Epson. Есть опция «Высокая скорость», активировав которую принтер начнет переносить чернила на бумагу, когда каретка движется в обе стороны. По умолчанию нанесение краски выполняется при движении в одну сторону.
- Опция тихого режима специально делает печать помедленнее, чтобы снизить шум от работы механизмов аппарата. Отключите функцию при необходимости.
- Активирован двухсторонний обмен данными. Опция позволяет принимать компьютером команды от принтера о различных проблемах, например, о замятии листов или заканчивающихся расходниках. Настройка находится в стандартных свойствах устройства на вкладке портов. Может заставлять принтер думать перед запуском в печать или непосредственно при работе.
Проблемы с ПО
Для беспроблемной печати компьютер должен обеспечивать определенные условия.
- Служба «Диспетчер печати» должна быть активной.
- Необходимо установить драйвер для принтера. В идеале установить все программы и «дрова», которые предлагает производитель.
- Компьютер должен быть чистым без вирусов, иначе есть риск повреждения драйверов.

- Перезапустить диспетчер печати. Нажмите «Windows+R», выполните команду «services.msc». В списке служб найдите нужную. Кликните правой кнопкой мышки и выберите «Перезапустить».
- Полностью переустановить драйвера. Сперва лучше полностью удалить принтер с Windows, как и его драйвер. Потом заново сделать установку.
- Проанализировать компьютер на наличие вирусов, которые могут повредить не только драйвера печатающего устройства, но и другие системы файлы, необходимые для нормальной работы операционной системы и функций периферийных устройств (сканеров, принтеров, копиров, мышек, клавиатур и т. д.).
Скопившаяся очередь
Принтер может не выдержать нагрузку и подвиснуть, если подать слишком много документов на печать. Откройте контекстное меню аппарата через нажатие ПКМ. Выберите «Просмотр очереди печати».

Откроется окно, где может быть список документов, которые ожидают печати, но по определенным причинам принтер не начинает их брать в работу. Тогда в меню «Принтер» кликните по «Очистить очередь печати», чтобы убрать все документы.

Избавиться от скопившихся файлов можно и другими способами – удаление очереди.
Работаем с принтером
- Периодически надо обязательно делать техническое обслуживание устройства. Смазывать движущиеся узлы, передвижение которых со временем может стать затруднительное. Например, направляющую, по которой «ползает» каретка. Чистить внутренности, особенно в лазерном устройстве. Программным и ручным способом чистить картридж, печатающую головку. Подробная информация о том, как промыть печатающую головку.
- Любая электрическая техника имеет функцию сброса настроек до заводских. Узнайте, как вернуть настройки до изначальных в инструкции по эксплуатации, сделайте сброс. Это исключит проблему программного характера самой техники. Останется только диагностировать соединение и настройки на компе.
- Беспрерывная работа на протяжении долгого времени может привести к перегреву техники. Поломки агрегата не произойдет, температура автоматически контролируется, но распечатка замедлится, чтобы закончить задачу. Простой перезапуск аппарата не поможет. Нужен только «отдых», чтобы вернуть температурный режим в допустимый.
- Если ничего не поможет, наиболее вероятна ситуация с неисправностью принтера. Но не стоит исключать и изменения в Windows. Тогда попытайтесь откатить конфигурацию с помощью точки восстановления. Информация по нужным действиям есть в интернете.
- Не исключается износ деталей на старой активно использующейся технике.
Если установлена СНПЧ
Установка системы непрерывной подачи чернил предполагает прокладку шлейфа внутри корпуса, который подсоединяется к отверстиям картриджа. Неправильно уложенный шлейф может затруднять или мешать движению каретки полностью, что и делает печать затруднительной.
Если скорость приблизительно такая, как указано в технических характеристиках, то с принтером все в порядке. Однако вы можете проверить некоторые настройки печати, возможно, удастся немного ускорить работу:
Проблемы с компьютером и программным обеспечением
Когда тест показывает, что принтер действительно печатает гораздо медленнее, чем это заявлено в технических характеристиках, проблема может быть в принтере, в компьютере, и в соединении между ними.
- Попробуйте сбросить настройки принтера до заводских, вдруг вы нечаянно где-то поставили лишнюю галочку или убрали нужную.
- Принтер может медленно печатать или зависать в процессе выполнения задания из-за проблем со службами. Перезапустите диспетчер печати.
- Полностью удалите все драйверы принтера и установите программное обеспечение снова.
- Если ничего не изменилось, стоит проверить компьютер на вирусы и восстановить поврежденные системные файлы. Если Windows обнаружила поврежденные файлы, но не смогла их восстановить, подумайте о переустановке ОС.
Подключение
- Проверьте USB-соединение с компьютером. О проблемах, связанных с подключением принтера таким способом подробно рассказано в статье Компьютер не видит принтер через USB.
- При подключении по Wi-Fi посмотрите качество сигнала:
- расположите принтер и компьютер ближе к роутеру;
- отключите другие устройства, может быть сеть перегружена;
- перезагрузите роутер;
- если принтер и компьютер стоят в прямой видимости и недалеко от маршрутизатора, но качество сигнала все равно низкое, можно сбросить роутер и провести настройку заново.
- Осмотрите кабель питания принтера.
- Уберите все дополнительные приборы между принтером и розеткой (сетевые фильтры, разветвители, переноски).
Состояние принтера
- Проверьте контакты картриджей и печатающей головки. Аккуратно протрите их в случае необходимости салфеткой без ворса, смоченной в дистиллированной воде или спирте. Дайте контактам просохнуть перед установкой на место.
- В идеале для проверки нужно установить оригинальные картриджи. Если же вы пользуетесь совместимыми, проверьте маркировку. Все расходные материалы должны подходить для вашего принтера.
- Очистите устройство от пыли или посторонних предметов. Помните, что в струйных системах запрещено использовать бумажные салфетки.
- Проведите техобслуживание принтера согласно инструкции в руководстве пользователя. Периодически требуется смазывать направляющую движения каретки. Не дотрагивайтесь до ленты энкодера.
Также замедлять печать может изношенность некоторых деталей. Если собственными силами вы проблему не решили, стоит отнести принтер в сервис.

Каждому пользователю оргтехники, в частности, принтера и мфу часто приходиться сталкиваться с решением самых разных задач. Одна из них заключается в том, что принтер медленно печатает. Такая проблема может быть связана как с компьютером и самим печатающим устройством, так и с их соединением. Но решить её можно абсолютно самостоятельно, не прибегая к помощи мастеров. В первую очередь потребуется распечатать отчет с самого устройства. Для этого перед печатью зажмите одну или две клавиши на 3-4 секунды – узнать более подробную информацию можно в инструкции, прилагаемой к принтеру. Если отчет будет распечатан довольно быстро, то проблема заключается или в ПК или в соединении.
Решение проблемы в принтере
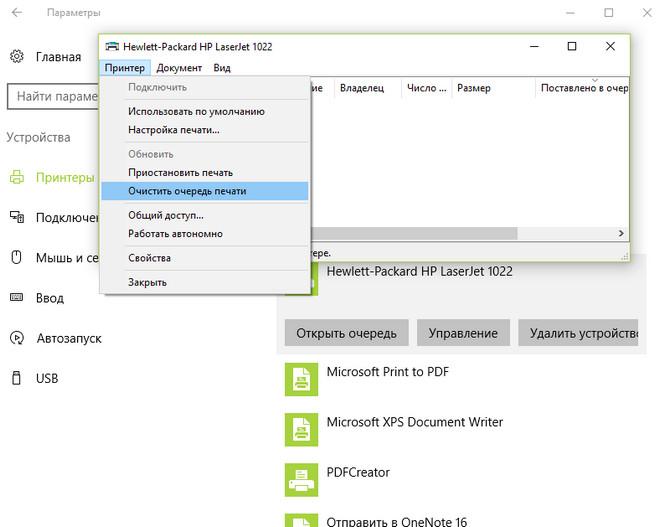
Итак, если принтер стал медленно печатать, то замените картридж устройства. Причем для этой цели желательно приобрести оригинальный расходный материал, чтобы в случае неудачи убедиться в том, что картридж действительно здесь ни при чём. Если данный способ не помог и принтер по-прежнему «долго думает» перед печатью документов, то сбросьте его настройки.
Еще одна причина, по которой устройство «долго думает», состоит в очереди документов на печать. Данный аспект приостанавливает работу лишь на некоторое время, оставляя возможность дальнейшей печати только после перезагрузки ПК или принтера. Возможно, вам понадобиться удалить все те файлы, которые накопились в цифровой очереди, т.к. подобный момент также может серьезно влиять на скорость печати устройства.
Решение проблемы в соединении
Но что делать, если причины того, что устройство «долго думает», связаны с его соединением с персональным компьютером или ноутбуком? Прежде всего, вам следует проверить USB (если подключение осуществляется с его помощью). В данном случае могут засориться контакты или поврежден кабель, особенно если он достигает в длину 2-3 метров. При первой проблеме необходимо отключить контакты и тщательно прочистить их, при второй – воспользоваться другим новым шнуром, желательно более коротким и толстым. Также попробуйте подключить устройство в другой USB-порт – лучше всего сзади системного блока ПК. Если же все описанные рекомендации не помогли и печатающий принтер по-прежнему притормаживает, то проблема, скорее всего, заключается в компьютере.
Если соединение между обоими устройствами было организовано посредством WI-Fi, то возможно, принтер находится слишком далеко от роутера. Поэтому поставьте устройство для печати как можно ближе к нему и попробуйте распечатать несколько пробных страниц. Но если лучше от этого не становиться, то проблема может заключаться в самом роутере. Сбросьте его настройки и снова настройте. Конечно, процедура довольно трудоемкая, но возможно, именно она станет настоящим спасением для вас.
Решение проблем в компьютере

Итак, если такая задача, как «медленно печатает принтер» все еще не решена, тогда вы можете увеличить объем памяти RAM, т.е. ОЗУ. Такое действие должно помочь ускорить работу вашего печатающего устройства. Однако данный способ будет эффективным только в том случае, если ваш принтер использует «оперативку». Количество моделей устройств для печати, использующих для увеличения скорости оперативную память, на сегодняшний день является минимальным. К тому же в большинстве случаев речь идет о лазерных устройствах.
Также можете полностью удалить драйвер, после чего загрузить его с официального сайта и снова установить. Кроме того, для решения вышеописанной проблемы можно воспользоваться специальными сервисными утилитами, к примеру, Canon Tool Box, HP Print and Scan Doctor и некоторыми другими. Также просканируйте ПК на наличие вирусов и восстановите все поврежденные системные файлы. Возможно, вы подключили устройство для печати к слабому ПК. Переподключите и проверьте его на более современном компьютере.
Читайте также:

