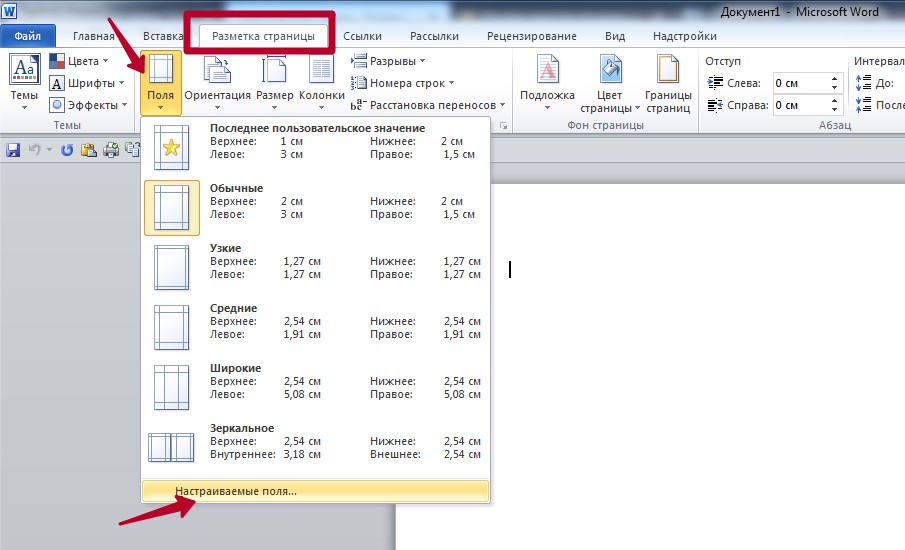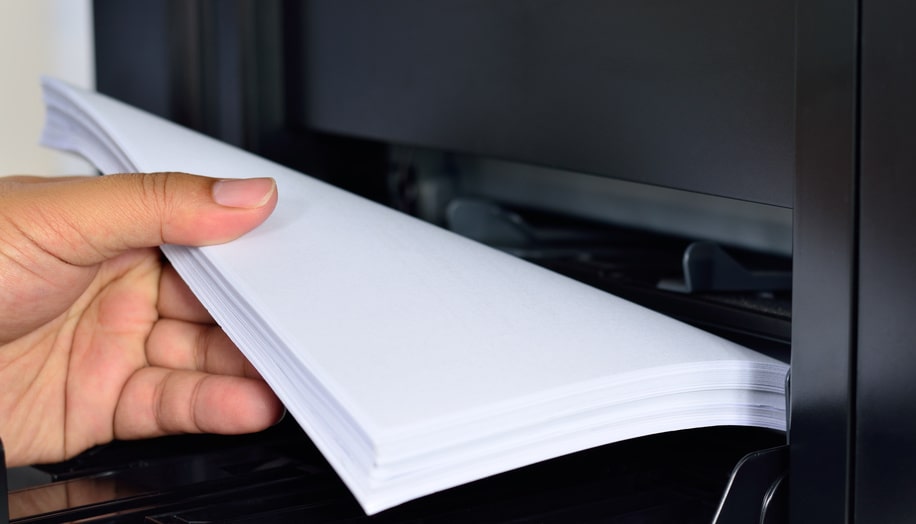Почему принтер не печатает середину картинки
Обновлено: 13.05.2024
Почему принтер не печатает страницу целиком: существуют некоторые очевидные причины, из-за которых мы сталкиваемся с данной ошибкой принтера. В продолжение оставляем вам возможные решения для каждого случая. Информация, которую мы собрали для этой статьи, исчерпывающая, но не исключена вероятность наличия других причин, которые приводят к этой проблеме.
Принтеры необходимо настраивать для автоматической печати на листах определенного размера (размер должен быть совместим с принтером). Нет необходимости ручной настройки перед печатью документа.
Принтер должен распознавать размер документа, который мы отправляем на печать, и мы ответственны за подачу бумаги правильного формата. Текстовый редактор оповещает принтер о размере страницы. Его нельзя настроить.
Если настройки принтера потеряны или мы заправляем бумагу другого размера, текст или изображение может распечаться обрезанным или отпечататься только на половину. Для автоматической настройки принтера и размеров бумаги, нужно выполнить настройки в меню Свойства принтера.
Процесс очень прост и настраивается в зависимости от модели принтера, операционной системы и настроек по умолчанию.
- Перейдите в меню Принтеры и устройства в Windows XP (принтеры и факсы).
- Щелкните правой кнопкой мыши на ярлыке принтера и выберите опцию Свойствапринтера.
- Среди вкладок найдите вкладку БУМАГА.
- Найдите вариант АВТО или автоматический выбор.
Как было сказано ранее, этот процесс может варьироваться в зависимости модели принтера, но и другие факторы влияют, хотя в общем проблема заключается в настройках. Возможно, проблема заключается в принтере. Многие из них, как правило, оснащены заводскими настройками, которые нужно поменять.
Не следует путать проблемы конфигурации с ошибками картриджей или плохим качеством печати. Половинчатая печать также характерна для проблемных струйных картриджей (относится только к струйным принтерам). Для этого мы рекомендуем нашу статью Принтер печатает только верхнюю часть страницы, а нижняя половина размыта или с полосками.
Совсем недавно многие пользователи различной оргтехники столкнулись с проблемой появления широкой белой полосы по центру листа при печати. Полоса может быть как горизонтальной, так и вертикальной. К тому же, порой наблюдается смещение области печати ближе к левому или правому краю листа. При этом принтер может хорошо печатать текст, а дефект проявится лишь при печати фотографий или изображений. Бывают случаи, когда один и тот же принтер с одного ПК печатает нормально, а со второго выдает посредине белую полосу. Также эта проблема может возникать при печати с разных приложений. Например, через стандартную программу для печати создается отпечаток отличного качества, а при печати через приложения MS Office – полосит.
Немаловажным фактом является то, что появляется широкая белая полоса при печати не только на струйной оргтехнике, но и на лазерной. К тому же данный дефект наблюдается при использовании оргтехники различных производителей. Он затрагивает принтеры и МФУ Kyocera, Canon, Epson, Ricoh, HP и прочих брендов. Проведенная диагностика печатающего устройства не выявляет каких-либо отклонений (тест дюз отличный, калибровка в пределах нормы, картриджи новые, другие расходники не нуждаются в обслуживании и т.д.). В этой статье мы расскажем Вам, почему принтер печатает широкую полосу посредине листа, а также объясним, как решить данную проблему.

Почему посредине появляется белая полоса при печати на принтере
Проблема появления полос при печати на принтере далеко не новая. Однако в данном случае все известные способы ее устранения не приводят к требуемому результату. Кроме того, этот дефект может проявиться даже у нового печатающего устройства, которое было недавно куплено и введено в эксплуатацию.
После долгих поисков и тщательного изучения комментариев потребителей было определено, что принтер печатает белую широкую полосу в основном через компьютер под управлением Windows 10. Чтобы выяснить, так ли это на самом деле, пользователям было предложено переустановить операционную систему ПК и драйвер печатающего устройства. Однако результат оказался положительным лишь в нескольких случаях. Но это дало наводку на следующий этап поиска проблемы.
Ссылаясь на вышеуказанные данные, многие пришли к выводу, что принтер печатает широкую белую полосу из-за конфликта драйвера устройства и установленных последних обновлений MS Windows 10. Эту теорию также подтверждают многие пользователи оргтехники, которые заметили возникновение проблемы сразу же после обновления ОС. В свою очередь, компания Microsoft официально заявила лишь об ошибке BSOD при печати. Насчет появления горизонтальной или вертикальной широкой белой полосы при печати из-за обновления Виндовс 10 официальных заявлений от разработчика ОС не было.
Обратите внимание: Подобные проблемы также наблюдаются и на старшей версии ОС Windows 8.1. Девятого марта для нее также были выпущены ежемесячные накопительные пакеты KB5000848 и KB5000853, которые сломали печать через компьютер. Исправляется откатом операционной системы до предыдущей версии или установкой обновления KB5001640 от 22.03.2021 года.
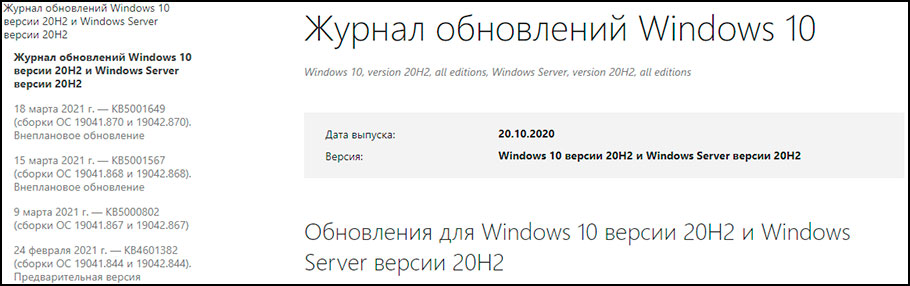
Как устранить проблему возникновения широкой белой полосы при печати
Пользователям было предложено не просто переустановить ОС компьютера, а откатить ее до более старой версии или сразу установить Виндовс 10 без последних двух обновлений. Чтобы удалить обновление Виндовс 10, нужно нажать кнопку «Пуск», открыть «Параметры» (иконка шестеренки), перейти в «Обновление и безопасность», нажать на «Просмотр журнала обновлений», зайти в меню «Удалить обновления», найти и удалить обновление от 09.03.2021 года (или от 15.03.2021 года). Обновления Windows 10, подлежащие удалению (в зависимости от версии ОС):
- От 09 марта – KB5000802, KB5000808, KB5000822 и KB5000809;
- От 15 марта – KB5001567, KB5001566, KB5001568 и KB5001565.
Кроме того, удалить обновление Windows можно через выполнение команды wusa /uninstall /kb:xxxxxxx, где xxxxxxx – это номер обновления (например 5000822). Также стоит отметить, что можно обновить систему до самой последней версии от 15 марта. Но в некоторых случаях этот способ не позволяет устранить проблему появления широкой полосы по центру листа при печати.
Дополнение: Внеплановое обновление Windows 10 от 18 марта исправляет проблемы, возникающие при печати, из-за обновления ОС от 09.03.2021 года.

- 1 Проблема после обновления Windows KB5000802
- 2 Настройки печати
- 3 Состояние картриджа
- 3.1 Низкий уровень тонера или краски
- 3.2 Загрязнение
- 3.3 Неправильная установка или сборка после заправки
Проблема после обновления Windows KB5000802
Если такая неисправность появилась у Вас в середине марта 2021 года, то с вероятностью в 99% можно утверждать, что это из-за «кривого» обновления безопасности Виндовс KB5000802. А потому, чтобы устранить ошибку нужно этот «апдейт» удалить. Сначала рекомендуем создать точку восстановления, чтобы в случае неудачи вернуться к исходному состоянию. Сделать это можно так:
Теперь переходим к удалению обновления:
Как альтернативный вариант — открывать картинки и печатать? используя другое приложение (не «Просмотр фотографий Windows»).
- Найдите на ПК файл картинки jpeg или png.
- Правой клавишей мыши вызовите контекстное меню
- Из списка выберите пункт «Открывать с помощью», а в нем укажите «Выбрать другое приложение».
- Укажите любое удобное для Вас приложение.
Настройки печати
Банальной причиной проблемы может оказаться случайная неправильная настройка печати в программе, с которой производится манипуляция. В большинстве случаев это Word. На его примере рассмотрим порядок устранения. Делаем так:
- Открываем документ в Ворде.
- Находим закладку «Разметка страницы».
- Выберем пункт «Поля».
- Внизу нажимаем на «Настраиваемые поля».
- Проверяем установленные настройки. Должно быть выбрано «Обычный».
![]()
![]()
Состояние картриджа
Первым дело исключить из перечня виновников проблем следует исключить картридж принтера. Как показывает практика, именно эта деталь чаще других приносит проблемы и печатает на половину листа бумаги. Неисправностей может быть несколько. Рассмотрим детально каждую из них.
Низкий уровень тонера или краски
Когда в расходном материале заканчивается краска или тонер, то не все модели печатающих устройств вовремя об этом сообщают. В струйных принтерах проверить уровень можно программным способом. Но специалисты не рекомендуют верить программному обеспечению. Лучше всего проверить уровень краски вручную. Следуйте такой простой инструкции:
- Отключите питание устройства, чтобы избежать поражения током.
- Откройте переднюю крышку.
- Аккуратно извлеките картриджи по очереди, если их несколько.
- Осмотрите каждый на наличие краски или порошка. Если уровень ниже половины, то можно смело готовится к заправке.
- Можно незначительно аккуратно встряхнуть, но чтобы не запачкать все вокруг. Такая процедура вполне может «оживить» Ваши расходные материалы на некоторое время. Картридж лазерного устройства можно встряхнуть с большей силой, но чтобы он находился на уровне колен ближе к полу. Желательно проводить процедуру на свежем воздухе или в хорошо проветриваемом помещении.
Загрязнение
Визуально загрязнение может не быть видно. Провести очистку не помешает в профилактических целях. Для такой процедуры Вам будут нужны:
- Ватные палочки или тампоны.
- Чистящее средство или тёплая вода.
- Старые газеты или бумага.
- Резиновые перчатки.
- Застелите стол, где будете работать.
- Наденьте перчатки.
- Переверните каждый картридж печатающей головкой вверх.
- Капните средства на поверхность головки.
- Палочкой или тампоном без усилия протрите.
- Пункты 4 и 5 можно проводить несколько раз до полной очистки.
Неправильная установка или сборка после заправки
Если картридж извлекался из принтера для заправки или любых других действий, но мог быть вновь установлен неправильно или не до конца. В таком случае откройте крышку и осмотрите место установки и сам расходных материал. Он должен стоять ровно. Извлеките его и проведите установку еще раз. В конце процедуры должен быть характерный звук щелчка, который сообщает о правильном проведении всех действий.
Для картриджей лазерного принтера характерна проблема неправильного сбора. В такой ситуации выходит, что расстояние между фотовалом и магнитным с одной стороны больше. Печать будет по полстраницы в вертикальном положении. Если симптомы проблемы похожи, то решением будет разобрать и по-новому собрать все более тщательно. Рекомендация с поправлением штифта не всегда помогает. Лучше все сразу сделать сначала.
Сканер
Если в работе Вы используете МФУ в качестве ксерокса и при снятии копий устройство выдает Вам напечатанную только половину страницы, то следует обратить внимание на работу сканера. Он расположен сразу под стеклом аппарата и его легко увидеть. Проверить правильную работу можно так:
![]()
Если работа будет прекращена не в противоположенном конце от начала старта, то высока вероятность поломки именно сканера. Обратитесь к специалистам в сервисный центр.
Режимы принтера
У некоторых моделей принтеров есть режимы экономии, которые могут быть автоматически включены самим устройством, когда заканчивается тонер или краска в картриджах. Узнайте о наличие такого режима в Вашей модели. В характеристиках это должно быть указано. Выключите состояние экономии согласно инструкции к Вашему принтеру.
Подключение
Процесс печати подразумевает выполнение определенных действий по обмену информацией между устройством и компьютером. Как посредник, в 99 процентах случаев, используется USB кабель. Через плохое соединение или из-за его повреждения связь нарушается. Проверьте сам кабель:
- Отсоедините питание.
- Отсоедините USB шнур от ПК и принтера.
- Подключите шнур к принтеру.
- Вставьте кабель в один из портов сзади компьютера.
- Включите принтер.
- Попробуйте печатать.
Лучше всего попробовать использовать другой точно исправный провод.
Если устройство подключено по Wi-Hi, то проверка качества сигнала первый шаг. Как вариант исключить вину проблем с Вай-Фай, можно попробовать печать при USB соединении.
Драйвера
Самый первый вариант более простой и надежный. По возможности используйте его.
Аппаратные ошибки
Если ни одно, из выше перечисленных действий Вам не помогло, то высока вероятность аппаратных ошибок. Аппаратные ошибки — это более сложная поломка, которая требует диагностики и вмешательства специалистов высокого уровня. Самостоятельное решение в домашних условиях нереально.
![imprints_paper-min]()
Ваш принтер печатает фотографии с широкой белой полосой по центру листа? Не спешите везти его в сервисный центр на ремонт. Причиной этой проблемы стали последние обновления Windows 10. Чтобы решить ее, нужно их удалить, а для этого:
На компьютере нажмите кнопку «Пуск» и откройте «Параметры», которые обозначаются иконкой в виде шестеренки.
Перейдите в раздел «Обновление и безопасность», а затем нажмите на «Просмотр журнала обновлений».
Зайдите в меню «Удалить обновления» и там найдите и удалите обновления за 9 или 15 марта 2021 года.
Компания Windows официально признала данный баг и исправила его, потому, если у вас есть возможность, обновите систему и она исчезнет сама по себе. Только после этого не забудьте перезагрузить ПК.
Если же вы купили новый принтер с бесконтактной СНПЧ и он не печатает вообще, выдавая полностью белые листы, то здесь причина совсем в другом. Вернее, причин может быть несколько. Самые распространенные из них:
Закрытые воздушные отверстия БСНПЧ. Их обязательно нужно открыть, когда ПУ работает, а закрывать только во время его транспортировки.
Пережатый шлейф. Магистрали чернил нужно выпрямить и снять с них заглушку, если она там есть.
Плохо установленные картриджи. Не выключая кнопкой, отключите струйник от сети, чтобы печатающая головка стала по центру, а затем до щелчка вставьте в нее поочередно все картриджи.
Пустые картриджи. Чернила в них могут не попасть из-за воздуха, потому необходимо будет сделать прокачку, вооружившись обычным шприцем без иголки. Снимайте с картриджей силиконовые заглушки, вставляйте в отверстие шприц и тяните поршень на себя – чернила полностью должны заполнить емкости.
Сделав все это, запустите сервисную прочистку печатающей головы принтера и распечатайте тест дюз. Если все прошло успешно, то вы сможете без проблем печатать фото и документацию. Если же проблема осталась, тогда нужно обращаться к ремонтникам и чинить аппарат.
Мы вам советуем не браться за самостоятельную установку системы непрерывной подачи чернил и доверять всегда это дело специалистам. Так вы будете уверены, что получите уже работоспособное устройство и никаких неприятных сюрпризов после покупки вас не будет ожидать.
Читайте также: