Почему принтер печатает криво
Обновлено: 12.05.2024
Что обычно указывается в верхних и нижних колонтитулах? Номера страниц, автор, название книги или главы и т.д.
Нажмите «Редактировать верхний колонтитул» или «Редактировать нижний колонтитул», чтобы создать свой собственный верхний колонтитул.
Возможности здесь настолько широки и интересны, что я напишу об этом отдельную статью. Это точно не подойдет к материалам этого поста. Однако не забудьте рассмотреть возможность использования верхних и нижних колонтитулов перед печатью.
Устанавливаем размер листа в Ворде
Первое, о чем следует подумать, это какой физический размер листа вы будете использовать. Обычно это решается перед началом работы. Однако может оказаться, что размер бумаги, с которой вы работали, отличается от того, что вам нужно.
Также вы можете вручную установить размер печати. Для этого в меню нажмите «Больше размера страницы». Здесь вы можете установить произвольный размер. Зачем это нужно? Например, вы используете принтер чеков. Пожалуйста: Посмотрите на ширину рулона чековой бумаги и установите подходящий размер.
Неправильные настройки принтера
Формат страницы
- В рабочем документе нажмите «Файл».
- Выберите «Печать».
- Откройте окно «Свойства».
- Проверьте тип носителя. Он должен соответствовать введенному по качеству и формату.
Настройка полей
- В Word перейдите на вкладку «Просмотр».
- Перейдите в раздел «Макет страницы».
- Измените уровень маржи на стандартные значения.
Размер полей может отличаться от стандартного, если этого требует документ.
Настраиваем поля
Я предпочитаю не оставлять много белого пространства, поэтому я практикую 2 см для связывания и 0,5 см для остальных. Если вы используете верхние и нижние колонтитулы, оставьте для них место.
Вы также можете вручную установить размер полей. К тому же настройка очень гибкая. Щелкните значок «Параметры страницы» (см. Рисунок выше), чтобы открыть дополнительные настройки. Перейдите на вкладку Поля.
Что мы здесь видим? В открывшемся окне вы можете настроить:
Удаляем висячие строки
Вы можете настроить этот процесс более подробно. Щелкните значок в правом нижнем углу командного блока «Абзац .
Откройте вкладку Положение на странице со следующими параметрами:
Настройка колонок
Если ваш документ содержит в основном текст, вы можете разделить его на несколько столбцов для удобства чтения. Это также имеет смысл при печати на больших форматах. Не удобно читать столбец с листа бумаги, например А1.
Настройка абзацев
- Вернись в
- Выравнивание текста
- Ведущий
- Интервал между абзацами
- Обведите и залейте фон нескольких абзацев
- Размеры досок и др.
А если неисправностей не нашли, все равно прочтите. Возможно, позже у вас появятся идеи, как сделать абзацы более гармоничными и удобными для чтения. Например, увеличьте или уменьшите плотность текста, чтобы его было легче читать.
Настройка переносов
Наверное, всех в школе учили переводить слова по слогам. Я уверен, что большинство из вас не пишут по буквам в Word. Чем это чревато?
Когда вы применяете выравнивание по ширине, текст выглядит красивым, строгим и лаконичным. Я сделал это в своем документе.
А что я вижу в строке 84? Чтобы выполнить выравнивание по обеим сторонам, программа растянула текст на ширину пробела. Выглядит не очень хорошо. Пробелы между словами слишком велики, это поражает. Что делать?
Вы можете разделить первое слово строки 85 пополам, например, сделать банковский перевод. Тогда первая половина перейдет в предыдущий ряд, а вторая останется на прежнем месте.
Смотрите, строка 84 теперь выглядит лучше! Однако большое количество тире затрудняет чтение. Поэтому необходимо искать баланс, где их ставить, а где нет. Обратите внимание на общий вид ваших абзацев.
В открывшемся списке доступны следующие параметры:
Нумерация строк в Ворде
Здесь мы устанавливаем флажок Добавить нумерацию строк и в следующих абзацах устанавливаем: начальный номер, расстояние от текста до чисел, шаг для отметки чисел.
Мало кто знает о существовании этого инструмента, однако он нашел свое применение в кругах профессиональных пользователей Microsoft Word.
Кривая печать из-за принтера
Проблема специфична для новых или обновленных устройств. Но если старый принтер криво начинает печатать, то нужно проверить физические элементы оборудования.
Инородные предметы
Посторонние предметы в лотке являются причиной искаженного текста, пережеванной бумаги, выхода из строя принтера. Такими предметами могут быть детали предыдущего листа, конструктивные элементы устройства, элементы, случайно попавшие внутрь (кнопки, скребки, прочие мелочи). Чтобы решить проблему, откройте крышку принтера, осмотрите внутренние компоненты, удалите лишнее. Повторно распечатайте лист пробных отпечатков.
Проблемы с картриджами
В струйных принтерах основной проблемой является высыхание чернил из-за длительного простоя. Неполная или нерегулярная печать указывает на проблему. Засохшие чернила можно удалить вручную.
- Удалите картридж.
- Нанесите несколько капель средства для чистки стекол на сопла картриджа.
- Удалите капли моющего средства чистой тканью без ворса.
Настоятельно рекомендуется работать с газетой или размазанной тряпкой. Если чернила очень грязные или чернила на соплах полностью высохли, вы можете смочить картридж в мыльной воде, поместив его в контейнер печатающей головкой вниз.
Плановая чистка картриджа доступна на моделях HP, Canon и других.
- В меню «Пуск» выберите кнопку «Устройства и принтеры».
- Выберите проблемный принтер из списка подключенных устройств.
- В раскрывающемся меню выберите Свойства, вкладка «Обслуживание».
- Выберите «Очистка» или «Глубокая очистка» из списка доступных операций».
Кривой отпечаток может остаться после первой чистки. Повторите процедуру 2–3 раза. Для домашних лазерных картриджей используется только программный метод.
Позиционирующая лента
Полосы кодировщика информируют программное обеспечение принтера о положении движущейся каретки. Загрязнение энкодера приводит к скачкам секций, смещению модели.
- Отключите устройство от сети.
- Снимите защитную крышку.
- Оцените состояние ленты, она должна быть чистой, без грязи и чернил.
- Если прилипли чернила или жир, осторожно протрите ленту.
Чистку лучше проводить ватным тампоном. Нельзя сильно нажимать, можно повредить или оторвать ленту от носителя.
Выравнивание печатающих головок
Выравнивание в домашних условиях производится программно.
- В меню «Пуск» выберите «Устройства и принтеры».
- В контекстном меню устройства нажмите «Настройки печати».
- Щелкните вкладку «Сервис».
- Выберите «Выровнять печатающую головку».
Калибровка
Отсутствие синхронизации электронных и механических элементов принтера характерно для активно используемых устройств, печать которых выполняется постоянно и интенсивно в течение длительного времени. В этом случае необходимо провести калибровку, чтобы согласовать все механизмы.
Многие модели со встроенными дисплеями имеют функцию калибровки в меню. В противном случае настройку придется производить по другому алгоритму.
- На официальном сайте марки принтера загрузите драйвер для своей модели.
- Установите программное обеспечение.
- Запустите программу.
- В меню «Сервис» запускаем калибровку. Процесс займет некоторое время.
У каждого производителя калибровка может располагаться в разных местах. Для принтеров Canon эта функция находится на вкладке «Обслуживание».
Процедуру можно повторять до тех пор, пока распечатка не станет полностью правильной.
Для многофункциональных устройств (МФУ) калибровка выполняется сканированием. После запуска калибровки принтера через меню «Обслуживание» лист следует положить на стекло сканера по направляющим. Отсканируйте электронную таблицу и дождитесь остановки устройства. После прекращения светового сигнала сканер будет откалиброван.
Очистка роликов
Если страницы не подаются плавно, текст переместится на изношенный валик. Чаще всего проблема связана с физическим загрязнением механизма подачи или его частичным износом. В первом случае вам потребуется очистить валики вручную или программно. Чтобы запустить утилиту в настройках печати, выберите вкладку «Обслуживание», пункт «Очистка валика». Процедура проводится несколько раз.
Если принтер захватывает бумагу, перекошенную из-за износа, ролики заменяются в сервисном центре.
Включение ночного режима
- В меню «Пуск» выберите «Устройства и принтеры».
- В свойствах принтера перейдите на вкладку «Обслуживание».
- Щелкните раздел «Тихий режим».
- В новом окне выберите время работы режима.
Тихая печать только временно устранит проблему, не решая самой проблемы. Механизм приема отпечатков будет работать плавно и бесшумно. Но проблема повторится, если выйти из прессы «ночью». Чтобы получить равномерную и стабильную печать, обратитесь в SC.
Физические проблемы принтера
Застревание посторонних предметов
В любом офисе или доме на столе рядом с принтером стоит много мелких предметов, которые могут поместиться внутри. Пользователь этого момента даже не заметит. Бумага или лист бумаги могут застрять. Чтобы проверить наличие посторонних предметов внутри, следуйте этим инструкциям:
- Отключите принтер от розетки.
- Откройте крышку.
- Снимите лоток для бумаги.
- Откройте заднюю крышку.
- Включите фонарик на телефоне.
- Загляните внутрь устройства и вокруг задней крышки.
- Закройте их.
- Осторожно переверните устройство.
- Беги немного.
- В перевернутом виде осмотрите область лотка.
Печатающая головка
- Откройте панель управления и найдите раздел «Устройства и принтеры».
- Щелкните правой кнопкой мыши значок принтера.
- Выберите «Параметры печати».
- Щелкните вкладку «Сервис».
- Выровняйте печатающую головку. Это можно делать несколько раз.
Калибровка
Завершить процедуру можно двумя способами:
- Через меню принтера, если оно существует и позволяет это сделать.
- Через специальный софт.
Первый вариант индивидуален для каждой отдельной модели устройства. Второй более универсален и проще в реализации. Каждый производитель предлагает пользователю свою специальную программу для таких процедур. Это не меняет сути калибровки. Следуйте этой процедуре:
- Найдите диск с драйверами для вашего печатающего устройства. Если такого диска нет, вы можете скачать специальную сервисную программу с официального сайта производителя устройства. Для принтеров HP выполните поиск ToolsBox, Canon для Canon Service Tool, Epson для Service Utility.
- Установите утилиту с загруженного установочного диска или пакета.
- Запустите программу и найдите закладку или пункт меню «Сервис».
- Начните калибровку. Процедуру можно проводить несколько раз.
Для принтеров Canon это выглядит так.

Для устройств других производителей вид окна будет немного отличаться. Для получения дополнительной информации о калибровке принтера перейдите по ссылке.
Проблема с картриджами
Если это не помогает, переходите к физическому очищению.
- Разложите на столе старую газету или бумагу.
- Подготовьте чистую ткань без ворса.
- Найдите в доме средство для мытья окон или стекол.
- Выньте картриджи из принтера.
- Нанесите средство на форсунки.
- Осторожно протрите тканью.
В тяжелых случаях засорения смочите сопла картриджа на время в чистящем растворе или теплой воде. Мы также рассмотрели многие другие способы сброса картриджей в нашей статье об очистке.
Очистка роликов
Со временем ролики в принтере, которые подают бумагу для печати, могут изнашиваться или загрязняться. По этой причине листы сначала будут подаваться с перекосом. Ролики можно очистить с помощью служебной программы или вручную.
Порядок чистки с помощью утилиты:
- Установите служебную программу с диска, поставляемого с принтером. Его можно скачать отдельно онлайн.
- Запустите программу.
- Найдите запись «Чистящие ролики».
- Проведите чистку. Это можно делать несколько раз.
Это форма утилиты для струйных принтеров Canon.

Физическая чистка предполагает очистку поверхности роликов от сухой грязи обычной ватной палочкой, смоченной теплой водой.
Позиционирующая лента
В данном случае речь идет о специальной прозрачной ленте внутри струйного принтера, которая служит проводником для картриджей и бумаги. Именно по нему прибор определяет их положение внутри в текущий момент. Грязь часто вызывает проблемы, когда принтер печатает искаженный текст.
В этом случае очистка ленты кодировщика, как ее еще называют, неизбежна.
- Вооружитесь чистой тканью без ворса.
- Слегка смочите его водой или моющим средством, если оно у вас есть.
- Отключите принтер от источника питания.
- Откройте крышку.
- Очистите ленту влажной тканью. Все действия выполняйте очень аккуратно, чтобы не повредить его.
Выбираем ориентацию листа
Ориентация обычно выбирается из двух вариантов:
Драйвера
В некоторых случаях принтер может печатать искаженный текст из-за драйвера.
- Драйвер был случайно удален пользователем.
- Вирус поврежден.
- Автоматически обновляется средствами Windows.
- Устарело и больше не может правильно работать с новыми программами печати.
Каждый пользователь сталкивался с кривой печатью принтера. Это одна из распространенных проблем. Изображение или напечатанный текст расположены неровно относительно друг друга или полей страницы. Ниже будут рассмотрены вероятные причины неисправностей, их решение и советы по эксплуатации.
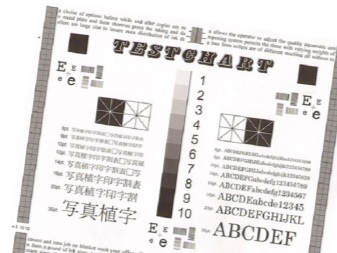
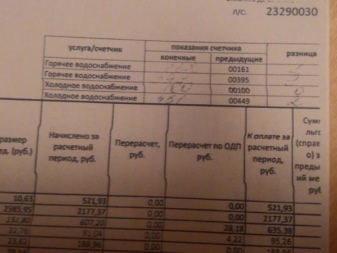
Причины
Принтер стал криво печатать изображение, текст или таблицы. Этому может послужить ряд причин. Вот некоторые из них.
- Неправильная установка бумаги в отсеке. Это может случиться при первом использовании устройства.
- Застрявший лист или иной предмет. Замятие бумаги происходит довольно часто. При таком дефекте валик протяжки листа и другие механизмы перестают работать. Печатать невозможно. Если принтер работает, но печатает криво, причиной может быть маленький кусочек бумаги или совсем мелкий предмет.
- Несоответствующий размер бумаги. Это происходит из-за неправильно выставленных настроек печати.
- Загрязнение картриджей высохшей краской приводит к кривой печати принтера.


Следует добавить, что некорректная работа печатающих головок также может привести к кривой печати.
Со всеми перечисленными дефектами сталкиваются лазерные, струйные принтеры или МФУ.
Однако существуют способы, которые помогут решить проблему практически на всех устройствах.
Что делать?
Сперва стоит рассмотреть решение банальных неполадок. Перед печатью следует убедиться, что бумага установлена правильно. Для ровной печати листы загружают точно по направляющей, затем прижимают к бумаге подвижную планку.
Если устройство зажевало лист, или внутрь механизмов попал посторонний предмет, необходимо открыть крышку, осмотреть детали – и достать застрявший лист или предмет.
- Открыть главное меню, выбрать пункт «Файл», а затем «Печать».
- Нажать на «Принтер» и выбрать имя устройства.
- Открыть «Свойства».
- Всплывет окно, где будет отображаться пункт «Размер бумаги». Если такого пункта нет, необходимо нажать «Дополнительно» в правой нижней части вкладки.
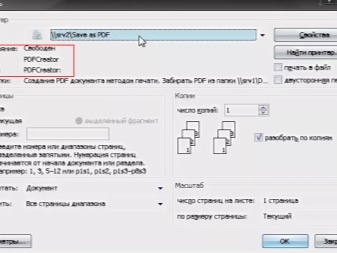

Использовать нужно только ту бумагу, что подходит для устройства. К примеру, модель принтера может не поддерживать тот или иной вид бумаги. Ввиду чего происходят различные неполадки, такие как кривая печать, искажение и другие дефекты.
При некорректной работе печатающих головок выполняется выравнивание программным путем.
Способ решения элементарный. Нужно только следовать такому порядку действий:
- открыть «Пуск», выбрать раздел «Параметры»;
- открыть «Устройства» и нажать на «Принтеры и сканеры» с помощью панели слева;
- нажать левой кнопкой мыши на имя принтера;
- выбрать раздел «Управление» и кликнуть по пункту «Свойства принтера»;
- откроется окно, после которого необходимо открыть раздел «Обслуживание»;
- запустить анализ «Выравнивание печатающих головок».
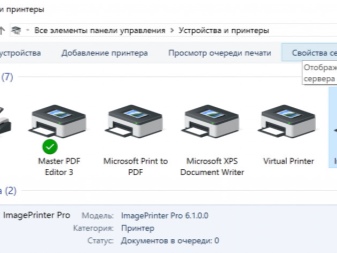
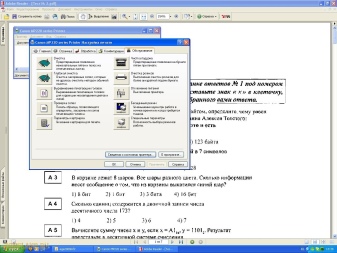
Перед работой рекомендуется ознакомиться с процедурой. После запуска появится уведомление, где требуется дождаться завершения операции. Затем принтер выдаст готовый лист, и на экране всплывет окно с формой. Её необходимо заполнить в соответствии с инструкцией.
Далее последует второе выравнивание листа и окно с формой для заполнения. Рекомендуется выполнить такие же действия, отметив поля с более заметными полосами.
- воспользоваться началом предыдущей инструкции и выйти на раздел «Свойства принтера»;
- из раздела «Обслуживание» выбрать «Бесшумный режим»;
- настроить режим по своему усмотрению.
Такой метод предусматривает более плавный захват бумаги, что уменьшает вероятность зажевывания листа.
Очистка картриджа от засохших чернил поможет решить проблему кривизны при печати.
Сперва необходимо удостовериться, что в чернильницах есть краска. Далее выполняется очистка через программу компьютера:
- открыть программу обслуживания устройства;
- в «Задачах обслуживания» открыть раздел «Операции принтера» и запустить утилиту HP Toolbox;
- откроется окно, где необходимо кликнуть по пункту «Службы устройства» и выбрать «Очистка картриджей».
Другими причинами кривой печати могут быть неправильная настройка драйверов или износ ролика захвата. В этом случае настройки можно изменить вручную за несколько минут, а ролик приобрести в любом магазине компьютерной техники.
Советы по эксплуатации
Для того чтобы избежать описанных проблем, необходимо использовать принтер правильно. А также рекомендуется своевременно выполнять очистку внутренних механизмов. Пыль, мелкие частицы краски — всё это оседает на внутренних компонентах и приводит к некорректной работе. Чистку устройства проводят самостоятельно. Перед процедурой выключают принтер от сети и снимают крышку.
Особенное внимание уделяют поддону, позиционирующей ленте и головке картриджа.
Позиционирующую ленту следует очищать аккуратно, придерживая рукой. Для чистки можно воспользоваться туалетной бумагой и водой.


Чтобы в дальнейшем не сталкиваться с различными дефектами во время печати, нужно использовать устройство по назначению. Для печати приобретать только тот вид бумаги, что соответствует модели принтера. Это можно узнать, зайдя на сайт производителя.
Если устройство не умеет работать с каким-либо видом бумаги, то изначально печать будет кривой, с искаженным текстом или рисунком.


Что делать, если принтер криво печатает, смотрите далее.

Нередко у многих пользователей возникает вопрос о том, что делать, если принтер или мфу вдруг начал печатать криво? В таком случае, как правило, наблюдаются сдвиги части изображения по горизонтали, которые могут появляться через некоторые промежутки по всему листу. Одна из возможных причин того, почему принтер стал криво печатать заключается в сбое калибровки. Чтобы устранить её внимательно ознакомьтесь со статьёй о том, как откалибровать принтер.
Если устройство по-прежнему печатает криво, то следует обратить внимание на позиционирующую ленту (ее также называют лента энкодера), которая со временем начинает загрязняться. Подобная лента необходима для того, чтобы принтер всегда «знал» о месте нахождения каретки. Если данная деталь будет в каком-либо месте запачкана смазкой или чернилами, то каретка может просто проскочить данный участок. В результате этого печатающий принтер выдаст пользователю результат, который будет далёк от оптимального. Первым делом проверим не загрязнена ли лента, для этого откройте крышку устройства для печати и, отсоединив шнур питания, найдите данную деталь. Собой она представляет полупрозрачное изделие, располагающееся в большинстве моделей над направляющей, по которой, в свою очередь, перемещается каретка.

Если вопрос о том, почему принтер печатает криво по-прежнему остается для вас актуальным, то нажмите на кнопку питания устройства и удерживайте ее. Одновременно с этим нажмите на кнопку, которая позволяет распечатать документ непосредственно с самого устройства, т.е. без команды с ПК. В результате описанных действий должны выйти документы с технической информацией о самом аппарате (Подробнее о том как запустить тест на вашем принтере читайте в инструкции пользователя). Внимательно осмотрите их и если они напечатаны ровно, то проблема заключается в настройках драйверов. Если всё осталось без изменений, и вы получили всё такую же кривую распечатку, то возможной проблемой является износ или поломка подающих роликов.

Ещё одна проблема может быть связана с загрязнением роликов подачи. В таком случае устройство берёт лист бумаги довольно криво, в результате чего на выходе получается отпечаток со смещенным изображением или текстом. Довольно банальной причиной того, что печатает принтер криво, является то, что пользователь просто неровно поставил листы бумаги в специально предназначенный для этого лоток. В этой ситуации просто сдвиньте направляющие в лотке, благодаря чему лист бумаги не будет иметь лишнего свободного пространства.

Таким образом, проблема кривой печати является вполне разрешимой. Главное подробно просмотреть каждую возможную причину и если ничего в итоге не получится, то можно смело обратиться в любой надежный сервисный центр.
Одна из самых распространенных проблем у любого современного принтера, включая HP — плохое качество печати, в нашем случае — машина просто печатает криво. Под "криво" здесь и далее будет пониматься неровное расположение напечатанного текста или изображения относительно друг друга и/или полей бумажного листа. В этот же список проблем можно отнести и различные искажения, помарки, расслоения и другие дефекты печати.
Рассмотрим наиболее распространенные причины ухудшения качества печати у принтеров семейства HP.
Банальные неисправности
Прежде чем приступать к последующим шагам, следует убедиться в отсутствии банальных неисправностей.
Бумага установлена неправильно . В подобную ситуацию обычно попадают только те, кто пользуется принтером впервые. Чтобы машина ровно печатала, бумагу нужно загружать в лоток ровно по неподвижной направляющей планке, а затем плотно прижать к кипе подвижную направляющую планку.

Застрявшая в принтере бумага или иной предмет . Замятие бумаги — обычное дело для любого принтера. Когда застревает целый лист, то печать становится невозможной, т.к. валик протяжки бумаги и прочие механизмы застопориваются. А когда застревает мелкий кусочек бумаги или маленький предмет, то это может привести к дефектам печати. Решение — снять крышку принтера и осмотреть все подвижные механизмы, извлечь (если обнаружатся) застрявшие предметы.
Размер бумаги не соответствует настройкам печати . Если в настройках приложения, откуда выполняется печать, указанный размер бумаги больше или меньше фактического ее размера, то печатаемые данные будут смещены в одну из сторон листа. Решение следующее (на примере Windows Word):
- Сочетанием клавиш "Ctrl + P" открыть меню печати (его также можно вызвать из главного меню программы — "Файл", пункт — "Печать").
- В разделе "Принтер" напротив поля "Имя" нужно выбрать название (модель) принтера, использующегося в данный момент.
- После выбора принтера нажать на кнопку "Свойства", откроется новое окошко.
- Выпадающее меню для установки размера бумаги может отобразиться сразу же в этом окошке в поле "Размер бумаги". Если меню отсутствует — нажать на кнопку "Дополнительно…" в правой нижней части окна.
- Откроется еще одно окно, в котором отобразиться выпадающее меню "Размер бумаги". Останется лишь выбрать тот размер, что соответствует габаритам загруженной в лоток бумаги.
- Размер бумаги всегда можно найти на упаковке. Если она отсутствует, останется замерить стороны листа линейкой. Например, бумага формата "А4" имеет ширину в 210 мм и высоту в 297 мм.

Калибровка и выравнивание принтера HP
При нарушении согласованности работы электронных, механических и оптических устройств принтера резко снижается качество печати. Согласовать работу всех функциональных узлов печатающей машины помогает калибровка. Данная функция присутствует у всех принтеров HP. Она может быть запущена как с ЖК-дисплея на корпусе оборудования (если есть), так и с компьютера.
Пример запуска функции калибровки с ПК под управлением Windows 7 для принтеров HP Color LaserJet:
- Установить программу "ToolboxFX" (прилагается к принтеру вместе с драйвером).
- В меню "Пуск" перейти в раздел "Все программы".
- Найти "HP Color ToolboxFX" или "Панель инструментов принтера HP Color LaserJet".
- Войти в раздел "Настройки устройства", а затем — "Качество печати".
- Откроется окно с несколькими элементами, среди которых нужно найти область "Color Calibration/Калибровка цвета" и установить флажок напротив "Calibrate Now/Калибровать сейчас".
- Нажать на кнопку "Apply/Применить".
Калибровка будет осуществляться в течение нескольких минут. Если после первой попытки проблема не устранена, можно повторить процедуру.

Калибровка и выравнивание МФУ
МФУ (многофункциональные устройства) HP — принтеры, имеющие функцию сканирования. Калибровка или выравнивание подобных устройств осуществляется несколько иным способом:
- Загрузить белую бумагу в лоток.
- Запустить программу обслуживания принтера по аналогии с предыдущей инструкцией.
- В окне утилиты перейти в раздел "Операции принтера", затем — "Задачи обслуживания".
- Откроется новое окно "HP Toolbox", в котором нужно найти пункт "Выравнивание картриджей" и перейти в него. Принтер приступит к выравниванию, после чего будет распечатана тестовая страница.
- Распечатанную страницу отпечатанной стороной вниз нужно установить на стекло сканера, таким образом, чтобы лист оказался в правом нижнем углу.
- После установки бумаги останется закрыть крышку сканера и выполнить ч/б сканирование путем нажатия на соответствующую кнопку на корпусе устройства.
- процессе сканирования кнопка питания принтера будет непрерывно моргать. Прекращение моргания будет означать завершение операции калибровки/выравнивания.
Операцию также можно повторить несколько раз.
Очистка картриджей
Всевозможные дефекты печати могут быть вызваны засорением картриджей высохшими чернилами. Их очистку можно произвести программно путем запуска соответствующей функции драйвера принтера либо механически (ручная очистка). Первым делом следует воспользоваться программными средствами:
- Убедиться в наличии краске в чернильницах.
- Открыть на компьютере утилиту обслуживания принтера.
- Запустить из нее "HP Toolbox" переходом в раздел "Операции принтера", а затем — "Задачи обслуживания".
- В окне "HP Toolbox" перейти во вкладку "Службы устройства", затем запустить функцию "Очистка картриджей".

Если после нескольких попыток искажения печати по-прежнему имеют место, можно попробовать очистить картриджи вручную. Делается это следующим образом:
- Включить принтер и открыть крышку доступа к чернильницам.
- В это время каретка будет передвигаться к центральному положению, нужно дождаться ее остановки.
- Выключить принтер путем отсоединения кабеля питания (кнопку выключения не нажимать). Также нужно отсоединить от принтера интерфейсный кабель (USB) и сетевой кабель, если он используется.
- Извлечь из принтера чернильницы (если их несколько — очистку каждой производить по очереди).
- Смоченным в чистой воде (не использовать водопроводную воду) мягким безворсовым материалом нужно очистить область вокруг сопел картриджа.
- Дать картриджам высохнуть в течение 10-15 минут, а затем установить их обратно и повторить печать.
При сильных загрязнениях (краска высохла на самих соплах) картридж можно попробовать отмочить в воде. Его достаточно поместить на пару часов соплами вниз в тару, на дно которой уложены несколько хорошо смоченных салфеток или ватных дисков.
Загрязнение картриджей
Устранение большинства аппаратных неисправностей возможно только в сервисных центрах. В домашних или офисных условиях можно только попробовать произвести очистку позиционирующей ленты, вдоль которой передвигается каретка.

Позиционирующая лента отвечает за "информирование" встроенной в принтер операционной системы о текущей позиции печатающей головки. Загрязнение ленты чернилами может приводить к тому, что каретка будет "проскакивать" участки, где она должна произвести печать. В этом случае печатаемые элементы будут содержать пробелы или другие дефекты. Для очистки ленты позиционирования нужно проделать следующее:
- Выключить принтер путем отсоединения кабеля питания и поднять его крышку.
- Над направляющей, по которой передвигается каретке, расположена прозрачная пластиковая лента — именно ее и следует очистить.
- Для очистки можно использовать вату, немного смоченную в воде. Операцию следует проводить осторожно без особых усилий, т.к. ленту легко повредить или сорвать с креплений.
Более серьезные аппаратные неисправности невозможно устранить без специального инструмента и навыков в ремонте печатающего оборудования. Если ни один из вышеописанных советов не помогают решить проблему, остается только обратиться в сервисный центр.
Читайте также:

