Почему принтер пишет не готов
Обновлено: 19.05.2024
С проблемами при печати сталкивается почти каждый, кто пользуется принтером регулярно. Самая обширная группа таких проблем — различные дефекты печатного изображения, на втором месте — полное отсутствие печати. Причинами того, что принтер не печатает совсем или печатает плохо, бывает очень многое — от неправильных настроек в операционной системе до неисправности самого аппарата.
Почему принтер не печатает
Все причины, которые приводят к сбоям и полному отказу системы печати, условно делятся на 3 большие группы:
1.Проблемы с установкой и настройкой печатающего устройства в операционной системе. Прочие виды программных неполадок.
2.Проблемы с картриджами или системой непрерывной подачи чернил (СНПЧ).
3.Неполадки в аппаратной части самого принтера.
Неполадки, связанные с установкой принтера и работой системы печати в Windows
К счастью, основная масса неполадок в системе печати, связанная с работой ПО, устраняется очень просто. К ним относятся:
Отсутствие в операционной системе драйвера принтера или сбой в работе драйвера.
Отключение службы печати.
Неправильный выбор печатающего устройства по умолчанию.
Приостановка печати пользователем.
Переключение принтера в автономный режим.
Проблемы с документом, стоящим в очереди печати (слишком большой, не распознается и т. п.). Принтер при этом все-таки печатает, но крайне медленно. Или вместо текста выводит что-то, похожее на иероглифы.
Запрет доступа к системе печати политиками безопасности.
Причины, по которым не печатает сетевой принтер:
На удаленном компьютере заблокирован порт принтера.
Сетевой путь к принтеру указан неверно.
Неправильно установлены параметры общего доступа.
Чтобы отделить неполадки самого принтера от проблем, возникших на компьютере, попытайтесь распечатать документ с другого ПК или мобильного устройства. Если он (принтер) подключен по USB, по возможности подключите его по беспроводной связи и наоборот. Ваша задача — выяснить, работает ли функция печати хоть где-то.
Убедившись, что источник сбоя находится не в печатающем девайсе, а связан с компьютером, загляните в диспетчер устройств (принтер должен быть подсоединен к компьютеру и включен в электросеть). Отсутствие в списке устройств группы «Принтеры» и наличие неизвестного оборудования, отмеченного восклицательным или вопросительным знаком, говорит о том, что в системе нет необходимого драйвера. Чтобы решить проблему, достаточно скачать его с сайта производителя аппарата (например, HP, Epson, Samsung, Canon, Brother) и установить.




Далее убедитесь, что в очереди печати нет зависших заданий (если есть, удалите и отправьте на печать другой документ). Откройте вкладку «Принтер». Здесь для нас важны следующие пункты:
Используется ли принтер по умолчанию (если нет, возможно, печатающим устройством по умолчанию назначен виртуальный принтер, который вместо печати, например, конвертирует файл в другой формат).
Не стоит ли метка возле пунктов «Приостановка печати» и «Работать автономно». Самопроизвольное переключение принтера в автономный режим указывает на плохую связь с компьютером, проблемы с питанием или неисправность.
Если в очереди печати есть документы, нажмите «Очистить очередь» и попытайтесь распечатать пробную страницу.



Причиной того, что принтер не ставит файлы в очередь, может быть что-то из следующего:
Закончилась или замялась бумага.
Закончился тонер или чернила.
В устройство установлен неоригинальный картридж.
Счетчик количества распечаток достиг предела — печать заблокирована.
У учетной записи пользователя нет прав на печать файлов.
Аппарат неисправен.
Произошел сбой в операционной системе.
Устройства разных производителей блокируют печать в различных ситуациях. Так, когда в картридже заканчивается краска, один аппарат перестает обрабатывать документы и обнуляет очередь печати, а другой просто выплевывает пустые листы. То же самое и в остальных ситуациях. О том, какие именно проблемы приводят к блокировке, обычно написано в инструкции к принтеру.
Многие неполадки принтеров неплохо распознает их система самодиагностики. Если аппарат оснащен дисплеем, причина сбоя чаще всего отображается на нем. Диагностику более простых девайсов проводят с помощью их фирменного приложения. Оно, как правило, присутствует на диске, который шел в комплекте с устройством, а также на сайте производителя.
Ниже показан пример функции диагностики неполадок в фирменном приложении принтера HP Deskjet 1050.

Остановка при отсылке на печать какого-то конкретного документа чаще всего связана с самим документом. Так, если принтер не печатает файл pdf, возможно, автор защитил его от распечатывания (pdf поддерживает такие функции). В подобных случаях проще всего сделать скриншоты страниц проблемного файла, вставить их, например, в документ Word и спокойно распечатать как картинки.
При появлении на печатном оттиске иероглифов, «кракозябр» или пробелов вместо текста попробуйте заменить в документе шрифт на один из предустановленных в Windows (их распознают все принтеры).
Проблемы с картриджами, красителем, СНПЧ
Любой краситель — тонер или чернила, рано или поздно заканчивается. Но это происходит не внезапно. На мысли о том, что краски осталось мало, наталкивает снижение качества оттиска — бледные цвета, белесые полосы, частичная непропечатка. Бывает, что принтер перестает печатать и при нормальном уровне красителя. Это происходит из-за:
Засыхания капли краски в печатающей головке или закупорки ее воздушной пробкой.
Неправильной установки картриджа (например, когда не сняты защитные пленки, не полностью закрыта крышка).
Загрязнения воздуховодов картриджей.
Пережатия или закупорки чернильного шлейфа СНПЧ.
Блокировки неоригинального картриджа.
Достижения лимита количества распечаток.
Неисправности картриджа.
Закупорка головки засохшими чернилами — обычное дело при долгом неиспользовании струйного принтера. Если пробка относительно небольшая, решить проблему помогает прочистка дюз (выходных отверстий). Это тоже делается с помощью фирменной утилиты принтера, причем у каждого производителя эта функция называется по-своему:

У HP — очистка картриджей.
У Epson — прочистка печатающей головки.
У Canon — очистка и глубокая очистка (вторая — усиленный вариант, когда не помогает первая) и т. д.
Во время прочистки специальная помпа, установленная внутри принтера, прогоняет через дюзы немного чернил под большим давлением. От этого сгусток краски или воздушная пробка выходит наружу.
Самые бюджетные модели принтеров не оборудованы помпой, и функция прочистки дюз на них не работает (несмотря на поддержу ее драйвером). В случае закупорки печатные головки таких устройств приходится отмачивать и промывать в чистящей жидкости.
На современных струйных принтерах Epson печатающая головка встроена не в картриджи, а в сам аппарат, причем стоит она довольно дорого. Выход ее из строя равнозначен выходу из строя всего принтера, который в подобных случаях остается только выбросить. Чтобы не допустить пересыхания чернил, владельцам принтеров Epson важно делать прочистку дюз хотя бы раз в 2 недели, если аппарат простаивает без дела.
Если вы вынимали картриджи из принтера, убедитесь, что они правильно установлены и их воздуховоды ничем не закрыты.
При использовании СНПЧ в первую очередь также следует проверить, проходим ли чернильный шлейф и свободны ли воздушные отверстия резервуаров.
Пятна и полосы (иногда почти черные листы) при печати на лазерном или светодиодном принтере — следствие негерметичности картриджа (тонер высыпается), переполнения бункера-отходника, попадания внутрь устройства посторонних мелких предметов, повреждения, неправильной установки или износа деталей картриджа.
Проблемы после заправки, когда:
принтер печатает только одним оттенком, например, красным;
оттиск выглядит слишком бледно при полном картридже;
вместо изображения — разноцветные пятна и т. п.,
возникают, как правило, из-за загрязнения, неправильной установки картриджа на место или нарушения технологии заправки.
Полное отсутствие изображения (белые листы) либо дефекты печати после замены оригинального картриджа или красителя на условно подходящие — как раз результат несовместимости последних с вашей моделью принтера. В одних случаях решается перепрошивкой картриджей или аппарата, в других — только покупкой оригинальных комплектующих и расходников.
Неполадки принтера
Поломка печатающего устройства не всегда проявляется полным отказом, когда аппарат не включается или совершенно не выполняет свои функции. В ряде случаев она выглядит так:
Принтер не печатает одним из цветов, например, чёрным. Картридж при этом исправен, совместим, краска есть. Замена картриджа и тонера не помогает.
Печатается только часть документа.
Тонер не закрепляется на бумаге.
Нет захвата бумаги из лотка.
Принтер не печатает или некорректно переносит на бумагу текст любых документов, не воспроизводит типовые частоиспользуемые шрифты.
Оттиск неправильно позиционируется на листе.
Вместо одного документа печатается несколько и наоборот.
В домашних условиях без специальной подготовки основную массу таких проблем не решить. Самостоятельно пользователь может посмотреть, не зажевал ли аппарат бумагу; если да — попытаться ее извлечь; проверить, правильно ли установлен картридж; удалить посторонние предметы, попавшие в устройство, если они легко доступны; очистить видимые загрязнения. В остальных случаях остается обратиться в сервис или купить новый аппарат, если он из серии одноразовых, которые стоят очень дешево.
- Запустите приложение «Параметры» , нажав по его значку в «Пуске» .
- Зайдите в меню «Обновление и безопасность» .
- Выберите категорию «Устранение неполадок» через меню слева.
- Среди доступных средств устранения неполадок найдите «Принтер» и нажмите по этой строчке.
- Появится кнопка «Запустить средство устранения неполадок» , по которой и следует кликнуть.
- Начнется проверка служб и остальных параметров, связанных с работой принтеров в Windows.
- При отображении списка со всем установленным оборудованием найдите проблемное, выделите его и следуйте далее.
- Сейчас происходит сканирование выбранного устройства, что займет меньше минуты, а по завершении на экране отобразится результат. Если какие-то исправления можно внести, подтвердите действие и приступайте к повторной попытке печати на этом принтере.
Процедура не всегда оказывается эффективной, поэтому если никаких изменений в работе принтера не произошло, рассмотрите следующие методы.
Способ 2: Проверка устройства по умолчанию
В некоторых случаях крайне важно, чтобы используемое печатающее оборудование находилось в состоянии «По умолчанию» . Это связано с запуском печати разными приложениями, когда они автоматически определяют устройство, для которого создавать очередь. Проверить, установлен ли этот атрибут для проблемного принтера, можно самостоятельно, выполнив следующие действия:
- В том же приложении «Параметры» на этот раз выберите меню «Устройства» .
- Отобразятся функциональные кнопки, среди которых найдите «Управление» и кликните по ней.
- Активируйте использование этого принтера по умолчанию.
Способ 3: Запуск службы «Диспетчера печати»
Следующая причина, по которой отображаемый в Windows принтер не печатает, — отключенная служба «Диспетчера печати» , управляющая этим процессом. Для ее проверки понадобится запустить соответствующее приложение, посмотреть и по необходимости изменить свойства службы.
- Проще всего открыть «Службы» через поиск в «Пуске» .
- Список рассортирован по алфавиту, поэтому найти там «Диспетчер печати» нетрудно.
- Щелкните по надписи для перехода к окну «Свойства» , где в поле «Тип запуска» установите значение «Автоматически» , а затем запустите службу, если она отключена.
Способ 4: Проверка состояния устройства
Существуют определенные причины, по которым принтер может приостановить печать или перейти в автономный режим. Они заключаются в аппаратных и системных сбоях, периодически случающимися практически с каждым устройством. Если печать приостановлена, значит, добавляемые в очередь документы там и останутся, пока юзер вручную не исправит настройки.
- Щелкните по строке принтера в меню «Принтеры и сканеры» .
- Используйте кнопку «Открыть очередь» для отображения соответствующего окна.
- Снимите галочки с пунктов «Приостановить печать» и «Работать автономно» .
Если после этого печать не запустилась автоматически, очистите очередь при помощи инструкций из следующего способа, а затем повторно выберите документ, который хотите распечатать.
Способ 5: Очистка очереди печати
Очистка очереди печати позволяет наладить нормальную работу принтера тогда, когда помещенные туда документы не обрабатываются из-за внутренних или системных ошибок. Обычно для выполнения поставленной задачи необходимо нажать всего по одной кнопке в рассмотренном ранее меню, однако иногда перечень задач зависает и для ее удаления требуется произвести целый алгоритм действий, о чем развернуто читайте в статье далее.
Способ 6: Исправление переменных среды
В Windows есть ряд переменных среды, отвечающих за выполнение системных задач, часть из которых обрабатывает отправленные в печать документы. Если программа, вирус или пользователь внес изменения в эти файлы, начнутся неполадки, затрагивающие и работу принтера.
- Для проверки переменных среды перейдите к разделу «Система» в «Панели управления» , отыскав ее через поиск в «Пуске» .
- Нажмите «Дополнительные параметры системы» .
- Отобразится окно «Свойства системы» , где на первой же вкладке «Дополнительно» щелкните на «Переменные среды» .
- Найдите две переменных «TEMP» и «TMP» , убедитесь, что их значения соответствуют примеру на следующем изображении.
Если какие-либо изменения были внесены, обязательно перезагрузите компьютер для их применения.
Способ 7: Временное отключение брандмауэра и антивируса
Метод подходит только тем пользователям, кто взаимодействует с сетевым принтером или печатает по локальной сети. Как известно, для обмена данными используется порт, который автоматически открывается через стандартный брандмауэр и сторонний антивирус, если он установлен. Однако иногда из-за специфики модели принтера или его драйвера этот процесс дает сбой, в результате порт блокируется и печать становится невозможной. Для проверки этой ситуации временно отключите антивирус и брандмауэр, следуя инструкциям из статей ниже.
Если вдруг оказалось, что проблемой действительно является заблокированный брандмауэром порт, его следует повторно открыть, выставив все исключения. Процесс детально описан в другом материале на нашем сайте.
Способ 8: Настройка общего доступа к принтеру
Еще один метод, подходящий только пользователям сетевых устройств. Каждый принтер должен быть правильно настроен для корректного взаимодействия с компьютерами локальной сети. Для этого сначала открывается общий доступ на главном ПК и организовываются правила локальной сети, о чем читайте далее.
На остальных компьютерах, подключенных к локальной сети, производятся одинаковые действия, связанные с добавлением самого принтера. Руководство по этому поводу вы найдете ниже.
Способ 9: Программная чистка принтера
Разберем последнюю причину, по которой отображаемый в ОС принтер может не печатать документы. Она связана с засорением печатающей головки, барабана подачи бумаги или сопел. Самый простой способ избавиться от таких неприятностей — запустить программную чистку.
Принтер – это устройство для вывода на печать цифровых данных. На сегодняшний день практически каждый имеет такой аппарат дома. Различают множество разнообразных моделей. Делят их как по принципу печати (лазерные, струйные, матричные), так и по функциональности (фотопечать, поддержка различных форматов, предварительная обработка, двусторонняя печать).
Каким бы современным не был ваш аппарат, каждый может столкнуться с проблемами. Многие из них можно решить самостоятельно, не обращаясь в службу поддержки, в особенности, если ошибка программного характера.
Принтер выдает ошибку
Есть несколько причин возникновения ошибок, связанных с принтером или печатью, их можно разделить на две категории.
Первая – программные:
Вторая причина возникновения ошибок – аппаратные, которые связаны непосредственно с самим устройством, как например:
Большинство проблем с неработающим картриджем возникает после его заправки, поскольку многие из них имеют защиту от производителя в виде специальных счетчиков и датчиков.
Проверка настроек ОС и устройства
Чтобы это сделать первым делом следует проверить, правильно ли подключено устройство к компьютеру, и видит ли его операционная система.
Для этого следует:
Теперь нужно проверить, правильность настроек самого аппарата.
В случае если печать не начинается, проблем может быть несколько:
Для проверки этих данных необходимо обратиться к «Панели управления» и выбрать пункт «Устройства и принтеры». Тут можно изменить устройство для печати, выбранное по умолчанию (правой кнопкой мыши вызвав меню и активировав соответствующую галочку). В свойствах аппарата – проверить правильность настройки.

Если подключение к сетевому аппарату невозможно, лучше обратиться за помощью к пользователю удаленного компьютера или сетевому администратору.
Установлен ли драйвер?
При первичном подключении любого устройства к компьютеру необходима установка драйверов. В случае с принтерами лучше устанавливать не только драйвер, но и программу для работы с устройством. ПО практически всегда поставляется на диске вместе с аппаратом и также содержит инструкцию на нескольких языках.
Изредка в дорогих моделях программное обеспечение предоставляется на USB-флешке. Чтобы проверить, правильно ли установлен драйвер, необходимо зайти в «Диспетчер устройств» операционной системы Windows.

Для этого следует:
Аппарат должен находиться в категории «Принтеры и сканеры». Его название должно соответствовать точно или приблизительно названию вашего устройства (в случае если драйвер универсален, или программно-аппаратная часть не изменялась с прошлой модели).
Например, у вас модель Canon Pixma MP 280, в диспетчере задач может отображаться как Canon Pixma MP 200 или MP 2.
Видео: Не печатает принтер
Занята очередь печати
Если вы уверены, что принтер работает но не печатает, необходимо проверить, не занята ли очередь печати. Большинство современных устройств с полностью установленным программным обеспечением сами выводят на экран подобную ошибку. Однако это не всегда происходит.
В таком случае нужно самому проверять очередь на печать. Сделать это можно, вызвав программу драйвера из трея (значок возле часов). Однако этот способ не всегда подходит для тех, кто пользуется аппаратом по сети.

Наиболее часто с проблемой очереди печати сталкиваются пользователи обширных сетей при работе с общим принтером. В таком случае одно задание может состоять из множества частей. Например, если оно очень большое, программа могла сама поделить его для того, чтобы не перегружать внутреннюю память устройства.
Кроме того, корпоративная практика показывает, что очень часто встречаются случаи, когда одно задание не завершилось полностью из-за ошибок (закончилась или замялась бумага, перегрелся принтер), и было послано еще одно и еще.

В зависимости от модели аппарат может не обращать внимания на недоработанные задания и продолжать работать, пока его память полностью не забьется подобными фрагментами. Или же сразу не давать продолжить работу.
Выхода может быть два:
Что делать, если принтер не печатает после заправки картриджа
Пользователи, которые пробовали сами произвести заправку картриджа, его очистку, или отмачивание в специальном растворе, нередко сталкиваются с такой проблемой: принтер перестал печатать, что делать теперь?
Заправка картриджа – это сложная операция, содержащая множество нюансов, которые пользователи не учитывают, поэтому потом обращаются в сервисный центр с более серьезными проблемами.

Всё дело в том, что каждое устройство требует индивидуального подхода, когда речь идет о заправке. Первым делом необходимо узнать о том, не снабжен ли картридж специальными защитами и чипами, почитать, не стоит ли на нем счетчик страниц или другая хитроумная опция производителей.
Кроме того, заправляя картридж самостоятельно, очень важно следить, чтобы не «завоздушить» систему подачи чернил в случае со струйными принтерами. А на лазерном устройстве – не запачкать, не поцарапать барабан или не сбить пружину, фиксирующую шестеренки.

В любом случае, если после перезаправки принтер работает, но не печатает, нужно обратиться к профессионалам, в мастерскую, чтобы не испортить его окончательно. Цены на картриджи иногда составляют половину стоимости всего устройства, так что следует быть очень осторожным при заправке.
Иногда бывают случаи высыхания картриджей с чернилами. Поэтому после перезаправки обязательно напечатайте несколько страниц для проверки. Если же это не дало результатов, картридж требует отмачивания в специальном растворе.

Большинство проблем с принтером возникает из-за программных ошибок, но с ними легко разобраться самостоятельно, не обращаясь в компьютерную мастерскую. В случае если ошибки не устраняются, следует обратиться к специалисту.
Когда требуется перезаправка картриджа, необходимо внимательно изучить всю информацию и четко следовать инструкциям, а для принтеров со струйной печатью вообще лучше установить специальную систему подачи чернил. Благодаря этому, можно избежать большинства проблем.
Статья описывает, как решать проблемы, когда не печатает принтер.
Принтер является специальным внешним устройством, которое можно подключать к компьютеру с целью вывода данных на печать. Принтеры – достаточно распространённое явление. Среди них, как правило, выделяются три типа, отличающихся по способу печати:
Все принтеры также различаются и по таким параметрам, как двусторонняя печать, фотопечать, предварительная обработка и т.д.

Почему принтер не печатает, пишет с компьютера – «Ошибка», «В очереди», «Приостановлено», «Не подключен», «Нет бумаги», «Сохранить», «Отключен», «Нет тонера, краски» причина. Принтер пишет – «Готов», «Печать», но не печатает
Наиболее известные бренды – «HP», «Epson», «Canon» и другие. Но в любом случае, при долгом использовании подобных устройств всегда могут случаться те или иные неполадки с работой принтера. Проблемы могут быть разными. В нашем обзоре мы обсудим, по каким причинам принтеры могут не печатать даже в тех случаях, когда их картриджи заправлены.
Ошибки, которые может выдавать компьютер при неисправности принтера
Проблемы, возникающие в работе принтера, делятся на два основных типа:
- Ошибки программные
- Ошибки аппаратные
В свою очередь, каждый из этих типов содержит в себе целый ряд причин, по которым компьютер не выводит на печать заданную информацию. Программные ошибки можно описать следующим образом:
- Практически каждый принтер работает в купе с драйвером и программой, которая упрощает его работу. Если, связанные с принтером, программы установлены «криво» или вовсе отсутствуют, принтер может отказываться печатать даже тогда, когда драйвер работает исправно.
- Помимо этого, указанные программы могут быть поражены компьютерными вирусами. Это тоже скажется на работе принтера, поэтому в таких случаях лучше проверить компьютер на вирусы и переустановить программное обеспечение.
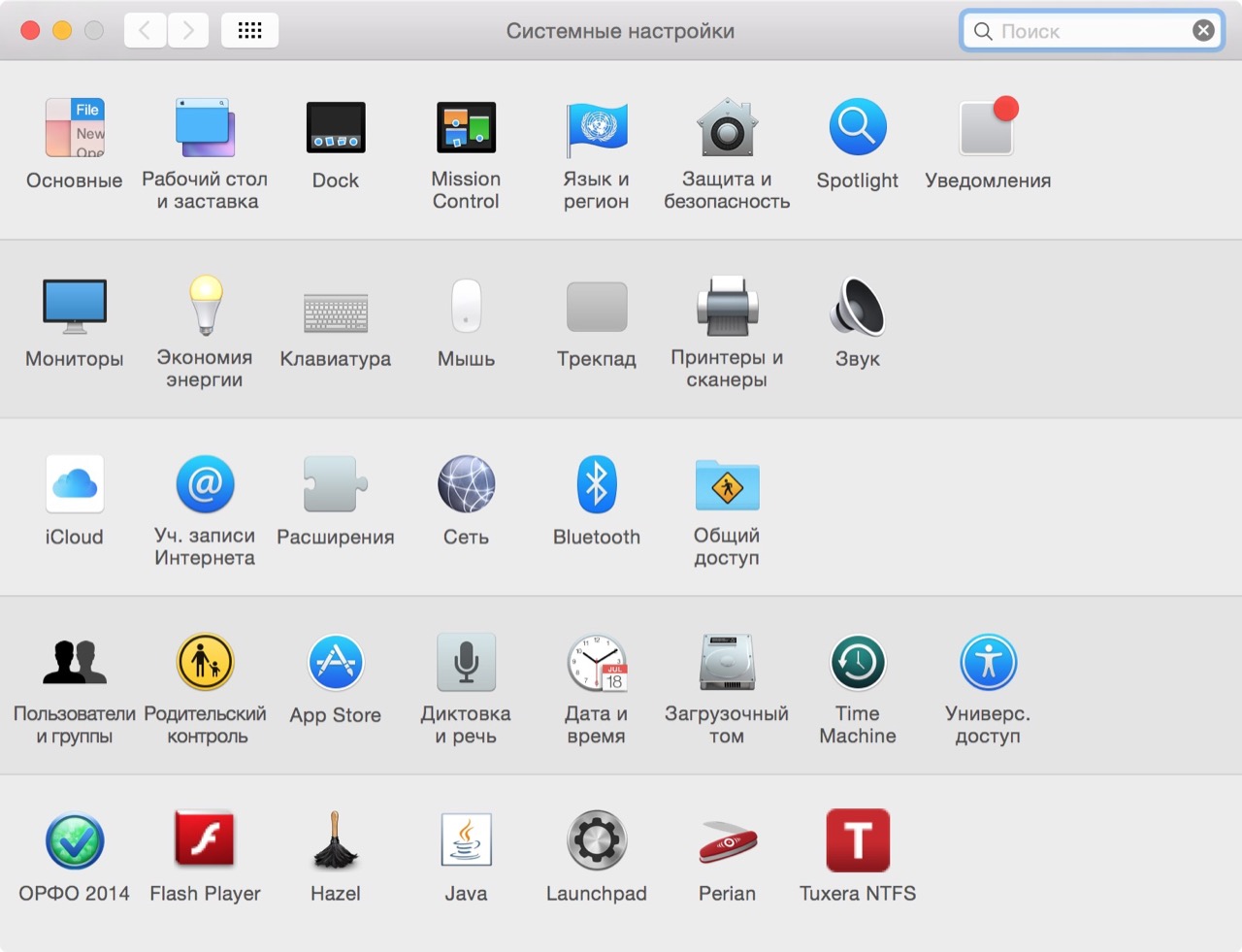
Почему принтер не печатает, пишет с компьютера – «Ошибка», «В очереди», «Приостановлено», «Не подключен», «Нет бумаги», «Сохранить», «Отключен», «Нет тонера, краски» причина. Принтер пишет – «Готов», «Печать», но не печатает
- Если в системе возникнет конфликт между драйверами, что нередко случается, тогда принтер также может не выводить текст на печать. Зачастую это происходит, когда к одному компьютеры подключено несколько принтеров.
Аппаратные неполадки, в свою очередь, могут также способствовать различным ошибкам:
- Если принтер постоянно отключается, или компьютер выдаёт ошибку, связанную с его работой, то причина здесь может быть спровоцирована драйвером, неправильно подключенным кабелем, входом USB.

Почему принтер не печатает, пишет с компьютера – «Ошибка», «В очереди», «Приостановлено», «Не подключен», «Нет бумаги», «Сохранить», «Отключен», «Нет тонера, краски» причина. Принтер пишет – «Готов», «Печать», но не печатает
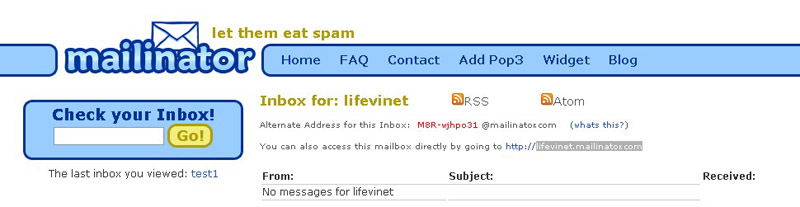
Почему принтер не печатает, пишет с компьютера – «Ошибка», «В очереди», «Приостановлено», «Не подключен», «Нет бумаги», «Сохранить», «Отключен», «Нет тонера, краски» причина. Принтер пишет – «Готов», «Печать», но не печатает
- Одна из самых частных аппаратных ошибок – «Нет тонера, краски»
Большинство из них возникает из-за перегрева принтера, застрявшей бумаги или из-за не заправленного картриджа. Иногда картридж нужно просто менять. И, вместе с тем, в большинстве случаев проблема с выводом на печать решается после заправки или замены картриджа.
Проверяем настройки операционной системы
Дело в том, что ОС может просто «не видеть» того, что принтер подключён к компьютеру. Чтобы проверить это, сделайте следующее:
- Зайдите в диспетчер устройств и отыщите в списке ваш принтер
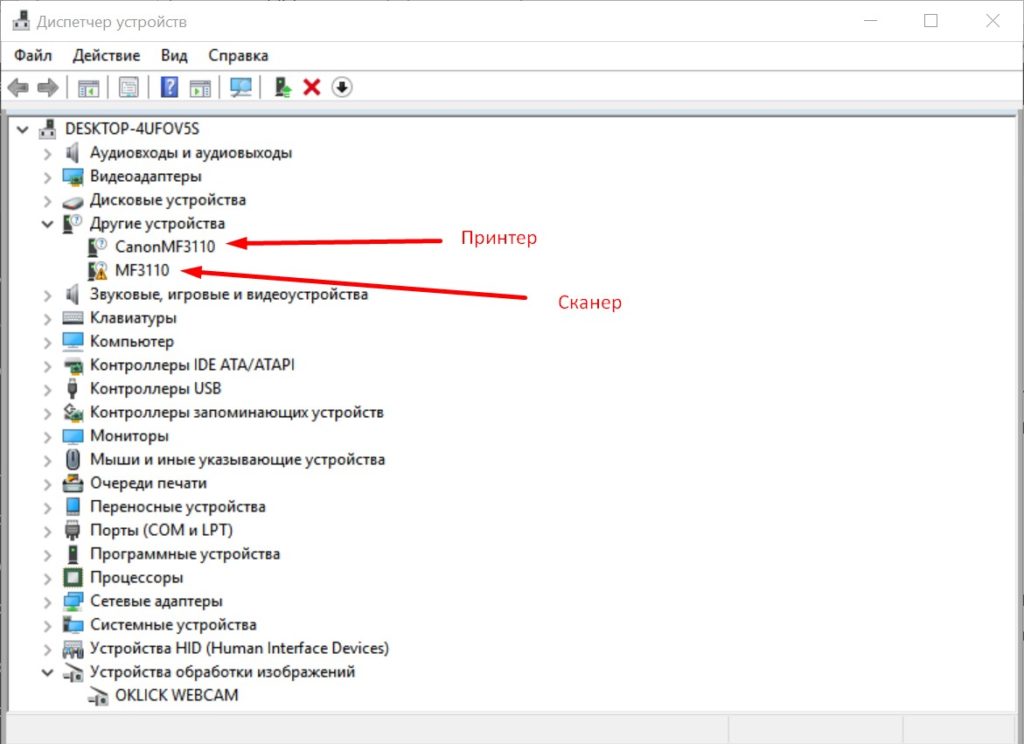
Почему принтер не печатает, пишет с компьютера – «Ошибка», «В очереди», «Приостановлено», «Не подключен», «Нет бумаги», «Сохранить», «Отключен», «Нет тонера, краски» причина. Принтер пишет – «Готов», «Печать», но не печатает
- Если вместо названия устройства вы видите жёлтый или красные значки в виде восклицательного знака или креста, значит принтер настроен неправильно.
- Если принтер есть в списке, значит всё нормально
Также следует проверить настройки самого принтера. Если принтер не печатает, то причины могут быть следующими:
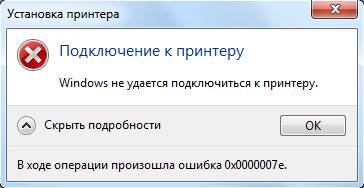
Почему принтер не печатает, пишет с компьютера – «Ошибка», «В очереди», «Приостановлено», «Не подключен», «Нет бумаги», «Сохранить», «Отключен», «Нет тонера, краски» причина. Принтер пишет – «Готов», «Печать», но не печатает
- Было изменено имя ПК, к которому вы подключали принтер
- Если вы подключали принтер через роутер, то неполадки могут быть связаны с ним
- Принтер был выбран неверно в качестве устройства по умолчанию
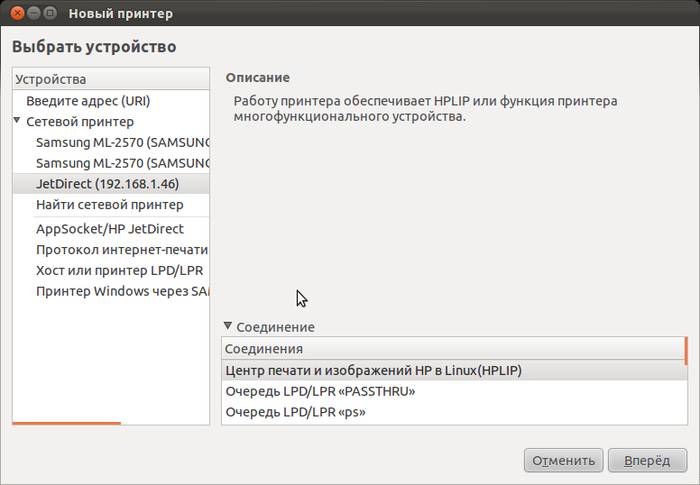
Почему принтер не печатает, пишет с компьютера – «Ошибка», «В очереди», «Приостановлено», «Не подключен», «Нет бумаги», «Сохранить», «Отключен», «Нет тонера, краски» причина. Принтер пишет – «Готов», «Печать», но не печатает
- Определённые данные были запрещены для вывода на печать в настройках принтера
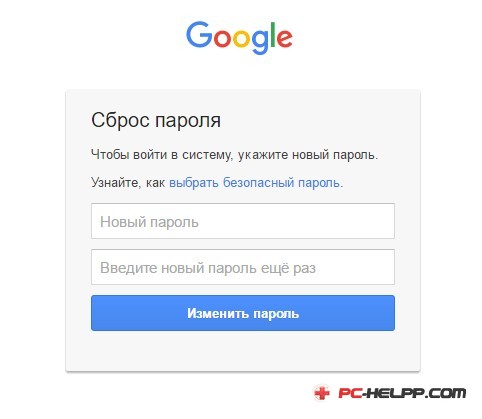
Почему принтер не печатает, пишет с компьютера – «Ошибка», «В очереди», «Приостановлено», «Не подключен», «Нет бумаги», «Сохранить», «Отключен», «Нет тонера, краски» причина. Принтер пишет – «Готов», «Печать», но не печатает
Чтобы проверить и изменить настройки принтера, зайдите через «Панель управления» в «Устройства и принтеры». Вы также можете назначить ваш принтер как устройство по умолчанию:
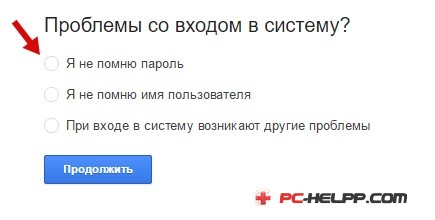
Почему принтер не печатает, пишет с компьютера – «Ошибка», «В очереди», «Приостановлено», «Не подключен», «Нет бумаги», «Сохранить», «Отключен», «Нет тонера, краски» причина. Принтер пишет – «Готов», «Печать», но не печатает
Проверяем драйвер
Когда вы впервые подключаете новый принтер к своему компьютеру, вы обычно устанавливаете драйвер на это устройство. Как мы уже говорили, помимо этого, вам ещё нужно будет установить и соответствующую программу. Всё это программное обеспечение находится на диске и прилагается вместе с принтером при продаже. Дорогие принтеры могут продаваться с программным обеспечением, которое хранится на флешке.
Итак, снова повторим то, что описывали выше. Пройдите в «Диспетчер устройств» (через «Панель управления»). В «Диспетчере устройств» будет указан весь список внешних внутренних устройств, подключённых к вашему компьютеру: звуковая карта, веб камера, монитор, клавиатура, мышка, роутер и так далее.
Ваша задача отыскать в пункте «Принтеры и сканеры» ваш принтер. Его программное имя в «Диспетчере задач» будет приблизительно соответствовать названию принтера:
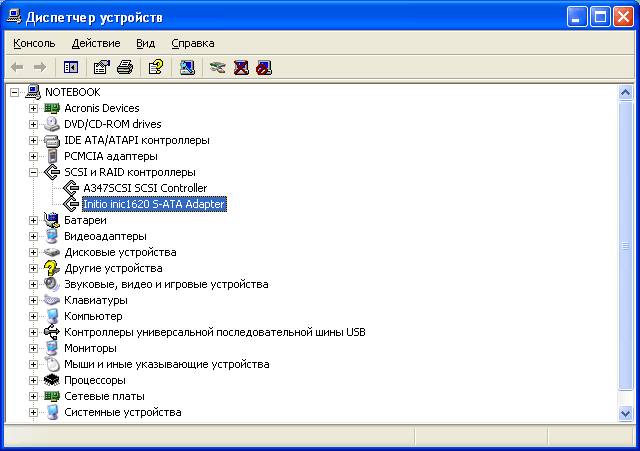
Почему принтер не печатает, пишет с компьютера – «Ошибка», «В очереди», «Приостановлено», «Не подключен», «Нет бумаги», «Сохранить», «Отключен», «Нет тонера, краски» причина. Принтер пишет – «Готов», «Печать», но не печатает
При отсутствии данной записи установите или переустановите ваш драйвер.
После заправки картриджа принтер не печатает. Что делать?
Зачастую бывает и так, что вы самостоятельно очищали и заправляли картридж для своего принтера, но после подключения к компьютеру принтер отказывался печатать. Почему это происходит, и как решать эту проблему?
Стоит отметить, что заправлять картридж не так уж и просто. Этот процесс требует определённых знаний и умений. Если человек занимается этим вопросом самостоятельно, то совсем не исключено, что он сделает что-либо неправильно:

Почему принтер не печатает, пишет с компьютера – «Ошибка», «В очереди», «Приостановлено», «Не подключен», «Нет бумаги», «Сохранить», «Отключен», «Нет тонера, краски» причина. Принтер пишет – «Готов», «Печать», но не печатает
Нужно добавить ещё то, что каждый картридж нужно заправлять, учитывая свои нюансы. Картриджи могут содержать (или не содержать) свои чипы и защитные механизмы, счётчики и прочие современные механизмы. Вы должны обо всём этом знать заранее из инструкции.
Также необходимо знать, что, например, струйные принтеры обладают такими картриджами, которые нежелательно «завоздушивать» при заправке, а лазерные принтеры не любят, когда у них сбивают пружину или царапают барабан:

Почему принтер не печатает, пишет с компьютера – «Ошибка», «В очереди», «Приостановлено», «Не подключен», «Нет бумаги», «Сохранить», «Отключен», «Нет тонера, краски» причина. Принтер пишет – «Готов», «Печать», но не печатает
Если после заправки картриджа ваш принтер не печатает, тогда лучше всего обратитесь к мастеру. Иначе вы можете просто загубить ваше устройство до конца. Покупать постоянно новый картридж будет накладно.
Причиной, по которой принтер отказывает печатать, может служить засыхание чернил в картридже. В таком случае картридж нужно замачивать в соответствующем растворе:
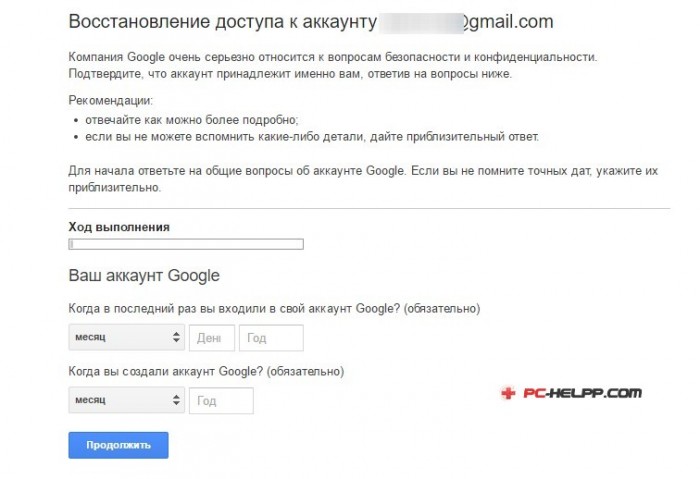
Почему принтер не печатает, пишет с компьютера – «Ошибка», «В очереди», «Приостановлено», «Не подключен», «Нет бумаги», «Сохранить», «Отключен», «Нет тонера, краски» причина. Принтер пишет – «Готов», «Печать», но не печатает
Если же причина неполадок с принтером – программное обеспечение, то мы уже выше наглядно знакомились, как решать такую проблему. Но мы всё же советуем в случае с современными принтерами при заправке картриджа обращаться к специалистам.
Читайте также:

