Почему в принтере бумага идет в
Обновлено: 19.05.2024
Причина
Причина
Эта проблема может возникать по любой из следующих причин:
Бумага загружена в лоток таким образом, что сторона для печати (или блестящая сторона) не обращена вниз. Загружайте фотобумагу только более грубой поверхностью вверх.
Направляющая ширины бумаги слишком сильно прижата к стопке бумаги.
Лоток для бумаги не полностью вставлен в устройство.
Настройки бумаги, заданные в драйвере, не соответствуют характеристикам бумаги, загруженной в устройство.
Важная информация: Для устранения этой неполадки применяйте следующие решения в указанной последовательности.
Решение первое: Сброс настроек устройства
Не выключая принтер, отсоедините кабель питания от разъема на задней панели принтера.
Отсоедините кабель питания от электрической розетки.
Вставьте вилку кабеля питания обратно в электрическую розетку.
Если эти действия привели к устранению неполадки, дальнейшие действия не требуются.
Если проблема не решена, перейдите к следующему решению.
Решение второе: Проверьте состояние бумаги и повторно загрузите ее
Замените листы скрученной, мятой, перегнутой, надорванной или деформированной бумаги.
Используйте только обычную белую, ранее не использовавшуюся бумагу для печати, пока проблема не будет полностью устранена.
Убедитесь, что в стопке находится бумага одного размера и типа. Не загружайте в лоток бумагу разных типов одновременно.
Выровняйте края стопки бумаги на плоской поверхности.
Убедитесь, что в стопке содержится не менее 10 и не более 25 листов бумаги.
Загрузите стопку бумаги в лоток устройства и аккуратно пододвиньте направляющие вплотную к краям стопки. Убедитесь, что бумага надежно установлена в устройство.
Повторите попытку печати. Если проблема не устранена, попробуйте использовать бумагу другой марки, загружая поочередно листы нового типа. Повторите попытку печати.
Если эти действия привели к устранению неполадки, дальнейшие действия не требуются.
Если проблема не решена, перейдите к следующему решению.
Решение третье: Измените относящиеся к бумаге установки в драйвере принтера
Настройки бумаги, заданные в драйвере должны соответствовать характеристикам бумаги, загруженной в устройство.
Эти изменения не повлияют на установки печати по умолчанию. Настройки печати вернутся к установкам по умолчанию при следующем запуске программы.
Откройте документ, при попытке печати которого возникла данная неполадка.
В меню Файл выберите пункт Печать . Откроется диалоговое окно Печать .
Щелкните вкладку с настройками типа и размера бумаги. Это может быть вкладка Функции или Бумага/Качество .
Из раскрывающегося списка Размер бумаги выберите размер, который совпадает с бумагой, загруженной в устройство.
Из раскрывающегося списка Носитель выберите размер, который совпадает с бумагой, загруженной в устройство.
Если проблема устранена, но требуется распечатать документ на бумаге другого типа, загрузите эту бумагу в лоток и повторите ранее описанные действия.
Если эти действия привели к устранению неполадки, дальнейшие действия не требуются.
Если проблема не решена, перейдите к следующему решению.
Решение четвертое: Очистка роликов подачи бумаги
Для очистки роликов подачи бумаги выполните следующие действия.
Отсоедините кабель питания из разъёма на задней панели устройства.
В зависимости от устройства задние крышки отсека доступа могут отличаться. На некоторых крышках установлена защелка, на некоторых - две защелки, на некоторых - ручка, а на других - захваты в лотке. Некоторые модели оснащены устройствами автоматической двусторонней печати. Откройте заднюю крышку отсека доступа или снимите устройство двусторонней печати, чтобы очистить ролики.
Устройство с одной защелкой на задней крышке отсека доступа
Устройство с двумя защелками на задней крышке отсека доступа
Устройство с одной защелкой на задней крышке отсека доступа
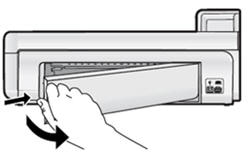
Устройство с ручкой на задней дверце доступа
Принтер с устройством двусторонней печати.
Протрите ролики безворсовой тканью, слегка смоченной дистиллированной или бутылочной водой. Аккуратно проворачивайте ролики, чтобы очистить их полностью.
Дайте роликам полностью высохнуть, а затем установите заднюю дверцу доступа или устройство двусторонней печати.
Установите заднюю крышку отсека доступа или устройство двусторонней печати на место, а затем слегка надавите до фиксации со щелчком.
Снова подсоедините кабель питания в разъём на задней панели устройства.
Если эти действия привели к устранению неполадки, дальнейшие действия не требуются.
Если проблема не решена, перейдите к следующему решению.
Решение пятое: Обслуживание устройства в сервисном центре
Выполните сервисное обслуживание или замените устройство HP, если все предыдущие действия были выполнены.
Оплата за ремонт может взиматься для устройств с истекшим сроком гарантии.
hp-feedback-input-portlet
hp-feedback-banner-portlet
hp-country-locator-portlet
Выбор местоположения
Северная и Южная Америка
Европа, Ближний Восток, Африка
Азиатско-Тихоокеанский регион и Океания
Выберите язык
hp-detect-load-my-device-portlet
hp-hero-support-search
Примеры: “LaserJet 1020 замятие бумаги”, “Pavilion g6-1200 bios”
Бумага различается плотностью и влажностью. Если характеристики отличаются от рекомендованных производителем печатающих устройств, листы будут постоянно заминаться. Причина зажевывания может быть в неправильной установке направляющих реек.
Решение – не используйте дешёвую, тонкую бумагу. Покупайте ту, что не меньше предложенной производителем, но и не выше 90 г/кв.м. Слишком плотный лист не захватится роликами или будет сильно нагружать механизм протяжки, что приведёт к его поломке.
Оптимальная плотность листов – 80 г/кв.м.
Неправильные настройки
Принтер может зажевать страницы, если в настройках выбран формат листов, который не соответствует загруженным в лоток. Надо остановить печать и изменить на компьютере параметры формата, они должны соответствовать значениям в свойствах принтера.


Формат может выбираться в разных вкладках окна настроек. Расположение зависит от модели принтера.
Причина в принтере
- Загрязнились ролики. Делать представляет собой небольшие пластмассовые цилиндры, обтянутые шероховатой резиной. Между шероховатостями попадает грязь, остатки краски, в результате на распечатанном листке видны полосы. Листы неравномерно протягиваются через ролики и заминаются. При загрязнении нужно извлечь зажёванный лист и протереть цилиндры влажной безворсовой тряпкой. Со временем шероховатость на резине стирается, и ролики начинают мять страницы даже без загрязнения. Выход – замена роликов.
- Износились детали механизма подачи. Протягивание листка выполняется девятью деталями принтера. При выходе из строя любой из деталей возможно замятие. Если при замятии издаётся шелест и скрип, то поломался термоузел. Исправит ситуацию замена детали в сервисном центре.
Если принтер зажевал на входе
Замятие бумаги на входе принтера чаще всего связано с её качеством и характеристиками.
- Низкосортная бумага. Происходит замятие из-за чрезмерной тонкости листов.
- Очень толстая пачка листов. Устройство захватывает сразу несколько страниц или зацепляет второй листок не полностью, заминая его.
- Посторонние предметы. Чтобы не произошло замятие, предварительно проверьте наличие между листками скрепок, кнопок, скоб.
- Загнутые края у отдельных листов. Перед укладкой в лоток страниц, даже из только распакованной пачки, проверьте замятые углы или скомканные листы. Такие страницы сразу убирайте из пачки.
Замятие листа на выходе
Некоторые проблемы с замятием на выходе можно решить самому.
- Неверный формат страниц. Если в настройках на компьютере выставлен формат, не соответствующий формату вставляемых листов, необходимо привести их значения к правильным.
- Длительная работа. Если принтер интенсивно и долго печатает, он перегревается и начинает мять бумагу. Нужно выключить аппарат и подождать остывания.
- Попадание предметов в механизм подачи листов. Любая мелочь может помешать принтеру нормально работать и заставить жевать бумагу. Проверьте механизм и устраните проблему.
Что делать: как вытащить мятую бумагу

- Загорание датчика «Замятие бумаги» или «Paper jam» сигнализирует о замятии листка, распечатка останавливается.
- Выключаете аппарат с розетки.
- Через настройки очищаете очередь печати.
- Открываете крышку на корпусе аппарата. Например, в МФУ бренда HP крышка спереди, в технике других производителей может находиться сбоку, сзади или сверху.
- Извлекаете картридж. Смотрите, чтобы на нём и в прилегающих плоскостях не было посторонних деталей.
- Теперь нужно вытащить зажёванную бумагу. Если она застряла в начале или середине, то достать лист легче, потянув в противоположную печати сторону. При застревании в конце страницы нужно тянуть по направлению распечатки.
- Тяните мятую страницу аккуратно, прилагая усилия равномерно.
- Если вытащить бумагу целой не удалось, остатки и мелкие куски изнутри извлеките пинцетом.
- Возвращаете картридж на место.
- Закрывает крышку.
- Включаете принтер и проверяете работу.
Нюансы извлечения в разных принтерах
Струйные
У струйников вращающиеся валики находятся за картриджем. При замятии сначала вытягивается картридж, чтобы получить доступ к остальным деталям. Предварительно нужно отключить электропитание.
У многих струйников предусмотрены опции для облегчения работы пользователям. Например, в принтерах компании HP есть датчики, указывающие на положение каретки в начале и конце процесса печати. Принтер мнет бумагу, если датчик Encoder strip sensor засорился или был повреждён. Для его реанимации используется проспиртованная салфетка. Предварительно из аппарата извлекается застрявший лист.
Лазерные
При извлечении страниц нет необходимости отключать устройство от сети. Главное, извлечь лист без резких движений, чтобы не разорвать бумагу.
Поскольку печь лазерного принтера во время работы может разогреваться до 200 °С, приступают к извлечению только после остывания термоузла.
Во многих моделях крышка есть не только спереди, но и сзади, но реже находится на дне. Нужно убедиться, что смятых листов нет ни на одной из сторон.
Главной причиной замятия в струйных принтерах является стирание валиков подачи бумаги.
Как продолжить печать после замятия
После удаления застрявшей бумаги включите принтер. Скорее всего, аппарат начнёт работу с места зажевывания, повторив распечатку замятого листа. На всякий случай проверьте, отпечатан ли он заново. Если нет, пустите документ на печать, указав в настройках только нераспечатанные страницы.
Принтер Canon не берет, плохо берет бумагу, криво берет бумагу
Струйные МФУ и принтеры Canon, класса Canon PIXMA MP160, 180, 210, 220 и подобные, с моей точки зрения, весьма неплохая техника, работают безукоризненно, печатают достаточно быстро и с хорошим качеством, но и они не без недостатков.
Весьма часто, у этих моделей, встречается проблема с подачей бумаги, зачастую пользователи в лоток подачи бумаги забрасывают разный мусор типа скрепки, пуговицы, ватки и т.д., принтер начинает зажевывать бумагу, криво брать бумагу. Эта проблема решается легко -переворачиваем принтер, и вытряхиваем все из него, если ничего не выпало, подымаем блок сканера или открываем крышку (таким образом как для замены картриджей), берем плоскую отвертку и не боясь подымаем прижимные ролики показанные на рисунке:

затем берем кусок упругой проволоки (примерно 20 см длинной) и выталкиваем мусор обратно или так как вам удобно.
Если принтер Canon начал брать по несколько листов бумаги то скорее всего сломана направляющая на ролике подачи бумаги:

Сломана направляющая или нет можно определить визуально или на ощупь. Когда сломана направляющая, во время подачи листа принтер его либо не сможет подать правильно, либо захватит сразу несколько листов, т.к. подающий ролик не достаточно прижимается к нижнему отсекающему ролику.
Что мы делаем, можно конечно снять не сломанный ролик с другого принтера, но чаще всего этого принтера нет. Я беру обычный саморез, длиной пару сантиметров и диаметром 2-3 мм, и вкручиваем в то место где была раньше направляющая, а шляпку шурупа можно или откусить кусачками или отпилить ножовкой по металлу. Все собираем принтер, теперь бумагу он будет брать так как надо.
По этому поводу я снял видео по разборке принтеров Canon MP190, MP210, MP220 и восстановлению ролика подачи бумаги. Видео подойдет для большинства владельцев принтеров Canon, таких как MP140, MP150, MP160, MP170, MP180, MP190, MP210, MP220:

Возможные причины: - в лотке для бумаги слишком сильно поджаты ограничители; - слишком плотная, либо слишком тонкая бумага; - плохое качество бумаги; - пыль на ролике захвата бумаги; - изношенный ролик захвата; - возможно наличие постороннего предмета либо остатки бумаг.
Варианты решения : - попробовать распечатать на другой бумаге; - попробовать рукой при отправке на печать проворачивается ли ролик, если нет - обратиться в СЦ - протереть либо заменить резинку ролика - пустить на печать на более плотной бумаге (картон) и попробовать продавить возможно застрявший посторонний предмет (приложить усилие, когда будет производиться захват бумаги).
Не захватывает бумагу для печати
Начали печатать и тут увидели, что принтер не захватывает лист бумаги? С этой проблемой сталкиваются многие, но решить ее можно довольно просто. Если принтер перестал захватывать бумагу для принтеров, то вы попали по адресу!
Итак, почему мфу не захватывает бумагу? Причин для этого может быть много. Самые встречаемые из них:
- износился ролик захвата;
- качество бумаги плохое;
- в лотке для носителей слишком сжаты ограничители;
- возможно наличие постороннего предмета либо остатки бумаги;
- неподходящая плотность бумаги; грязь на ролике для захвата носителя.
Что делать если принтер не захватывает бумагу? Конечно же, способы решения проблемы зависят от причины. Варианты ее устранения:
- попробуйте напечатать на другой бумаге;
- осмотрите ролик, проворачивается ли он;
- если принтер криво и плохо захватывает бумагу, протрите либо замените резинку ролика;
- начните печатать на более плотной бумаге и попробуйте продавить возможно застрявшую замятую бумагу (приложите усилие при захвате бумаги).
Не захватывает бумагу canon, hp, epson, brother или любой другой принтер? Как видите, решить эту проблему довольно просто.
Читайте также:

