Подключение 3d принтера по wifi
Обновлено: 01.06.2024
LuaLoader увидел чип. Подсоединился к сети вай фай, а сам ESP8266 из неё пропал. В LuaLoader показывается все сети вокруг, а его нет.
Взял прошивки с этого сайта для 512кб ESP8266. Пробовал прошить всеми и со всеми LuaLoader выдает короткую строку кракозябр. И почему-то вместо ESP8266, появляется ESP B1F601.
Впервые взялся за ESP8266. Да и с модемами мало имел дел. Многого не понимаю. Почему у меня такие результаты?И где можно взять прошивку fullflash_tcp2uart.bin, может быть с ней у меня все пойдет?
maerd
New member
Причем халявщик-то? Я же ни вас ни присутствующих не прошу: сделайте мне, что бы работало. Странно вы отвечаете. Ну, да ладно, такие везде естьCodeNameHawk
Moderator
Притом, что вам лень почитать, что такое есп и с чем его едят.maerd
New member
притом, что за три года на этом форуме 99% приходящихДа, часто на форумах встречаются подобно nikolzУ «гуру», возможно и специалисты, но к этому болезненно возомнившееся в своем всезнайстве. То яндекс погуглить отсылают, а то 99% считать берутся. Ну, знают они всё, и неинтересно им на непрофессиональном форуме глупым подсказывать, при этом напасть на такого фраера ему в самую пику. А чё базарить по делу, когда взапростняк, перебирая четки своих знаний , можно просто базлануть .Так что нытье про халяву, оно не моё.
Неприятно выслушивать замечания не по делу, неприятно. Но вот, разобрался без ваших нытьевых рекомендаций, и рад, что такие как вы мне не в помощь.
Спасибо,CodeNameHawk, за ссылку, хотя она мне и не пригодилась.
CodeNameHawk
Moderator
Все себе кажутся белыми и пушистыми, а когда надо поделиться результатом своей работы да и на халяву, то сразу в кусты.Ведь надо подготовить материал, потом много раз отвечать на вопросы, которые уже подробно описаны.
Посмотрим, что вы выложите и тогда увидим, что вы настоящий пацан.
maerd
New member
Выкладывать я ничего не буду. Тема моя- лишь вопрос. Есть хорошие "мануалы" людей, по доброму,объяснивших в них процедуру прошивки ESP, которыми я и воспользовался, но и к ним нужно знать нюансы, о которых я и вопрошал здесь. Но, увы, местные гуру готовы лишь указывать на нытье, которого и не было. И действительно, лучше потратить время на просмотр форума с молчаливым поиском этих самых нюансов, нежели общаться с эдаким всезнайками, которым в лом отвечать по делу. Ну нет желания ответить конструктивно - пройди мимо, без своего великознатного нытья. Ладно, тема закрытаCodeNameHawk
Moderator
Да кто бы сомневался, следующий будет также возмущаться, что все его игнорируют.Олег Решетник
Member
Хочу подключить 3D принтер по WI-FI к компьютеру. Приобрел ESP8266-07.Рекомендуют прошивку fullflash_tcp2uart.bin( я её не нашел)
LuaLoader увидел чип. Подсоединился к сети вай фай, а сам ESP8266 из неё пропал. В LuaLoader показывается все сети вокруг, а его нет.
Взял прошивки с этого сайта для 512кб ESP8266. Пробовал прошить всеми и со всеми LuaLoader выдает короткую строку кракозябр. И почему-то вместо ESP8266, появляется ESP B1F601.
Впервые взялся за ESP8266. Да и с модемами мало имел дел. Многого не понимаю. Почему у меня такие результаты?И где можно взять прошивку fullflash_tcp2uart.bin, может быть с ней у меня все пойдет?
Вот очень хороший проект:
luc-github/ESP3D
Решает задачи управления 3D принтером, что касается печати через WiFi-Uart мост, то есть определенные проблемы.
Вот сообщество 3D печатников, там вопросы Esp3d широко освещены:
Поиск по сайту

Всем привет! С вами Top 3D Shop и в очередном обзоре мы рассказываем о том, как печатать на 3D-принтере из разных источников: с компьютера — через USB-кабель, с флеш-карты, по Wi-Fi и по локальной сети.
Подробнее о 3D-печати с разных носителей читайте в статье.
Содержание
Как печатать на 3D-принтере с компьютера

Собранный 3D-принтер нужно подключить к электросети, а затем, через USB-порт — к ноутбуку или стационарному компьютеру. Затем включить принтер кнопкой питания. После того, как операционная система компьютера определит принтер как новое устройство, начнется автоматическая установка драйверов. Если драйвера не устанавливаются автоматически, их нужно скачать и самостоятельно установить на ваш компьютер.

Для того, чтобы начать 3D-печать, необходимо установить программное обеспечение. Помимо софта, который поставляется с принтерами, новичкам подойдут следующие программы: бесплатные Repetier Host и Ultimaker Cura и платная Simplify3D. Впоследствии лучше перейти на нее или другое профессиональное программное обеспечение.

После установки программного обеспечения необходимо, чтобы оно “увидело” ваш принтер. В Repetier Host, в левом верхнем углу окна, есть красная кнопка с надписью “присоединить” или Connect. Если принтер не подключается автоматически, нужно зайти в настройки и указать нужный порт вместо того, который стоит по умолчанию.
При возникновении проблем с подключением принтера к компьютеру, проверьте в диспетчере устройств на каком Com-порте определяется принтер, выставите соответствующий Com-порт в Repetier-host и проверьте параметры скорости обмена данных. Обычно это 115200 или 250000 бод. Если одно значение не подошло, значит нужно второе.
В программе Cura нужно добавить принтер с помощью пункта меню — Add Printer. В появившемся окне будет список принтеров от Ultimaker, а также несколько моделей от других производителей в списке Other. Если ни там, ни там вашего принтера не оказалось, то следует открыть список Custom. Здесь придется заполнять все параметры вашего принтера вручную, если вы впервые видите 3D-принтер, это может показаться вам непростой задачей.

Для подключения принтера в программе Simplify3D: в окне программы, на панели справа, вам нужен второй значок снизу, с изображением шестеренки. Он открывает окно, где, в раскрывающемся списке Port, нужно выбрать тот порт, который определяется при установке драйвера, затем задать значение Baud Rate — для Windows оно может быть, как и в предыдущем случае, 250 000 или 115200, а затем нажать кнопку Connect.
Все вышеперечисленные программы имеют функцию слайсера, которая разбивает 3D-модель на нужное количество слоев и преобразует STL файлы в управляющий принтером G-code.
Как печатать на 3D-принтере с флеш-карты

Если вы решили печатать на принтере с SD-карты, вам все равно потребуется записать на нее файлы с помощью ПК. После этого, вставив карту в кардридер принтера, вы обнаружите файлы с расширением g-code.
Наиболее частые проблемы при печати с карты связаны с тем, что принтер “не видит” карту. Причин может быть несколько: ослабленные контакты, необходимость перепрошить принтер, не та файловая система или файлы записаны на карту не в том формате. В последнем случае надо переформатировать карту и попробовать записать на нее файлы еще раз, в правильном формате.
Как печатать на 3D-принтере по Wi-Fi

Многие пользователи выбирают модели 3D-принтеров с поддержкой Wi-Fi. Это удобно, если компьютер и принтер находятся в разных помещениях, а также для печати моделей из сети. Контролировать печать по сети можно откуда угодно, с помощью удаленного доступа. Почти у всех принтеров печать по Wi-Fi осуществляется строго через свой web-интерфейс. Однако, опытные пользователи крайне не рекомендуют оставлять 3D-принтер без присмотра: может засориться сопло экструдера, запутаться филамент, возможно даже возникновение пожара. Если запускаете печать удаленно, в помещении должен быть кто-то, кто в крайнем случае хотя бы отключит принтер от электросети.
Даже среди бюджетных моделей можно найти те, что поддерживают Wi-Fi, такие как FlashForge Finder или, например, XYZprinting da Vinci Mini W+, который можно подключить к домашней сети и управлять печатью удаленно через приложение, например XYZmaker или Maker Mobile на телефоне или планшете.
Как настроить печать через Wi-Fi самостоятельно

Если принтер не поддерживает Wi-Fi и относится к категории DIY (do it yourself — “сделай сам”), то есть поставляется в виде набора для сборки или вовсе покупался как отдельные запчасти, то его тоже можно настроить для работы по Wi-Fi. Так, например, один опытный пользователь рекомендует использовать для этого модуль Wi-Fi ESP8266, который продается отдельно. Модуль стоит недорого — самые дешевые модификации можно найти в пределах 300 рублей, в среднем по рынку — от 350 до 2500.
Для каждого конкретного DIY-принтера в сетевых сообществах любителей 3D-печати можно найти подробную инструкцию, можно спросить совета у более опытных мейкеров, а если собираете собственную модель — опирайтесь в поисках на уже установленные компоненты, помня о совместимости.
ПО OctoPrint и его возможности

OctoPrint — это хостинговое приложение, которое управляет подключенным к нему 3D-принтером, передавая ему команды для выполнения печати напрямую. Основное достоинство Octoprint — в возможности печати более чем двумя экструдерами. Надо отметить, что большинство экранов принтеров не видят OctoPrint и не отражают выполнение его команд.
Чтобы настроить OctoPrint на DIY-принтере, таком как Creality Ender 3, понадобится докупить одноплатный микрокомпьютер Raspberry PI3 B+ и блок питания к нему с напряжением на 5 В, а также плату PI 2.1 с ленточным кабелем.
Более подробно о том, как подключить и настроить OctoPrint на Creality Ender 3:
Заключение
При выборе 3D-принтера стоит обращать внимание на способы печати, доступные выбранным моделям. Например, в принтере Hercules G2, новинке 2020 года, не предусмотрены разъемы для флешки или SD-карты — он загружает файлы для печати по локальной сети или через Wi-Fi во внутреннюю память и печатает из нее, — это надежнее, чем прямая печать с компьютера, независимо от способа подключения.
Для начала подключаем к сети 220 3D принтер, потом через USB-порт(если он есть) — к компьютеру или ноутбуку. Включаем 3D-принтер кнопкой питания. Дальше ваш компьютер должен определить новое подключенное устройство и начать автоматическую установку драйверов. Если драйвера не устанавливаются автоматически, то их нужно скачать и установить вручную.
Следующим шагом нужно установить программное обеспечение (слайсер). Зачастую софт идет в комплекте с принтером, но для новичков мы рекомендуем использовать программы:
Бесплатные: Repetier Host и Ultimaker Cura
Когда Вы освоитесь с печатью, то выберете для себя подходящий слайсер.
После установки программ необходимо, чтобы ПО “увидело” ваш принтер.
В Repetier Host, в левом верхнем углу окна, есть красная кнопка с надписью “присоединить” или Connect, после подключения она станет зеленой. Если принтер не подключается автоматически, нужно зайти в настройки и указать нужный порт вместо того, который стоит по умолчанию.
При возникновении проблем с подключением принтера к компьютеру, проверьте в диспетчере устройств на каком Com-порте определяется принтер, выставите соответствующий Com-порт в Repetier-host и проверьте параметры скорости обмена данных. Обычно это 115200 или 250000. Если одно значение не подошло, значит нужно второе.
В программе Cura нужно в меню — Add Printer добавить 3Дпринтер. В появившемся окне будет список принтеров от Ultimaker, а также довольно много моделей от других производителей в списке Other. Если вашего принтера не оказалось в выборе, то следует открыть список Custom. Здесь заполняете все параметры вашего принтера вручную, если вы впервые видите 3D-принтер, тоэто может занять довольно много времени.
В программе Simplify3D в окне программы, на панели справа, вам нужно выбрать второй значок снизу, с изображением шестеренки. Он откроет окно, где, в раскрывающемся списке Port, нужно выбрать тот порт, который определяется при установке драйвера, затем задать значение Baud Rate — для Windows оно может быть, как и в предыдущем случае, 250 000 или 115 200, а затем нажать кнопку Connect.
Все эти программы позволяют перевести вашу 3Д модель в понятный для 3Д принтера управляющий G-code.
Но в таком соединении есть не маленький минус. Большинство производителей не рекомендует такую передачу G-code. Связано это с тем, что большинство 3D принтеров не имеют оперативной памяти и файл поступает в печать напрямую. При запуске файла с компьютера, возможны такие ситуации, что операционная система компьютера начнет самопроизвольно загружать какие-либо обновления, запускать сторонние программы или переходить в режим ожидания. Все это может привести к прерыванию печати и согласитесь, что будет очень досадно, если через 3-4 часа печати процесс остановится без возможности его продолжить.
Как печатать на 3D-принтере с флеш-карты / usb флешки.
Для печати на принтере с SD-карты или USB флешки, вам необходимо для начала записать на нее файлы с помощью компьютера. После записи, вставляем носитель в картридер или usb принтера. На панели принтера отобразится папка с файлами в расширении g-code (на некоторых моделях нужно зайти в меню и уже там провалиться в саму папку флешки).
Частые проблемы при печати с карты связаны с тем, что принтер “не видит” карту. Причины следующие:
Ослабленные контакты, можно попробовать перевоткнуть носитель или механически попробовать почистить контакты
Файлы не в том формате, надо отформатировать карту и попробовать записать на нее файлы в правильном формате еще раз
Как печатать на 3D-принтере по Wi-Fi.
Уже довольно много принтеров с поддержкой Wi-Fi. Это удобно для печати в разных помещениях и из сети. Можно контролировать печать по сети откуда угодно, с помощью удаленного доступа. Почти у всех принтеров печать по Wi-Fi осуществляется строго через свой web-интерфейс.
Наиболее распространенный программы для удаленной работы на 3D принтере например XYZmaker или Maker Mobile на телефоне или планшете.
Из минусов. Опытные пользователи крайне не рекомендуют оставлять 3D-принтер без присмотра: может засориться сопло экструдера, запутаться филамент, возможно даже возникновение пожара. Если запускаете печать удаленно, в помещении или рядом должен быть кто-то для внештатных ситуаций.
DIY Wi-Fi для 3Д принтера
Если ваш принтер с завода не имеет Wi-Fi или вы сами собирали свой принтер, то есть возможность сделать дополнение в виде модуля для Wi-Fi. Например, можно использовать модуль Wi-Fi ESP8266, который продается отдельно. Модуль стоит недорого, можно найти в пределах 400 рублей, в среднем по рынку — от 450 до 2500р.
Для каждого конкретного DIY-принтера можно найти подробную инструкцию на просторах интернета. Не забывайте о разной совместимости компонентов и учитывайте это при сборке или модернизации 3Д принтера.
Как печатать на 3Д принтере по LAN.
Некоторые из производителей используют совместно USB и LAN входы, а некоторые совсем отказались от иных подключений и оставили только LAN.
В целом подключить по Ethernet принтер не составляет труда, но зачастую для этого нужно использовать различный приложения в том числе и облачные сервисы, например: Raise3D Cloud, OctoPrint и другие.
Еще есть сочетание прошивки и веб интерфейса Klipper+Fluidd об этом также читайте в других разделах.
В принтерах Imprinta используется Diaprint Cloud
Заключение
Выбирайте принтер под свои задачи и возможности, не важно какой способ загрузки G-code будет у него. Главное получение отличного результата в печати.
Купите 3D-принтер в REC и попробуйте для себя мир 3D печати, а мы поможем Вам довести печать до идеала с лучшими филаментами.
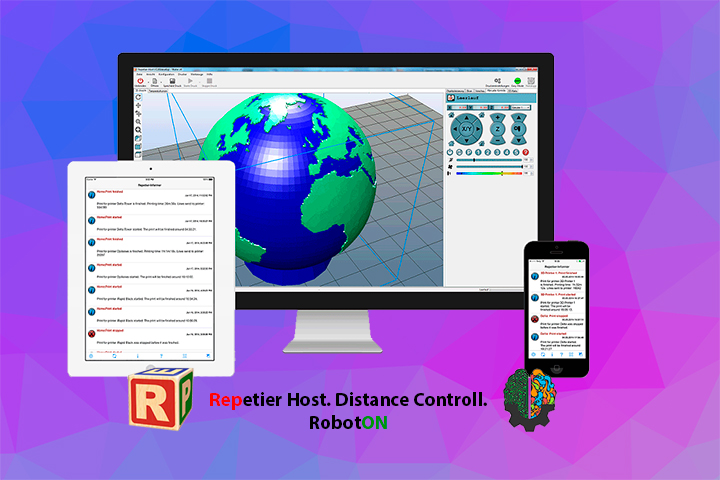
Но главной особенностью Repetier Host является его удобство и понятный интерфейс. В данной статье мы поговорим о том, как через него подключить 3d принтер к компьютеру. Это делается очень быстро, но по пути могут возникнуть сложности, которые затормозят процесс. Итак, для начала нам нужно найти соединительный шнур USB. Если у вас есть под рукой обычный принтер, то можно использовать провод от него. Тем, кто знаком с Arduino Mega, знают, как подключить ее к компьютеру, здесь то же самое, так как большинство 3d принтеров работают именно на этой плате.

После подсоединения начнется автоматическая установка драйверов устройства. Если Вы используете китайский аналог ардуинки, то могут возникнуть проблемы с отсутствием цифровой подписи драйверов. Мы уже писали как их устранить для Windows 7 и для Windows 8,10 на примере установки RobotON Studio. После успешной установки, у Вас в диспетчере устройств должен определится COM-порт.
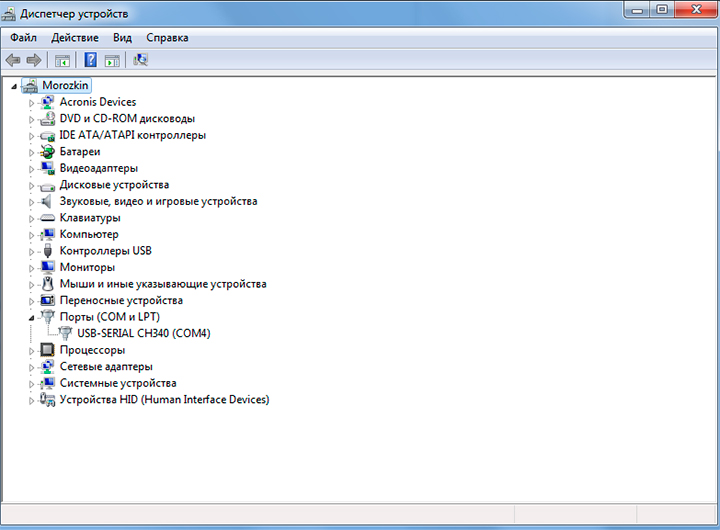
Это очень важно, если рядом стоят какие-либо знаки, символизирующие об ошибках, то нужно переустанавливать драйвер. Но чаще всего в Зd принтерах используют настоящие Arduino, поэтому такие проблемы возникают редко. Теперь нужно посмотреть, какой же номер COM-порта задействован. Именно его нам потребуется указать при подключении в Repetier Host. Переходим в программу и обращаем внимание на левый верхний угол. Там есть красная кнопка, рядом с которой написано "Присоединить".
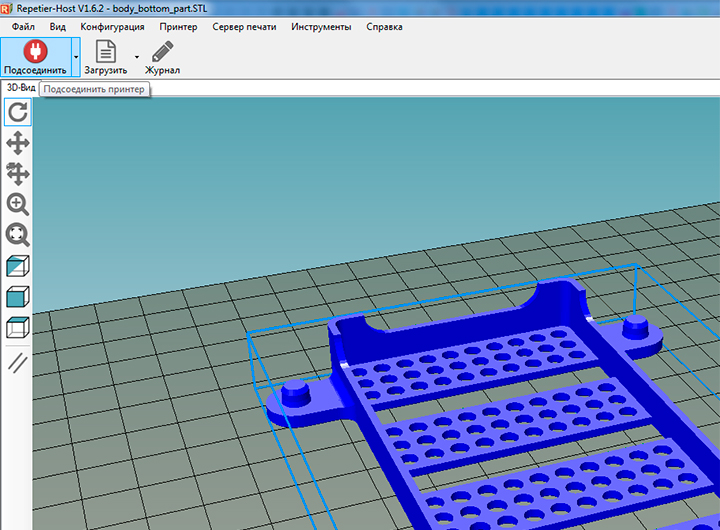
Нажав на нее, 3d принтер должен автоматически подключиться. Но при первом подключении, скорее всего, это не получится, так как дефолту там стоит COM-1. Вылезет окошко с надписью "Блаблабла". Не пугайтесь и кликайте "Да", чтобы открыть настройки принтера. Вы попадете в окно настройки. Там нужно поменять лишь одно поле - выбрать тот COM-порт, который у Вас определяется с названием USB-Serial CH340. Сохраняете и применяете настройки и повторно кликаете "Присоединить". Должно все заработать!
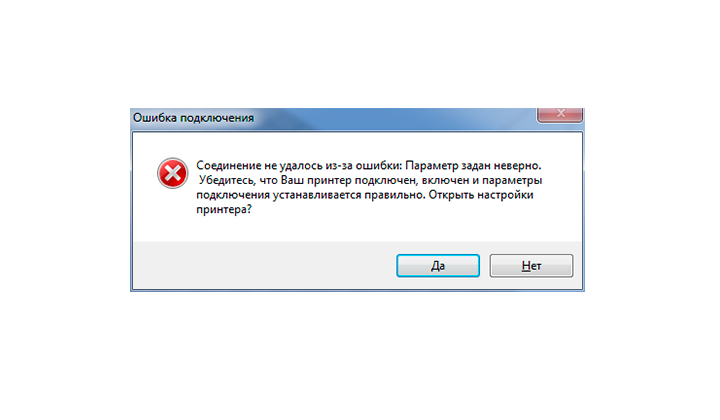
Еще может вылезти ошибка, что COM-порт (ваш действующий) закрыт. Такое случается, когда Вы открываете еще одно окно с моделькой, в то время как принтер уже подключен к компьютеру через другой порт. Поэтому Вам придется дождаться окончания печати в первом окне, потом в нем выбрать нужную модель и печатать без повторного соединения. Либо же закрыть все окна, снова зайти и подсоединиться.
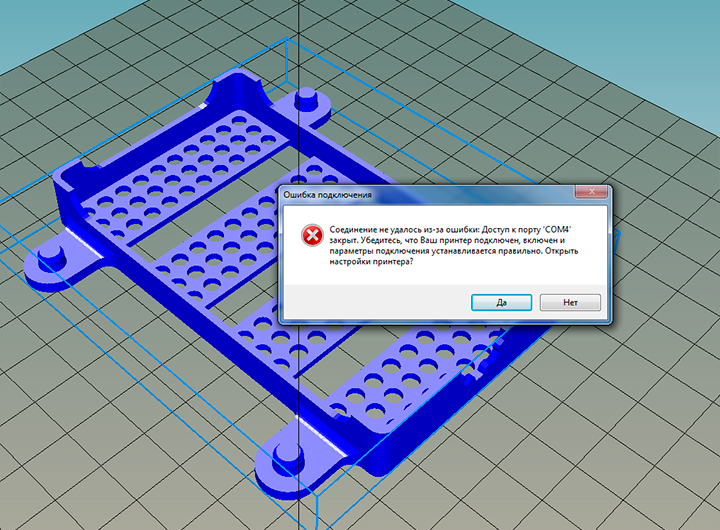
В чем же преимущества перед SD-картой, которую можно воткнуть в принтер? Ну, естественно, если у Вас есть стационарный компьютер и стоящий рядом 3d принтер, то Вам не придется больше постоянно вытаскивать карту памяти, чтобы перебросить на нее новую модель. Как только Вам захотелось напечатать что-то новое, вы сразу после слайсинга нажимаете на кнопку "Печать" и начинаете данный процесс. Кроме этого, больше не нужно будет подходить и смотреть готовность печати. На экране Вашего монитора смартфона, планшета или ПК будет отображаться каждое действие создания модели.
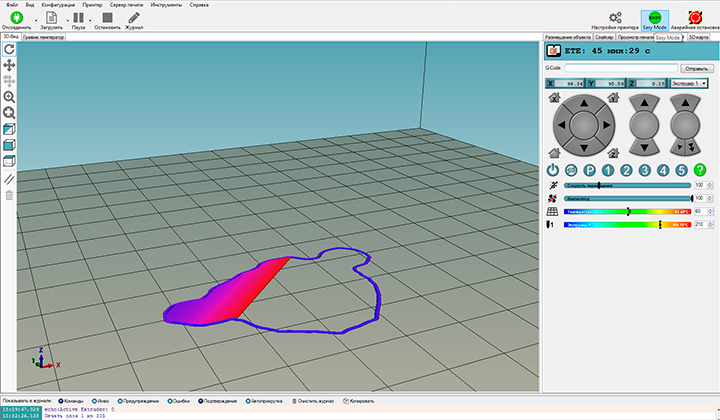
Это очень удобно и приятно выглядит в различной цветовой гамме новых и старых областей печати. Можно остановить или сделать паузу, изменить температуру стола или экструдера, а также Вы сможете всегда видеть, сколько времени осталось до конца печати. Используя TeemViewer, можно легко ставить на печать модельки из любого места, просто подключившись удаленно к стационарнику. После завершения печати, удаленно управляя экструдером, можно скинуть модельки со стола и начать новую печать!
Читайте также:

