Подключить принтер hp laserjet m1120 mfp к ноутбуку
Обновлено: 16.05.2024
Мультифункциональное устройство HP Laserjet M1120 MFP при соединении с компьютером требует установки подходящего драйвера, поскольку без него оборудование просто не сможет нормально функционировать. Мы предлагаем вам ознакомиться с пятью доступными способами инсталляции файлов к этому МФУ и выбрать тот, который будет наиболее удобен.
Загружаем драйвер для HP Laserjet M1120 MFP
Советуем сначала обратить внимание на комплектацию. Проверьте коробку на наличие фирменного CD. Обычно на таких дисках уже имеется все нужное ПО, вам останется только установить его на ПК. Однако часто диски теряются или в компьютере отсутствует дисковод. Тогда на помощь придут пять следующих методов.
Способ 1: Сайт компании
В первую очередь рассмотрим наиболее эффективный способ – загрузка файлов с официального сайта производителя. Вам нужно выполнить следующие действия:
- Откройте главную страницу сайта HP через удобный браузер.
- На панели сверху отображается несколько разделов. Выберите «ПО и драйверы».





По завершении процесса откройте скачанный инсталлятор и, следуя приведенным в нем инструкциям, поставьте все необходимые файлы на системный раздел жесткого диска.
Способ 2: Официальное программное решение
Компания HP помимо принтеров производит большое количество самой разнообразной компьютерной техники и периферийного оборудования. Чтобы обладатели нескольких продуктов могли без каких-либо трудностей одновременно управлять всеми ими, была разработана специальная утилита HP Support Assistant. С ее помощью также скачиваются драйверы. Загрузить ее на свой ПК можно так:
-
Перейдите на официальную страницу утилиты и нажмите на соответствующую кнопку, чтобы начать загрузку.






Далее остается закрыть или свернуть утилиту и переходить к работе с HP Laserjet M1120 MFP.
Способ 3: Специализированные программы
Одним из универсальных методов считаются драйверпаки. Он самостоятельно проводит сканирование всех комплектующих и периферии, после чего уже загружает драйверы из интернета. Используя любую такую программу, можно без проблем подобрать файлы и к многофункциональному устройству, предварительно подключив его к ПК. Знакомьтесь с представителями этого ПО в другом нашем материале.
Советуем обратить внимание на DriverPack Solution. Этот представитель является одним из самых популярных и отлично справляется со своей задачей. Узнать, как выполнять скачивание программного обеспечения в ДрайверПак, вы можете в статье по ссылке ниже.

Способ 4: ID Устройства
Еще одним эффективным способом считается поиск драйверов по уникальному коду оборудования, который определяется в операционной системе. Для данной задачи идеально подходят специально созданные онлайн-сервисы. Идентификатор HP Laserjet M1120 MFP выглядит так:

Развернутое руководство на эту тему читайте в статье от нашего автора ниже.
Способ 5: Встроенное средство операционной системы
В ОС Виндовс присутствует инструмент, разработанный для ручного добавления оборудования. С помощью него без каких-либо сложностей даже неопытный пользователь сможет добавить свой принтер, сканер или МФУ. Нужно лишь переместиться в «Устройства и принтеры», нажать на кнопку «Установка принтера» и следовать отображающимся на экране инструкциям.
HP Laserjet M1120 MFP будет работать корректно, если вы инсталлируете драйвер одним из методов, описанных в этой статье выше. Все они эффективны, однако подходят в разных ситуациях и требуют выполнения определенных манипуляций.

Отблагодарите автора, поделитесь статьей в социальных сетях.

Драйвера подходят для: Windows XP / Vista / 7 / 8.1 / 8 / 10
Многофункциональный принтер HP LaserJet M1120 – это быстрый, компактный, удобный и стильный агрегат, который обеспечит качественное копирование, сканирование и распечатку любых документов. Для обеспечения бесперебойной работы устройства настоятельно рекомендуем скачать драйвер HP LaserJet M1120 с нашего сайта по ссылкам в предложенной статье.
Windows XP / Vista / 7 / 8.1 / 8 / 10
Для скачивания нажмите на ссылку (x32): HP LaserJet M1120
Для скачивания нажмите на ссылку (x64): HP LaserJet M1120
Windows XP (x32) / Vista / 7
Для скачивания нажмите на ссылку: HP LaserJet M1120
Как установить драйвер
Перед началом установки рекомендуется отключить антивирусные программы и стандартные средства защиты Windows. После нажатия на ссылку начнётся автоматическое скачивание папки с удобным установщиком.
После открытия инсталлятора появится окно приветствия мастера установки, в котором нажимаем «Далее», что перенесёт нас к окну с условиями лицензионного соглашения. Знакомимся с основными пунктами и соглашаемся его соблюдать, ставя галочку в соответствующей графе.

После этого начнётся установка основных компонентов программы в автоматически созданную папку на системном диске. Процесс займёт около 3-4 минут.

После этого необходимо включить принтер и с помощью USB-кабеля подключить его к рабочему компьютеру или ноутбуку, для проведения настройки основных функций многофункционального принтера. В случае, если программа отказывается определять новое устройство – выключаем его и отсоединяем кабель, а затем снова включаем и пробуем подключить. Данное действие может повторяться несколько раз.
Дорогие друзья, сегодня мы с вами обсудим то, как использовать сканер HP LaserJet M1120 MFP. Одновременно с этим вопросом решится и другой: что делать, если HP LaserJet M1120 MFP не сканирует? То есть полностью проблема со сканером этого устройства будет решена. Для начала давайте немного ближе познакомимся с этим чудо-гаджетом.
Итак, версия M1120 является не просто принтером, а многофункциональным устройством «три в одном», которое позволяет производить не только печать готовых документов и других данных с компьютера, но и копировать, сканировать. Например, вы можете положить договор в специальный лоток под крышкой (на стекло), затем распечатать несколько копий при необходимости. Говорить о том, как используется такой гаджет мы не будем, ведь наверняка вы уже сами это знаете, раз приобрели сие устройство.

Подключить и настроить МФУ от HP несложно: вам потребуются лишь драйвера, кабель и несколько минут времени
Лучше сразу перейдём к вопросу о сканировании. Прежде чем пользоваться любым продуктом, будь то принтер, клавиатура, флешка и так далее, необходимо установить специальное программное обеспечение на компьютер или ноутбук, которое позволит гаджету полноценно работать. И в этом случае никаких исключений не будет. Об установке всех требуемых приложений узнаем далее. Это крайне необходимая операция, так как, опустив этот пункт, вы не сможете ничего сделать с принтером. Поэтому переходим к следующему блоку и устанавливаем нужное ПО.
Установка требуемого программного обеспечения
Друзья, стоит отметить, что следующую установку (начинается с четвёртого пункта) можно сделать и с помощью установочного диска, который идёт в комплекте с устройством. Достаточно вставить его в дисковод и установить ПО, следуя подсказкам на экране, как любую игру, например. Ниже мы будем рассматривать способ установки через загружаемый файл с сайта поддержки HP.
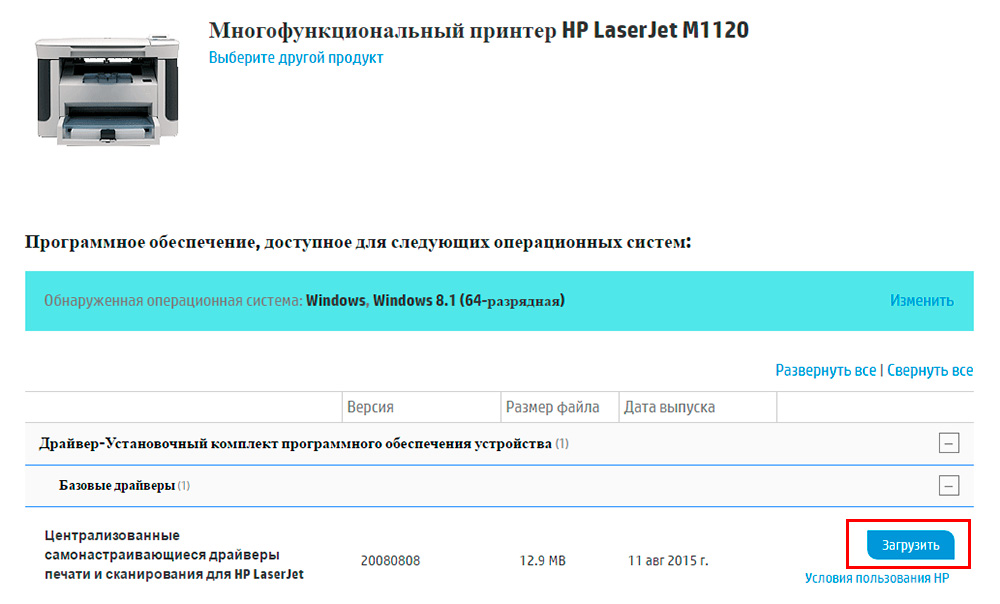
Для старта закачки ПО нажмите Загрузить
Сканирование документов HP LaserJet M1120 MFP
Пришло время поговорить, собственно, о том, как сканировать документы с помощью нашего принтера. Сейчас это сделать получится, так как ранее нами была установлена программа для сканирования совместно с другим ПО. Итак, сканировать можно тремя способами:
-
Вы можете положить необходимый документ на стекло под крышку принтера, затем нажать кнопку Scan на корпусе МФУ. Затем нужно будет лишь дождаться окончания процесса и перейти в папку, куда сохраняются сканированные документы. По умолчанию на компьютерах под управлением операционной системы Windows в роли такого места служит системная папка «Изображения».

Заключение
Итак, теперь вы знаете, как пользоваться всеми функциями принтера HP LaserJet M1120 MFP. Оказалось, что всего-навсего нужно было просто установить специальное программное обеспечение либо с сайта HP, либо с установочного диска, который шёл в комплекте с устройством. Не забываем делиться своим мнением, впечатлением, а также личным опытом в комментариях!

Вставьте компакт-диск устройства в привод компьютера. Если установщик программного
обеспечения не запускается, найдите на компакт-диске файл setup.exe и дважды щелкните
на нем.
Следуйте указаниям установщика.
Дождитесь окончания установки, а затем перезагрузите компьютер.
Отказ от обязательств в связи с совместным
использованием принтера
HP не поддерживает одноранговые сети, как функцию операционной системы Microsoft и в
драйверах принтера HP. Посетите Web-сайт Microsoft по адресу
Поддерживаемые сетевые операционные системы
Печать в сети поддерживается следующими операционными системами.
Windows XP (32- и 64-битные версии)
Windows Vista (32- и 64-битные версии)
Windows 2003 Server (32- и 64-битные версии)
Mac OS X v10.3, v10.4, или более поздняя
Глава 5 Возможности подключения

Поддерживаемые сетевые протоколы, Подключите изделие к сети
Поддерживаемые сетевые протоколы
Установите изделие в сети (только для сетевых
Подключите изделие к сети
Чтобы подключить сетевую модель к сети потребуется следующее:
Проводная сеть TCP/IP
Кабель Ethernet (RJ-45)
Подключите кабель Ethernet к свободному порту Ethernet концентратора или
маршрутизатора.
Подключите кабель Ethernet к порту Ethernet на задней части корпуса изделия.
Убедитесь, что зеленый индикатор на сетевом порте изделия горит.
Распечатайте страницу конфигурации.
Не подключайте одновременно сетевой кабель и USB-кабель к изделию.
Установите программное обеспечение для сетевого изделия
Чтобы использовать изделие в сети, установите программное обеспечение на компьютер,
подключенный к сети.
Поддерживаемые сетевые протоколы

Возможности подключения RUWW.
Глава 5 Возможности подключения
Бумага и носители для печати, 6 бумага и носители для печати, 6бумага и носители для печати
Бумага и носители для печати

Сведения об использовании бумаги и носителей для печати Данн.
Сведения об использовании бумаги и носителей для
Данное изделие рассчитано на работу с различными носителями для печати, отвечающими
требованиям, изложенным в настоящем руководстве пользователя. Применение бумаги или
носителя, не соответствующего указанным требованиям, может привести к следующим
последствиям:
ухудшению качества печати;
частому замятию бумаги;
преждевременному износу механических деталей изделия с последующим ремонтом.
Для получения оптимальных результатов используйте только бумагу и носители для печати HP,
предназначенные для лазерной печати или многократного использования. Не пользуйтесь
бумагой и печатными материалами для струйных принтеров. Компания Hewlett-Packard не
рекомендует использовать носители других марок, поскольку HP не в состоянии контролировать
их качество.
В некоторых случаях неудовлетворительное качество печати наблюдается даже при печати на
бумаге, отвечающей всем требованиям, изложенным в этом руководстве пользователя. Такая
проблема может возникнуть при неправильном обращении с носителем, эксплуатации при
неприемлемой температуре и влажности, а также вследствие других обстоятельств,
контролировать которые компания Hewlett-Packard не в состоянии.
ПРЕДУПРЕЖДЕНИЕ:
Использование носителя, не соответствующего требованиям,
установленным компанией HP, может привести к повреждению принтера и необходимости его
ремонта. На такой ремонт гарантия или соглашения о техническом обслуживании Hewlett-
Packard не распространяются.
Читайте также:

