Подключить принтер к ардуино
Обновлено: 16.05.2024
Вы только что совершили платеж в ресторане и получили небольшой чек или сняли наличные в банкомате и получили квитанцию об операции. Эти чеки печатаются с помощью термопринтера или чекового принтера.
Термопринтер – это доступное и экономически эффективное решение для печати небольших чеков или квитанций. Это простое в интеграции решение доступно везде. В принтере используется термохромная бумага, особый тип бумаги, которая при воздействии определенного количества тепла становится черного цвета. Для печати на этой бумаге термопринтер использует специальный процесс нагрева. Головка принтера нагревается специальным электрооборудованием для поддержания определенной температуры. Когда термобумага проходит через его головку, ее тепловое покрытие чернеет там, где головка нагрета.
В данном руководстве мы будем связывать термопринтер с платой Arduino Uno. Проект будет работать следующим образом:
- принтер будет подключен к Arduino Uno;
- тактильная кнопка будет подключена к плате Arduino для обеспечения опции «нажмите для печати»;
- встроенный светодиод на Arduino сообщит о состоянии печати, он будет светиться только во время печати.
Характеристики и подключение принтера
Мы используем термопринтер CSN A1 от Cashino, который легко доступен, а цена не слишком высока.

Модель термопринтера
Если мы посмотрим его спецификацию на официальном сайте, то увидим таблицу с подробными характеристиками.
| Печать | Метод печати | Тепловая линия |
|---|---|---|
| Скорость печати | 50-80 мм/с | |
| Разрешение | 8 точек/мм, 384 точки/строка | |
| Эффективная ширина печати | 48 мм | |
| Символы | Набор символов | ASCII, GB2312-80 (китайский) |
| Шрифт печати | ANK: (8x16, 9x17, 9x24, 12x24), GBK: (16x16, 24x24) | |
| Характеристики бумаги | Тип бумаги | Термобумага |
| Ширина бумаги | 57,5 ± 0,5 мм | |
| Диаметр рулона бумаги | максимум 40 мм | |
| Надежность | MCBF | 5 миллионов линий |
| Интерфейс | Последовательный (RS-232, TTL), USB | |
| Источник питания | Постоянное напряжение 5В–9В/12В | |
| Физические характеристики | Размеры (ширина x глубина x высота) | 76,8 x 77,4 x 47,7 мм |
| Размер поверхности под установку | 72,8 x 73,26 мм | |
| Цвет | Бежевый/черный | |
| Окружающая среда | Рабочая температура | 5°C – 560°C |
| Влажность воздуха при работе | 10% – 80% | |
| Температура хранения | -20°C – 60°C | |
| Влажность воздуха при хранении | 10% – 90% | |
На обратной стороне принтера мы видим следующие разъемы.

Разъемы термопринтера
Разъем TTL обеспечивает соединение Rx/Tx для связи с микроконтроллерным блоком. Мы также можем использовать интерфейс RS232 для связи с принтером. Разъем питания предназначен для подачи питания на принтер, а кнопка используется для тестирования принтера. Когда на принтер подано питание, если мы нажмем кнопку самотестирования, принтер распечатает лист, на котором будут распечатаны характеристики и образцы строк. Лист самотестирования показан ниже.

Лист самотестирования термопринтера
Как мы видим, для связи с микроконтроллерным блоком принтер использует скорость 9600 бит/с. Принтер может печатать символы ASCII. Взаимодействие очень простое, мы можем напечатать что угодно, просто используя UART и передавая через него строку или символ.
Принтер работает от блока питания 5–9В, мы будем использовать источник питания 9В 2А, который может запитать как принтер, так и Arduino Uno. Принтеру требуется ток более 1,5 А для нагрева головки. Это является его недостатком, так как он потребляет огромный ток во время процесса печати.
Что нам понадобится
Чтобы выполнить данный проект, нам понадобится следующее:
-
; ; ;
- компьютер с Arduino IDE;
- резистор 10 кОм;
- тактильная кнопка;
- термопринтер CSN A1 с рулоном бумаги;
- источник питания 9В 2А.
Принципиальная схема и пояснения
Схема управления принтером с помощью Arduino Uno показана ниже.

Схема подключения термопринтера к Arduino Uno
Схема проста. Мы используем резистор для обеспечения состояния по умолчанию на входном выводе кнопки D2. Когда кнопка нажата, уровень на D2 станет высоким, а это условие используется для запуска печати. Для питания термопринтера и платы Arduino используется один источник питания 9В 2А. Важно проверить полярность источника питания перед его подключением к плате Arduino Uno. У данного источника используется разъем баррель с положительным выводом в центре.
Мы собрали схему на макетной плате и проверили ее.
Собранный макет Результат тестирования схемы
Программа Arduino
Полный код программы Arduino и демонстрационное видео приведены в конце статьи. Здесь мы объясним несколько важных фрагментов кода.
Во-первых, мы объявляемы выводы кнопки (вывод 2) и светодиода на плате (вывод 13).
Затем устанавливаются несколько переменных для задержки для устранения дребезга контактов и состояния нажатия кнопки.
В функции setup мы настроили вывод светодиода на выход, а вывод кнопки на вход. Также мы настроили UART на скорость 9600 бит/с.
В основном цикле мы сначала проверяем, нажата ли кнопка, затем снова ждем некоторое время и снова проверяем, действительно ли кнопка нажата; если кнопка всё еще нажата даже после задержки, мы печатаем настроенные строки в UART, то есть на термопринтере.
В начале печати мы зажигаем светодиод на плате, а после печати гасим его.
Смотрите полный код Arduino и демонстрационное видео ниже.
Наверняка многие из вас расплачивались где-нибудь картой или снимали с нее деньги в банкомате и после этого получали чек об произведенной операции. В большинстве случаев этот чек печатается с помощью термопринтера (Thermal Printer - термографический принтер, термопечатающее устройство (с матрицей, имеющей нагревательные элементы), устройство термопечати) или чекового принтера.
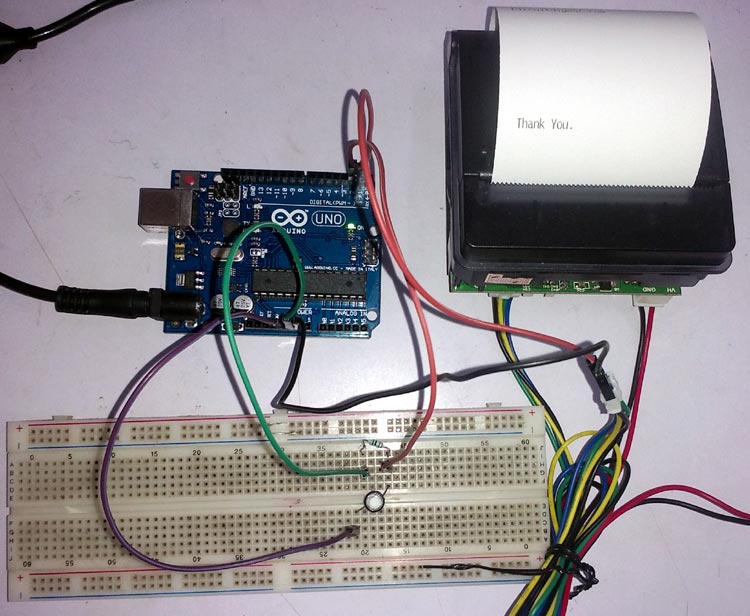
В настоящее время подобные термопринтеры достаточно дешево стоят и их сравнительно просто интегрировать в современные электронные устройства. Эти принтеры используют специальную термобумагу, которая меняет свой цвет на черный в тех местах, где к ней приложено определенное количество тепла. Термопринтеры используют специальный нагревательный процесс чтобы печатать на этой бумаге. Головка принтера нагревается электрическим током до определенной температуры и эта температура на ней поддерживается во время работы принтера. Когда термобумага проходит через эту головку принтера она меняет свой цвет на черный в тех местах, где ее нагрела головка принтера.
В этой статье мы рассмотрим подключение термопринтера к плате Arduino Uno. Для запуска процесса печати будет использоваться тактильный переключатель (tactile switch), а встроенный в плату Arduino Uno светодиод будет информировать о статусе печати – он будет гореть во время печати.
Общие принципы работы термопринтера
В этом проекте мы будем использовать термопринтер CSN A1 Thermal Printer от компании Cashino, который отличается невысокой стоимостью и его достаточно просто купить.

Технические характеристики данного принтера приведены на следующем рисунке.

На обратной стороне принтера мы можем увидеть следующие соединения.

TTL connector содержит контакты Rx и Tx для последовательной связи с микроконтроллером. Мы будем использовать протокол RS232 для связи с принтером. Power connector используется для подачи питания на принтер, а кнопка служит для самодиагностики принтера. Если на принтер подано питание и мы нажмем эту кнопку принтер напечатает следующий лист самодиагностики:
Как можно видеть из этого листа принтер использует скорость 9600 бод/с для связи с микроконтроллером. Принтер может печатать символы ASCII. Взаимодействие с принтером достаточно простое – для этого необходимо использовать последовательный порт связи (UART) и с его помощью передавать на принтер строки или символы.
Принтер работает от напряжения 5-9V, мы будем использовать источник питания 9V 2A, от которого можно запитать и принтер, и плату Arduino Uno. Принтер требует ток более 1.5A для того чтобы нагреть свою головку до нужной температуры. Большой потребляемый ток во время печати является недостатком термопринтеров.
Необходимые компоненты
- Плата Arduino Uno с USB кабелем (купить на AliExpress).
- Макетная плата.
- Соединительные провода.
- Компьютер с установленной Arduino IDE.
- Резистор 10 кОм (купить на AliExpress).
- Тактильный переключатель (tactile switch).
- Термопринтер Thermal Printer CSN A1 с рулоном бумаги.
- Источник питания 9V 2A.
Работа схемы
Схема подключения термопринтера к плате Arduino Uno представлена на следующем рисунке.
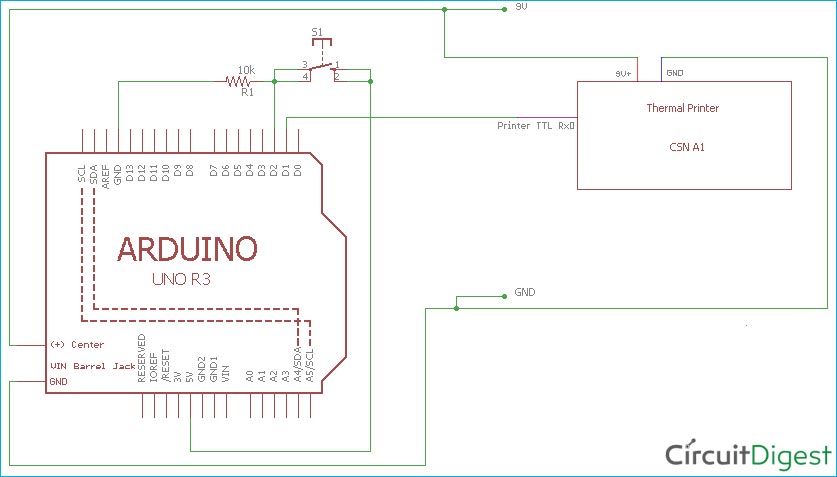
Как видите, схема достаточно проста. Мы используем резистор 10 кОм чтобы обеспечить требуемое состояние по умолчанию (при не нажатой кнопке) на контакте D2. При нажатии кнопки (тактильного переключателя) на D2 подается напряжение высокого уровня (HIGH) – это условие для того чтобы принтер начал печатать. Источник питания 9V 2A используется для питания термопринтера и платы Arduino. Внимательно проверьте полярность источника питания перед подключением его к плате Arduino. Плата Arduino имеет штекер разъема питания с положительным контактом в центре.
После сборки схемы на макетной плате у вас должна получиться примерно следующая конструкция.
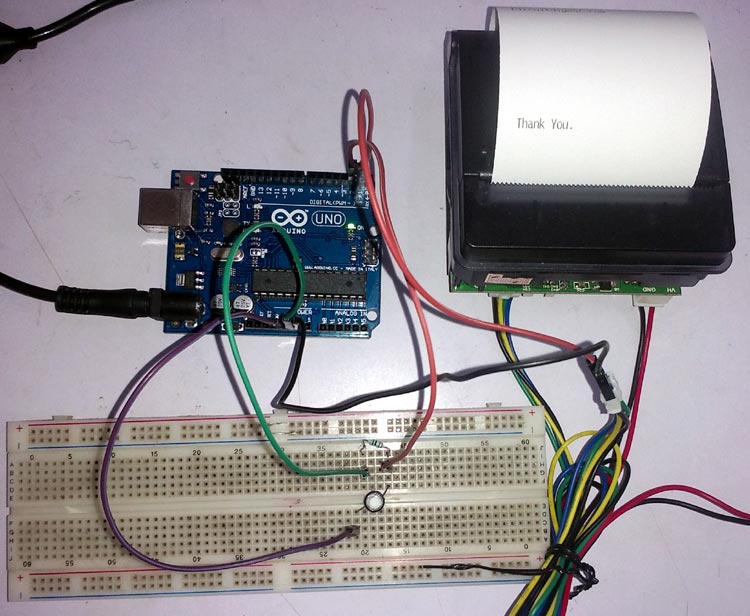
На следующем рисунке показан пример работы нашей программы по управлению термопринтером.

Объяснение программы для Arduino
Полный код программы и видео с демонстрацией работы проекта приведены в конце статьи, здесь же мы рассмотрим его основные фрагменты.
Сначала мы инициализируем контакт для подключения кнопки (Pin 2) и контакт, к которому подключен встроенный светодиод (Pin13).
Подключение принтера к ардуино по RS 232 через преобразователь TTL-RS232
- Войдите или зарегистрируйтесь, чтобы получить возможность отправлять комментарии
Имеется необходимость печатать с ардуино на чековый принтер через RS 232.
- чековый принтер SAM4S Ellix 50 db;
От DB9 к преобразователю Tx-Rx, Rx-Tx, от ардуины к преобразователю Tx-Rx, Rx-Tx.
Да, кстати к переходнику TTL-RS232 припояла DB9 male, к компу подключаю через комовский переходник мама-мама. Надеюсь, понятно.

Естесственно, напечатать не удалось.
Попробовала проверить по отдельности. Подключила ардуино к компу по USB, залила скетч простенький с выводом на печать, замкнула вывода Tx,Rx со стороны ардуины. Открыла терминал (у меня Termite), проверить эхо. В общем, на стандартной скорости 9600 при вооде любого текста с моей стороны отправляет мусор.

Перебираю скорость, дохожу до 4800. Вуаля, эхом отправляет то же самое.

Это немного порадовало. Далее подключаю ком порт к компу через этот преобразователь, от ардуины ток питание идет, usb к компу не подрубаю. На плате залит скетч печати на принтер, хочу проверить, пока хотя бы без принтера.
да, скорость тут соответсвенно стоит 9600 и в терминале только при этой скорости и выводиться текст "Hola Epson".
Как я поняла, на скорости 4800 адекватно работает, когда замыкаешь tx,rx. У принтера минимальная выставляемая скорость 9600.
Либо принтеру питания не хватает от ком порта.
В общем запуталась, как дальше быть? Может что не так делаю.
- Войдите или зарегистрируйтесь, чтобы получить возможность отправлять комментарии

Либо принтеру питания не хватает от ком порта.
У принтера отдельное питание от своего БП. Или вы его не подключаете?
- Войдите или зарегистрируйтесь, чтобы получить возможность отправлять комментарии
Бубубу. :) Я что-то тоже не очень понял всю суть манипуляций. Комп зачем? Чтобы посмотреть вместо принтера что вылетает в порт? И что Вы смотрели на замкнутых тх-rx? Чем? паралельно этому замыканию комп с терминалом висел? Ничего замыкаить не надо было. Если комп при разомкнутых rx-tx дурины ничего вообще не видит, значит надо роверить правильность подключения. тх дуни на rx компа через преобразователь. Честно говоря как на нём самом я точно не знаю, не пользовался. Думаю, подскажут кто знает. Для начала можно было бы не замыкать на дуне пины, а поменять их местами.
Скорость при замыкании никак не влияет, т.к. оба направоения на одном устройстве и на одинаковой скорости работают - это лишь для проверки оконечных каскадов используют - пишем и читаем сами себе, сравниваем что отправили и что пришло.
В промышленных принтерах скорость по умолчанию 19200. Но, кроме скорости есть ещё сигналы управления потоком аппаратные или программные. Возможно, принтер на другой скорости данные ждёт и выбрасывает их по контролю чётности.
- Войдите или зарегистрируйтесь, чтобы получить возможность отправлять комментарии
Либо принтеру питания не хватает от ком порта.
У принтера отдельное питание от своего БП. Или вы его не подключаете?
- Войдите или зарегистрируйтесь, чтобы получить возможность отправлять комментарии
Бубубу. :) Я что-то тоже не очень понял всю суть манипуляций. Комп зачем? Чтобы посмотреть вместо принтера что вылетает в порт? И что Вы смотрели на замкнутых тх-rx? Чем? паралельно этому замыканию комп с терминалом висел? Ничего замыкаить не надо было. Если комп при разомкнутых rx-tx дурины ничего вообще не видит, значит надо роверить правильность подключения. тх дуни на rx компа через преобразователь. Честно говоря как на нём самом я точно не знаю, не пользовался. Думаю, подскажут кто знает. Для начала можно было бы не замыкать на дуне пины, а поменять их местами.
Скорость при замыкании никак не влияет, т.к. оба направоения на одном устройстве и на одинаковой скорости работают - это лишь для проверки оконечных каскадов используют - пишем и читаем сами себе, сравниваем что отправили и что пришло.
В промышленных принтерах скорость по умолчанию 19200. Но, кроме скорости есть ещё сигналы управления потоком аппаратные или программные. Возможно, принтер на другой скорости данные ждёт и выбрасывает их по контролю чётности.
Сейчас скорость на принтере стоит 115200, могу поменять на 9600.
Rx ардуины идет на Tx ком порта, Tx ардуины на Rx ком порта. Сейчас проделала следующее: через usb на ардуино залила скетч
Подключила все по схеме, от ардуино через преобразователь к компу по ком порту. В serial monitorе вижу раз в сек строку "Hello from arduino", все нормально.
Залила вот это так же через usb:
Здесь, по идее, в Serial monitorе должно выдавать, то, что печатаю. Выдает мусор. С мена скорости ничего не дает. В чем может быть дело?
- Войдите или зарегистрируйтесь, чтобы получить возможность отправлять комментарии
- Войдите или зарегистрируйтесь, чтобы получить возможность отправлять комментарии
И еще, принтер кроме TX,RX, может требовать и остальные сигналы порта (DTR,RTS. ), так что их тоже возможно придется эмулировать.
- Войдите или зарегистрируйтесь, чтобы получить возможность отправлять комментарии
Скорость на ардуино задается в строке Serial .begin(9600);
9600 - и есть ваша скорость, синхронизируйте с принтером.
- Войдите или зарегистрируйтесь, чтобы получить возможность отправлять комментарии
для начала надо понимать как именно ОДИН UART контроллер может работать на 2 дома.
попробуй сделать так
1. питание переходника заведи на рабочий пин ардуино
2. после старта выключи сериал выжди паузу 1 сек, и подай напряжение на пин питания модуля
3. выжди еще секунду и только потом стартуй сериал
- Войдите или зарегистрируйтесь, чтобы получить возможность отправлять комментарии

И еще, принтер кроме TX,RX, может требовать и остальные сигналы порта (DTR,RTS. ), так что их тоже возможно придется эмулировать.
Обычно решается двумя перемычками:
1. RTS - CTC ( 7-8 )
2. DTR - DSR ( 4-6 )
- Войдите или зарегистрируйтесь, чтобы получить возможность отправлять комментарии
Если так, то вот что получается: если вводить по одному смиволу, то выводит нормально. Если вводить несколько символов подряд, то непонятно что выводит.

- Войдите или зарегистрируйтесь, чтобы получить возможность отправлять комментарии
Бубубу. :) Я что-то тоже не очень понял всю суть манипуляций. Комп зачем? Чтобы посмотреть вместо принтера что вылетает в порт? И что Вы смотрели на замкнутых тх-rx? Чем? паралельно этому замыканию комп с терминалом висел? Ничего замыкаить не надо было. Если комп при разомкнутых rx-tx дурины ничего вообще не видит, значит надо роверить правильность подключения. тх дуни на rx компа через преобразователь. Честно говоря как на нём самом я точно не знаю, не пользовался. Думаю, подскажут кто знает. Для начала можно было бы не замыкать на дуне пины, а поменять их местами.
Скорость при замыкании никак не влияет, т.к. оба направоения на одном устройстве и на одинаковой скорости работают - это лишь для проверки оконечных каскадов используют - пишем и читаем сами себе, сравниваем что отправили и что пришло.
В промышленных принтерах скорость по умолчанию 19200. Но, кроме скорости есть ещё сигналы управления потоком аппаратные или программные. Возможно, принтер на другой скорости данные ждёт и выбрасывает их по контролю чётности.
Возможно, порт ловит помехи, возможно и вполне вероятно преобразователь фиговый.
Сейчас скорость на принтере стоит 115200, могу поменять на 9600.
Rx ардуины идет на Tx ком порта, Tx ардуины на Rx ком порта. Сейчас проделала следующее: через usb на ардуино залила скетч
Подключила все по схеме, от ардуино через преобразователь к компу по ком порту. В serial monitorе вижу раз в сек строку "Hello from arduino", все нормально.
Залила вот это так же через usb:
Здесь, по идее, в Serial monitorе должно выдавать, то, что печатаю. Выдает мусор. С мена скорости ничего не дает. В чем может быть дело?
Не соответствуют настройки портов дуни и компа. Вы же понимаете : ком-порт асинхронный - он свистит в линию что ему дали и ничего не контролирует. Кроме скорости, есть бит контроля чётности, длинна 8 или 9 бит, старотовый и стоповые биты.
Подпишитесь на автора, если вам нравятся его публикации. Тогда вы будете получать уведомления о его новых статьях.
Отписаться от уведомлений вы всегда сможете в профиле автора.
Статья относится к принтерам:
Предыдущие статьи со сборке Mendel90
Все провода желательно сразу подписывать.









Шаговый двигатель работает через драйвер. Ещё их называют StepStick. Для RAMPS 1.4 выпускают два вида драйверов A4988 и DVR8825. Они отличаются током, выдаваемым на шаговый двигатель и минимальным микрошагом. Обязательно использовать радиатор. Обдув желателен. А если стол запитан не через реле, то обдув обязателен.
Ток на драйвере подстраивается опытным путём, гоняя 3D принтер на высокой скорости по всем координатам. Оптимальным считается, когда шаговые двигатели уже не гудят и ещё не пропускают шаги.
Максимальный ток 2 А
Минимальный микрошаг 1/16 шага
Ток регулируется подстроечным резистором. По часовой стрелке - повышение тока.

Максимальный ток 2,2 А
Минимальный микрошаг 1/32 шага. Теоретически даёт большую точность перемещения.
Ток регулируется подстроечным резистором. По часовой стрелке - понижение тока.


- параллельно - каждый штекер в своё гнездо. Это стандартное подключение к RAMPS 1.4. Могут быть проблемы с рассинхронизацией двигателей, если есть разница в сопротивлении обмоток двигателей.
- последовательно по схеме, одним штекером. При последовательном подключении проблем не должно быть.

Концевые выключатели (концевики, endstop, limit switch).
Наиболее часто используются оптические и механические концевые выключатели. Узнать состояние концевиков можно командой M119. Обычно ставят 3 концевика в положении HOME и софтовое ограничение перемещений в прошивке. Остальные концевики рассчитаны на сбой, но шаговики слабые и повреждений не наносят, просто пропускают шаги при достижении препятствия. А по оси Z у Mendel90 должны гайки выкручиваться из кареток при давлении хотэнда на стол.





Подключение термисторов.
Термистор можно проверить мультиметром как резистор. (Подсоединил к мультиметру - 87 кОм. Зажал пальцами - сопротивление стало падать, оно вообще не стоит на месте.)
Термистор стола и термистор горячего конца (хотэнда).

Подключение нагреваемого стола через реле.
Температура столика зависит от тока подаваемого на него. Сила тока зависит от сопротивления столика, сечения проводов до столика и мощности блока питания. А также от качества теплоизоляции внутренней полости столика.
Реле ставится для разгрузки силового транзистора и снижения нагрева платы электроники, в общем для надёжности. Или для разделения на два блока питания - электроника плюс хотэнд и отдельно для нагрева столика (можно повысить напряжение и ускорить нагрев).
(Я имел дело с четырьмя столиками. При блоке питания 360 ватт они разогревались до 113-120 градусов, а скорость зависела от толщины проводов и теплоизоляции поверх столика на время разогрева.)




Подключение вентилятора охлаждения хотэнда, освещения и других потребителей напряжения 12 вольт.
Подключаем в разъём питания RAMPS.

Подключение LCD панели управления (экранчика).
На задней стороне мы видим два гнезда для подключения шлейфов, слот SD карты и регулятор яркости.



При правильном подключении и настройке в прошивке экран будет работать уже при питании от USB кабеля.
Остальные мои статьи можно посмотреть и почитать по этой ссылке. Также у меня есть ЖЖ.
Все вопросы по теме лучше оставлять в комментариях, я их оперативно читаю. Давайте делиться проблемами и их решениями, а также интересными находками. Вопросы не по теме задавать в личку.
Подпишитесь на автора
Подпишитесь на автора, если вам нравятся его публикации. Тогда вы будете получать уведомления о его новых статьях.
Читайте также:

