После обновления не работает сканер отпечатков
Обновлено: 18.05.2024
Сейчас сканер отпечатков пальцев есть во многих флагманских смартфонах, различие только в размещении датчика и его типе. Что немаловажно – это реальный инструмент защиты не только доступа к самому устройству, но и отдельным его приложениям. И многим пользователям мобильных устройств может потребоваться помощь, если не работает отпечаток пальца.
Почему не работает отпечаток пальца?
Если вы недавно меняли сканер или телефон был в сервисном центе, советуем отвезти его обратно для исправления причин.
В других случаях, основные причины, из-за которых не работает отпечаток пальца:
- после сильного удара разбился дисплей и, как следствие, повредился шлейф кнопки с сенсором
- шлейф сенсора повреждён при самостоятельном вскрытии устройства
- сбои в программном обеспечении смартфона
- грязь или вода препятствуют считыванию
- погодные условия, которые в холодном климате высушивают кожу, она грубеет, и отпечаток перестаёт распознаваться устройством
- механические повреждения кожи
Что делать, если не работает сканер отпечатков пальцев?
В случае, когда не работает отпечаток пальца есть несколько решений проблемы.
Обновление ПО для работы сканера отпечатков пальца
Проверьте программное обеспечение вашего смартфона, если не работает датчик отпечатков пальцев, возможно, оно требует обновления. Необходимо обновлять ваше устройство, чтобы корректно работали все программы, поэтому постарайтесь,чтобы ваше ПО было всегда актуальным.
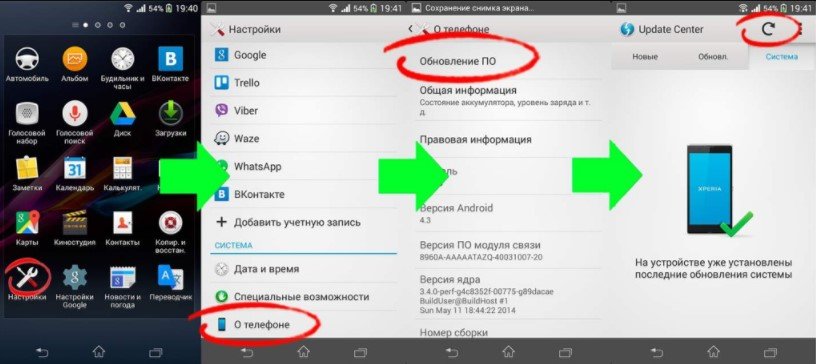
После обновления не работает отпечаток пальца
Если же вы обновили ПО, и поняли, что после обновления не работает отпечаток пальца. Вероятно, проблема именно в ошибках пришедшего обновления или несоответствии устройства требованиям нового обновления. Тогда придётся вернуть старую версию прошивки.
Как это сделать вы узнаете в нашей статье Как восстановить Aндроид прошивку на телефоне или скачайте с официального сайта производителя предыдущую версию ПО.
Обновление отпечатков пальцев
Попытайтесь обновить отпечатки пальцев, сохранённые в системе, или можете добавить дополнительные, когда основные перестанут работать. Чтобы попасть в меню, где хранятся ваши отпечатки, необходимо ввести пароль. Инструкцию как настроить сканер отпечатков пальцев найдёте здесь.
Сброс до заводских настроек
Грязь и вода
Замена сканера отпечатков пальцев
Обратитесь в сервисный центр и доверьте ремонт профессионалам. Если вы не можете самостоятельно определить, почему не работает отпечаток пальца, воспользуйтесь услугами сервисного центра, где специалисты подберут и установят соответствующую деталь, устранят причину быстро с минимальными затратами для вас и вашего устройства.
Ответы на вопросы
Сканер отпечатков пальцев перестал работать после замены в сервисе. Каковы причины?
Если замену сканера осуществляли в сервисном центре, обратитесь к ним вновь. При условии того, что после ремонта вы устройство не роняли и не повреждали экран смартфона. Если замену осуществили неоригинальными деталями, в этом случае работа датчика под большим вопросом.
Узнайте, что делать, если не удается разблокировать устройство iOS с помощью Touch ID, не удается зарегистрировать отпечаток пальца или появляется запрос на ввод пароля.
Где расположен датчик Touch ID?
Датчик Touch ID находится в кнопке «Домой», а на iPad mini (6-го поколения) и iPad Air (4 -го поколения) — в верхней кнопке. Выполняя указанные ниже действия, вы увидите на экране информацию о том, какую кнопку использовать. Если вы не уверены, ознакомьтесь с назначением кнопок iPad.
Выполните следующие действия. Попробуйте использовать функцию Touch ID после каждого из действий.
- Убедитесь, что на устройстве установлена самая новая версия iOS или iPadOS.
- Убедитесь, что датчик Touch ID и ваши пальцы сухие и чистые*. Удалите с датчика Touch ID загрязнения и инородные частицы чистой безворсовой тканью.
- Ваш палец должен полностью закрывать датчик Touch ID, касаясь окружающего его металлического ободка. Быстрое касание или перемещение пальца затрудняют сканирование с помощью Touch ID.
- Если используется защитный чехол или защитная пленка для экрана, убедитесь, что они не закрывают датчик Touch ID и его ободок.
- Выберите «Настройки» > «Touch ID и код-пароль» и убедитесь, что включен параметр «Разблокировка iPhone» или «iTunes Store и App Store» и что вы зарегистрировали отпечаток минимум одного пальца.
- Попробуйте зарегистрировать отпечаток другого пальца.

Не удалось устранить проблему?
- Не удается включить Touch ID.
- Функция Touch ID затенена или неактивна.

Если необходимо ввести пароль
Вам может понадобиться ввести пароль или идентификатор Apple ID вместо использования функции Touch ID в одной из следующих ситуаций.
- Вы только что перезагрузили устройство.
- Отпечаток пальца не был распознан пять раз подряд.
- Устройство не разблокировалось в течение более 48 часов.
- Вы только что зарегистрировали или удалили отпечатки пальцев.
- Вы пытаетесь перейти в раздел «Touch ID и код-пароль» в меню «Настройки».
- Вы воспользовались функцией Экстренный вызов — SOS.

* Распознавание отпечатков усложняется, если руки мокрые, жирные от крема или масла, влажные от пота, если на пальцах есть порезы или кожа слишком сухая. Некоторые ваши действия также временно могут сказаться на чтении отпечатков, в их числе физические упражнения, прием ванны, плавание, приготовление пищи, а также другие условия или действия, влияющие на состояние кожи пальцев.
Если сканер отпечатка пальца на смартфоне перестал функционировать, причин тому может быть несколько. В этой статье мы расскажем, как лучше всего подойти к решению данной проблемы.

Сканер отпечатка пальца загрязнился: грязь является частой причиной
Как только ваши руки станут грязными, вы моете свои руки — а вот смартфон, однако, чистится не так часто. Грязь — это, вероятно, самая частая причина того, что сканер отпечатка пальца перестает функционировать. Следующие советы помогут вам навести чистоту:
Отпечаток пальца не распознается: перепроверьте ваши пальцы
Проблема со сканером отпечатка пальца может заключаться и в ваших пальцах. Порезами, ожогами, следами от химических веществ и другими повреждениями пальцев вы существенно осложняете сканеру процесс распознания отпечатка. Проверьте, нет ли на ваших пальцах чего-то подобного.
- Добавьте в систему новый отпечаток пальца, или используйте другой палец, который уже сохранен.
- Уже при настройке нового отпечатка пальца вы заметите, работает ли сканер или нет. Если он распознает прикосновение и палец все-таки сканируется, значит модуль функционирует и причина кроется именно в определенном пальце.
Сканер отпечатка пальца сломался? Протестируйте оборудование
С помощью различных приложений можно проверить, имеет ли место быть аппаратный дефект
С помощью различных приложений на Android-устройстве можно проверить, функционирует ли еще оборудование вашего смартфона.
- Скачайте из Google Play Store приложение «Test Your Android».
- Запустите приложение и выберите в меню пункт «Сканер отпечатка пальца».
- Приложите ваш палец к сканеру. Если рисунок на пальце может быть распознан, приложение это подтвердит. Если вы отсканируете палец, который не был до этого сохранен в системе, появится уведомление «не распознан». В обоих случаях это означает, что сканер все еще функционирует.
- Если после того, как вы приложите палец к сканеру, на экране все еще будет высвечиваться инструкция «Приложите палец к сканеру», то вероятнее всего имеет место быть аппаратный дефект. В этом случае ваше устройство должно быть перепроверено и отремонтировано специалистами.
Дефект сканера отпечатка пальца: как вы можете устранить программную ошибку
В некоторых случаях к тому, что сканер отпечатка функционирует неправильно, может привести ошибка в операционной системе. Вы можете попробовать воспользоваться следующими советами:
Часть 1 : Общие решения для исправления Touch ID не работают
Решение 1: отключите iTunes Store и APP Store
Шаг 1 . Доступ к Touch ID и паролю
Откройте приложение «Настройки» на вашем iPhone. Прокрутите вниз, чтобы выбрать параметр «Touch ID и пароль». Затем вам потребуется ввести его пароль.
Шаг 2 , Выключите магазины приложений и iTunes и перезагрузите iPhone
Отключите оба параметра: «Разблокировка iPhone» и «Магазины приложений и iTunes». В это время нажмите кнопку «Домой», чтобы сразу вернуться на главный экран, а затем перезапустите устройство iOS, одновременно нажав кнопку «Домой» и кнопку питания. Для пользователей iPhone 7/7 Plus / 8/8 Plus / X есть кое-что иное, чем перезагрузка iPhone.
Шаг 3 , Добавить новый отпечаток на вашем iPhone
Вернитесь в настройки iPhone. Нажмите «Touch ID и пароль», а затем снова введите свой пароль. Переведите следующие параметры «Разблокировка iPhone» и «Магазины приложений и iTunes» в состояние зеленого цвета. Нажмите «Добавить отпечаток пальца…», чтобы добавить еще один отпечаток пальца. В результате, в следующий раз, когда вам не удастся завершить настройку Touch ID, вернитесь и попробуйте снова.
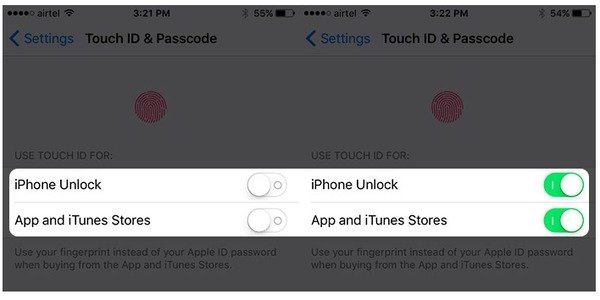
Решение 2: удалите и повторно добавьте ваши отпечатки пальцев Touch ID на iPhone / iPad
Когда у вас постоянно возникает проблема с отпечатком пальца, лучше удалить старый и установить новый отпечаток. Если вы не можете активировать Touch ID на моделях iPhone 6 Plus и iOS, выполните следующие действия.
Шаг 1 , Удалить отпечатки пальцев Touch ID на iPhone / iPad
Прокрутите вниз и выберите «Touch ID и пароль» в настройках iPhone. При появлении запроса введите свой пароль. Затем выберите любой отпечаток пальца, который вы добавили ранее, и нажмите кнопку «Удалить отпечаток пальца». Повторяйте описанные выше операции, пока не удалите все предыдущие отпечатки пальцев на iPhone.
Шаг 2 , Сброс и повторное добавление Touch ID
Найдите и нажмите кнопку «Добавить отпечаток пальца…», чтобы настроить новый отпечаток пальца с помощью инструкций на экране. Он будет подробно подсказывать каждый шаг, который вам нужно сделать. Кроме того, если у вас возникли проблемы с Touch ID на MacBook Pro, вы также можете удалить и повторно добавить отпечатки Touch ID на Mac для исправления.
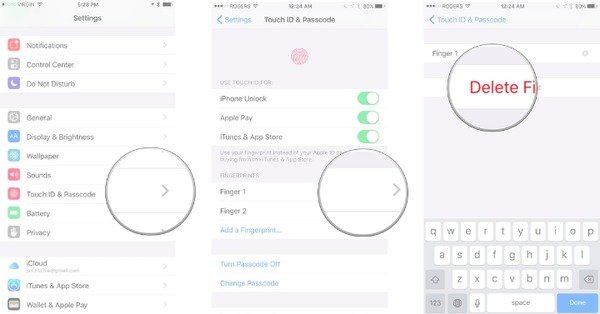
Решение 3: принудительно перезагрузите ваш iPhone / iPad
Если вы не можете завершить настройку Touch ID для iOS 11 или у вас не работают другие проблемы с Touch ID, принудительный перезапуск является полезным решением. Это может решить многие системные сбои автоматически.
Принудительно перезапустите iPhone 6s и более ранние версии и iPad:
Шаг 1 , Удерживайте и нажмите кнопку Home и кнопку питания
Шаг 2 , Продолжайте удерживать около 10 секунд
Шаг 2 , Отпустите две кнопки, пока не увидите логотип Apple

Принудительная перезагрузка iPhone 7 / 7 Plus:
Шаг 1 , Удерживайте и одновременно нажмите кнопку питания и кнопку уменьшения громкости
Шаг 2 , Не отпускайте их, пока не появится логотип Apple
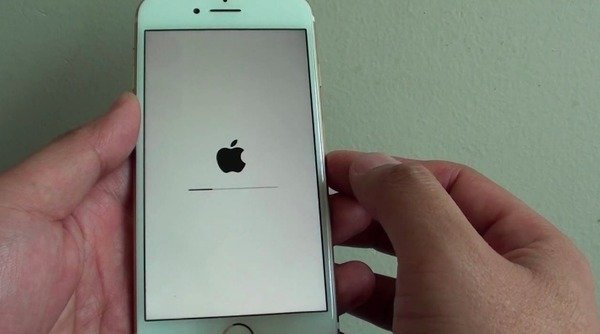
Принудительно перезагрузите iPhone X / 8 / 8 Plus:
Шаг 1 , Быстро нажмите кнопку увеличения громкости
Шаг 2 , Быстро нажмите кнопку уменьшения громкости
Шаг 3 , Удерживайте и нажмите кнопку питания, чтобы перезагрузить iPhone
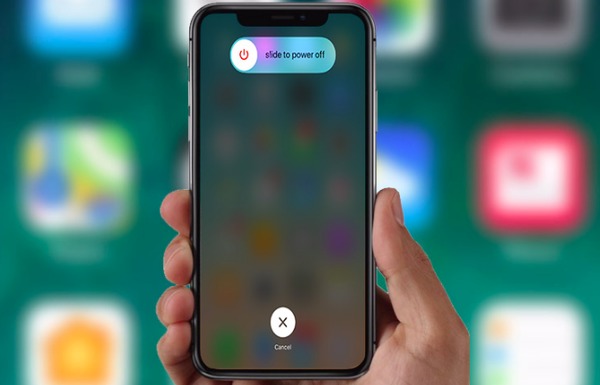
Решение 4: пальцы на сенсорном датчике грязные или влажные
Грязные или мокрые пальцы могут вызвать сбой Touch ID. Кроме того, если ваш iPhone пострадал повреждения водой и другие жидкости раньше, то у вас легко могут возникнуть проблемы с Touch ID. В это время лучше держать пальцы чистыми и сухими.
Шаг 1 , Аккуратно протрите пальцы и кнопку «Домой» мягкой и чистой тканью
Шаг 2 , Не кладите iPhone во влажное место с большим количеством влаги и пота
Шаг 2 , При необходимости используйте фен для сушки iPhone.
Решение 5: восстановление iPhone с помощью iTunes
Если вы ранее делали резервное копирование iPhone с помощью iTunes, вы можете получить новый способ устранения проблем с Touch ID, которые не работают. При восстановлении с помощью iTunes все ваши данные iOS будут удалены и заменены на предыдущую резервную копию iTunes. Таким образом, вы можете удалить факторы, которые вызывают сбой Touch ID.
Шаг 1 , Подключите iPhone к iTunes
Подключите iPhone к компьютеру с помощью USB-кабеля и запустите последнюю версию iTunes.
Выберите значок своего iPhone и найдите его раздел «Сводка». Нажмите «Восстановить iPhone» и подтвердите, чтобы восстановить ваш iPhone.
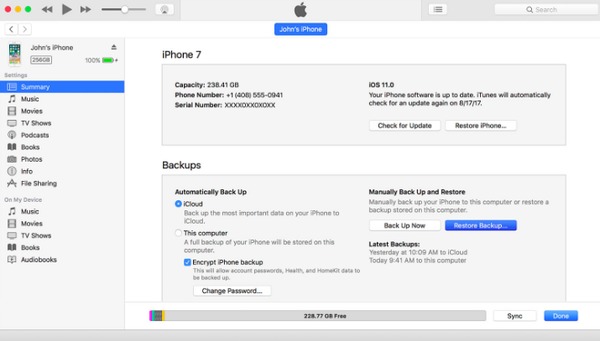
Если описанные выше методы не работают или вы не можете найти истинную причину сбоя Touch ID, вам необходимо программное обеспечение для интеллектуального восстановления iOS. Вот 2 рекомендуемых программного обеспечения.
Самый простой способ - удалить Touch ID, когда ваш iPhone заблокирован из-за не работающего Touch ID. Для удаления Touch ID с iPhone вам потребуется Apeaksoft iOS Unlocker.
Разблокировка Apeaksoft iOS программное обеспечение для разблокировки iPhone, позволяющее решить различные проблемы с системой iOS. Когда Tough ID не работает, а iPhone заблокирован, вы можете использовать это программное обеспечение для снятия блокировки Touch ID, подать в суд на ваш iPhone и создать новый Touch ID или пароль.
- Протрите iPhone замки Face ID, 4-значный, 6-значный, индивидуальный номер и буквенно-цифровой код, кроме Touch ID.
- Удалите Apple ID, если вы забыли пароль Apple ID и не можете получить доступ к iCloud или iTunes.
- Восстановите и удалите пароль ограничения времени экрана на iPod и используйте его без ограничений.
- Совместимость практически со всеми моделями iOS, такими как iPhone 12, 11, XS, XR, X, 8, 7, 6, 5, iPad, iPod и т. Д.
Шаг 1 , Подключите iPhone к компьютеру
Бесплатно загрузите iOS Unlocker на свой компьютер, нажав на ссылку для скачивания ниже. Запустите эту программу после успешной установки.
В главном интерфейсе выберите Протрите пароль Режим. Получить USB-кабель для подключения вашего iPhone к компьютеру. Нажмите на Start кнопку.

Шаг 2 , Подтвердите информацию об iPhone

Затем этот инструмент загрузит прошивку iOS с сервера Apple на основе информации о вашем iPhone. Не отключайте интернет-соединение на этом этапе.
Шаг 4 , Снять блокировку iPhone Touch ID
После завершения загрузки прошивки нажмите Отпереть кнопку и введите 0000. Затем нажмите Отпереть снова, и эта программа снимет блокировку Touch-ID с iPhone.

Восстановление заводских настроек iPhone для удаления Touch ID
Переведите iPhone в режим DFU, режим восстановления, логотип Apple, синий экран и т. Д. В нормальное состояние.
Совместимость с iOS 11 и последними версиями iPhone X / 8 Plus / 8 / 7 Plus / 7 / SE / 6s Plus / 6s / 6 Plus / 6 / 5s / 5c / 5 / 4S и т. Д.
Предложите простой в использовании сервис восстановления системы iOS на Mac или ПК.
Шаг 1 , Запустите iOS Восстановление системы
Бесплатно загрузите программу восстановления Touch ID на свой компьютер. Запустите его и выберите вариант «Восстановление системы iOS».

Шаг 2 , Подключите iPhone к вашему компьютеру
Когда вы найдете его основной интерфейс, подключите iPhone к Mac или ПК с помощью молниеносного USB-кабеля. Не забудьте прочитать следующие пункты.

Шаг 3 , Войдите в режим DFU

Шаг 4 , Проверьте и исправьте обнаруженную информацию iPhone
Внимательно проверьте обнаруженную информацию iPhone, а затем исправьте ее, указав точно такую же информацию, как ваш текущий смартфон. В противном случае вы можете получить кирпичный iPhone во время ремонта.

Читайте также:

