Принтер brother dcp 7057r не печатает
Обновлено: 17.04.2024
Часто пользователи принтеров Brother наталкиваются на довольно распространенную проблему, когда их устройство отказывается печатать документы после заправки тонером. Почему это происходит, и что делать, если картридж заправили, а лампочка мигает красным, разберем более подробно.
Возможные причины
После заправки картриджа принтер Brother не печатает по возможным следующим трем группам причин:
- причины, связанные с программными сбоями;
- проблемы с картриджами и чернилами или тонером;
- проблемы аппаратной части принтера.
Если дело в ПО принтера, то проверяется это довольно просто.
Если проблема с картриджами или чернилами (тонером), то тут причин может быть несколько:
- высыхание краски на печатающей головке или попадания в неё воздуха;
- неправильная установка картриджа;
- не работает шлейф системы непрерывной подачи чернил.
При смене картриджа на неоригинальный тоже зачастую горит красная лампочка, сообщая об ошибке.
Зачастую принтер не работает в связи с неполадками печатающего устройства. Такие проблемы проявляются так:
- устройство не печатает один из цветов, при этом в картридже есть тонер;
- частичная печать;
- горит лампочка ошибки печати;
- при заправке картриджа или системы непрерывной подачи чернил оригинальными чернилами датчик показывает, что он пустой.
Конечно, это не весь перечень причин, а только распространенные и наиболее часто встречающиеся неполадки.
Устранение неисправности
Большинство ошибок и неисправностей довольно легко найти и устранить. Можно выделить ряд оптимальных решений.
- Первое, что нужно сделать, это проверить соединение всех проводов и разъемов. Осмотреть все на целостность оболочки и правильность подключения.
- При проблемах с картриджем необходимо его вытащить и вставить обратно – не исключено, что первоначально вы его неправильно установили. При замене тонера или чернил проведите диагностику – это поможет не только прочистить дюзы, но и улучшит качество печати. Перед покупкой внимательно изучите, какой тонер или чернила совместимы с вашим устройством, не приобретайте дешевые расходники, качество у них не самое лучшее.
- При проблемах в аппаратной части принтера лучшим решением будет обратиться в сервис или мастерскую, так как самостоятельный ремонт может нанести непоправимый вред вашему устройству.
Рекомендации
Для продления работоспособности принтера Brother соблюдайте нехитрые правила.


Конечно, большинство проблем с печатью решаются самостоятельно. Но если система самодиагностики принтера выдаёт, что всё в порядке, вы проверили разъемы и провода на исправность, у вас правильно поставлены картриджи, а принтер всё равно не печатает, то лучше обратиться к специалистам в сервисный центр или мастерскую.
Как обнулить счетчик Brother HL-1110/1510/1810, смотрите далее.
О настройке флажка сброса было рассказано в статье про заправку картриджа Brother TN-2090. Еще можно посмотреть видео в конце этой статьи. Там только про флажок без воды.
Здесь разберемся, как вручную сбросить счетчик в МФУ Brother DCP-7057R.
Есть два способа:
Программный способ
Аппаратный способ
- Включаем МФУ. Ждем, пока двигатель перестанет работать (звук станет сильно тише). Открываем переднюю крышку.
- Слева, отсоединяем рычаг от передней крышки и утапливаем его в корпус.

Делаем вид, что передняя крышка закрыта.
6. Прямой отверткой нажимаем на датчик открытия передней крышки.

Теперь Brother поймет, что передняя крышка закрыта.
- Зажимаем флажок. Когда начнут крутиться шестерни отпускаем его и снова зажимаем. Затем снова отпускаем и зажимаем. Итого, нужно отжать его 2 раза в течение 4 секунд.

Может, с первого раза не получиться.

- Ждем когда механика перестанет работать и отпускаем, справа, датчик закрытия передней крышки, который мы зажали прямой отверткой.
- Слева, выдвигаем рычажок, утопленный в корпусе, и крепим его к передней крышке.

- Достаем фотобарабан из МФУ и соединяем его с тонер-картриджем. Вставляем собранный картридж в устройство.
- Закрываем переднюю крышку.
Печатайте с удовольствием.

Третьего дня попал в руки МФУ Brother DCP-7057R сразу с двумя ошибками «Замените тонер» и «Замените фотобарабан». Картридж в аппарате стоял стартовый и соответственно, флажка сброса у него нет. Пришлось искать другие способы как это можно сделать, без лишних затрат времени и сил. Поиск в интернете не дал результатов, может плохо искал, описанные методы у меня не работали. И только где-то на форумах нашел, как можно сбросить ошибки на аппарате.

В этой статье я расскажу и покажу, как это можно сделать. Специально для блога, снял небольшие видео для пользователей, что бы облегчить сброс ошибок «Замените тонер» и «Замените фотобарабан».

А так же предоставлю другие способы, которые мне результата не принесли. Возможно, у вас будет с точности наоборот. Мой способ не сработает, а другой, который мне не помог, вам даст результат.
Сброс счетчика тонера
Сбросить счетчик можно:
- Через меню аппарата;
- Купить новый картридж с флажком или установить флажок на старый картридж;
- Другие, более сложные способы в этой статье я не рассматриваю.
Первый вариант, с которым я удачно сбросил счетчик тонера:
Наверное, самый простой и быстрый способ, который мне и нужен был.
- Включаем аппарат Brother DCP-7057R и дожидаемся окончания прогрева;
- Открываем переднюю крышку;
- Нажимаем клавишу «Очистить»;
- Нажимаем клавишу «Старт»;
- Один раз нажимаем клавишу «Вверх»;
- Один раз нажимаем клавишу «Вниз», что бы на экране было [00];
- Нажимаем «ОК»;
- Закрываем переднюю крышку;
- Готово.
Второй вариант, с которым у меня ничего не получилось, хотя и очень похоже на первый:
Третий способ я уже пробовать не стал, возможно, у кого-то сработает:
- Выключаем МФУ Brother DCP-7057R;
- Зажимаем клавишу «Меню», не отпуская, включаем МФУ;
- На экране должна появиться надпись «MAINTENANCE»;
- В меню «MAINTENANCE» надо выбрать пункт 84 и нажать клавишу «ОК»;
- Появится строка «PROCESS CHECK» — нажимаем «ОК»;
- Должна появиться надпись «PLZ POWER OFF/ON»;
- Выключаем МФУ;
- Включаем и видим надпись на экране «PROCESS CHECK»;
- Клавишами «Вверх» и «Вниз» находим пункт меню «RESET TONER COUNT» и «RESET DRUM COUNT» — каждый пункт подтверждаем нажатием «ОК»;
- Снова выключаем МФУ и повторяем действия «2» и «3»;
- В меню «PROCESS CHECK» находим пункт меню «CHECKER MODE OFF» и подтверждаем кнопкой «ОК»;
- На экране должна появиться надпись «PLZ POWER OFF/ON»;
- Опять выключаем и включаем МФУ;
- Готово.
Сброс счетчика фотобарабана
Заводом изготовителем, фотобарабан рассчитан на 12 тысяч страниц, при заполнении страницы в 10% текста. По факту, оригинальный фотобарабан ходит 20 и даже 30 тысяч, а у самых экономных и до 40 тысяч дотягивают. При появлении ошибки «Замените фотобарабан» в первый раз, вы можете смело ее сбросить и работать дальше.
Как сбросить счетчик фотобарабана, смотрим ниже:
- Включаем аппарат Brother DCP-7057R и дожидаемся окончание прогрева;
- Открываем переднюю крышку;
- Нажимаем клавишу «Очистить»;
- Один раз нажимаем клавишу «Вверх» - выбираем «Да»;
- На экране появится «Принято»
- Закрываем переднюю крышку;
- Готово.
Сбросить счетчик тонера и фотобарабана у меня благополучно получилось:
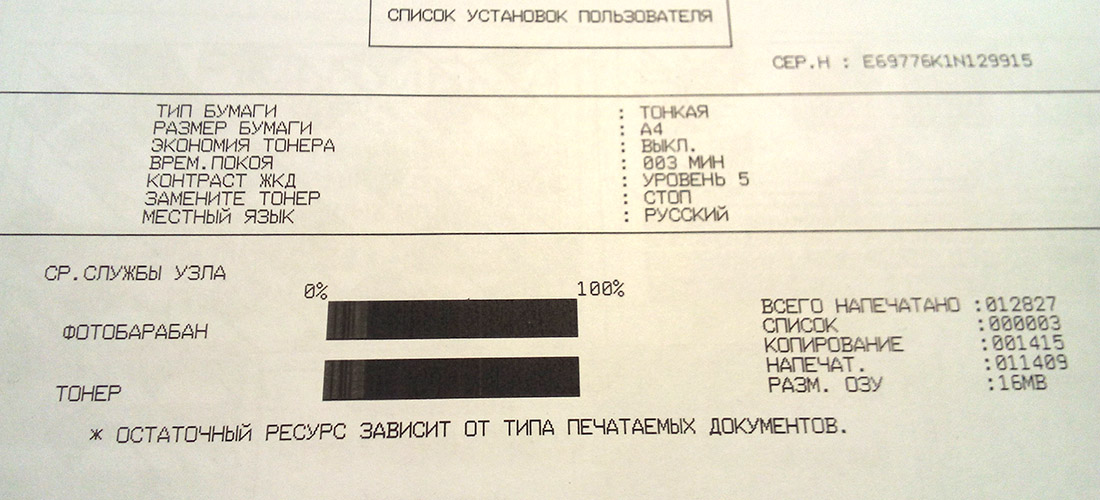
Всем удачи!
Возможно вам так же будет интересно:
Если я Вам помог - оставьте свой отзыв или поделитесь сайтом с друзьями в социальных сетях!
Все существующие неполадки с принтерами, независимо от марки, модели и технических особенностей, связаны либо с компьютером, либо с самим печатающим устройством. Но принимаемые для устранения неисправностей меры зависят уже от конкретной модели принтера или МФУ. Рассмотрим наиболее частые неполадки, характерные для принтеров Brother, и способы их устранения.
Неполадки с принтерами Brother, подключаемыми к компьютеру через USB
Существует ряд банальных проблем, приводящих к неработоспособности принтеров/МФУ, что подключаются к компьютеру посредством USB-кабеля. Если устройство благополучно включается, индикаторы на корпусе загораются как обычно и никаких посторонних звуков из него слышно, тогда можно говорить о наличии неполадок где-то на компьютере.
Проверка статуса устройства
Любая диагностика начинается с проверки статуса принтера в системе, т.е. выбран ли он в качестве устройства печати по умолчанию. Проверить это можно в соответствующем разделе «Панели управления» Windows:
- В случае с Windows 7: откройте меню «Пуск», найдите и перейдите в нем раздел «Устройства и принтеры».
- В случае с Windows 8/8.1/10: запустите программу «Выполнить» (Win + R), впишите в нее без кавычек команду «control», нажмите «ОК», перейдите в открывшемся окне «Панель управления» в раздел «Оборудование и звук», затем в подраздел «Устройства и принтеры».

- Принтер, выбранный по умолчанию, должен быть помечен зеленым значком с галочкой. Если это не так, кликните по его названию правой кнопкой мыши и выберите из контекстного меню пункт «Использовать по умолчанию».

Пробуем выполнить печать.
Задействование USB-порта подключения принтера
Сразу тут же можно проверить, через какой именно порт компьютер пытается установить связь с принтером. Здесь все просто:
- Кликните по значку принтера правой кнопкой мыши и выберите из контекстного меню пункт «Свойства» или «Свойства принтера».
- В открывшемся окне перейдите во вкладку «Ports», в столбце «Printer» таблицы ниже найдите название принтера Brother. В первом столбце «Port» (gjhn) должно быть указано «USB» и установлена соответствующая галочка. Если она не стоит там, устанавливаем, затем нажимаем кнопку «Apply» (Применить) и пробуем что-нибудь напечатать.

Включение устройства в системе
Если же в «Панели управления» названия принтера не отображается вовсе, это может означать либо то, что он выключен программно (на уровне системы), либо то, что имеют место неисправности с драйвером. Сначала проверим состояние (включенное или выключенное) устройства:
- Вновь запускаем программу «Выполнить» клавишами «Win + R», вписываем в нее без кавычек команду «msc» и нажимаем «ОК».
- Будет запущена системная программа «Диспетчер устройств».
- В приведенном на экране списке устройств нужно найти наш принтер. Он может находиться в разделе «Принтеры» или «Очереди печати».

- Если принтер включен в системе, то рядом с его названием не должно присутствовать значка со стрелкой вниз или красного крестика. Если это так, просто кликните по названию принтера/МФУ и выберите в контекстном меню пункт «Включить устройство», затем попробуйте что-нибудь распечатать.

- А если рядом с названием принтера присутствует значок в виде желтого вопросительного или восклицательного знака (может появиться и после включения устройства), тогда проблему стоит искать в драйвере.

Переустановка драйвера принтера Brother
Наиболее эффективный способ устранения неисправностей с драйверами любых устройств — полная их переустановка. Начинается она с удаления установленного программного обеспечения. Это также можно сделать из «Диспетчера устройств», либо воспользовавшись специальной утилитой для удаления драйверов (в интернете таких полно). Так выглядит удаление драйвера из «Диспетчера задач»:
- Подготовьте драйвер для последующей установки. Если нет в наличии, можно скачать в разделе «Драйверы и загрузки» официального сайта Brother. Там нужно будет вписать название принтера в поисковую строку, перейти на посвященную ему страницу (дальше все будет понятно):

- Как только драйверы будут скачаны, можно переходить к удалению уже установленных на компьютере.
- Откройте «Диспетчер задач» по инструкции выше.
- Найдите в списке устройств принтер Brother, кликните по нему правой кнопкой мыши и выберите пункт «Удалить устройство».

- Кроме того, может потребоваться удалить все прочие программы, устанавливающиеся вместе драйвером. К ним относятся, например, Brother iPrint&Scan или Brother Scan-key-tool (количество и название программ зависит от конкретной модели принтера/МФУ).
- Для удаления этих утилит можно воспользоваться стандартными средствами Windows: откройте «Панель управления» Windows, оттуда перейдите в раздел «Программы», затем в подраздел «Программы и компоненты».
- Найдите в списке программу со словом «Brother» в названии, выделите его и нажмите кнопку «Удалить» (на скриншоте ниже для примера выбрана программа «7-Zip», но разницы никакой нет).

- Удалите по этой же схеме все прочее программное обеспечение принтера/МФУ Brother. Возможно, потребуется перезагрузка компьютера.
- Теперь можно устанавливать скачанный драйвер.
А теперь про ошибки принтеров/МФУ Brother, что вводят неопытных пользователей в заблуждение:
- «Ожидание». У многих принтеров/МФУ Brother предусмотрен энергосберегающий (спящий) режим работы. По тем или иным причинам устройство может «зависнуть» в этом состоянии, и не реагировать ни на какие действия пользователя. Обычно помогает перезагрузка принтера. Спящий режим можно отключить в настройках драйвера или через LCD-дисплей.
- «Неправильная бумага». Оказывается, здесь речь может идти не только об использовании бумаги неподходящего формата для выполнения печати в выбранном режиме, но также и о неправильной ее установке в лоток. Обычно достаточно в лотке правильно выставить направляющие подачи бумаги.
- «Не обнаружен». Что конкретно устройство не может обнаружить, неясно. По информации с официального сайта Brother, «Не обнаружен» — это про картридж. И причин несколько: неправильная установка чернильницы, внутрь картриджа попал пузырек с воздухом (и такой бывает у Brother), установленный картридж несовместим с принтером, одна или несколько чернильниц полностью закончились (тогда неясно, почему не отображаются более понятные ошибки об окончании чернил).
- «Высокая т-ра» или «Низкая т-ра» (Высокая/низкая температура). Прежде, чем принтер/МФУ Brother начнет свою работу, он измеряет температуру окружающего воздуха. Если "ему слишком жарко или холодно", появляются такие ошибки. Возможно, достаточно его перенести в другое место (например, если он стоит возле окна либо за системным блоком компьютера, откуда на принтер подается горячий воздух).
- «Мало памяти». Эта ошибка про переполнение оперативной памяти принтера. Вызывается, как правило, при наличии слишком большого количества заданий в «Очереди печати». Нужно просто отменить все или часть заданий.
- «Принтер заблокирован». У принтеров Brother с LCD-дисплеем можно включить блокировку, после чего им пользоваться будет невозможно. Для ее отключения на дисплее нужно кликнуть по иконке с изображением замка, ввести пароль администратора и выключить функцию блокировки. Если пароль неизвестен, следует выполнить сброс настроек принтера. Для каждой модели это делается по-разному. Как именно это сделать, можно прочитать в руководстве пользователя к принтеру/МФУ (можно скачать на официальном сайте Brother).
Это не весь список ошибок и причин возникновения неполадок с принтерами Brother. Если ничего из вышеописанного не помогает, лучше обратиться за помощью в сервисный центр.
Читайте также:

