Принтер canon pixma ix6840 установка
Обновлено: 19.05.2024
Настройка беспроводного подключения PIXMA iX6840
На некоторых точках доступа (часто называемых маршрутизаторами или концентраторами) есть кнопка автоматического подключения, обозначенная как "WPS" (Wi-Fi Protected Setup, защищенная настройка Wi-Fi). Она позволяет получившим разрешение устройствам подключаться к сети без необходимости ввода пароля. Это самый простой способ подключения принтера PIXMA, поэтому если на вашей точке доступа есть кнопка WPS, выберите вкладку "Метод подключения с помощью WPS" ниже для получения инструкций по подключению с использованием этого метода.
Если точка доступа не поддерживает WPS, выберите "Стандартный метод подключения" ниже.
Метод подключения с помощью WPS
Перед началом необходимо выполнить некоторые условия, чтобы использовать метод с нажатием кнопки WPS:
-
На точке доступа должна быть физическая кнопка WPS.
Для получения дополнительной информации обратитесь к руководству пользователя вашего устройства.
Если кнопка WPS отсутствует, воспользуйтесь инструкциями в разделе "Стандартный метод подключения" ниже.
Сеть должна использовать протокол шифрования WPA (защищенный доступ Wi-Fi) или WPA2. Большинство точек доступа с поддержкой WPS используют этот протокол.
Шаг 1
1. Убедитесь, что принтер включен.
2. Нажмите и удерживайте кнопку [Wi-Fi ] на передней панели принтера, пока белый индикатор питания не мигнет один раз, а затем отпустите кнопку.
Шаг 2
1. Убедитесь, что кнопка начинает мигать голубым, затем на точке доступа и нажмите кнопку [WPS] в течение 2 минут.
Для получения точных инструкций о нажатии кнопки WPS обратитесь к руководству пользователя устройства точки доступа.
Во время поиска или подключения к точке доступа расположенный на принтере синий индикатор Wi-Fi будет продолжать мигать. После того, как принтер установит соединение с беспроводной сетью, голубой индикатор перестанет мигать и продолжит гореть, не мигая.
Подтверждение настроек сети
Для подтверждения успешного подключения принтера к беспроводной сети можно распечатать настройки сети для вашего принтера:
1. Убедитесь в том, что принтер включен.
2. Загрузите лист обычной бумаги формата A4 или Letter.

3. Нажмите и удерживайте кнопку [Resume/Cancel / Возобновить/Отмена], пока белый индикатор питания не мигнет 6 раз, затем отпустите кнопку. Будет выполнена печать страницы с информацией о сети.
При использовании данных из распечатки убедитесь, что «Подключение» отображается как «Активно» и что SSID (имя беспроводной сети) содержит правильное имя вашей беспроводной сети.
На этом завершается процедура настройки WPS.
Теперь установите программное обеспечение для максимально эффективного использования PIXMA iX6840.
При отсутствии установочного компакт-диска, поставляемого с продуктом, загрузите руководства и программное обеспечение.
Если выполнить беспроводную настройку, следуя данным инструкциям, не удается, свяжитесь с нами для получения инструкций по дальнейшим действиям.
Стандартный метод подключения — для пользователей Windows
1. Вставьте CD-диск, входящий в комплект поставки, и запустите программу установки.
Если загрузочный CD-ROM не запустится автоматически, вставьте CD-ROM в компьютер еще раз и нажмите [Мой компьютер], выберите CD-ROM и дважды щелкните [MSETUP4.EXE].
Пользователи Windows 8 - дважды щелкните [Canon_IJ]. После отображения окна для выбора, дважды щелкните [MSETUP4.EXE].
При отсутствии установочного компакт-диска, поставляемого с продуктом, загрузите руководства и программное обеспечение с сайта поддержки Canon.
2. После отображения начального экрана нажмите [Next/Далее].

3. Выберите [Сетевое подключение], а затем [Беспроводное подключение].

4. Убедитесь, что принтер включен, белый индикатор питания горит, после чего нажмите [Далее].

5. Нажмите [Подключиться к сети].

6. Нажмите [Беспроводная настройка].

7. При появлении следующего экрана удерживайте кнопку [Wi-Fi] (A) на принтере, пока белый индикатор питания не мигнет 2 раза, затем отпустите кнопку и нажмите [Далее].

8. Убедитесь, что синий индикатор Wi-Fi быстро мигает, а белый индикатор питания горит, затем нажмите [Далее].

Отобразится следующий экран:
9. При появлении следующего экрана выберите ваш регион и нажмите [Next/Далее].

10. При появлении следующего экрана выберите язык и нажмите [Next/Далее].

11. При появлении следующего экрана выберите программное обеспечение, которое вы хотите установить, и нажмите [Next/Далее]. Если вы не уверены в том, какое программное обеспечение вы хотите установить на данном этапе, не беспокойтесь - его всегда можно будет удалить на более позднем этапе работы.

12. При появлении следующего экрана нажмите [Yes/Да], чтобы принять условия лицензионного соглашения.

13. При появлении следующего экрана нажмите [Next/Далее].

Если во время установки отображается следующий экран, нажмите [Redetect/Повторное распознавание] для повторного поиска принтера.
В зависимости от конфигурации вашей сети распознавание принтера программным обеспечением может занять около минуты. Для этого может понадобиться несколько раз нажать кнопку повторного распознавания.

Если обнаружить принтер в сети не удалось, можно распечатать сетевые настройки принтера, чтобы убедиться в успешном подключении принтера к беспроводной сети:
• Убедитесь в том, что принтер включен.
• Загрузите лист обычной бумаги формата A4 или Letter.

• Нажмите и удерживайте кнопку [Resume/Cancel / Возобновить/Отмена], пока белый индикатор питания не мигнет 6 раз, затем отпустите кнопку. Будет выполнена печать страницы с настройками сети.

Имя сети (или SSID) должно отображаться в окне 1, и принтер должен получить IP-адрес, отображаемый в окне 2.
Если вы не видите описанные выше настройки на распечатке, начните процесс установки заново.
14. После выполнения беспроводной настройки отобразится следующий экран с указанием модели принтера и имени (или SSID) беспроводной сети.

Нажмите [Complete/Завершить].
15. При отображении следующего экрана нажмите [Далее].

16. При появлении следующего экрана нажмите [Next/Далее].

17. Если на этом этапе вы хотите зарегистрировать принтер, нажмите [Далее], в противном случае регистрацию можно выполнить позже, используя программное обеспечение Quick Menu, поэтому можно нажать [Отмена].
18. Если вы хотите принять участие в программе Extended Survey Program, нажмите [Согласен].
В противном случае нажмите [Do not agree/Не согласен].
19. Нажмите [Выход] для завершения установки

На этом настройка для Windows заканчивается
Если выполнить беспроводную настройку, следуя данным инструкциям, не удается, свяжитесь с нами для получения инструкций по дальнейшим действиям.
Стандартный метод подключения — для пользователей Mac
Прежде чем начать, загрузите ПО для установки.
1. После отображения начального экрана нажмите [Next/Далее].

2. Вам может быть предложено ввести пароль, чтобы продолжить процесс установки. Введите пароль и нажмите [Install Helper/Помощник установки].

3. Нажмите [Next/Далее].

4. Выберите [Сетевое подключение], затем [Беспроводное подключение].

5. Убедитесь, что принтер включен и белый индикатор питания выглядит, как показано ниже, затем нажмите [Далее].

6. Если появится следующий экран, выберите [Открыть].

7. Нажмите [Подключиться к сети].

8. При появлении следующего экрана нажмите [Беспроводная настройка].

9. Следуйте инструкциям на экране, чтобы включить беспроводную настройку на принтере.



12. При появлении следующего экрана выберите ваш регион и нажмите [Next/Далее].

13. При появлении следующего экрана выберите страну проживания и нажмите [Next/Далее].

14. При появлении следующего экрана выберите программное обеспечение, которое вы хотите установить, и нажмите [Next/Далее]. Если вы не уверены в том, какое программное обеспечение вы хотите установить на данном этапе, не беспокойтесь - его всегда можно будет удалить на более позднем этапе работы.

15. При появлении следующего экрана нажмите [Yes/Да], чтобы принять условия лицензионного соглашения.

16. Произойдет загрузка и установка программного обеспечения.

17. При отображении следующего экрана нажмите [Добавить принтер].

18. При отображении следующего экрана выберите версию [Canon IJ Network] на вашем принтере и нажмите [Добавить].

19. На короткое время отобразится следующий экран.

20. При отображении следующего экрана нажмите [Далее].

21. При отображении следующего экрана нажмите [Далее].

22. При появлении следующего экрана нажмите [Next/Далее].

23. Если на этом этапе вы хотите зарегистрировать принтер, нажмите [Далее], в противном случае регистрацию можно выполнить позже, используя программное обеспечение Quick Menu, поэтому можно нажать [Отмена].

24. Если вы хотите принять участие в программе Extended Survey Program, нажмите [Согласен]. В противном случае нажмите [Do not agree/Не согласен].

25. Нажмите [Выход] для завершения установки

На этом настройка для Mac заканчивается
Если выполнить беспроводную настройку, следуя данным инструкциям, не удается, свяжитесь с нами для получения инструкций по дальнейшим действиям.
Сброс параметров сети до заводских значений
Если требуется сбросить параметры сети до заводских значений, например при изменении точки доступа, можно сделать это, выполнив следующие действия:
Обратите внимание, что в процессе инициализации происходит сброс всех настроек сети на устройстве, поэтому печать или сканирование с компьютера по сети будет невозможна до момента выполнения процедуры повторной конфигурации новых настроек сети.

1. Нажмите и удерживайте кнопку [RESUME/CANCEL / ВОЗОБНОВИТЬ/ОТМЕНА], пока белый индикатор питания не мигнет 9 раз.

2. Отпустите кнопку [RESUME/CANCEL / ВОЗОБНОВИТЬ/ОТМЕНА].
Значения настроек сети были сброшены до заводских настроек по умолчанию.
Если выполнить процедуру, следуя данным инструкциям, не удается, свяжитесь с нами для получения инструкций по дальнейшим действиям.
Мы используем файлы cookie, чтобы обеспечить вам наиболее полные возможности взаимодействия с Canon и наиболее удобную работу с нашим веб-сайтом. Узнайте больше об использовании файлов cookie и измените ваши настройки cookie здесь. Вы принимаете нашу политику использования файлов cookie на вашем устройстве, продолжая использовать наш веб-сайт или нажав Принимаю.
Варианты разрядности: x32/x64
Размер драйвера: 49 MB
Нажмите для скачивания: Canon PIXMA iX6840
Варианты разрядности: x32/x64
Размер драйвера: 19 MB
Нажмите для скачивания: Canon PIXMA iX6840
Варианты разрядности: x32/x64
Размер драйвера: 16 MB
Нажмите для скачивания: Canon PIXMA iX6840
Как установить драйвер в Windows 10
Canon PIXMA iX6840 – этот принтер создан специально для решения всех ежедневных задач по распечатке любого текста или фотографии. Однако следует учесть, что перед началом работы понадобится скачать драйвер Canon PIXMA iX6840 и установить его на свой компьютер.
В появившемся на рабочем столе окне нужно кликнуть на «Далее».

Потом понадобится выбрать тип соединения многофункционального устройства и компьютера. Нажимаем «Подключение по USB».
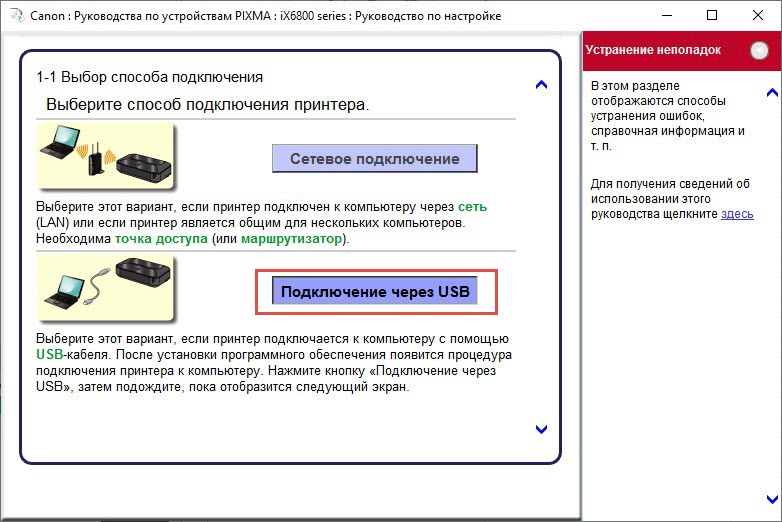
В следующем окне понадобится указать регион проживания. Выбираем пункт, где говорится: «Европа…» и жмём «Далее».

После этого необходимо найти страну «Россия» в предложенном списке, и кликнуть на «Далее».
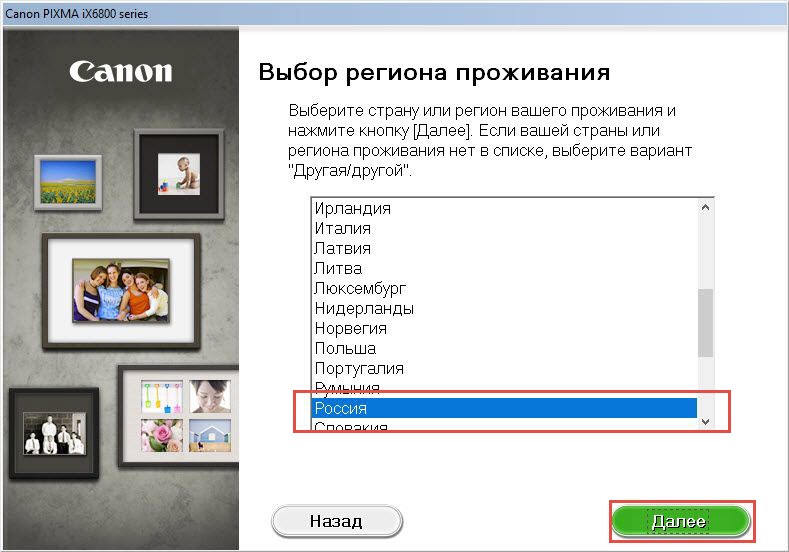
Затем пользователю нужно выбрать, что именно будет установлено на ПК. Ставим галочку в графе «MP Drivers» и жмём «Далее».
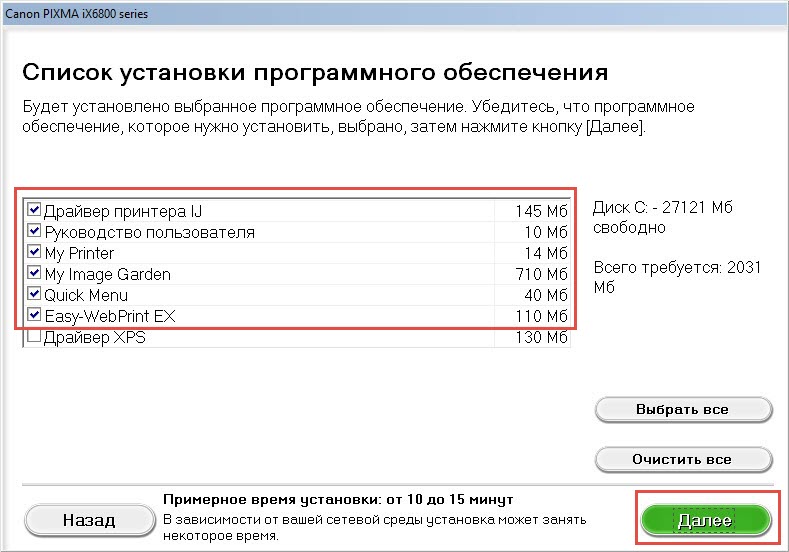
Далее понадобится согласиться с условиями официальных лицензионных правил. Для этого жмём «Да».
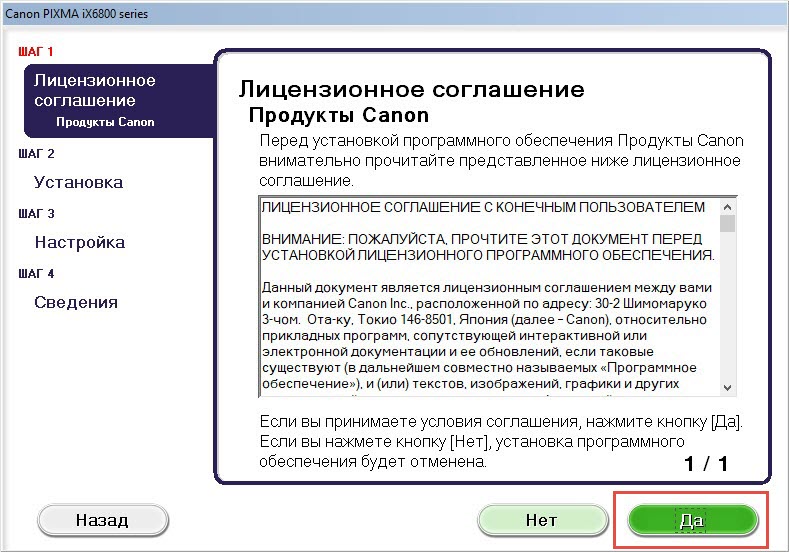
Сейчас понадобится кликнуть на «Далее», чтобы позволить программе правильно проводить установку.
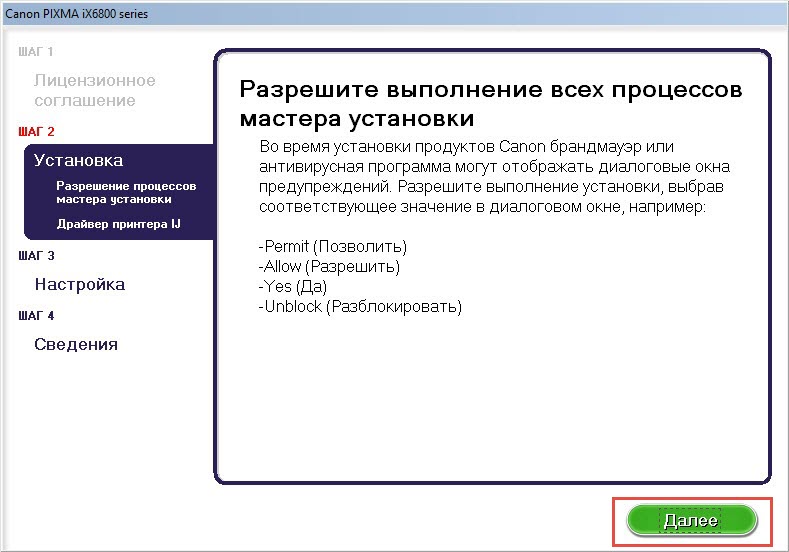
Последнее, что осталось сделать – это соединить кабелем компьютер и МФУ, а потом включить его питание.

Canon PIXMA iX6840 – печатное устройство для любого типа документов и изображений. Чтобы настроить данный принтер к полноценной работе, пользователю предстоит скачать драйвер Canon PIXMA iX6840 и установить его на свой ПК.

Когда на экране монитора появится приветственное окно, пользователю нужно нажать «Далее».

Затем понадобится выбрать метод подключения устройства к компьютеру. Кликаем на «Подключение по USB».

После этого понадобится указать регион проживания. Для этого ставим точку в графе «Европа, Ближний Восток, Африка» и жмём «Далее».

Потом нужно указать страну «Россия», выбрав её из предложенного списка, а после кликнуть на «Далее».

В следующем окне понадобится выбрать программные компоненты, устанавливаемые на компьютер. Ставим галочку в графе «MP Drivers» и жмём «Далее».

Потом нужно прочитать и согласиться с условиями официального лицензионного соглашения, кликнув на «Да».

Затем нужно разрешить программе выполнять все необходимые ей действия, нажав «Далее».

Последним действием пользователя будет подключение МФУ к компьютеру, с последующим включением.
Подключение принтера к компьютеру или ноутбуку
Процесс установки нового принтера займет у пользователя примерно 15 минут, но прежде потребуется осторожно распаковать аппарат из коробки, проверить комплектность согласно спецификации и выбрать место для размещения.
Место установки аппарата
Выбирая место для размещения принтера нужно выполнять определенные правила, чтобы эксплуатация его проходила с соблюдением правил безопасной. Запрещено аппарат устанавливать во влажных и пыльных помещениях, рядом с огнеопасными веществами, на неустойчивых или подверженных вибрации поверхностях.
При этом следят, чтобы не были перекрыты вентиляционные отверстия на корпусе. Поэтому не следует устанавливать его на поверхностях, закрытых мягкими тканями. К примеру на диванах либо коврах. Должен быть обеспечен свободный доступ со всех сторон, а устройство подачи или крышки блока экспонирования легко и полностью открываться.

Присоединение проводов
Также нужно подключить кабель принтера к компу или ноутбуку, а потом подключить их к сети. Комплектация принтеров происходит одним из двух вариантов: порт старого стандарта LPT, который расположен на задней панели системного блока персонального компьютера и порты USB, расположены на задней и на передней панели корпуса ПК или сбоку ноутбука.
Кабель соединяющий принтер и ПК подключают, когда вся техника отключена от сети. После завершения подсоединения кабеля к портам USB или LPT, вилки ПК и принтера включают в розетку 220 В.
Многие устаревшие печатные устройства оснащаются портом LPT, который, в современных компьютерах не выводят на панель, но оставляют на материнской плате, поэтому, если пользователю потребуется включить принтер с портом LPT, решают проблему двумя вариантами:
- Находят коннектор LPT на «матплате» ПК и подключают к нему кабель от аппарата.
- Покупают в торговой сети адаптера USB-LPT для соединения печатного устройства и компьютера между собой кабелем.
Что такое LTPПодробно о сложном! LPT USB переходникОсобенности, как работает, использование.
Современные ноутбуки имеют только порт usb, поэтому проблем у пользователя быть не должно. Кабель usb имеет два входа: обычного вида А, подходящего к порту ПК, и типа В, меньшего по размерам, который подходит к порту принтера, перепутать их просто невозможно. После включения кабеля к принтеру включают его через основную кнопку. Если в этот момент ПК или ноутбук уже подключены к интернету, они самостоятельно способны установить модификацию печатного устройства с использованием технологии «plug and play». Больше информации о USB кабеле.

Устройство «запитывается» от бытовой сети переменного тока 220 В через стандартную трех контактную розетку с заземлением. Перед включением сеть пользователь должен убедиться, что напряжение стабильно. Не допускается перегрузка розетки, к которой подключается аппарат, к ней не должны включаться другие бытовые приборы и различные переноски.
Вставляют вилку в розетку до упора, чтобы хорошо соединились контакты, после на корпусе аппарата нажимают выключатель питания и загорится индикатор питания на панели управления.
Как подключить беспроводный Wi-Fi принтер
Современные печатные устройства Кэнон имеют простую систему подключения к беспроводным сетям Wi-Fi для этого даже не требуется наличие на панели ЖК-дисплея и кода SSID. Сначала нажимают на лицевой панели кнопку Wi-Fi, начнет мигать индикатор, это означает, что аппарат пробует подсоединиться к сети.
Потом на роутере находят кнопку WPS и нажимаю ее, таким образом пользователь дает согласие на присоединение Wi-Fi к Кэнон. Процесс будет завершен успешно, когда лампочка на панели управления будет гореть зеленым цветом.
Существуют и другие способы подключить принтер по WiFi к беспроводной сети.

Настройка в режиме «онлайн»
Устройства для печати и сканирования Canon могу управляться в режиме «онлайн» даже без роутера, достаточно иметь смартфон или планшет. Так можно контролировать его работу и менять параметры настройки при помощи веб-браузера, открыв в нем «удаленный интерфейс».
лучших принтеров из категории «Струйные»
О преимуществах струйных принтеров долго говорить не приходится. Они заметны в самом начале использования данной техники. Скорость загрузки и выдачи первого листа приятно порадует тех, кто настроен на продуктивную работу.
А наличие такого принтера у профессиональных фотографов говорит о качестве цветной печати. Но учтите: расходные материалы для такой машины стоят несколько дороже, а простой без работы может привести к пересыханию чернил. Поэтому не забывайте время от времени прогревать принтер и предоставлять ему постоянный поток работы.
Canon Pixma TS 704
Эта модель отлично подходит для домашней и офисной работы и имеет расширенный спектр применения. У принтера высокое разрешение, и документы получаются очень качественными.

Но модель не отличается скоростной производительностью, при этом толщина бумаги может быть разной. Есть функция подключения к интернету. На этом принтере можно распечатывать фотографии — это очень удобная функция.
HP ink Tank 115
Данная модель удивляет высокой производительностью и одновременно отличным качеством результата. Аппарат выполнен по новейшим технологиям, а бесперебойная подача чернил во время работы прибавляет удобства.
Немаловажно наличие контейнеров для чернил с увеличенным объемом. Это значит, что вас не застанет врасплох неприятная остановка работы во время важной распечатки документов. Если прислушаться к отзывам потребителей, то этот принтер малозатратный по расходным материалам.

- доступная цена;
- наличие ЖК-экрана;
- высокая производительность.
Epson M1120
Такой принтер придется по нраву многим пользователям. Это очень удобная модель для домашнего применения, имеет низкую стоимость расходных материалов.
Печать очень качественная, тут сложно отыскать отрицательные моменты. Принтер печатает достаточно быстро, при этом качество картинки не ухудшается. Имеется возможность только черно-белой печати. Если лист намочить, чернила не растекутся, это очень важный аспект в суете офисной работы.

- отличная сборка;
- 1 заправка на 5 000 страниц;
- функция Epson Micro Piezo;
- хорошая мощность.
Brother HL-J 6000DW
Принтер от этого производителя можно назвать лучшим на сегодняшний день. Эта модель беспроводная и поддерживает А3 формат. Первую страницу можно получить уже через 6 секунд, это достойное отличие от лазерных конкурентов.
Лоток для бумаги вмещает 500 листов, так что не придется беспрерывно подкладывать недостающие листы. В модели предусмотрены черно-белая и цветная печати. Экран, расположенный на корпусе, позволяет отслеживать процесс. Принтер может работать как от кабеля, так и в беспроводном режиме.

- поддерживает NFC;
- скорость печати;
- ЖК-экран;
- поддерживает формат листа А3.
Canon PIXMA iX 6840
Если отследить отзывы пользователей и заключения специалистов, то лучшим принтером за два последних года является Canon PIXMA iX6840.
Его высокая производительность и качество напечатанных документов подкупают и возводят модель на пьедестал как лучшую. Компактный размер позволяет найти место на любом рабочем столе.

- поддержка формата А3;
- скорость выдачи готового документа;
- 5 сменных картриджей;
- компактность и современный дизайн;
- отличное качество печати.
Выводы
Выбирая струйный или лазерный цветной принтер, нужно помнить о том, что:
Драйвера подходят для: Windows XP / Vista / 7 / 8.1 / 8 / 10
Для скачивания нажмите на ссылку: Canon PIXMA iX6840
Для скачивания нажмите на ссылку: Canon PIXMA iX6840
Для скачивания нажмите на ссылку: Canon PIXMA iX6840
Как установить драйвер
Чтобы принтер Canon PIXMA iX6840 работал правильно и без ошибок его необходимо настроить при помощи программы. Такая программа называется драйвером. Она содержит в себе все необходимые настройки которые обеспечат корректную работу устройства. Для настройки принтера вам нужно скачать драйвер Canon PIXMA iX6840 по ссылкам выше или на сайте производителя. После того как скачается программа вам необходимо запустить файл и начать установку. В окне нажмите на кнопку «Далее» чтобы продолжить.

Далее необходимо определиться с типом подключения. Он может быть с USB проводом и без него. Для беспроводного типа необходим Wi-Fi роутер.

После этого сделайте выбор региона в котором вы живете и нажмите «Далее».

Выберите страну в которой вы живете и нажмите «Далее».

Теперь необходимо установить галочки как показано на рисунке ниже и нажать на «Далее».

После этого ознакомьтесь с содержимым текста лицензионного соглашения и нажмите «Да».

Следующим шагом разрешите установку драйвера не смотря на предупреждения антивируса и нажмите «Далее».

Убедитесь в том, что принтер правильно подключен к вашему компьютеру. Настройка самостоятельно завершится.
Читайте также:

