Принтер epson fx 890 настройка
Обновлено: 19.09.2024
Информация Неисправность Прошивки Схемы Справочники Маркировка Корпуса Сокращения и аббревиатуры Частые вопросы Полезные ссылки
Справочная информация
Этот блок для тех, кто впервые попал на страницы нашего сайта. В форуме рассмотрены различные вопросы возникающие при ремонте бытовой и промышленной аппаратуры. Всю предоставленную информацию можно разбить на несколько пунктов:
- Диагностика
- Определение неисправности
- Выбор метода ремонта
- Поиск запчастей
- Устранение дефекта
- Настройка
Неисправности
Все неисправности по их проявлению можно разделить на два вида - стабильные и периодические. Наиболее часто рассматриваются следующие:
- не включается
- не корректно работает какой-то узел (блок)
- периодически (иногда) что-то происходит
О прошивках
Большинство современной аппаратуры представляет из себя подобие программно-аппаратного комплекса. То есть, основной процессор управляет другими устройствами по программе, которая может находиться как в самом чипе процессора, так и в отдельных микросхемах памяти.
На сайте существуют разделы с прошивками (дампами памяти) для микросхем, либо для обновления ПО через интерфейсы типа USB.
Схемы аппаратуры
Начинающие ремонтники часто ищут принципиальные схемы, схемы соединений, пользовательские и сервисные инструкции. Это могут быть как отдельные платы (блоки питания, основные платы, панели), так и полные Service Manual-ы. На сайте они размещены в специально отведенных разделах и доступны к скачиванию гостям, либо после создания аккаунта:
Справочники
На сайте Вы можете скачать справочную литературу по электронным компонентам (справочники, таблицу аналогов, SMD-кодировку элементов, и тд.).
Marking (маркировка) - обозначение на электронных компонентах
Современная элементная база стремится к миниатюрным размерам. Места на корпусе для нанесения маркировки не хватает. Поэтому, производители их маркируют СМД-кодами.
Package (корпус) - вид корпуса электронного компонента
При создании запросов в определении точного названия (партномера) компонента, необходимо указывать не только его маркировку, но и тип корпуса. Наиболее распостранены:
- DIP (Dual In Package) – корпус с двухрядным расположением контактов для монтажа в отверстия
- SOT-89 - пластковый корпус для поверхностного монтажа
- SOT-23 - миниатюрный пластиковый корпус для поверхностного монтажа
- TO-220 - тип корпуса для монтажа (пайки) в отверстия
- SOP (SOIC, SO) - миниатюрные корпуса для поверхностного монтажа (SMD)
- TSOP (Thin Small Outline Package) – тонкий корпус с уменьшенным расстоянием между выводами
- BGA (Ball Grid Array) - корпус для монтажа выводов на шарики из припоя
Краткие сокращения
При подаче информации, на форуме принято использование сокращений и аббревиатур, например:
| Сокращение | Краткое описание |
|---|---|
| LED | Light Emitting Diode - Светодиод (Светоизлучающий диод) |
| MOSFET | Metal Oxide Semiconductor Field Effect Transistor - Полевой транзистор с МОП структурой затвора |
| EEPROM | Electrically Erasable Programmable Read-Only Memory - Электрически стираемая память |
| eMMC | embedded Multimedia Memory Card - Встроенная мультимедийная карта памяти |
| LCD | Liquid Crystal Display - Жидкокристаллический дисплей (экран) |
| SCL | Serial Clock - Шина интерфейса I2C для передачи тактового сигнала |
| SDA | Serial Data - Шина интерфейса I2C для обмена данными |
| ICSP | In-Circuit Serial Programming – Протокол для внутрисхемного последовательного программирования |
| IIC, I2C | Inter-Integrated Circuit - Двухпроводный интерфейс обмена данными между микросхемами |
| PCB | Printed Circuit Board - Печатная плата |
| PWM | Pulse Width Modulation - Широтно-импульсная модуляция |
| SPI | Serial Peripheral Interface Protocol - Протокол последовательного периферийного интерфейса |
| USB | Universal Serial Bus - Универсальная последовательная шина |
| DMA | Direct Memory Access - Модуль для считывания и записи RAM без задействования процессора |
| AC | Alternating Current - Переменный ток |
| DC | Direct Current - Постоянный ток |
| FM | Frequency Modulation - Частотная модуляция (ЧМ) |
| AFC | Automatic Frequency Control - Автоматическое управление частотой |
Частые вопросы
Как мне дополнить свой вопрос по теме матричный принтер FX-890 кодовая страница?После регистрации аккаунта на сайте Вы сможете опубликовать свой вопрос или отвечать в существующих темах. Участие абсолютно бесплатное.
Кто отвечает в форуме на вопросы ?
Ответ в тему матричный принтер FX-890 кодовая страница как и все другие советы публикуются всем сообществом. Большинство участников это профессиональные мастера по ремонту и специалисты в области электроники.
Как найти нужную информацию по форуму ?
Возможность поиска по всему сайту и файловому архиву появится после регистрации. В верхнем правом углу будет отображаться форма поиска по сайту.
По каким еще маркам можно спросить ?
По любым. Наиболее частые ответы по популярным брэндам - LG, Samsung, Philips, Toshiba, Sony, Panasonic, Xiaomi, Sharp, JVC, DEXP, TCL, Hisense, и многие другие в том числе китайские модели.
Какие еще файлы я смогу здесь скачать ?
При активном участии в форуме Вам будут доступны дополнительные файлы и разделы, которые не отображаются гостям - схемы, прошивки, справочники, методы и секреты ремонта, типовые неисправности, сервисная информация.
Полезные ссылки
Здесь просто полезные ссылки для мастеров. Ссылки периодически обновляемые, в зависимости от востребованности тем.
Наша цель - обеспечить Вам самый быстрый доступ к руководству по эксплуатации устройства Epson Printer FX-890 . Пользуясь просмотром онлайн Вы можете быстро просмотреть содержание и перейти на страницу, на которой найдете решение своей проблемы с Epson Printer FX-890 .
Для Вашего удобства
Если просмотр руководства Epson Printer FX-890 непосредственно на этой странице для Вас неудобен, Вы можете воспользоваться двумя возможными решениями:
- Полноэкранный просмотр -, Чтобы удобно просматривать инструкцию (без скачивания на компьютер) Вы можете использовать режим полноэкранного просмотра. Чтобы запустить просмотр инструкции Epson Printer FX-890 на полном экране, используйте кнопку Полный экран .
- Скачивание на компьютер - Вы можете также скачать инструкцию Epson Printer FX-890 на свой компьютер и сохранить ее в своем архиве. Если ты все же не хотите занимать место на своем устройстве, Вы всегда можете скачать ее из ManualsBase.
Печатная версия
Многие предпочитают читать документы не на экране, а в печатной версии. Опция распечатки инструкции также предусмотрена и Вы можете воспользоваться ею нажав на ссылку, находящуюся выше - Печатать инструкцию . Вам не обязательно печатать всю инструкцию Epson Printer FX-890 а только некоторые страницы. Берегите бумагу.
Резюме
Ниже Вы найдете заявки которые находятся на очередных страницах инструкции для Epson Printer FX-890 . Если Вы хотите быстро просмотреть содержимое страниц, которые находятся на очередных страницах инструкции, Вы воспользоваться ими.
Краткое содержание страницы № 1
®
EPSON Remote
Configuration Manager
The EPSON Remote Configuration Manager lets you change the
printer’s default settings, update the printer with the new settings,
and save them in a configuration file which you can use any time.
This is especially convenient in a multi-printer network environment;
individual configuration files can be created for each printer’s specific
application requirements. The program works on these printers:
❏ FX-880+
®
❏ FX-880+ in Okidata mode
❏ FX-1180+
❏ FX-8
Краткое содержание страницы № 2
Starting the Program 1. From the Start menu, select Programs (or All Programs), Epson Remote Configuration Mgr, and then click Epson Remote Configuration Manager. You see this window: 2. Select Create New Configuration and click OK. (If you want to make changes to a configuration file that was created earlier, see “Using an Existing Configuration File” on page 9.) You see the printer model window: 2 ��������������������������������������������������������������������������������������������
Краткое содержание страницы № 3
3. Turn the printer off, wait a moment, and turn it back on. 4. Choose your printer from the list and click Select. If you are using your printer in Okidata mode, be sure to select the Oki version for your printer. You see the Remote Configuration Manager screen: You can change settings in the Basic tab (shown above) and the Advanced tab. If you select the Advanced tab, you see this message: 3 ���������������������������������������������������������������������������������������������������
Краткое содержание страницы № 4
Краткое содержание страницы № 5
Changing the Printer Settings 1. Double-click the setting you want to change or select it from the list and click the Change Setting button. You see a window like this: 2. Select the value you want from the pull-down list or enter the setting you want and click OK. If you decide not to change a setting, click Cancel. Note: For more information about printer settings and options, see your printer documentation. When you finish making changes to the settings, you can either update the printe
Краткое содержание страницы № 6
Updating the Printer With the New Settings When you want the printer to use the new settings, you must update it as follows: 1. If the configuration file you want to use is not already open, open it now as described on page 9. 2. Click the Update Printer button. If the file has not been saved, you see this message: If you want to save your changes, click Yes. Enter a name for the file (keeping the extension .cfg), and click Save. (See “Saving the Configuration File” on page 8 for more infor
Краткое содержание страницы № 7
3. Make sure the correct interface is selected for your printer (Parallel, USB, TCP/IP, or Serial) and click Update. If you did not select the correct interface, or if the printer is not turned on or connected properly, you see one of these messages: Make sure the printer is connected properly and turned on. Then click Yes or OK to update the printer. Note: You may need to click the Update button again (step 2). You see this window: 4. Click OK. The control panel lights flash and the print
Краткое содержание страницы № 8
Saving the Configuration File If you want to save the changes you have made to the printer settings in a configuration file, do one of the following: ❏ To save a new configuration file or overwrite the current one with the new settings, click Save Configuration. If you are making changes to an existing file, the new settings overwrite the original ones. If this is a new file, you see this message: Type a file name with the extension .cfg Type a description of the file, if desired Enter a n
Краткое содержание страницы № 9
Using an Existing Configuration File If you already created a configuration file, you need to open it to: ❏ Check its settings ❏ Change one or more settings ❏ Update the printer with the configuration file settings Follow these steps: 1. Start the Remote Configuration Manager. 2. When you see the first screen (shown below), click the Open Existing Configuration button and click OK. You see a window like this: 9 ����������������������������������������������������������������������������������
Краткое содержание страницы № 10
3. Choose the file you want to open and click Select. You see the EPSON Remote Configuration Manager screen, shown on page 3. Now you can change any settings, if necessary. If you want to save your changes, click the Save Configuration button or select Save As from the file menu. 4. When you are ready to update the printer with the current settings, click the Update Printer button. Restoring Original or Default Settings If you made changes in the open configuration file but then change you
Краткое содержание страницы № 11
Creating a Binary File If you need to be able to change the printer’s settings from a DOS system, you can create a binary file. First make the changes to the printer settings that you want saved in the binary file. Then click the Create Binary File button. You see this window: Make sure Binary Files is selected as the file type and choose where you want to save the file. Type the name and the extension .bin. Then click Save. Copyright Notice All rights reserved. No part of this publication
Внимание! На принтерах с разной версией микропрограммы состояние индикаторов может отличаться! Найдите на листе пункт "PC866" и проверьте, какое состояние индикаторов (3 квадратика) напечатано слева от этого пункта. Чёрный квадратик обозначает не горящий индикатор, пустой квадратик - горящий, пустой квадратик с тремя чёрточками - мигающий.
Русификация принтера Epson LX 300+ІІ
Для того чтобы убедиться, что выставлена неверная кодировка, распечатайте любой текстовый файл с кириллическими символами. Если он печатается некорректно, то проблемы с кодовой страницей принтера. Выполните следующие действия для русификации принтера: Включите принтер, одновременно удерживая кнопки ALT/FONT + PAUSE/TEAR OFF. Принтер распечатает установки по умолчанию и инструкции по их изменению. Нужно установить кодовую таблицу РС866 в списке Character table, в пункте "Software" должна быть выставлена эмуляция ESC/P (установки эмуляции распечатываются при включении принтера с нажатой кнопкой ALT/FONT).Если выставить кодовую таблицу РС866 не удается это значит, что проблема может быть решена только в авторизованном сервисном центре EPSON
Способ № 2
Положите в податчик 1 лист бумаги.
Включите принтер, удерживая кнопку "Tear Off. Лист запечатывается наполовину (в меню предлагается выбрать язык дальнейшего общения).
Нажмите 1 раз кнопку "Tear Off, чтобы выбрать английский язык.
Вставьте 1 лист бумаги. Если горит индикатор "Pause", 1 раз нажмите кнопку "Pause".
Распечатывается состояние принтера по умолчанию. Шестая строчка снизу - "Character Cable". Если в этой строчке напечатано "РС437", то в вашем принтере выбрана английская кодовая таблица и ваш принтер ещё не русифицирован для печати в DOS.
Нажмите "Tear Off" 1 раз. Если горит индикатор "Pause", 1 раз нажмите кнопку "Pause".
Распечатаются ещё 3 листа.
Нажмите "Tear Off" несколько раз, пока индикаторы не примут следующее состояние: два индикатора "Font" (Горит, Горит), "Pause" (Мигает). Таким образом вы уже находитесь в меню смены кодовой таблицы Character table. (Внимание! На принтерах с разной версией микропрограммы состояние индикаторов может отличаться! Найдите на листе пункт
"Character table" и проверьте, какое состояние индикаторов (3 квадратика) напечатано слева от этого пункта. Чёрный квадратик обозначает не горящий индикатор, пустой квадратик - горящий, пустой квадратик с тремя чёрточками - мигающий).
Нажмите "LF/FF" несколько раз, пока индикаторы не примут следующее состояние: два индикатора "Font" (He горит. Мигает), "Pause1 (Мигает). (Внимание! На принтерах с разной версией микропрограммы состояние индикаторов может отличаться! Найдите на листе пункт "РС866" и проверьте, какое состояние индикаторов (3 квадратика) напечатано слева от этого пункта. Чёрный квадратик обозначает не горящий индикатор, пустой квадратик - горящий, пустой квадратик с тремя чёрточками - мигающий).
Выключить принтер для сохранения изменений.
Русификация принтера Epson LQ-630
Русский код (PC 866)
- Удерживая кнопки на панели принтера "Load Eject" + "Pause", включаем принтер.
- Вставьте лист формата А4 в приёмник бумаги. Принтер напечатает инструкцию по выбору языка (одна страница).
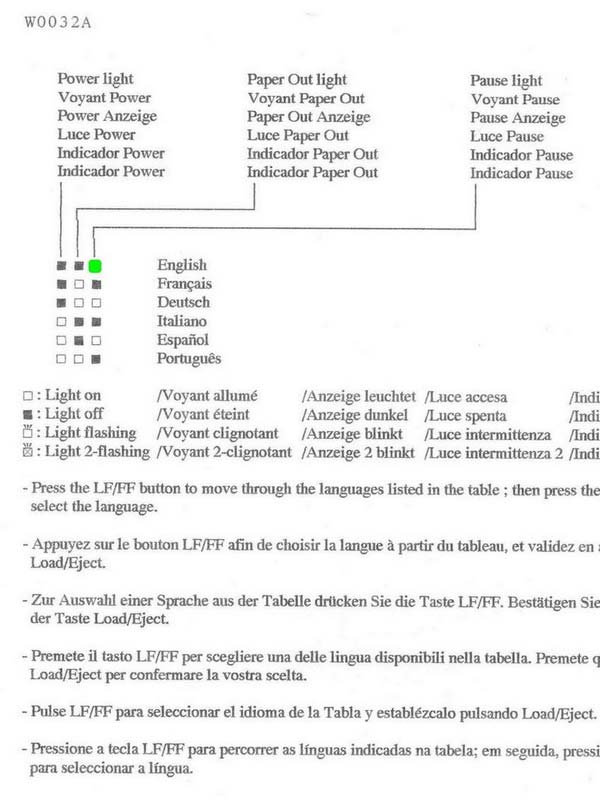
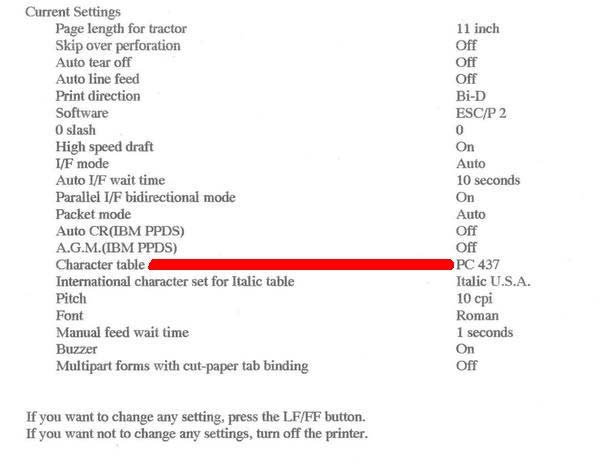

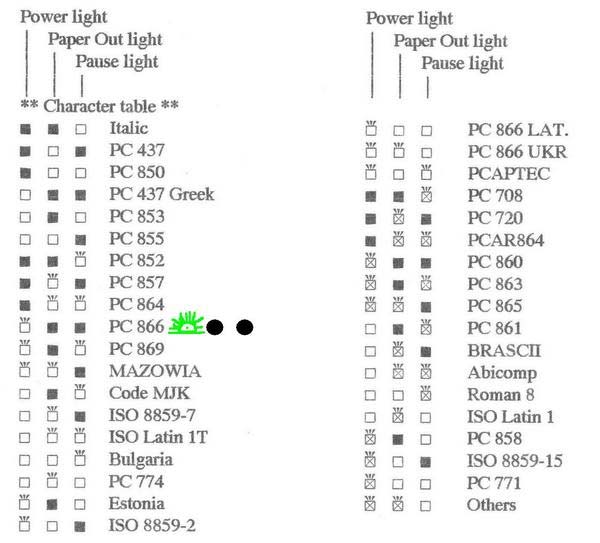
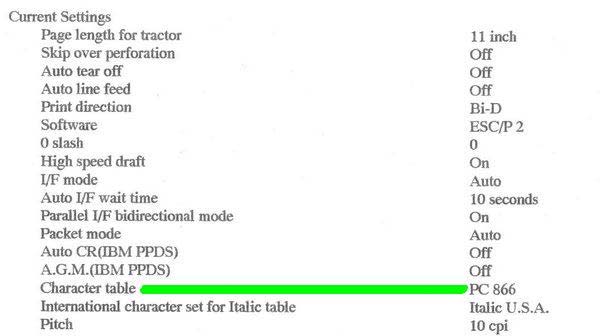
Если в строке "Character table" указан РС 866 – принтер готов к работе. Если требуется перенастройка, её можно продолжить с пункта 7, так как принтер находится в режиме настройки, и напечатанные 3 листа таблиц для изменения настроек у Вас уже есть.
Русификация принтера Epson FX-890
- Удерживая кнопки «Item» + «Set» вызываем режим «Menu».
- В режиме «Menu» кнопками «Set»\yes и «Item»\ no, выбираем режим «Character table».
- В режиме «Character table» выбираем код руссификации (PC 866) кнопками «Set»\yes и «Item»\ no.
- Выбрав код, нажимаем кнопки «Item» + «Set», что позволит сохранить настройки.
Русификация принтеров OKI Microline
Для текстовой печати, выберите кодовую страницу (Code Page) с поддержкой русских/украинских букв - Ukrainian или Cyrillic II-866:

У вас есть вопрос о Epson FX-890II или вам нужна помощь? Задайте его здесь. Полно и четко опишите проблему и сформулируйте свой вопрос. Чем больше вы сообщите о проблеме или вопросе, тем легче будет производителю Epson FX-890II вам ответить.
Содержание
- Copyrights and Trademarks
- Operating System Versions
- Contents
- ❯ Where to Find Information
- Where to Find Information
- ❯ Safety Instructions
- Warnings, Cautions, and Notes
- Hot Parts Caution Symbol
- Important Safety Instructions
- For users in Russia, Belarus, and Kazakhstan
- For United Kingdom users
- For Singapore users
- For German users
- For Turkish users
- For Ukraine users
- ❯ Selecting a Paper Source
- Printing on continuous paper
- Printing on single sheets (cut-sheet)
- Positioning your continuous paper supply
- Loading continuous paper with the tractor
- Using the tear-off function
- Available paper types
- Using the sheet guide
- Multipart forms
- Labels
- Envelopes
- Cards
- Switching to single sheets
- Switching to continuous paper
- Adjusting the tear-off position
- Adjusting the top-of-form position
- About Your Printer Software
- ❯ Using the Printer Driver
- Accessing the printer driver from Windows applications
- Accessing the printer driver from the Start menu
- Changing the printer driver settings
- Printer settings
- Monitoring settings
- Setting Utility
- Setting up EPSON Status Monitor 3
- Accessing EPSON Status Monitor 3
- Installing EPSON Status Monitor 3
- Making adjustment with Bi-D Adjustment
- Changing printer setting
- Sharing the printer
- Setting up your printer as a shared printer
- Setting for the clients
- Uninstalling the printer driver and EPSON Status Monitor 3
- Buttons and Lights
- Selecting a Font and Pitch
- ❯ About Your Printer’s Default Settings
- Default Setting mode
- Changing default settings
- Changing the lock-out mode setting
- Using the Error Indicators
- ❯ Problems and Solutions
- Power supply problems
- Printing
- Paper Handling
- Network problems
- Using the printer driver
- Using the printer’s control panel
- Technical Support Web Site
- ❯ Contacting Customer Support
- Before Contacting Epson
- Help for Users in Europe
- Help for Users in Indonesia
- Help for Users in Singapore
- Help for Users in Malaysia
- Help for Users in India
- Help for Users in the Philippines
- ❯ Replacing the Ribbon Cartridge
- Genuine Epson ribbon cartridge
- Replacing the ribbon cartridge
- Installing the cut-sheet feeder
- Loading paper in the single-bin cut-sheet feeder
- Loading paper in the high-capacity cut-sheet feeder
- Assembling the double-bin cut-sheet feeder
- Selecting the paper path (bin 1 or bin 2)
- Assembling the roll paper holder
- Installing the roll paper holder
- Loading roll paper
- Removing roll paper
- Printer Parts
- ❯ Printer Specifications
- Mechanical
- Electronic
- Electrical
- Environmental
- Paper
- Recommended printable area
- Epson ESC/P control codes
- IBM PPDS emulation control codes
- Safety approvals
О Epson FX-890II
Посмотреть инструкция для Epson FX-890II бесплатно. Руководство относится к категории Принтеры, 1 человек(а) дали ему среднюю оценку 8.6. Руководство доступно на следующих языках: английский. У вас есть вопрос о Epson FX-890II или вам нужна помощь? Задайте свой вопрос здесь
Читайте также:

