Принтер epson xp 342 ошибка w12
Обновлено: 16.05.2024
Картридж для любого принтера — основной расходник, без которого работа печатающей машины не представляется возможной. А неполадки принтера по вине чернильниц это также — основная их "болезнь". Рассмотрим основные причины и способы устранения неисправностей печатающих машин Epson, связанных с картриджами.
Основные неисправности принтера Epson

Код ошибки: W-12
Ошибка сигнализирует о неправильной установке чернильниц. Часто возникает при замене или дозаправке картриджа (только для бескартриджных моделей, поддерживающих дозаправку). Также ошибка может появиться после проведения профилактических работ над печатающей машиной. Причин несколько:
- В случае с новыми чернильницами — перед их установкой следует убедиться в отсутствии защитной пленки, прикрывающей электрические контакты и сопла в нижней части устройства.
- Для правильной установки чернильницы ее следует вставлять в приемную каретку до щелчка.
- После заправки или профилактики на электрических контактах чернильницы может оставаться высохшая краска или приклеиться какой-либо мелкий предмет — кусок бумаги, полиэтилена и т.п. Перед установкой следует убедиться в отсутствии предмета.
- Нередко загрязнению подвергается и контактная площадка каретки для установки чернильницы. Потому и ее следует осмотреть и удалить грязь и посторонние предметы, если они туда попали.
Все причины, вызывающие код ошибки "W-12", устраняются просто:
- Извлеките картриджи из каретки.
- Устранить имеющиеся загрязнения при помощи увлажненной ватной палочки и любые предметы, блокирующие электрический контакт.
- Правильно (до щелчка) установите чернильницы обратно.
В некоторых случаях данных процедур не бывает достаточно. В особенности это касается картриджей, которые не использовались в течение длительного времени (не относится к новым чернильницам). Основная причина неисправности — загрязнение красящих сопел или каналов подачи краски. О том, как выполнить их прочистку, будет сказано ниже.

Код ошибки: W-13
Ошибка может означать одно из трех:
- В принтер устанавливаются неоригинальные (подделка) чернильницы.
- Устанавливаемые картриджи не подходят по техническим характеристикам к имеющейся модели принтера Epson.
- Электрические контакты чернильницы имеют повреждения (отсутствует один из контактов, короткое замыкание и т.д.).
Третью причину вряд ли получится устранить без спецоборудования. Но и ремонт в большинстве случаев — бессмысленное мероприятие, т.к. дешевле и проще приобрести новые картриджи.
Определить, подходят ли устанавливаемые чернильницы к имеющейся модели принтера, также легко:
- Зайдите на сайт epson.ru.
- В правом верхнем углу страницы найдите поле "Поиск по сайту…" и впишите в него уникальный код картриджа, указанный на упаковке или на корпусе изделия.
- На следующей странице выберите ваш картридж и перейдите по ссылке.
- Под изображением картриджа найдите и перейдите по ссылке "Совместимые продукты".
- Отобразится список с моделями принтеров, которым подходят данные чернильницы.
- Если в списке отсутствует имеющаяся модель принтера, значит, картридж к ней не подходит.
Если устанавливающиеся/заменяющиеся картриджи подходят к имеющейся модели принтера и никакие манипуляции с ними не приводят к должному результату, переходите к следующему разделу.

Капитальная чистка картриджей
К данному способу следует прибегать только в случае, если не помогает чистка при помощи увлажненного ватного тампона. Существует несколько способов капитальной очистки. В домашних условиях без наличия продувочного и другого специального оборудования можно поступить следующим образом:
Вся операция сводится к тому, чтобы очистить от загрязнений и высохшей краски сопел.

- Все, что потребуется — несколько салфеток, неглубокая емкость и чистая вода (желательно бутилированную).
- Уложите на дно емкость салфетки, а затем залейте их водой так. Воды много не нужно — достаточно такого количества, чтобы ей были хорошо пропитаны салфетки.
- Далее положите картридж на смоченные салфетки соплами вниз (изображены на фото выше) и подождать некоторое время. Обычно хватает пары часов.
- Время от времени нужно смотреть на место, куда была установлена чернильница. Если оно хорошо прокрасилось, процедуру можно завершить.
- Дайте картриджу подсохнуть 10-15 минут, а затем установите его обратно в принтер и повторите попытку печати.
Чистка каналов подачи краски
Данная процедура в домашних условиях может быть выполнена лишь при помощи штатных средств, а именно — запуск на принтере специальной функции очистки. Она очищает не только сами каналы, но и печатающую головку. Запустить с компьютера ее просто (на примере ОС Windows):
- Принтер должен быть включен, на встроенном дисплее и на мониторе компьютера не должны отображаться никакие ошибки.
- Загрузите бумагу в лоток (некоторые модели принтеров Epson распечатывают пробную страницу для проверки результатов прочистки).
- Откройте "Панель управления".
- Перейдите в раздел "Оборудование и звук", затем — "Устройства и принтеры".
- В верхней части окна в разделе "Принтеры" найдите значок вашей модели и кликните по нему правой кнопкой мыши.
- Выберите в контекстном меню пункт "Прочистка печатающей головки" (Head Cleaning).
- Откроется новое окно. Следуйте инструкциям на экране — они простые.

Ошибки со стороны операционной системы
Нередки ситуации, когда причиной рассматриваемой проблемы становятся различные ошибки и сбои операционной системы, связанные с обменом технической информации между принтером и компьютером. Некоторые неисправности можно устранить путем переустановки драйвера. Но сначала рекомендуется удалить из системы имеющееся ПО:

Другие советы
Если ничего из вышесказанного не помогает — это еще не повод обращаться в сервисный центр. Можно попробовать еще несколько вариантов устранения проблемы:
- Попробуйте подключить принтер к другому компьютеру, на котором ранее он точно не использовался, установите драйвер и пробуйте печатать.
- Можно также попробовать установить имеющиеся картриджи на другой принтер, для которого эти чернильницы подходят.
- Если нет возможности приобрести новые картриджи, то можно поступить наоборот — попробовать использовать чернильницы с другого аналогичного принтера.
- Редко, но проблема может заключаться в бытовой/офисной электросети — падение напряжения, скачки частоты тока и т.д. Если принтер не будет получать электроэнергию нужного качества, то он и вовсе может выйти из строя.
Если ничего из сказанного в данной статье не помогает, только тогда обращайтесь к специалистам.
Процесс прошивки принтера XP-342 бесчиповой прошивкой аналогичен процессу понижения прошивки и все же мы решили сделать видео конкретно для модели Epson XP-342.
Прошивка занимает примерно 4-5 минут.
Подробная видеоинструкция:

ВНИМАНИЕ! EPSON выпустили обновление, после которого откат прошивки или прошивка в бесчиповый Epson XP-342 НЕ возможна! Единственным вариантом вернуть принтеру бесчиповую прошивку – это прошивка микросхем памяти принтера или замена их на уже прошитые, заказать их можно по ссылке ниже:
Прошивка Epson XP-340 в бесчиповый Epson XP-342 – комплект микросхем 25Q064 IC1 и IC2
Внимание! По Epson XP-342: есть версии прошивки при которых не возможно прошить принтер бесчиповой прошивкой:
– JU05IA 05/10/2018 с этой версией можно шить только через режим обновления прошивки, для этого одновременно нажать 4 кнопки: Влево, ОК, Home (Дом), Вкл. (или СТОП+кнопка влево+дом+вкл), удерживать их нажатыми до момента включения принтера с черным экраном и надписью Program Update mode.
– С остальными версиями можно прошить в бесчиповый в обычном режиме
На данный момент принтер Epson Expression Home XP-342 стал очень популярной моделью. Он совместил в себе массу удобных функций, за весьма низкую цену. Также для этой модели была разработана не заводская, специальная прошивка, которая освобождает принтер от чипов картриджей или СНПЧ, что делает эксплуатацию принтера очень и очень удобной, т.к. не придется прерывать печать для сброса уровня чернил.
Все бы это было очень удобно, если бы не одно НО. Как любое современное устройство, принтер Epson Expression Home XP-342 имеет свойство обновлять свое программное обеспечение (прошивка, firmware) с официального сайта, а так как бесчиповая прошивка не является заводской, принтер после обновления начинает сообщать о несовместимых картриджах или о необходимости в их установке, по причине того, что заводская прошивка предусматривает работу принтера Epson Expression Home XP-342 с оригинальными картриджами и их чипами.
Что бы избежать прошивки принтера на заводскую прошивку, необходимо позаботится о том, что бы отключить автоматические обновления ПО принтера и самостоятельно не обновлять, например, при установке драйвера. Идеальный вариант – настраивать программы и драйверы принтера с отключенным интернетом на вашем компьютере.
Теперь перейдем к подробной инструкции по прошивке принтера Epson Expression Home XP-342 в бесчиповый, в том случае, если вы не досмотрели и все же, принтер прошился на заводскую прошивку.
Прошивка в бесчиповый Epson Expression Home XP-342
1. Для прошивки принтера в бесчиповый нам потребуется программа Printhelp и одноразовый код прошивки для нее. Код прошивки вы можете заказать на нашем сайте, после оплаты вы мгновенно на ваш email получаете ссылку на программу и код прошивки, для заказа нажмите “Купить”, выберите удобную вам платежную систему, совершите оплату:
Код прошивки Printhelp
После оплаты, на email вам придет письмо с ссылкой на программу Printhelp и отдельное письмо с кодом прошивки:
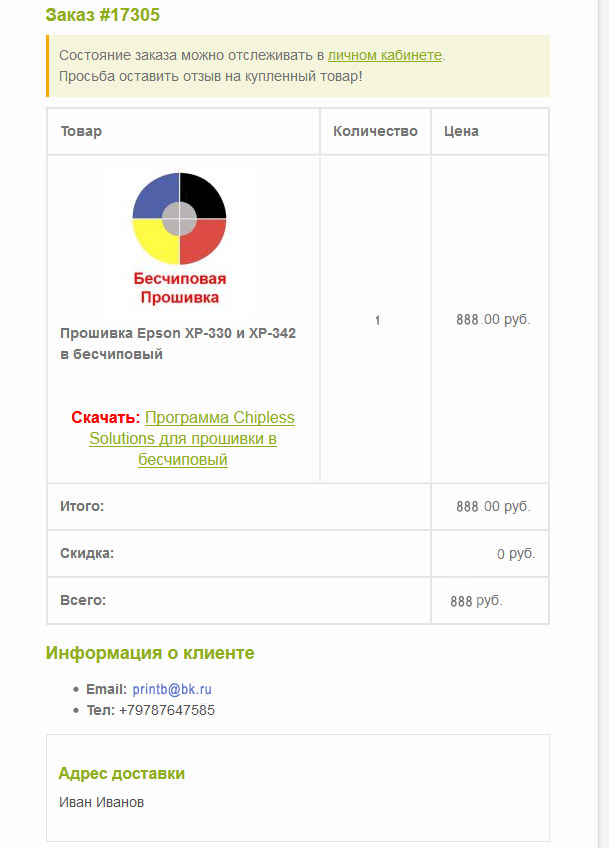

2. Скачиваете программу Printhelp, ссылка на нее также приходит в письме после оплаты или можете скачать по ссылке, устанавливаете, запускаете ее.
Слева в окне программы выбираете свой принтер, он при этом должен быть включен и подключен к ПК с помощью USB кабеля.
В правом окне программы ОБЯЗАТЕЛЬНО! напротив “Версии с отключенными чернильными картриджами” нажимаете кнопку “Отключить картриджи – сервисный режим не требуется”.
3. Ознакамливаетесь с предупреждением, которое показывает программа, если вы согласны, нажимаете “ОК” (5)
4. Скопируйте купленный код прошивки и вставьте его в специальное поле в программе, нажмите “ОК”.
5. Программа начнет загрузку прошивки, позаботьтесь в этот момент о том, что бы принтер не отключился.
6. На дисплее принтера вы увидите уведомление об обновлении прошивки. Процедура займет около 5 минут, ожидайте:

Обратите внимание! Если вы купили код прошивки через программу Printhelp и у вас что-то не получилось, то вы обращаетесь в поддержку программы, а не в поддержку нашего сайта. Всем нашим клиентам, мы всегда рады помочь разобраться в любой сложной ситуации!
Возможно, для кого-то удобнее воспринимать информацию через видео, все тоже самое, рассказано в видео:
Готово!
В случае подключения принтера с помощью USB-интерфейсного кабеля и возникновения затруднений с распечаткой документа проблема может быть связана с USB-интерфейсом. Подробности см. Устранение проблем с USB-интерфейсом.
Если затруднение не связано с USB-интерфейсом, то задачи поиска и устранения неисправностей принтера лучше всего решать в два этапа: вначале диагностируйте проблему, а затем применяйте возможные варианты ее решения до тех пор, пока неполадка не будет устранена.
Информацию, необходимую для диагностики большинства обычных неисправностей, дают оперативные решения проблем, световые индикаторы на панели управления принтера, утилита EPSON Status Monitor или проверка работы принтера. Смотрите ниже соответствующий раздел.
При наличии проблемы, связанной с качеством печати, проблемы, не связанной с качеством отпечатков, или неполадки с подачей бумаги, а также в случае отказа принтера печатать, смотрите ниже соответствующий раздел в этой главе.
Чтобы устранить неисправность, может потребоваться прекратить печать. Подробности см. Отмена печати.
Оперативное решение проблем
Можно использовать оперативное решение проблем для диагностирования и устранения большинства проблем, с которыми вы можете столкнуться. Смотрите ниже соответствующий раздел.
Пользователям Windows
Электронное руководство Решение проблем содержит указания, помогающие в решении проблем, с которыми можно столкнуться при пользовании принтером.
При столкновении с неполадкой войдите в программу Решение проблем одним из следующих способов:
Щелкните на кнопке Пуск , укажите на пункт Программы (для пользователей Windows Me, 2000, NT 4.0, 98 и 95) или All Programs (Все программы) (для пользователей Windows XP) и потом на пункте EPSON , затем щелкните на пункте ESP2100 Problem Solver (Решение проблем принтера ESP2100) .
Щелкните на пункте Техническая поддержка в диалоговом окне утилиты Status Monitor 3.
Щелкните на пункте Техническая поддержка на вкладке Main (Главное) программного обеспечения принтера.
Если с помощью программы Решение проблем не удается устранить неполадку, то обращайтесь за помощью в службу технической поддержки, щелкнув сноску Web-сайт технической поддержки покупателя в электронном руководстве Решение проблем.
Пользователям Macintosh
Web-сайт технической поддержки покупателя компании EPSON оказывает помощь в разрешении проблем, которые не удалось устранить с помощью указаний по поиску и устранению неисправностей, имеющехся в сопроводительной документации принтера.
Чтобы войти в Web-сайт технической поддержки покупателя, вставьте программный компакт-диск в дисковод и дважды щелкните на значке Technical Support Web Site (Web-сайт технической поддержки покупателя) в окне папки EPSON.
Световые индикаторы ошибок
Можно идентифицировать большинство обычных неполадок принтера по световым индикаторам на его панели управления. Если принтер прекращает работать, а световые индикаторы горят непрерывно или мигают, то используйте приведенную таблицу возможных комбинаций состояний световых индикаторов, чтобы диагностировать неисправность, а затем предпринять рекомендуемые меры по ее устранению.
Проблема и ее решение
В принтер не загружена бумага (или любой другой носитель).
При печати на листовой бумаге:
Заложите стопку бумаги в автоподатчик листов; затем нажмите на кнопку .
При печати на рулонной бумаге:
Удалите всю рулонную бумагу из принтера, затем загрузите рулонную бумагу в держатель.
При печати на компакт-дисках:
Установите рычажок выбора типа носителя в положения и снимите лоток компакт-дисках:. Затем установите этот лоток вновь.
Разрывы на бумаге
Загруженная бумага слишком толстая или рычажок выбора типа носителя установлен в неправильную позицию.
Установите рычажок выбора типа носителя в нужную позицию в соответствии с толщиной бумаги, затем нажмите кнопку .
Бумага застряла в принтере.
При печати на листовой бумаге:
Выключите принтер, затем установите рычажок выбора типа носителя в позицию , потом вытащите бумагу. Далее установите рычажок выбора типа носителя в позицию .
При печати на листовой бумаге:
Выключите принтер, затем установите рычажок выбора типа носителя в позицию , потом ножницами отрежьте отпечатанную рулонную бумагу. Далее удалите рулонную бумагу с помощью рукояток. Установите рычажок выбора типа носителя в позицию, затем вновь загрузите рулонную бумагу в держатель.
Проблемы с резаком
Автоматический резак рулонной бумаги обрезает бумагу неправильно.
Удалите рулонную бумагу, затем вновь загрузите ее в держатель.
Проблема с рычажком выбора типа носителя.
Установите рычажок выбора типа носителя в позицию .
Установите рычажок выбора типа носителя в соответствующую загруженному носителю позицию.
Рычажок выбора типа носителя установлен в позицию при печати на бумаге или не установлен в позицию при печати на CD-R.
Чернильный картридж почти пустой.
Приобретите сменный картридж с чернилами цвета photo black [фотографический черный] (T0341), cyan [голубой] (T0342), magenta [пурпурный] (T0343), yellow [желтый] (T0344), light cyan [светло-голубой] (T0345), light magenta [светло-пурпурный] (T0346), light black [серый] (T0347) или matte black [матовый черный] (T0348). Для установления, какой из картриджей почти пустой, проверьте мигающие световые индикаторы и соответствующие им чернильные картриджи, или проверьте уровень чернил с помощью утилиты EPSON Status Monitor 3 (в Windows) или EPSON StatusMonitor (Macintosh).
Ошибка цвета чернил
Во время печати самый левый чернильный картридж был заменен чернильным картриджем другого цвета.
Вытащите чернильный картридж и установите чернильный картридж того цвета, что соответствует цвету оригинального установленного картриджа. После этого принтер автоматически возобновит печать.
Чернильный картридж пустой или не установлен.
Замените картриджи с чернилами photo black [фотографический черный] (T0341), cyan [голубой] (T0342), magenta [пурпурный] (T0343), yellow [желтый] (T0344), light cyan [светло-голубой] (T0345), light magenta [светло-пурпурный] (T0346), light black [серый] (T0347) или matte black [матовый черный] (T0348) на новые. Если ошибка Ink end (Нет чернил) появляется после возвращения печатающей головки в исходное положение, то, возможно, чернильный картридж установлен неправильно. Переустановите чернильный картридж так, чтобы он зафиксировался со щелчком на месте. Подробности см. Замена пустого чернильного картриджа.
Установленный чернильный картридж не соответствует принтеру.
Замените неподходящий картридж на картридж установленного образца с чернилами black (T0341), cyan (T0342), magenta (T0343), yellow (T0344), light cyan (T0345), light magenta (T0346), light black (T0347) или matte black (T0348). Подробности см. Замена пустого чернильного картриджа.
Неправильно установленный чернильный картридж
Чернильный картридж установлен неправильно.
Если печатающая головка находится в исходном положении, то нажмите на кнопку Ink (Чернила), чтобы сместить печатающую головку в положение замены чернильного картриджа. Выньте и переустановите чернильный картридж. Затем продолжите установку чернильного картриджа.
Если печатающая головка находится в положении замены чернильного картриджа, то выньте и переустановите чернильный картридж. Затем продолжите установку чернильного картриджа.
Ошибка позиции резака
Автоматический резак рулонной бумаги не возвращается в нужную позицию.
Выключите принтер, затем включите его вновь.
Если ошибка не устраена, убратитесь к дилеру.
Каретка печатающей головки заклинена защемленной бумагой или посторонним материалом и не может вернуться в исходное положение.
Выключите принтер. Откройте крышку принтера и удалите рукой всю бумагу или другие препятствия с пути следования бумаги. Затем вновь включите принтер.
Неизвестная ошибка принтера
Произошла неизвестная неполадка в принтере.
Выключите принтер и свяжитесь с дилером.
Утилита EPSON Status Monitor
Если кончились чернила, то щелкните на кнопке Как сделать в окне Монитор состояния или Индикатор хода прогресса и утилита EPSON Status Monitor проведет вас шаг за шагом через процедуру замены картриджа.
Проверка работы принтера
Если не удается определить источник проблемы, то выполнение проверки работы принтера может помочь установить, является ли источником проблемы принтер или компьютер.
Для распечатки контрольной карты работы принтера, выполните следующую процедуру.
| Убедитесь в том, что принтер и компьютер выключены. |
| Отсоедините кабель от интерфейсного разъема принтера. |
Если вы пользуетесь параллельным интерфейсом, то вначале освободите пружинные защелки по бокам интерфейсного разъема и при необходимости также отсоедините провод заземления от клеммы. Отключите интерфейсный кабель от принтера.
| Проверьте, что бумага формата A4 или Letter загружена в автоподатчик листов. |
| Удерживая нажатой кнопку Paper (Бумага), нажмите на кнопку Сеть, чтобы включить принтер. Затем освободите только кнопку Сеть. Когда принтер начнет распечатывать контрольную карту, отпустите кнопку Paper (Бумага). |
Принтер распечатает контрольную карту с параметрами ПЗУ принтера, кодом учета расхода чернил и шаблоном проверки состояния дюз.
Сравните качество распечатки контрольной карты с образцом, показанным ниже. Если нет погрешностей качества печати, то принтер исправен, а проблема, вероятно, кроется в установках параметров программного обеспечения принтера или программного приложения, интерфейсном кабеле (обязательно используйте экранированный кабель) или в самом компьютере.
Если контрольная карта не распечатывается удовлетворительно, то проблема связана с принтером. Например, если появляются полосы в контрольной картере, как показано ниже, то это может означать наличие засорившейся дюзы полачи чернил или неправильное положение печатающей головки.

Характеристики и описание Epson Expression Home XP-342
XP-342 видает ошибку Е-01 подробное описание в документации 033506 или 000043 →
Данная ошибка (033506) у Вас выскочила, скорее всего, после разборки-сборки аппарата. Проверте(поменяйте местами) 4-х пиновые шлейфы датчиков (наличие бумаги и контроля наличия чернил) на главной плате. Либо у Вас неисправен один из этих датчиков.
Новый МФУ. Первый раз включили, каретка побегала раза 3 туда-назад, зашла в исходное положение, что-то щелкнуло, запищало и на дисплее появилась ошибка 000031 с просьбой выключить принтер.
 Орися людмила | 16 сентября 2018, 12:25 |
В мене така ж ситуація. Як вирішити проблему, підкажіть будь ласка.
принтер скрепит и на дисплее высвечивается ошибка Е01 →
Новый мфу епсон 342, На экране выдает ошибку Е - 01. Ошибка принтера.Дополнительные сведения см. в документации. 033001
 алла Владимир | 18 октября 2019, 19:45 |
у меня такая же проблема, а нельзя еще чтото придумать или устранить
Включаю принтер, а компьютер пишет код 000033. Что это за ошибка? →
При включении принтера постоянно смотрите в документах
Tengo ese error en mi Epson XP-340,limpié todo hasta le puse nuevo el sensor de tinta y la placa madre está en perfectas condiciones me puedes sugerir otra posibles problemas para verificar, gracias y un saludo cordial desde CLEVELAND Ohio
Отменить все задания печати,открыть блок сканера и извлечь замявшуюся бумагу,закрыть блок сканера,выключить и снова включить принтер!
Ошибка датчика наличия чернил (оптопара под кареткой справа, прикрыт железкой) - недостаточная освещенность. Как вариант - залили чернилами. Решение: снять железку открутив один саморез и промыть оба глазка ватной палочкой.
 Юра Алексей О. | 21 апреля 2019, 17:49 |
Также самая проблема , ещё ни одно листа не напечатал!
подскажите установили новый принтер бспнч и он не печатает совсем и выдает 0033 →
Що означає помилка 000031 на epson expression home xp 342 →
Если RC мотор каретки живой - голова будет стукаться по краям на высокой скорости - снимаем и чистим ленту энкодера от чернил (полосатая прозрачка). При установке ленты, обращаем внимание, чтобы лента встала ВНУТРИ оптопары на задней части каретки. Если голова вообще не двигается - меняем мотор.
Аппаратная ошибка. Неисправен мотор вала подачи бумаги, неисправен датчик энкодера на вале подачи бумаги, нет диска энкодера на вале. Решение: если при старте мотор не крутит - он виновник. Если крутит. Снимаем левую боковину. Смотрим наличие диска энкодера (редко, конечно). Смотрим шлейф от оптопары до материнки. в 99 процентах случаев его забывают включить.
Ошибка E-11 (Требуется заменить чернильную прокладку) ждет активного пользователя принтера Epson XP-342 после каждых 8000-10000 отпечатанных страниц. Внутри устройства расположены счетчики наполняемости так называемой впитывающей прокладки памперса. По прошествии времени принтер считает, что памперс переполнен чернилами, соответственно печать блокируется.
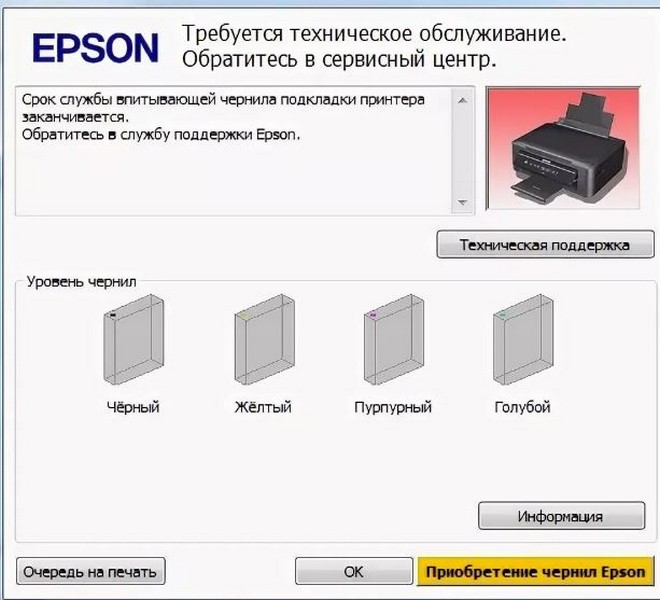
Чтобы решить эту неприятную проблему, нужна программа Adjustment Program и четкое следование инструкции (иначе не сработает). Все действия проводились на Windows 7, но и на Windows 10 процедура проверена и работоспособна.
1. Отключить антивирус (программа взломана, антивирус может считать, что это вредно для ПК, не даст скачать или сразу удалит программу)
Антивирусы, браузеры, файлообменники даже архиваторы сейчас блокируют загрузку взломанных программ((
3. Установить дату на компьютере 12.12.2018 ВАЖНО! (нужно сделать это до того, как архив будет распакован!)
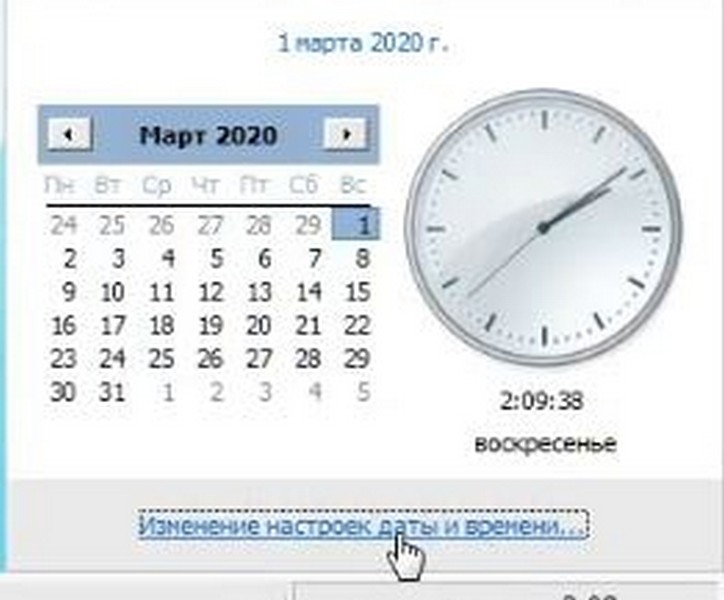

4. Распаковать архив на рабочий стол
5. Программа Adjprog_Loader.exe должна быть запущена в Windows XP. Решить эту проблему в Windows 7 можно через настройки Совместимости. Для этого нужно зайти в свойства файла Adjprog_Loader.exe - СОВМЕСТИМОСТЬ - в пункте "Запустить программу в режиме совместимости" выбрать Windows XP (пакет обновления 3) - Применить
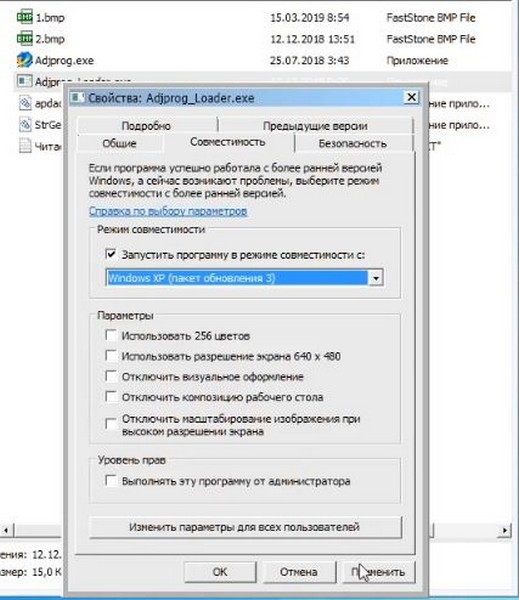
6. Запустить Adjprog_Loader.exe
7. Если все сделали правильно - жмем Ок. (если появилась ошибка Failed to find window of newly created process - чистим все CCleaner и начинаем с пункта 3)
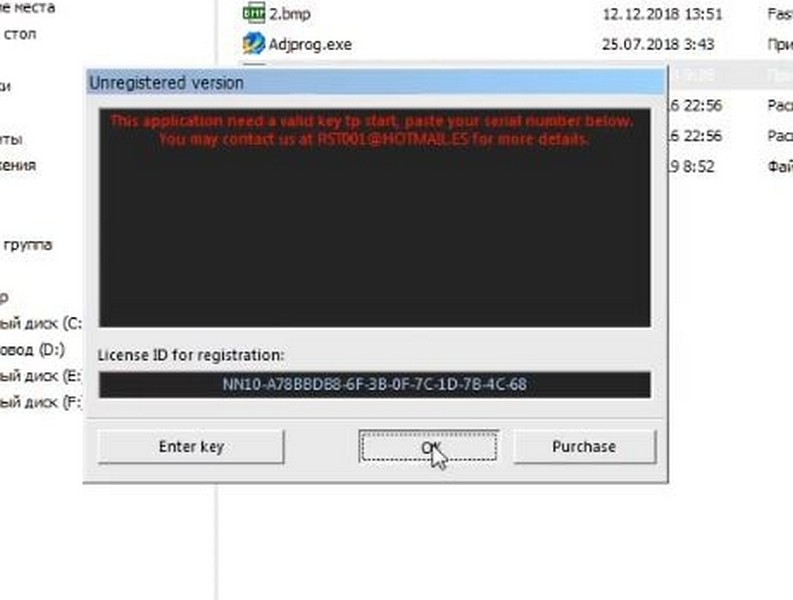
8. Запускается Adjustment Program. Далее все стандартно.
9. Через кнопку Select - выбираем Epson XP-342
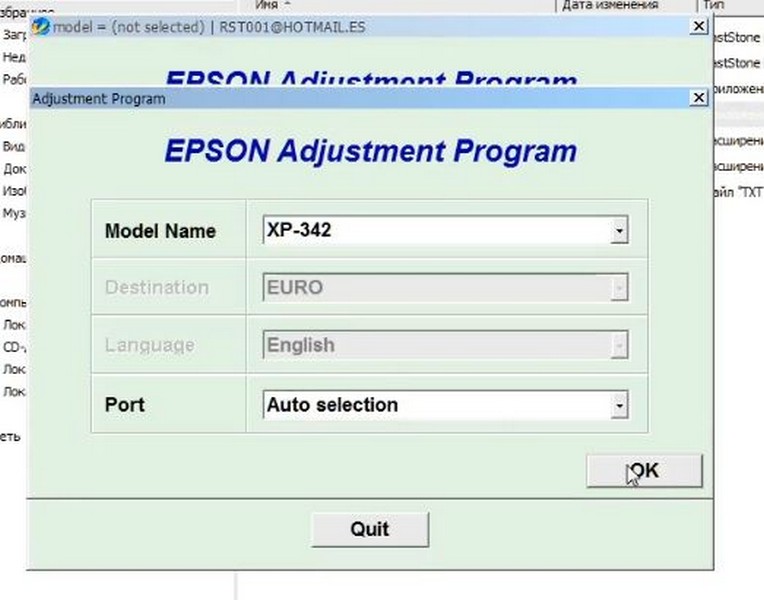
10. После выбора модели принтера жмем Particular adjustment mode
11. Выбираем из списка Waste ink pad counter
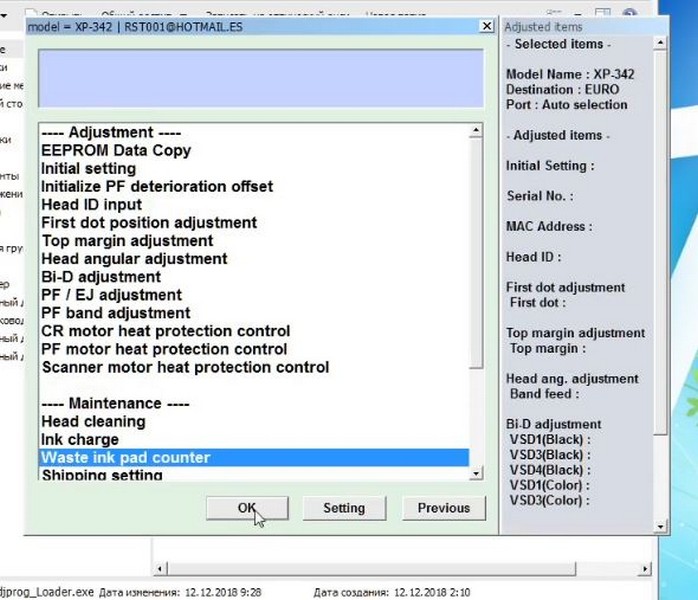
12. В следующем окне ставим галочки перед Main pad counter и Platen pad counter.
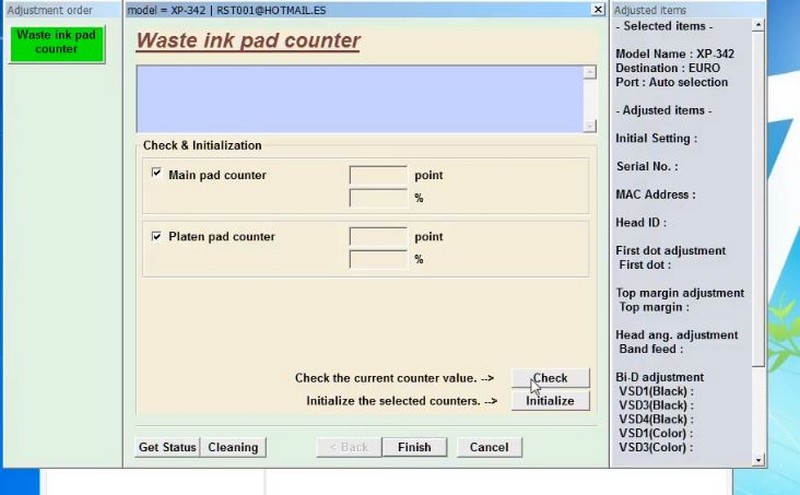
13. Сперва нажимаем кнопку (Check), затем (Initialize)
14. Перезапускаем нашего работягу Epson и радуемся!
Программа подходит для сброса в моделях Epson XP243 XP245 XP247 XP342 XP343 XP345 XP442
Читайте также:

