Принтер этикеток mercury горит желтым
Обновлено: 17.04.2024
Принтер оборудован одной кнопкой и трехцветным светодиодным индикатором. Выбор режимов работы принтера осуществляется при помощи нажатия кнопки. Она позволяет: подавать этикетки, приостанавливать задание печати, калибровать датчик носителя, печатать отчет о самопроверке, восстанавливать значения принтера по умолчанию (проводить инициализацию). По цвету индикатора можно судить о текущем состоянии принтера. Ниже приведена инструкция по переключению между режимами с помощью кнопки.
| Цвет индикатора | Описание |
|---|---|
| Зеленый/горит | Принтер включен и готов к использованию. |
| Зеленый/мигает | Светится, когда система загружает в память данные с ПК или принтер приостановлен. |
| Желтый | Система удаляет данные из принтера. |
| Красный/горит | Головка принтера открыта, ошибка резака. |
| Красный/мигает | Светится при ошибке печати, например, головка открыта, отсутствие бумаги, замятие бумаги, ошибка памяти и т. п. |
Стандартные функции кнопки
1. Подача этикеток
Когда принтер находится в состоянии готовности, нажмите кнопку, чтобы протянуть этикетку до начала следующей этикетки.
2. Приостановка задания печати
Утилиты, запускающиеся при включении питания
Для настройки и проверки оборудования принтера используются шесть утилит, запускающихся при включении питания. Для запуска этих утилит необходимо одновременно нажать кнопку FEED (ПОДАЧА) и включить питание принтера, а затем, когда индикатор загорится другим цветом, отпустить кнопку.
Для использования утилит, выполните указанные ниже действия.
1. Выключите питание принтера.
2. Удерживая кнопку нажатой, включите принтер.
3. Отпустите кнопку, когда индикатор загорится цветом, соответствующим необходимой функции.
| Утилиты, запускающиеся при включении питания | Цвет индикатора будет изменяться в следующем порядке: | ||||||
|---|---|---|---|---|---|---|---|
| Желтый | Красный (5 миганий) | Желтый (5 миганий) | Зеленый (5 миганий) | Зеленый / желтый (5 миганий) | Красный/ желтый (5 миганий) | Горит зеленым | |
| 1. Калибровка датчика зазора/черной метки | Отпустите | ||||||
| 2. Калибровка датчика зазора/черной метки, Самопроверка и вход в режим дампа | Отпустите | ||||||
| 3. Инициализация принтера | Отпустите | ||||||
| 4. Установите в качестве датчика носителя датчик черной метки и откалибруйте его | Отпустите | ||||||
| 5. Установите в качестве датчика носителя датчик зазора и откалибруйте его | Отпустите | ||||||
| 6. Игнорирование AUTO.BAS | Отпустите | ||||||
Калибровка датчика зазора/черной метки
Калибровку датчика зазора/черной метки следует производить в следующих случаях.
- Приобретение нового принтера
- Замена рулона этикеток.
- Инициализация принтера.
Для калибровки датчика зазора/черной метки выполните указанные ниже действия.
- Выключите питание принтера.
- Удерживая кнопку нажатой, включите принтер.
- Отпустите кнопку, когда индикатор замигает красным (после 5 миганий он загорится красным).
При этом будет выполнена калибровка чувствительности датчика зазора/черной метки. Цвет индикатора будет изменяться в следующем порядке: Желтый => красный (5 миганий) => желтый (5 миганий) => зеленый (5 миганий) => зеленый/желтый (5 миганий) => красный/желтый (5 миганий) => зеленый (смотрите видео ниже).
Примечание: калибровка датчика выполняется с помощью Diagnostic Tool (Средство диагностики) или утилит, запускающихся при включении питания. Дополнительная информация содержится в разделе «Средство диагностики». Перед калибровкой датчика сначала выберите тип датчика зазора или черной метки.
Калибровка зазора/черной метки. Самопроверка. Режим дампа
При калибровке датчика зазора/черной метки принтер измеряет длину этикетки, печатает внутреннюю конфигурацию (самопроверка) на этикетке и входит в режим дампа. Калибровка датчика зазора или черной метки зависит от настроек датчика, использованных при выполнении предыдущего задания печати.
Для калибровки датчика выполните указанные ниже действия.
1. Выключите питание принтера.
2. Удерживая кнопку нажатой, включите принтер.
3. Отпустите кнопку, когда индикатор замигает желтым (после 5 миганий он загорится желтым)
- Цвет индикатора будет изменяться в следующем порядке: Желтый => красный (5 миганий) => желтый (5 миганий) => зеленый (5 миганий) => зеленый/желтый (5 миганий) => красный/желтый (5 миганий) => зеленый
4. Принтер калибрует датчик, измеряет длину этикетки, печатает внутренние значения и входит в режим дампа.
Примечание: калибровка датчика выполняется с помощью Diagnostic Tool (Средство диагностики) или утилит, запускающихся при включении питания. Дополнительная информация содержится в разделе «Средство диагностики». Перед калибровкой датчика сначала выберите тип датчика зазора или черной метки.
После калибровки датчика зазора/черной метки принтер напечатает свою конфигурацию. Распечатка самопроверки может быть использована для поиска поврежденных точек нагревательного элемента, проверки конфигураций принтера и определения доступной памяти.
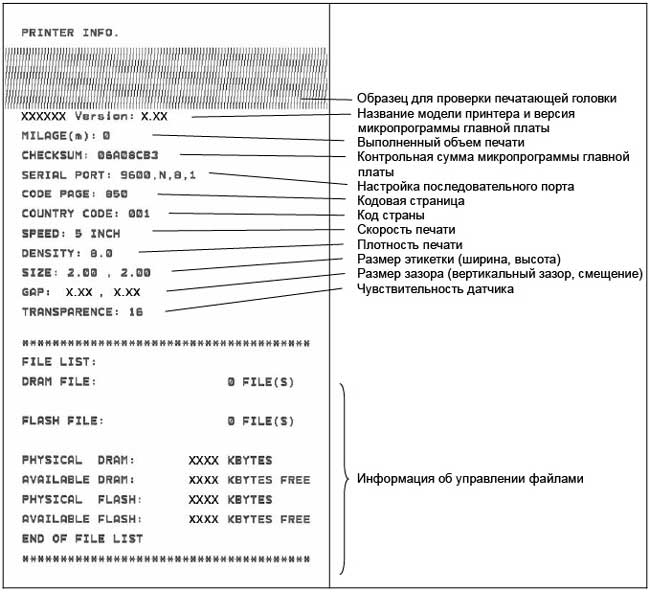
После печати конфигурации принтер входит в режим дампа. В данном режиме все символы печатаются в 2 колонки, как изображено ниже. Расположенные слева символы получены из системы, а справа находятся их шестнадцатеричные значения. Данные позволяют пользователям или инженерам проверять или отлаживать программу.
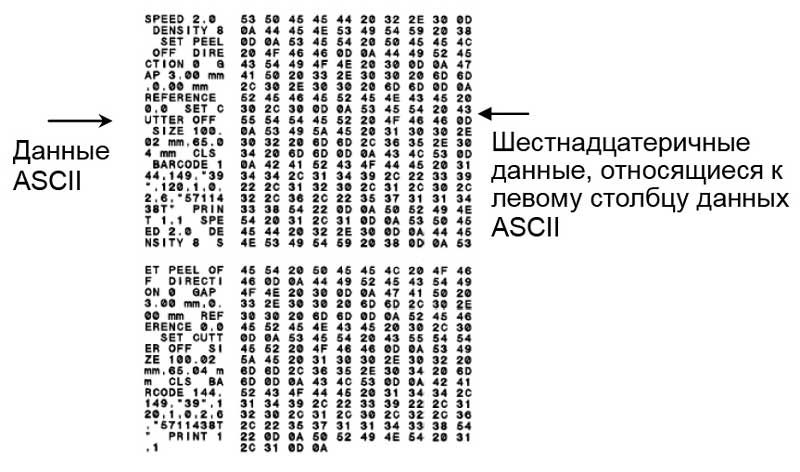
Инициализация принтера применяется для очистки DRAM и восстановления значений принтера по умолчанию.
Инициализацию принтера можно запустить следующим путем.
- Выключите питание принтера.
- Удерживая кнопку нажатой, включите принтер.
- Отпустите кнопку, когда индикатор 5 раз мигнет желтым цветом и загорится зеленым (после 5 миганий он загорится зеленым).
Цвет индикатора будет изменяться в следующем порядке: Желтый => красный (5 миганий) => желтый (5 миганий) => зеленый (5 миганий) => зеленый/желтый (5 миганий) => красный/желтый (5 миганий) => зеленый
После инициализации будут установлены следующие значения принтера по умолчанию.
| Параметр | Значение по умолчанию |
|---|---|
| Speed (Скорость) | 127 mm/sec (5 ips) (50 мм/с (2 дюйма в секунду)) (203DPI) |
| Density (Плотность) | 8 |
| Label Width (Ширина этикетки) | 2” (50,8 мм) |
| Label Height (Высота этикетки) | 4” (101,6 мм) |
| Sensor Type (Тип датчика) | Gap sensor (Датчик зазора) |
| Gap Setting (Настройка зазора) | 0,12” (3,0 мм) |
| Print Direction (Направление печати) | 0 |
| Reference Point (Контрольная точка) | 0,0 (левый верхний угол) |
| Offset (Смещение) | 0 |
| Tear Mode (Режим отрыва) | Горит |
| Peel off Mode (Режим отделения) | Не горит |
| Cutter Mode (Режим обрезки) | Не горит |
| Serial Port Settings (Настройки последовательного порта) | 9600 bps (бит/с), none parity (без контроля по четности), 8 data bits (бит данных), 1 stop bit (стоповый бит) |
| Code Page (Кодовая страница) | 850 |
| Country Code (Код страны) | 001 |
| Clear Flash Memory (Очистка флэш-памяти) | No (Выкл.) |
| IP Address (IP-адрес) | DHCP |
Установка датчика черной метки в качестве датчика носителя и калибровка датчика черной метки
Для калибровки выполните следующие действия.
1. Выключите питание принтера.
2. Удерживая кнопку нажатой, включите принтер.
3. Отпустите кнопку, когда индикатор 5 раз мигнет зеленым цветом и загорится зеленым/желтым (после 5 миганий он загорится зеленым/желтым).
- Цвет индикатора будет изменяться в следующем порядке: Желтый => красный (5 миганий) => желтый (5 миганий) => зеленый (5 миганий) => зеленый/желтый (5 миганий) => красный/желтый (5 миганий) => зеленый
Установка датчика зазора в качестве датчика носителя и калибровка датчика зазора
Для калибровки выполните следующие действия.
1. Выключите питание принтера.
2. Удерживая кнопку нажатой, включите принтер.
3. Отпустите кнопку, когда индикатор 5 раз мигнет зеленым/желтым цветом и загорится красным/желтым (после 5 миганий он загорится красным/желтым).
- Цвет индикатора будет изменяться в следующем порядке: Желтый => красный (5 миганий) => желтый (5 миганий) => зеленый (5 миганий) => зеленый/желтый (5 миганий) => красный/желтый (5 миганий) => зеленый
Язык программирования TSPL2 позволяет пользователю загружать исполняемые файлы во флэш-память. Программа AUTO.BAS запускается принтером непосредственно при включении питания принтера. Исполнение программы AUTO.BAS можно прервать, не загружая программу с помощью утилиты, запускающейся при включении питания.
Для пропуска программы AUTO.BAS выполните указанные ниже действия.
1. Выключите питание принтера.
3. Когда индикатор загорится Горит зеленым, отпустите кнопку FEED (ПОДАЧА).

Клиент приобрёл указанный в заголовке принтер этикеток, потребовалось настроить его для 1С. Драйверы установлены, настройки принтера сделаны (размер бумаги, отступы). Ничто не предвещало беды. Пускаем на печать любой документ *.txt и вместо содержимого файла видим то, что можно увидеть на картинке, прикреплённой к этой записи. Разбираемся, почему это происходит.
Вариант 1. Протокол печати.
Решение любой задачи начинается со сбора информации. Мы решили получить текущие настройки принтера этикеток.
Внимание! Здесь мы осветим только то, что делали для решение проблемы с символами. Более подробную информацию по настройке можно найти в хорошей инструкции от производителя.
- Получим текущие настройки принтера. Выключим принтер.
- Зажмём кнопку промотки бумаги и и в этот момент нажмём и подержим кнопку включения.
- После включения распечатается текущая информация о настройках принтера.

Как видим, напротив пункта protocol стоит слово ESC. В техподдержке первым делом предложили поменять протокол на LTSP.
Если кратко, это делается это делается через сервисное меню. Подробно о том, как это сделать написано в руководстве пользователя.
Вариант 2. Каретка.
Решение пришло оттуда, откуда его не ждали. Виной всему отказалась сдвинутая каретка.

Необходимо, чтобы треугольники совпадали (как на фотографии).
После того, как мы сдвинули эту каретку принтер заработал в штатном режиме.
P. S. Опыт бесценен. Пока мы не сдвинули каретку, несколько часов мы переставляли драйверы, пробовали разные ПК, перепрошили принтер. А всё оказалось проще простого.
Эти статьи будут Вам интересны
Пустой рабочий стол Windows после чистки ПК от вирусов
13 октября 2016 ВК Tw Fb
Различное рекламное и вирусное ПО всё чаще обходит защиту дорогостоящих антивирусов и проникает на наши ПК и ноутбуки. Тому, как от этого защититься посвящена наша отдельная статья. Если это уже произошло, то существует множество утилит, способных найти всех зловредов. Но зачастую случается ситуация, когда после перезагрузки ПК пользователь не обнаруживает не только сторонее ПО или баннеры, но и панель задач Windows и все ярлыки - рабочий стол абсолютно пустой. Исправляем сложившуюся ситуацию.
1С:Предприятие: публикация на веб-сервере Apache 2.4 Windows
1С:Предприятие на WEB-сервере - набирающая популярность разновидность доступа к базам данных 1С. Есть как свои плюсы, так и свои минусы, но тем не менее, такой вариант очень удобен, особенно если работать приходится удалённо. А если это всё можно сделать не только на проприетарном IIS, а ещё и на Open Source WEB-сервере Apache 2.4 - то это вообще профит! Рассказываем и показываем!
1С:Бухгалтерия предприятия: Загружаем Общероссийский классификатор основных фондов (ОКОФ)
12 октября 2017 ВК Tw Fb
Загружаем классификатор ОКОФ в 1С:Бухгалтерию предприятия.
База знаний "Try 2 Fix" Beta
Все материалы свободны
к распространению с обязательным
указанием источника

Здесь мы пошагово расскажем и покажем как настроить принтер этикеток с нуля.
1. РАСПАКОВКА ПРИНТЕРА
Произвести первоначальную распаковку принтера. Снять все защитные пленки!
Убедиться в наличии кабеля для подключения к ПК. Не у всех производителей или моделей принтеров в комплекте они присутствуют, поэтому необходимо заранее уточнять этот момент при покупке принтера.

3. ВКЛЮЧЕНИЕ ПРИНТЕРА И ПОДКЛЮЧЕНИЕ К ПК
После того, как была произведена загрузка материала для печати, подключить принтер к ПК по USB-кабелю, включить питание принтера.
4. УСТАНОВКА ДРАЙВЕРА НА ПК И НАСТРОЙКА ПАРАМЕТРОВ
Перед установкой рекомендуем скачать последнюю (актуальную) версию драйвера для вашего принтера. После чего можно приступить к установке, соблюдая все рекомендации при выполнении процесса.


2. Следующим шагом необходимо указать принтеру, какой метод печати будет использоваться и с каким типом датчика калибровки ему работать.



Стоит обратить внимание, что работа на максимальных значениях продолжительное время может привести к быстрому (преждевременному) выходу из строя печатающей головки.

5. КАЛИБРОВКА ПРИНТЕРА
Завершением настройки принтера этикеток станет его калибровка.


Убедиться, что этикетка откалибрована, качество печати соответствуют вашим требованиям.
Мы частенько сталкиваемся с проблемами в работе принтеров этикеток. Поскольку наша компания является официальным сервисным центром компании Мертех, частенько нам приносят на ремонт сломанные принтеры этикеток и говорят один лишь только симптом "принтер не печатает". Конечно же, такого диагноза недостаточно не для ремонта, не для понимания и мы пытаемся нащупать какие-то более нестандартные симптомы ошибки. Кстати говоря, если вы столкнулись с нерешаемой проблемой в работе принтера этикеток, то обращайтесь в наш сервисный центр.

Как правило, проблема выглядит всегда одинаково вне зависимости от истинной причины ошибки или поломки. Принтер этикеток не печатает, не отвечает на запросы, а индикатор моргает красным цветом. Не помогает ни перезагрузка, ни замена ленты.
Стоит начать свой путь с изучения инструкции пользователя. Как минимум, там приведены сведения о стандартных ошибках устройства. Благодаря изучению кодов этих ошибок, мы узнаем, что постоянно мигающий красный индикатор означает например, что ленту зажевало, а постоянно горящая красная лампа значит повреждение модуля нагрева. У каждой модели или группы моделей все эти ошибки свои. Поэтому тут приводить список всех ошибок нецелесообразно. Хотя, справедливости ради, отметим, что те же устройства от мертех имеют обычно сходные или одинаковые коды ошибок.
Но прежде, чем сильно волноваться и переживать, проверьте обязательно следующие моменты:

Все простые манипуляции мы провели. Теперь давайте попробуем поискать более неприятные и сложные поломки. Но а если и это не поможет или вы хотите просто быстро решить проблему, то не забывайте про наш сервис.
Проверьте целостность кабеля
Часто ошибка о неисправимой проблеме является следствие пробитого кабеля. Кабель мог работать и потом перестать. Это обычная практика. Ведь все элементы и материалы там китайские и те же медные провода от старости превращаются буквально в песок. При этом принтер ведет себя как смертельно раненный и показывает огни смерти. Так что возьмите кабель от заведомо работающего устройства и поставьте на то устройство, которое вас кошмарит.
Попробуйте вывести результат самодиагностики
Когда-то в видеоиграх использовались хитрые коды для того, чтобы получить дополнительные бонусы или сделать fatality. Принтеры этикеток тоже умеют обрабатывать секретные коды. Какие это именно коды написано в инструкции. Например, если на некоторых принтерах от Mertech нажать поочередно кнопочку питания, а потом три раза нажать кнопку промотки ленты, то вы попадете в режим самотестирования и принтер распечатает отчёт о внутренней диагностике. Некоторые модели выводят очень подробный отчёт и этот отчёт содержит все данные и коды ошибок. По этим кодам можно понять, что вдруг пошло не так.
Не перепутаны ли адаптеры?
Часто устройства разных версий снабжаются одинаковыми адаптерами. Визуально они одинаковы, а вот на практике это совсем разные устройства. У них разный вольтаж. Так, у того же мертеха есть два абсолютно одинаковых внешне адаптера на 9 Вольт и на 12 Вольт. Если взять адаптер на меньший вольтаж, то принтер попросту не запустится. Такое случается, если у организации есть парк устройств и они взаимозаменяемые.
Катушка выпала из паза
На некоторых принтерах используется датчик наличия ленты. Если принтер новый и исправный, то ползунок прижимает катушку и катушка для устройства присутствует. Если же механизмы уже подъизносились, но работать всё ещё могут, возможны такие глюки. Скажем, крепление катушки отщелкнется и датчик плотно прилегать не будет. В этом случае возьмите скотч и приклейте датчик в нужном положении. Только вот рано или поздно всё равно нужно будет менять всю эту конструкцию, если начались такие проблемы.
Принтер промотал ленту, но не напечатал
Частенько случаются такие ситуации, что ошибка вроде как должна была появиться, но её нет. И в этом случае принтер работает как ни в чем не бывало. Только не печатает ничего! Подобная картина характерна для повреждения печатающей головки. Проверить это довольно просто. Если головка не нагревает ленту или не греется сама, то и термопечать невозможна. И увы, далеко не всегда принтер уйдет в отказ. Разве что будьте внимательны и не обожгитесь о горячие детали, когда будет проверять температуру головки.
Принтер мог попросту перегреться или вы пытаете печатать неподдерживаемый формат
Есть и ещё одна интересная неисправность, которая похожа на поломку. Головка принтера может перегреться от долгой печати и большинство устройств сообщит вам об этом с помощью моргающего желтого индикатора. У разных устройств это разные коды, но часто оно похоже на что-то такое.
Когда термоголовка перегрелась, то простое выключение не даст ей остыть быстро. Поэтому, не следует ожидать, что принтер заработает в обычном режиме после того, как вы дали ему отдохнуть 5 минут. Порой требуется полчаса-час для того, чтобы мозги принтера встали на место.
Схожая с этой ошибка - это ошибка переполнения памяти принтера. Скажем, если вы пытаетесь распечатать на принтере этикеток фотографию в формате RAW, то не нужно удивляться, что принтер сходит с ума. Он дай бог может переварить 10-15 кб информации, а на перегрузку выдаст вновь моргающий красный огонь. Но тут должна помочь самая обычная перезагрузка.
Остались какие-то вопросы или хотите разместить заказ? Мы всегда на связи!
Читайте также:

