Принтер этикеток печатает со смещением
Обновлено: 21.05.2024
Если просто почистить, то снимать не обязательно.
Бывает что на ленте возникают механические повреждения - например датчик был смещён и тёрся об ленту. Вот тогда её можно снять и перевернуть другим концом.
Добавлено спустя 2 минуты 38 секунд:
Сори - не посмотрел модель принтера - не уверен что на мимаки его можно перевернуть(((
картинку никак не соображу как выложитьну да ладно. У меня была такая проблема, протёр не снимая ленты и всё норм. Кауров Евгений
Кроме датчика и ленты энкодера возможно также загрязнение датчика начального положения каретки. Еще может быть какой-то люфт в Y-приводе. Тщательней надо, братцы, тщательней. но без фанатизма! Александр Яковлевич писал(а): (→) Кауров Евгений
Кроме датчика и ленты энкодера возможно также загрязнение датчика начального положения каретки. Еще может быть какой-то люфт в Y-приводе. Александр Яковлевич писал(а): (→) Кроме датчика и ленты энкодера возможно также загрязнение датчика начального положения каретки.
Это вряд ли. Зачем во время печати определять начальное положение каретки? Добрый день всем форумчанам.
В продолжение темы.
Уже практически смирился с тем, что печать смещаеться. Уровень смещения совсем не значительный и на качестве практически не отражается. Но вот теперь иногда (примерно каждые метр-1,5) происходит разовое смещение сразу на 1-2 мм, что конесноже сразу заметрно, особенно если попадает на мелочь (текст и тп).
В чем может быть проблема? Если в ленте энкодера, то почему так не регулярно? и так резко?
Может ли быть это програмный глюк? Кауров Евгений
в процессе печати не слышно посторонних глухих стуков?
нет, не слышно
немного поскрипывает правый ролик ремня, а так все четко.
Я практически уверен, что дело в ленте или в датчике, но как их проверить и как не ошибиться в выборе замены.
Вчера до ночи чистил их по очереди - результат печать с самопроизвольным и нестабильным смещением. Иногда шагает по 3 мм за проход, иногда на 1 мм но через 10-20см. Иногда печать становиться почти стабильной, но периодически происходят разовые сильные смещения.
Как можно протестить датчик?
Добавлено спустя 3 минуты 42 секунды:
забыл добавить, что если не остановить печать, когда она сильно смещается, то печать может уйти прямо чутьли не на место парковки, то есть даже за пределы материала на прижимную пластину, при этом голова четко доходит до парковки и никуда не ударяется, то есть я так понимаю, что свое положение она при этом определяет правильно.
Кауров Евгенийа если напечатать один и тот же файл два раза - печать уходит в одинаковых местах?
если кому интересно - проблема решилась
из-за нестабильности печати в конце концов была куплена лента энкодера, НО установить ее в тот прекрасный момент, когда терпения и нужду терпеть уже казалось не было, не удалось. Я открыл коробку а там просто лента - без прорезей, без дырочек - как ее устанавливать я не знаю (будем разбираться с поставщиком). Хотел перевернуть ленту, предварительно расширив отверстия. Но перед этим попробовал подрегулировать кронштейн крепления датчика энкодера. Не знаю как он должен стоять, но у него лента проходила в притирку по задней стенке. Я предположил, что кронштейн мог погнуться при замятиях материала, о чем свидетельствовали царапины на задней зеркальной поверхности за лентой, и немного его разогнул. После этого лента пошла по середине в щели датчика и о чудо - шаги пропали. Вот так пасатижами удалось вылечить недуг.
Привет, достался принтер этикеток, сделал калибровку(выезжает по 1 этикетки), но при печати из 1с, этикетка печатается на половину, т.е. как будто сдвиг в лево как раз на пол этикетки. Как ее можно выровнить?
Драйвер скачал с офицального сайта.
Параметры страницы смотри, размер бумаги и т.д.
Принцип печати как у обычного принтера.
(1) померил линейкой 3 ширина-1 высота см, указал так же, только на просмотр почему то стало 2 листа одной этикетки(не умещается на 1 листе)
Насколько помню, там в свойствах сервера принтера создать надо новый размер бумаги и указать точные размеры и поиграться с ними.
потом подогнать в конфигураторе макет
а где останавливается лента-то? в разрыве или на этикетке?
может, тебе просто с утилиткой зебровской пошаманить надо, в настройках поковыряться
Если использовать по стандарные настройки, то печатает как в (0).
(3) создал печатает как в (0)
(4) на этикетки, но когда печатаю, печать происходит с смещением на половину в бок
(5) ну параметры страницы тогда проврь, предварительный просмотр из 1с-ки сделай, скажи че получится
надо в драйвере найти параметры по умолчанию и в них установить верные параметры этикетки
все показывает нормально
тут все указано так же
(9) я бы попробовал образец свой добавить и выбрать его и в предв. просмотре в 1с и в утилитке зебровской
При печати нажимаешь файл-параметры печати - устанавливаешь все отступы и колонтитулы в 0, далее нажимаешь файл-печать-проверяешь настройки печати принтера( они могут слетать) и нажимаешь печать. Должно получиться, у меня так работает
а есть ли ПО, не 1с, что бы попробовать оттуда печатать?
Я в параметрах страницы ровнял шириной полей. Настройками самого принтера так и не добился нормальной печати.
(14) абсолютно такая же модель.
(15) и я про тоже. В параметрах страницы все поля выставил в ноль, в параметрах печати принтера установил значения 3 и 2
поставил старый драйвер, вроде нормально стало, только мелковато, пытаюсь чучуть увеличить.
Формат страницы
- В рабочем документе нажмите «Файл».
- Выберите пункт «Печать».
- Откройте окно «Свойства».
- Проверьте тип носителя. Он должен соответствовать вставленному по качеству и формату.
Настройка полей
Поле — это свободный от текста участок страницы сверху, снизу, слева и справа. Сбой настроек приведет к тому, что напечатанное изображение разместится неровно относительно краев. Простой способ исправления ошибки — отредактировать поля в документе. При систематических сбоях подобного характера придется менять настройки печати программно.
- В программе Word нажмите вкладку «Вид».
- Перейдите в раздел «Разметка страницы».
- Измените уровень полей на стандартные значения.
Размер полей может отличаться от стандартных, если этого требует документ.
Кривая печать из-за принтера
Проблема характерна для новых или обновленных устройств. Но если старый принтер стал криво распечатывать, надо проверить физические элементы оборудования.
Инородные предметы
Посторонние предметы в лотке – причина кривого текста, зажеванных листов, поломок принтера. Такими предметами могут быть части предыдущего листа, конструктивные элементы устройства, случайно попавшие внутрь элементы (кнопки, скребки, другая мелочь). Чтобы устранить проблему, откройте крышку принтера, осмотрите внутренние элементы, уберите лишнее. Повторите печать на тестовом листе.
Проблемы с картриджами
У струйных принтеров основной проблемой является засыхание чернил из-за долгого простоя. Признаком неполадки станет частичная и неровная печать. Засохшие чернила могут удаляться вручную.
- Выньте картридж.
- Капните несколько капель средства для мойки стекол вокруг сопел картриджа.
- Разотрите капли моющего чистой тряпочкой без ворса.
Настоятельно рекомендуется работать над расстеленной газетой или ветошью. При сильных загрязнениях или полностью высохших чернилах на соплах картридж можно замочить в мыльном растворе, положив в емкость печатающей головкой вниз.
В моделях HP, Canon и других доступна функция программной очистки картриджа.
- В меню «Пуск» выберите кнопку «Устройства и принтеры».
- В перечне подключенных устройств выберите проблемный принтер.
- В выпадающем меню нажмите «Свойства», вкладка «Обслуживание».
- В перечне доступных операций выберите «Очистка» или «Глубокая очистка».
После первой очистки кривая печать может остаться. Пройдите процедуру 2-3 раза. Для картриджей лазерной печати в домашних условиях используется только программный способ.
Позиционирующая лента
Энкодерная лента информируют программное обеспечение самого принтера о местоположении движущейся каретки. Загрязнение энкодера приводит к пропуску участков, смещению рисунка.
- Отключите устройство от электросети.
- Снимите защитную крышку.
- Оцените состояние ленты, она должна быть прозрачной без грязи и чернил.
- В случае налипания чернил или смазки аккуратно протрите ленту.
Очищение лучше делать ваткой. Надавливать сильно нельзя, можно повредить или сорвать ленту с креплений.
Выравнивание печатающих головок
Выравнивание в домашних условиях проводится программным способом.
- В меню «Пуск» выберите раздел «Устройства и принтеры».
- В контекстном меню устройства нажмите «Настройка печати».
- Кликните вкладку «Обслуживание».
- Выберите пункт «Выравнивание печатающей головки».
Калибровка
Сбой синхронизации электронных и механических элементов принтера характерен для активно используемых устройств, печать на которых делается постоянно и интенсивно долгое время. В таком случае необходимо провести калибровку для согласования всех механизмов.
Многие модели с дисплеями на корпусе имеют в своем меню функцию калибровки. Если таковой нет, то настройку придется выполнять по другому алгоритму.
- На официальном сайте марки принтера скачайте драйвер к вашей модели.
- Установите программное обеспечение.
- Запустите программу.
- В меню «Обслуживание» запустите калибровку. Процесс займет некоторое время.
Для каждого производителя калибровка может находиться в других местах. Для принтеров Canon функция находится на вкладке «Обслуживание».
Процедуру можно повторять до полного исправления печати.
У многофункциональных устройств (МФУ) калибровка выполняется через сканирование. После старта калибровки принтера через меню «Обслуживание» лист необходимо положить на стекло сканера по направляющим. Проведите сканирование рабочего листа и ожидайте остановки устройства. После прекращения светового сигнала будет произведена калибровка сканера.
Очистка роликов
При неравномерной подаче страниц текст смещается в сторону изношенного ролика. Чаще всего неполадка вызывается физическим загрязнением подающего механизма или его частичным износом. В первом случае потребуется очистка роликов вручную или программно. Для запуска утилиты в настройках печати выберите вкладку «Обслуживание», пункт «Очистка роликов». Процедуру делают несколько раз.
Если принтер криво захватывает бумагу из-за износа, проводится замена роликов в сервисном центре.
Включение ночного режима
Ночным режимом называют принудительное уменьшение шума при работе в ночное время или когда требуется тишина. Смена режима помогает, когда принтер захватывает бумагу рывками.
- В меню «Пуск» выберите «Устройства и принтеры».
- В свойствах принтера зайдите на вкладку «Обслуживание».
- Нажмите раздел «Бесшумный режим».
- В новом окне выберите время работы режима.
Бесшумная печать исправит проблему лишь временно, не устранив саму неполадку. Механизм захвата печати будет работать плавно и без шума. Но проблема вернется, если выйти из «ночной» печати. Для постоянной ровной печати обратитесь в СЦ.
Причина смещения в драйверах
Сбой драйверов приводит к неровному размещению текста относительно сторон листа. Проблема может возникнуть после чистки пользователем программного обеспечения, после автоматических обновлений, из-за заражения компьютера вирусом. Устаревшие драйвера также приведут к неровностям. Чтобы вернуть нормальную печать, скачайте актуальные драйвера на сайте производителя. Установите утилиты на своем компьютере. Если проблема не решилась, обратитесь к специалистам.
Под калибровкой подразумевается проведение начальных технических настроек устройства с целью его наладки для правильной и корректной работы. В случае с принтером этикеток калибровка проводится непосредственно с датчиками, которые регулируют точность печати на разных типах расходных материалов. Как известно, принтеры штрихкодов могут печатать на рулонных этикетках, которые разделены между собой или зазорами (просветами), или черными метками, или вообще могут быть без разделительных признаков (например, текстильные ленты). Именно для этого и нужны датчики, чтобы правильно подстроиться под тип носителя, на котором будет производится печать. В целом, калибровку у принтеров этикеток рекомендуется производить после смены рулонов расходников, особенно если стикеры разных размеров, а также после замены риббонов.
Способы калибровки принтеров этикеток
Существует три способа калибровки датчиков в принтерах этикеток. Они являются универсальными и применимы к любым принтерам от начального до промышленного класса, любых производителей или брэндов. Бывает, что какой-то из способов не подходит к определенной модели, но два других точно помогут откалибровать ваше устройство.
Итак, калибровать принтер можно вручную, из драйвера и через специальные утилиты, которые пишутся под конкретного производителя принтеров наклеек. Рассмотрим подробно, как работает каждый из них.
Калибровка принтера вручную
Под таким методом подразумевается работа с кнопками «FEED» или «PAUSE» на корпусе вашего устройства. Суть заключается в зажатие пальцем одной из кнопок при включенном/выключенном (зависит от модели) питании принтера с последующим отпусканием кнопки при мигании индикатора. От того на каком цвете индикатора или при какой частоте его миганий вы отпустите кнопку, будет зависеть какой из датчиков откалибруется. Обычно информация о сигналах индикации есть в руководствах пользователя, идущих к каждой конкретной модели принтера, поэтому лучше с ней ознакомиться перед тем, как калибровать принтер вручную. По поводу того, какую из кнопок зажимать также написано в мануале. Но отметим, что если у принтера на борту обе кнопки и «FEED» и «PAUSE», то калибровка обычно делается через кнопку «PAUSE». Если же у принтера только кнопка «FEED» (а таких моделей на рынке достаточно много), то соответственно придется работать только с ней.
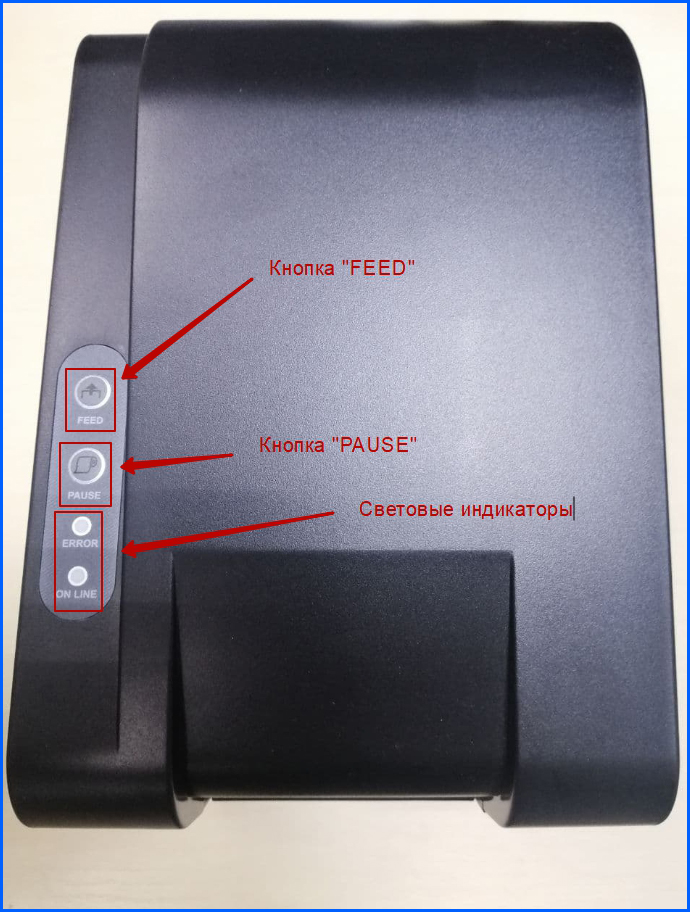
Стоит отметить, что если у вас принтер с дисплеем, то ручная калибровка отличается от калибровки устройств без дисплеев и производится пошагово нажатием на клавиши или экран (если он сенсорный) и следуя пунктам меню.
Калибровка через драйвер
Второй способ настройки принтера - через установленный драйвер. Для того чтобы откалибровать устройство зайдите на ПК в «Устройства и принтеры» и клацните правой клавишей мышки на вашем принтере. В появившемся окошке выберите «Свойства принтера» и кликните его. Появится меню драйвера и здесь уже в зависимости от модели принтера нужно найти и кликнуть на пункт «калибровка». Ниже на картинке пример – где искать калибровку в драйвере принтеров TSC. В других моделях принтеров, возможно, она «спрятана» в другом пункте меню, и, возможно, понадобится потратить некоторое время на ее поиск.
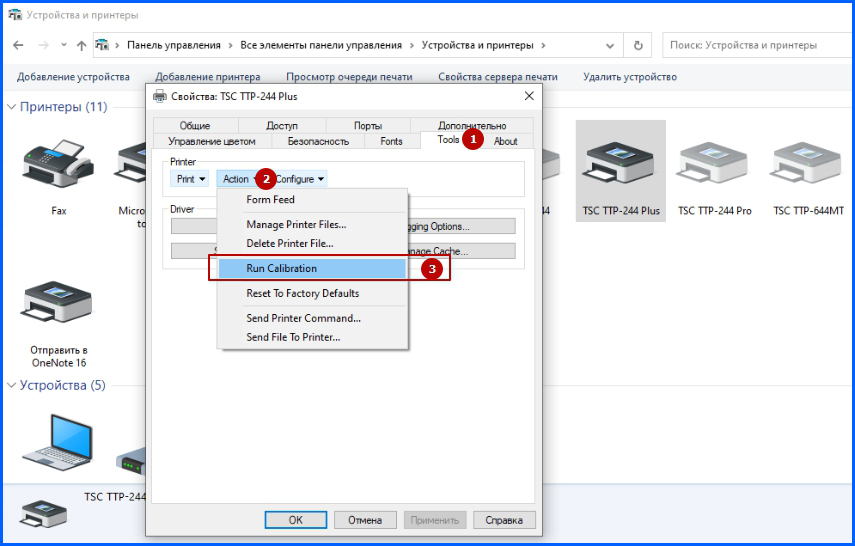
После таких действий принтер должен прогнать несколько пустых этикеток и откалиброваться. То есть сразу после этого можете пробовать запускать ваш макет на печать.
Калибровка принтера через утилиты
И третий способ откалибровать ваше устройство – через программную утилиту. Такое ПО обычно идет на установочном диске вместе с принтерами или его можно скачать на официальном сайте производителя. Кроме калибровки в таких утилитах можно делать ряд других действий и настроек с устройствами – сбросить до заводских настроек, перепрошить, перезагрузить, поменять настройки печати и тд. Ниже на картинке показан пример утилиты для принтеров TSC, называется она Diagnostic Tool. У других производителей такое ПО называется по разному, но функционально они все очень похожи. Интерфейс утилит обычно не сложный и в нем можно быстро разобраться.
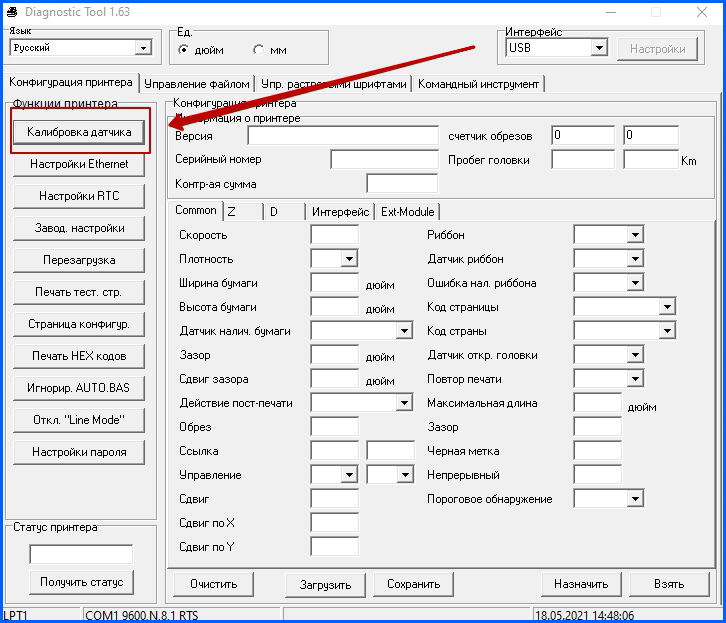
В заключении хотелось бы сказать: чтобы настроить ваш принтер, нужно пробовать все способы калибровки по очереди. Какой-то из них сто процентов поможет правильно настроить печать, чтобы устройство корректно наносило информацию на этикетку, а изображение и текст не «плыли» и не «сползали» с этикетки.
Читайте также:


