Принтер hp 3050 не печатает
Обновлено: 07.07.2024
Убедитесь, что принтер включен и в лотке есть бумага. Если проблемы с печатью не устранены, выполните следующие действия в указанном порядке.
2. Отсоедините, а затем снова подсоедините кабель USB.
3. Убедитесь, что устройство не приостановлено и не отключено.
Как убедиться, что устройство не приостановлено и не отключено
а. В зависимости от операционной системы выполните одно из следующих действий.
• Windows 7. В меню Пуск Windows выберите Устройства и принтеры.
• Windows Vista. В меню Пуск Windows выберите Панель управления, затем Принтеры.
• Windows XP. В меню Пуск Windows выберите Панель управления, затем Принтеры и факсы.
б. Чтобы открыть очередь печати, дважды щелкните значок устройства.
в. Убедитесь, что отсутствуют пометки рядом с элементами Приостановить печать или Работать автономно в меню Принтер.
г. Если были сделаны какие-либо изменения, повторите печать.
4. Убедитесь, что устройство выбрано в качестве принтера по умолчанию.
Как проверить, выбрано ли устройство в качестве принтера по умолчанию
а. В зависимости от операционной системы выполните одно из следующих действий.
• Windows 7. В меню Пуск Windows выберите Устройства и принтеры.
• Windows Vista. В меню Пуск Windows выберите Панель управления, затем Принтеры.
• Windows XP. В меню Пуск Windows выберите Панель управления, затем Принтеры и факсы.
б. Убедитесь, что устройство выбрано в качестве принтера по умолчанию. Принтер по умолчанию отмечен черным или зеленым круглым значком с пометкой.
в. Если в качестве принтера по умолчанию выбрано другое устройство, щелкните правой кнопкой мыши нужное устройство и выберите Использовать принтер по умолчанию.
г. Еще раз попробуйте воспользоваться устройством. 5. Перезапустите диспетчер печати.
Как перезапустить диспетчер печати
а. В зависимости от операционной системы выполните одно из следующих действий.
В меню Пуск Windows выберите Панель управления, Система и безопасность, Администрирование.
• Дважды щелкните Службы.
Щелкните правой кнопкой мыши Очередь печати принтера, а затем щелкните Свойства.
На вкладке Общие проверьте, что для параметра Тип запуска выбрано значение Авто.
Если служба не запущена, под надписью Состояние службы щелкните Пуск, затем щелкните OK.
В меню Пуск Windows выберите Панель управления, Система и ее обслуживание, Администрирование.
• Дважды щелкните Службы.
Щелкните правой кнопкой мыши Служба очереди печати принтера, а затем щелкните Свойства.
На вкладке Общие проверьте, что для параметра Тип запуска выбрано значение Авто.
Если служба не запущена, под надписью Состояние службы щелкните Пуск, затем щелкните OK.
В меню Пуск Windows щелкните правой кнопкой мыши Мой компьютер.
Щелкните Управление, а затем щелкните Службы и приложения.
Дважды щелкните Службы, затем выберите Диспетчер печати.
Правой кнопкой мыши щелкните Диспетчер печати и щелкните Перезапустить для перезапуска этой службы.
б. Убедитесь, что устройство выбрано в качестве принтера по умолчанию. Принтер по умолчанию отмечен черным или зеленым круглым значком с пометкой.
в. Если в качестве принтера по умолчанию выбрано другое устройство, щелкните правой кнопкой мыши нужное устройство и выберите Использовать принтер по умолчанию.
г. Еще раз попробуйте воспользоваться устройством.
6. Перезапустите компьютер.
7. Очистите очередь печати.
Как очистить очередь печати
а. В зависимости от операционной системы выполните одно из следующих действий.
• Windows 7. В меню Пуск Windows выберите Устройства и принтеры.
• Windows Vista. В меню Пуск Windows выберите Панель управления, затем Принтеры.
Windows XP. В меню Пуск Windows выберите Панель управления, затем Принтеры и факсы.
б. Чтобы открыть очередь печати, дважды щелкните значок устройства.
в. В меню Принтер щелкните Очистить очередь печати или Отменить печать документа, затем для подтверждения щелкните Да.
г. Если в очереди печати остались документы, перезапустите компьютер и повторите печать.
д. Снова убедитесь, что в очереди печати нет документов, а затем повторите попытку.
Если очередь печати не очищена или задания по-прежнему не удается напечатать, переходите к следующему решению.
Если предыдущие действия не помогли решить проблему, щелкните здесь, чтобы перейти к инструкциям по устранению неполадок в Интернете.
Устраните препятствия на пути каретки
Удалите все предметы, блокирующие каретку, например бумагу.
Для извлечения замятой бумаги не используйте инструменты или другие устройства. Всегда соблюдайте осторожность при извлечении замявшейся бумаги из устройства.
Определение неисправного картриджа
Если индикаторы цветного и черного картриджей мигают, а индикатор питания светится, возможно, с обоих картриджей не снята лента или оба картриджа отсутствуют. Убедитесь, что оба картриджа установлены и на них нет розовой ленты. Если оба индикатора картриджей продолжают мигать, возможно, один или оба картриджа неисправны. Для определения неисправного картриджа выполните следующее, замените картридж hp deskjet 3050, цены указаны.
1. Извлеките черный картридж.
2. Закройте крышку картриджей.
3. Если индикатор Вкл мигает, необходимо заменить трехцветный картридж. Если индикатор Вкл не мигает, замените черный картридж.
Все современные принтеры (в особенности МФУ — многофункциональные устройства печати) — довольно «капризные» машины, требующие соблюдения ряда правил эксплуатации. Одна из наиболее частых проблем, возникающих с принтерами — отказ печати по причине ошибок с картриджами (чернильница, куда заливаются чернила). В случае с печатающим оборудованием HP подобные неисправности сопровождаются следующим:

Существует несколько основных причин сбоев в работе МФУ и принтеров HP, возникающих непосредственно по вине картриджа. Это:
- Неправильная установка картриджа — отсутствие электрического контакта между чернильницей и кареткой принтера, короткое замыкание между контактами.
- Загрязнение электрических контактов — накопилась пыль, пролились чернила и т.д.
- Застывание чернил в соплах картриджа либо их засорение — возникает по причине длительного нахождения чернильницы вне принтера в открытом виде.
- Программный сбой на компьютере (проблема с драйверами или управляющей программой) либо самом принтере (это цифровое устройство с собственным программным обеспечением).
- Несовместимый с МФУ картридж.
- Аппаратные неисправности самого картриджа либо принтера.
Приведем подробные решения перечисленных неисправностей.
Неправильная установка картриджей
Картридж — это не просто емкость для заливки чернил. Это тоже электронное устройство, отвечающее за подачу краски в объеме, требуемом для выполнения печати. Если вынуть картридж и взглянуть в нижнюю ее часть, там можно обнаружить электрические контакты. Все они должны плотно прилегать к контактной площадке самого принтера, между ними не должно быть короткого замыкания.

Переустановка картриджей, устранение мелких неисправностей
Здесь все просто — достаточно вытащить чернильницы и вставить их обратно, плотнее прижав к контактам каретки. Проводя эту операцию? важно не касаться руками медных контактов, т.к. статическое электричество, накапливающееся в наших телах, может вывести электронику из строя. Вытащив картридж, можно также продуть контакты каретки и самой чернильницы, чтобы убедиться в отсутствии пыли.
Иногда случается так, что пользователь забывает снять защитную пластиковую пленку с картриджа (актуально для вновь приобретенных чернильниц). Если она присутствует, отклеиваем ее и устанавливаем картридж на место.
Мы не станем приводить инструкцию по извлечению и установке данных устройств, т.к. для каждой отдельной модели принтера HP операция выполняется по своей схеме (можно найти в инструкции пользователя или в интернете).
Картриджи были переустановлены, но ошибка осталась
Подобное может возникать при отсутствии электрического контакта между контактными площадками — картридж просто не достает до контактов каретки. Здесь можно пойти на хитрость: достаточно подложить под чернильницу бумагу, свернутую в несколько слоев. Если не помогает, идем дальше.

Короткое замыкание
Случается и такое, что между контактами каретки застревает какой-либо мелкий металлический предмет (кусочек фольги, например). Его бывает сложно разглядеть, поэтому рекомендуем взять фонарик и лупу, затем внимательно осмотреть контакты и удалить этот предмет, если таковой там имеется.
В некоторых моделях принтеров HP контакты каретки подвижны. При неосторожной установке картриджа можно нечаянно согнуть контакты, замкнув их между собой. Проблема решается при помощи тонкого предмета, которым нужно вернуть контакты в прежнее положение.
Загрязнение электрических контактов
Отсутствие контакта между картриджем и кареткой может возникнуть по причине их загрязнения. Если на них обнаружены следы краски или большое количество пыли, следует провести процедуру очистки. Для этого:
- Извлеките картридж и поставьте его на стол контактами вверх.
- Подготовьте безворсовый материал (ватный тампон, например).
- Смачите тампон в дистиллированной (или очень чистой) воде так, чтобы он был влажным, а не промокшим.
- Удалите грязь с поверхности контактов чернильницы.
- То же самое проделайте с контактами каретки.
- По истечению 10-15 минут устанавьте картридж на место и попробуйте что-нибудь распечатать.

Застывание чернил в соплах картриджа
В некоторых случаях возникновение ошибок с картриджами может возникать по причине высыхания чернил в соплах. Это довольно мелкие каналы, которые легко засоряются даже мельчайшим твердым предметом, каковым становятся чернила при высыхании. Основная задача состоит в том, чтобы извлечь застывшую краску. Наиболее простой (но далеко не единственный) способ сделать это:
- Наливаем в небольшую емкость чистой воды (можно немного добавить спирта) либо специальную жидкость для чистки картриджей. Толща воды не должна превышать 1 см.
- Устанавливаем чернильницу в воду соплами вниз.
- Ожидаем пару часов, затем протираем сопла ватным тампоном или салфеткой, пробуем печатать.
- Данную процедуру нужно повторить, если после первой попытки ошибка так и не была устранена. Можно также увеличить время отмачивания вплоть до пары суток.
Программный сбой
Разнообразные вредоносные программы, неосторожные действия пользователей или сбои в работе операционной системы могут нарушить работу программного обеспечения, отвечающего за управление принтером с компьютера (драйверы и прикладное ПО). Если есть подозрение, что проблема заключается именно в этом, нужно полностью удалить драйвер и сопутствующие программы, а затем снова установить их.
Удаление ПО лучше выполнять прямо из установщика (находится на диске, поставляемом вместе с принтером, также можно скачать в интернете на официальном сайте HP), выбирая соответствующий пункт прямо в начале установки. Некоторые установщики также могут предлагать восстановление драйвера — можно попробовать и этот способ.

Сам принтер также имеет собственную встроенную операционную систему, а все современные модели МФУ способны хранить у себя в памяти некоторые пользовательские настройки. Иногда сбои могут наблюдаться именно в работе ОС принтера. В таких случаях можно попробовать сбросить настройки на заводские. Обычно это выполняется с компьютера через специальную программу, что поставляется вместе с принтером. В случае с современными МФУ HP это программа "Toolbox". В качестве примера рассмотрим, как с ее помощью сбрасываются настройки:
Переходим в пункт "Параметры устройства" — "Службы" — "Восстановить".
Принтер перезагрузится со сброшенными настройками. Возможно (в редких случаях), придется заново установить драйвер.
Несовместимый с принтером (МФУ) картридж
Для каждой отдельной модели принтеров HP создаются отдельные картриджи. При использовании неоригинальной продукции или несовместимых с МФУ чернильниц возникновение рассматриваемых здесь неисправностей — обычное дело. Самый простой способ проверки вновь приобретенной продукции на оригинальность — сканирование с помощью смартфона QR-кода на упаковке из-под картриджа. Для этого потребуется скачать приложение "HP SureSupply".
Аппаратные неисправности
К сожалению, аппаратные неисправности невозможно устранить без специального оборудования и навыков в ремонте принтеров. В таких случаях нужно обратиться в ближайший сервисный центр HP. Если такового нет в городе — в любую мастерскую по ремонту компьютеров и компьютерной техники.
Устранить ошибку несовместимости картриджа HP 122: очень простое решение, которое поможет вам устранить ошибку по несовместимости картриджа с принтером. Описание процедуры, которая использует ПО принтера, а также механический метод настройки.
Если предыдущие действия не помогли решить проблему,
Предотвращение замятия бумаги
Не перегружайте входной лоток.
Чаще извлекайте распечатанные страницы из выходного лотка.
Убедитесь, что бумага, загруженная во входной лоток, не имеет изгибов, загнутых краев и разрывов.
Не загружайте во входной лоток одновременно бумагу разных типов и размеров. Вся бумага в стопке во
входном лотке должна быть одинакового размера и типа.
Отрегулируйте направляющую ширины бумаги во входном лотке таким образом, чтобы она аккуратно
прилегала к бумаге. Убедитесь, что направляющая ширины бумаги не сгибает бумагу во входном лотке.
Не прилагайте излишних усилий при загрузке бумаги во входной лоток.
Если предыдущие действия не помогли решить проблему,
Принтер не печатает
При возникновении неполадок с печатью загрузите программу диагностики печати HP, которая может
помочь устранить неполадки автоматически. Для загрузки программы используйте соответствующую
ссылку:
Программа диагностики печати HP доступна не на всех языках.
Решение проблем печати
Убедитесь, что принтер включен и в лотке есть бумага. Если проблемы с печатью не
устранены, выполните следующие действия в указанном порядке.
Если принтер подключен к компьютеру с помощью кабеля USB, отключите и снова подключите кабель
USB. Если принтер подключен к компьютеру по беспроводной сети, проверьте наличие соединения.
Убедитесь, что устройство не приостановлено и не отключено.
Как убедиться, что устройство не приостановлено и не отключено
а. В зависимости от операционной системы выполните одно из следующих действий.
Windows 7: В меню Пуск Windows выберите Устройства и принтеры.
Windows Vista: В меню Пуск Windows выберите Панель управления, затем Принтеры.
Windows XP: В меню Пуск Windows выберите Панель управления, затем Принтеры и факсы.
б. Дважды щелкните значок устройства или щелкните значок правой кнопкой мыши, а затем выберите
Просмотр очереди печати, чтобы открыть очередь печати.
в. Убедитесь, что не установлены флажки Приостановить печать или Работать автономно в меню
Я не пользовался принтером ровно 7суток (т. к. лежал в больнице) , до моего отъезда принтер прекрасно работал и печатал, но когда я вернулся, принтер не печатал вообще (Ну там еле-еле какие то штрихи просматривались) , я достал картридж, дозаправил его, протер спиртом печатающую головку, т. к. на ней были засохшие чернила. Вставил в принтер, он по прежнему очень плохо печатал, тогда я провел ОЧИСТКУ ПРИНТЕРА, ОЧИСТКУ КАРТРИДЖЕЙ, ВЫРАВНИВАНИЕ ПЕЧАТАЮЩЕЙ ГОЛОВКИ с помощью ПО hp. Принтер вроде стал печатать, но постоянно текст был то с белыми полосами, то вовсе "размазанным". Вот фото напечатанного текста:
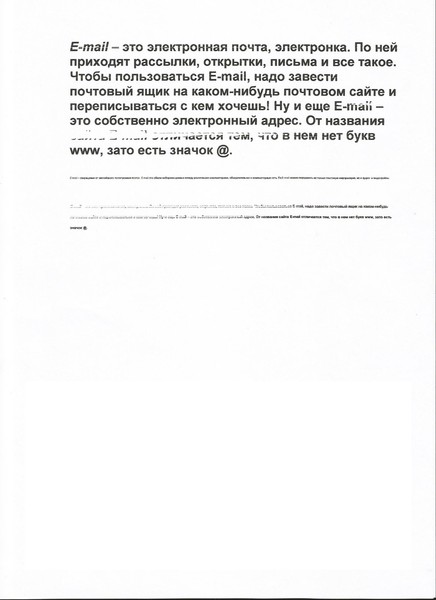
Подскажите как решить эту проблему!
P.S. Не предлагать купить новый картридж.
сейчас принтер снова перестал печатать ((( выдает чистый лист бумаги ((
Тебе не понравится, но:
1. Никогда нельзя протирать головку никакими органическими растворителями – дюзы покрыты спецсоставом, предотвращающим так называемый Глог – запечатывание дюз.
2. После простоя нужно было просто запустить процедуру очистки печ. головки и проверку дюз. Дюзы удаётся пробить раза с пятого и после месячного простоя.
Эта процедура запускается из свойств принтера, со вкладки ОБСЛУЖИВАНИЕ.
3. Картридж покупать придётся.. .
Michael Moss Оракул (59013) Ну, не угробил, но дозаправлять его – уже смысл небольшой.
Для начала рассмотрим теорию. Картинки к сожалению не нашёл, так что расскажу на пальцах. Картридж - снизу сопла, над ними воронка (там - если затягивать с перезаправкой скапливается воздух, мешающий нормально печатать. В комплекте заправщика обычно идёт резиновая присоска, с формочкой, куда картридж можно вставить, воздух вытянуть шприцом) , воронку закрывает мелкая металлическая сеточка - фильтровать чернила, выше уже сама ёмкость картриджа. В которой паролончик. Иначе с картриджа течь будет во все возможные щели, при наклонении. Ну и выше собственно крышка, через которую обычно заправляем. Итак, с теорией всё. Теперь сугубо практика. Что ты мог сделать. Ну для начала ты мог проткнуть металлический фильтр. Такое бывает, когда целишься иглой по центру, глубоко вставляешь. Лечению не подлежит. Сопла почти моментально забиваются неотфильтрованной краской, картридж можно выкидывать. Если ты этого не делал, то возможен второй вариант - не заклеивал заправочные отверстия на крышке. В составе краски вода, под перепады климата могла подиспариться, при большом количестве заправок в паролоне может быть уже вязкая суспензия из краски, а не сама краска. Что тоже очень быстро забивает металлический фильтр, мешая краске протекать вниз. Лечится разбиранием картриджа, вымыванием тёплой водой паролона и внутренности картриджа. На фильтре чёрные точки частиц краски видно. Работа крайне грязная, без большого количества проточной воды вообще связываться нет смысла. Третий вариант - самый безобидный. Давал картриджу слишком часто высыхать, воронку над соплами завоздушило. При слегка забитом фильтре имеем невыходящий воздух. Из кустарных методов - дуть в заправочные отверстия (если пайку шва крышки не нарушали) - метод слабоэффективный, но зато потом картридж постояв пару дней может начать печатать; и собственно той пришлёпкой прокачать. Картридж рекомендуется перевернуть. Ибо воздух идёт вверх, вода вниз. Выкачиваете воздух, пока не покажутся чернила, переворачиваем картридж, он готов к эксплуатации.
Ну и если ща всё, что печатал, не сохранится, будет обидно :))
И да, как сверху справедливо заметили, спирт для картриджа вреден :)
Самые лучшие чернила которые нашел, это чернила от EPSON L 100/ L200 Качество печати не отличается ни на % от печати только что купленного картриджа. Для 122 цветного картриджа.
Вам срочно нужен документ, но принтер не печатает? В данной статье мы разберем основные причины проблемы и поможем ее решить.


Первая помощь: принтер HP больше не печатает
Как правило, ошибка, связанная с принтером HP, может быть устранена с помощью пары простых действий.
- Во многих случаях помогает простая перезагрузка. Полностью выключите и снова включите принтер и компьютер. Это устраняет ошибки в кэше.
- Теперь убедитесь, что принтер правильно подключен к ПК. В противном случае он не сможет общаться с компьютером и не будет получать данные для печати.
- Если вы используете для подключения кабель, то отсоедините его и подключите снова . Также попробуйте подключить кабель к другому USB-порту компьютера.
- Замена картриджей также может помочь. Многие принтеры отказываются от дальнейших заданий после того, как тонер или чернила закончятся.
Принтер от HP не печатает: проверяем статус
Чтобы сузить круг причин возникновения ошибки, проверьте состояние принтера.
- Откройте «Панель управления» и в категории «Оборудование и звук» выберите раздел «Устройства и принтеры».
- Найдите здесь ваш принтер HP. Он должен быть в статусе «Готов» — об этом свидетельствует зеленый флажок около иконки устройства.
Если соединение установлено, то проблема связана с самим принтером. В обоих случаях вы найдете соответствующие решения в следующем абзаце.

Как заставить принтер HP печатать
Если принтер подключается к ПК через беспроводную сеть, на нем, соответственно, должна быть включен Wi-Fi. Кроме того, необходимо подключить принтер к компьютеру. Необходимую для этого утилиту подключения через Wi-Fi вы можете найти на официальном сайте HP. Там вы также можете получить драйверы для работы принтера с вашим ПК. Если они не установлены, это может быть причиной того, что принтер не «видит» компьютер и отказывается принимать задачи на печать.
HP также бесплатно распространяет разные утилиты для диагностики. Например, HP Print and Scan Doctor анализирует проблемы и предлагает решения. Если все это не помогло, возможно, принтер сломан. В крайнем случае, вы можете обратиться в службу поддержки HP, описав свою проблему в письме или по телефону.
Читайте также:

