Принтер hp deskjet 2630 как подключить
Обновлено: 19.05.2024
Многие пользователи даже не подозревают, что на роутере, wifi адаптере или даже принтере, которые установлены в их квартире или офисе, может быть специальная кнопка WPS. Если говорить простым языком, то это технология, разработанная специально с целью упрощения подключения устройств к беспроводной сети без ввода пароля. Однако, в ряде случаев при попытке подключить принтер к роутеру или ноутбуку по WiFi он запрашивает специальный пин-код. Поэтому даже если пользователь обнаружил функцию WPS и кнопку для ее активации, то не всегда он имеет представление, где найти этот самый PIN-код, который необходим для подключения устройств печати беспроводным способом. Дальше детально рассмотрим, где искать специальный защитный пароль от принтера.
Технология подключения принтера по беспроводной сети набрала популярность относительно недавно. Она позволяет пользоваться удобным пин-кодом вместо длинного и трудно запоминаемого пароля. Все это особенно полезно, когда для подключения к Вай-Фай используются устройства без возможности ввода с них пароля.


Сюда относятся не только принтеры, но еще телевизоры, адаптеры и репитеры. Нередко пользователи предпочитают «удобное» подключение вместо традиционного, пользуясь компьютером: достаточно один раз нажать кнопку на маршрутизаторе, и подключение установится без ввода пароля.

Где искать пин-код для подключения принтера HP (пароль WPS)?
С распространением беспроводных принтеров работать с данным типом устройств стало намного удобней и комфортней. Он подключается к персональному компьютеру или роутеру по WiFi, однако для защиты соединения его работа возможна только после ввода специального пин-кода. При этом следует отметить, что пин-код от WPS для принтера различных марок может отличаться.

Но в более современных принтерах HP эта клавиша расположена прямо на панели управления печатью. На моделях HP Laser 107w и 108w клавиша помечена зеленой иконкой с изображением страницы. После нажатия этой кнопки на листе распечатается информация о сетевых параметрах принтера, в числе которых будет пин-код (Network Key), который нам и нужен.
Теперь нужно открыть список wifi сетей на ноутбуке и найти название сигнала от принтера HP. Это имя также указано на распечатанном листе (Current SSID). И подключиться, используя найденный выше пароль.

Теперь можно выводить документы на печать без проводов.

Куда вводить PIN-кода принтера на WiFi роутере?


Сохраняем параметры, после чего запускаем функцию WPS из меню роутера или кнопкой на корпусе. И дожидаемся спаривания принтера и другого устройства.

Обратите внимание, что подключение между принтером и роутером, компьютером или ноутбуком устанавливается только тогда, когда будут нажаты обе соответствующие кнопки на двух устройствах.
Как узнать код WPS на принтере Canon?
Так же просто узнать пароль (ПИН-код) от принтера Canon для его подключения по WiFi к маршрутизатору, ноутбуку или компьютеру. Если у вас модель G3411, G3400, G3415, TS3100, TS3400, MG3640 и их аналоги, то:
- Находим на панели устройства кнопку под названием «STOP».
- Нажимаем её и удерживаем до тех пор, пока она не начнет мигать оранжевым цветом, после чего отпускаем.
- Загружаем бумагу в лоток и дожидаемся, когда принтер выдаст распечатанный пин-код.

Где найти ПИН-код для подключения принтера Samsung?
Но если найти его там не получается, то можно его распечатать, как и на принтерах других брендах
Для этого нажимаем и удерживаем на корпусе устройства кнопку, обозначенную как WPS, пока не начнет мигать индикатор.

Теперь зажимаем WPS на маршрутизаторе и дожидаемся, когда принтер начнет печатать. Полученное на бумаге числовое значение вводим на компьютере, ноутбуке или роутере.
Ищем пин-код для принтера Epson
Отдельно стоит сказать, что есть такие модели роутеров, на корпусе которых нельзя найти кнопку «удобного» подключения по беспроводной сети, но это не значит, что такой маршрутизатор не поддерживает данную технологию. Как правило, она активируется через настройки устройства.

В случае, если ваша модель Epson не имеет дисплея, то узнать PIN для WPS можно следующим образом:
- Включаем принтер и загружаем бумагу.
- Нажимаем кнопку «Информация» и удерживаем её примерно 10 секунд
- Устройство начнет печать
- На листке будут вся необходимые данные
Здесь важно учитывать, что если удерживать кнопку менее 10 секунд, информация о состоянии сети будет распечатана, но в ней не будет пин-кода.
Как узнать пин-код WPS для принтера Brother?
Здесь нужно нажать «ОК». И как только будет отображена информация «Сетевой I/ F переключен на беспроводной», переходим в настройки безопасного соединения, после чего на дисплее техники от Brother должен высветиться код из восьми цифр. Далее принтер начнет поиск устройств, готовых к соединению по технологии WPS.
Инструкция HP DeskJet 2630 для устройства МФУ струйное содержит страницы на русском языке.
Размер файла: 1.28 MB. Состоит из 136 стр.
Тип защиты подключения при использовании Wi-Fi Direct для принтера можно изменить
на встроенном веб-сервере (EWS). Дополнительная информация:
Печать с мобильного устройства, поддерживающего беспроводное подключение, но не поддерживающее
функцию Wi-Fi Direct
Убедитесь, что на мобильном устройстве установлено совместимое приложение печати.
Дополнительную информацию см. на сайте, посвященном возможностям мобильной печати HP, по
. Если локальная версия сайта для вашей страны, региона или
языка недоступна, вы будете перенаправлены на веб-сайт о возможностях мобильной печати для
другой страны, региона или на другом языке.
Убедитесь, что на принтере включена функция Wi-Fi Direct.
Включите функцию беспроводного подключения на мобильном устройстве. Дополнительную
информацию см. в документации к мобильному устройству.
Если мобильное устройство не поддерживает беспроводное подключение,
функция Wi-Fi Direct будет недоступна.
На мобильном устройстве подключитесь к новой сети. Используйте обычный метод подключения
к новой беспроводной сети или точке доступа. Выберите имя Wi-Fi Direct из списка найденных
беспроводных сетей, например, DIRECT-**-HP DeskJet 2600 series (где ** – уникальные символы
для определения принтера).
Введите пароль к Wi-Fi Direct, когда откроется соответствующее диалоговое окно.
Печать с компьютера с возможностью беспроводного подключения (Windows)
Убедитесь, что на принтере включена функция Wi-Fi Direct.
Включите на компьютере функцию Wi-Fi. Дополнительную информацию см. в документации к ПК.
Если компьютер не поддерживает Wi-Fi, функция Wi-Fi Direct будет недоступна.
Подключитесь на компьютере к новой сети. Используйте обычный метод подключения к новой
беспроводной сети или точке доступа. Выберите имя Wi-Fi Direct из списка найденных
беспроводных сетей, например, DIRECT-**-HP DeskJet 2600 series (где ** – уникальные символы
для определения принтера).
Введите пароль к Wi-Fi Direct, когда откроется соответствующее диалоговое окно.
Если принтер установлен и подключен к ПК через беспроводное подключение, перейдите к шагу
5. Если принтер установлен и подключен к ПК через USB-кабель, следуйте инструкциям ниже,
чтобы установить программное обеспечение принтера с использованием подключения Wi-Fi
В зависимости от операционной системы выполните одно из следующих действий.
Windows 10: на рабочем столе компьютера вызовите меню Пуск, из списка приложений
выберите HP и нажмите на значок с именем принтера.
Windows 8.1. Щелкните стрелку вниз в левом нижнем углу начального экрана и
Все выпускаемые на данный момент многофункциональные устройства (МФУ) и принтеры HP поддерживают Wi-Fi, а самые продвинутые модели — технологию Wi-Fi Direct, которая позволяет подключаться к устройству по беспроводной связи в обход роутера (т.е. напрямую). Настроить принтер HP на работу через Wi-Fi можно разными способами, как при помощи компьютера, так и без него. В зависимости от конкретной модели устройства настройка Wi-Fi может несколько отличаться, но алгоритм действий везде одинаковый. Начнем с самого легкого способа.
Автоматическое подключение принтера HP к Wi-Fi
Данный способ применим к моделям принтеров HP, поддерживающих технологию WPS (Wi-Fi Protected Setup), в задачу которой входит автоматическое подключение устройств к беспроводной точке доступа. Имеющийся Wi-Fi-маршрутизатор (роутер) также должен поддерживать эту технологию. Если МФУ или принтер HP, способный работать в беспроводной сети, точно поддерживает WPS, то с роутерами не все так однозначно. Поэтому первым делом следует узнать, поддерживается ли маршрутизатором WPS.
Определить наличие функции WPS у роутера несложно — достаточно осмотреть его корпус в поисках специальной WPS-кнопки. Она может быть подписана как «WPS» или «QSS» (только на старых моделях маршрутизаторов от TP-Link). Вместо надписи также может присутствовать значок, напоминающий знак вторичной переработки. Вот эта кнопка и значок под ней:

1
Если у роутера нет этой кнопки, можете сразу переходить к следующему разделу статьи.
Дальнейшие шаги зависят от модели (серии) и конструктивных особенностей имеющегося МФУ/принтера, а конкретно — от наличия или отсутствия LCD-дисплея (сенсорной панели управления).
Заметим, что подключение принтера к Wi-Fi еще не означает, что им можно управлять с компьютера или смартфона. Для этого дополнительные настройки придется выполнить и на устройстве, с которого будут посылаться документы на печать. В последнем разделе данной статьи приведена инструкция по подключению к беспроводному МФУ/принтеру с компьютера под управлением Windows 10.
Автоматическое подключение к Wi-Fi принтеров HP без сенсорной панели
Автонастройка подключения к Wi-Fi у большинства МФУ и принтеров HP без сенсорной панели сводится к двум простым действиям:
- Нажмите и удерживайте кнопку «Беспроводная связь», обозначенную значком «Wi-Fi», до тех пор, пока не начнет мигать один из следующих светодиодных индикаторов: «Wi-Fi» (HP Tango), «Wi-Fi» и «Питание» одновременно (струйные принтеры HP и некоторые модели серии Tango), «Внимание» (лазерные принтеры HP), «Состояние» (должен мигать пурпурным цветом; такой индикатор есть у некоторых МФУ HP — Envy 6000, DeskJet Plus IA 6000 и др.).

- Подойдите к Wi-Fi-роутеру, нажмите и удерживайте кнопку «WPS», пока индикатор «Wi-Fi» на корпусе МФУ/принтера не загорится стабильно. Может потребоваться удерживать кнопку на маршрутизаторе в течение 2 минут (зависит от модели роутера и самого принтера).
Автоматическое подключение к Wi-Fi принтеров HP с сенсорной панелью
У большинства моделей многофункциональных устройств HP, оснащенных сенсорной панелью управления, настройка подключения к точке доступа Wi-Fi осуществляется следующим образом:
У одного и того же МФУ или принтера HP с сенсорной панелью наименования пунктов меню могут отличаться, т.к. здесь роль играет версия прошивки (встроенного программного обеспечения), изменяющаяся при очередном обновлении.
Ручная настройка подключения к Wi-Fi принтеров HP без сенсорной панели
Настройка подключения к беспроводной точке доступа для печатающих машин HP без сенсорного экрана осуществляется с компьютера путем добавления сетевого принтера либо при использовании программы HP Smart (только для Windows 10 и мобильных устройств на базе iOS и Android). Инструкция для первого способа приведена во второй части последнего раздела данной статьи. Если решено использовать программу HP Smart, выполните следующие действия:


Принтеры и МФУ HP, поддерживающие технологию Bluetooth или Wi-Fi Direct, можно настроить и при помощи любого мобильного устройства под управлением Android и iOS. Нужно лишь скачать и установить мобильную версию программы HP Smart из магазина Google Play Store или Apple Store.
Ручная настройка подключения к Wi-Fi принтеров HP с сенсорной панелью
Тут все проще. Для настройки соединения с беспроводной сетью используется только сенсорная панель:
- Выберите в главном меню сенсорной панели раздел «Беспроводная связь» или «Настройки», а затем «Беспроводная связь».
- Откройте подраздел «Параметры беспроводной сети» либо «Настройки», а затем упомянутый подраздел.
- Запустите функцию «Мастер настройки беспроводной сети». Принтер начнет поиск всех доступных беспроводных точек доступа, расположенных рядом.
- Выберите имя беспроводной точки доступа (SSID), к которой следует подключиться. Его можно узнать, например, из настроек Wi-Fi на смартфоне.
- Возможен сценарий, при котором имя точки доступа не отображается вследствие задействования соответствующей опции в настройках Wi-Fi-роутера. В таких случаях на сенсорной панели принтера нужно коснуться кнопки «Ввести новое имя сети», затем вписать в текстовое поле SSID точки доступа вручную.
- Останется ввести пароль от точки доступа и нажать «Готово». Возможно, что принтер предварительно предложит выбрать тип шифрования «WEP», «WPA/WPA2» или «WPA/WPA2-Personal». Его можно определить в веб-интерфейсе Wi-Fi-роутера. Если это невозможно, попробуйте все три варианта (обычно это «WPA/WPA2-Personal»).
Ручная настройка подключения к Wi-Fi принтеров HP через USB
Данный способ подходит для всех принтеров с поддержкой Wi-Fi, независимо от наличия сенсорной панели или иных конструктивных особенностей. Настройка выполняется с компьютера, к которому принтер подключен посредством USB-кабеля:

- На следующей странице кликните по ссылке «Загрузить» напротив строки «Полнофункциональное ПО и драйвер для…».

- Установите драйверы и прочее программное обеспечение, что идет в комплекте.
- Далее нужно запустить программу «HP Printer Assistant». Введите в поисковую строку Windows (внутри либо рядом с меню «Пуск») запрос «HP». Кликните по значку «HP Printer Assistant» в результатах поиска.
- В программе «HP Printer Assistant» перейдите во вкладку «Служебные программы», выберите в ней «Настройка принтера и выбор ПО» и затем «Перенастроить параметры беспроводной сети».
- Следуйте инструкциям на экране. На последнем шаге потребуется подключить USB-кабель принтера к компьютеру (если не подключен) и ввести пароль от точки доступа Wi-Fi.
При успешном подключении к беспроводной сети индикатор «Wi-Fi» на корпусе принтера перестанет мигать, т.е. будет гореть непрерывно. USB-кабель можно отключить от компьютера.
Ручная настройка подключения принтеров HP к Wi-Fi при помощи «Wi-Fi Direct»
«Wi-Fi Direct» — беспроводная технология, позволяющая различным устройствам обмениваться данными по Wi-Fi без использования роутеров, т.е. напрямую. Большинство современных принтеров и многофункциональных устройств HP поддерживают данную технологию. И с ее помощью можно не только отправлять документы на печать, но и выполнять некоторые настройки, включая Wi-Fi.
В качестве устройства, с которого будет осуществляться настройка беспроводной сети, можно использовать любой компьютер, оснащенный Wi-Fi-модулем (ноутбук или настольный ПК с внешним Wi-Fi-адаптером). Также подойдет смартфон или планшет, но их мы не будем рассматривать. Для операционных систем Windows 10 подключение к принтеру через Wi-Fi Direct выглядит следующим образом:
- Загрузите в принтер пару листов бумаги.
- Открываем меню «Пуск» и нажимаем кнопку «Параметры» (значок с изображением шестеренки). Во вновь открывшемся окне переходит в раздел «Устройства», затем открываем справа вкладку «Принтеры и сканеры», где нажимаем кнопку «Добавить принтер или сканер».

- Начнется поиск доступных устройств для подключения. В результатах, скорее всего, нужного нам принтера не окажется, потому нажимаем кнопку «Показать принтеры Wi-Fi Direct».

- Ждем, пока на экране не отобразится название нужного принтера, затем кликаем по нему.

- Далее потребуется ввести PIN-код в течение 90 секунд. Он отобразится на дисплее принтера (если имеется) либо напечатается.

- После ввода PIN-кода нажимаем кнопку «Далее».
- После этого принтером можно будет сразу пользоваться (его название отобразится в меню распечатки).
Подключение к беспроводному принтеру HP с Windows-компьютера
Для подключения принтера к компьютеру по беспроводной сети пользователю могут потребоваться (если системе не удастся выполнить все настройки автоматически) текущие сетевые настройки печатающей машины, а именно — ее IP-адрес. Его можно определить, войдя в веб-интерфейс Wi-Fi-роутера, либо распечатав отчет о конфигурации, что делается путем запуска соответствующей функции с кнопочной/сенсорной панели управления на корпусе МФУ/принтера. Здесь все также зависит от конкретной модели печатающей машины HP.
Например, для ряда МФУ HP LaserJet Pro или HP LaserJet Ultra это делается следующим образом:
- Модели LaserJet M130a/M132a/M133a/M134a: нажимаем и удерживаем одновременно две кнопки — «Отмена» (со значком крестика) и «Копирование» (со значком двух листов бумаги) — до тех пор, пока не замигает индикатор «Готовность» (со значком полукруга).

- Модели LaserJet M130nw/fn, M132nw/fn/fp/snw, M134fn: нажимаем кнопку «Настройки» со значком гаечного ключа, используя кнопку со стрелкой вправо, выбираем на встроенном в принтер экране пункт «Отчеты» и нажимаем «ОК», затем снова при помощи стрелки выбираем «Отчет о конфигурации» и снова жмем «ОК».

- Модели с сенсорной панелью управления (например, LaserJet M130fw или M132fw): проводим пальцем по экрану влево и выбираем пункт «Настройка», в появившемся меню заходим в раздел «Отчеты», затем запускаем функцию «Отчет о конфигурации».
Выполнить печать отчета конфигурации можно и с компьютера, но только в случае, если МФУ/принтер HP подключен к нему напрямую через USB-кабель.
Инструкция для подключения к беспроводному МФУ/принтеру HP с компьютера под управлением операционных систем Windows 8/8.1 и 10:
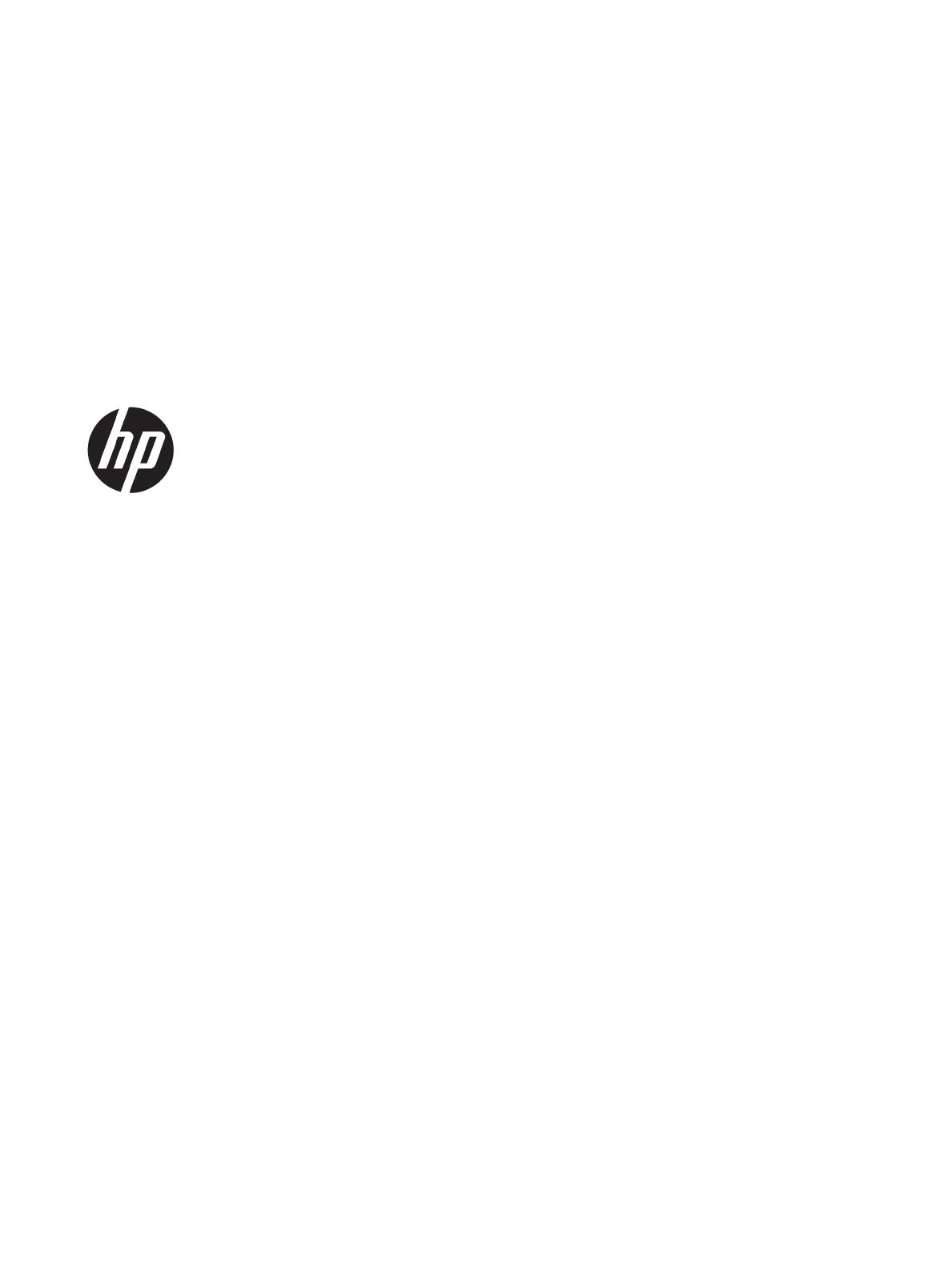
Получите подробную информацию об использовании HP DeskJet 2600 series.
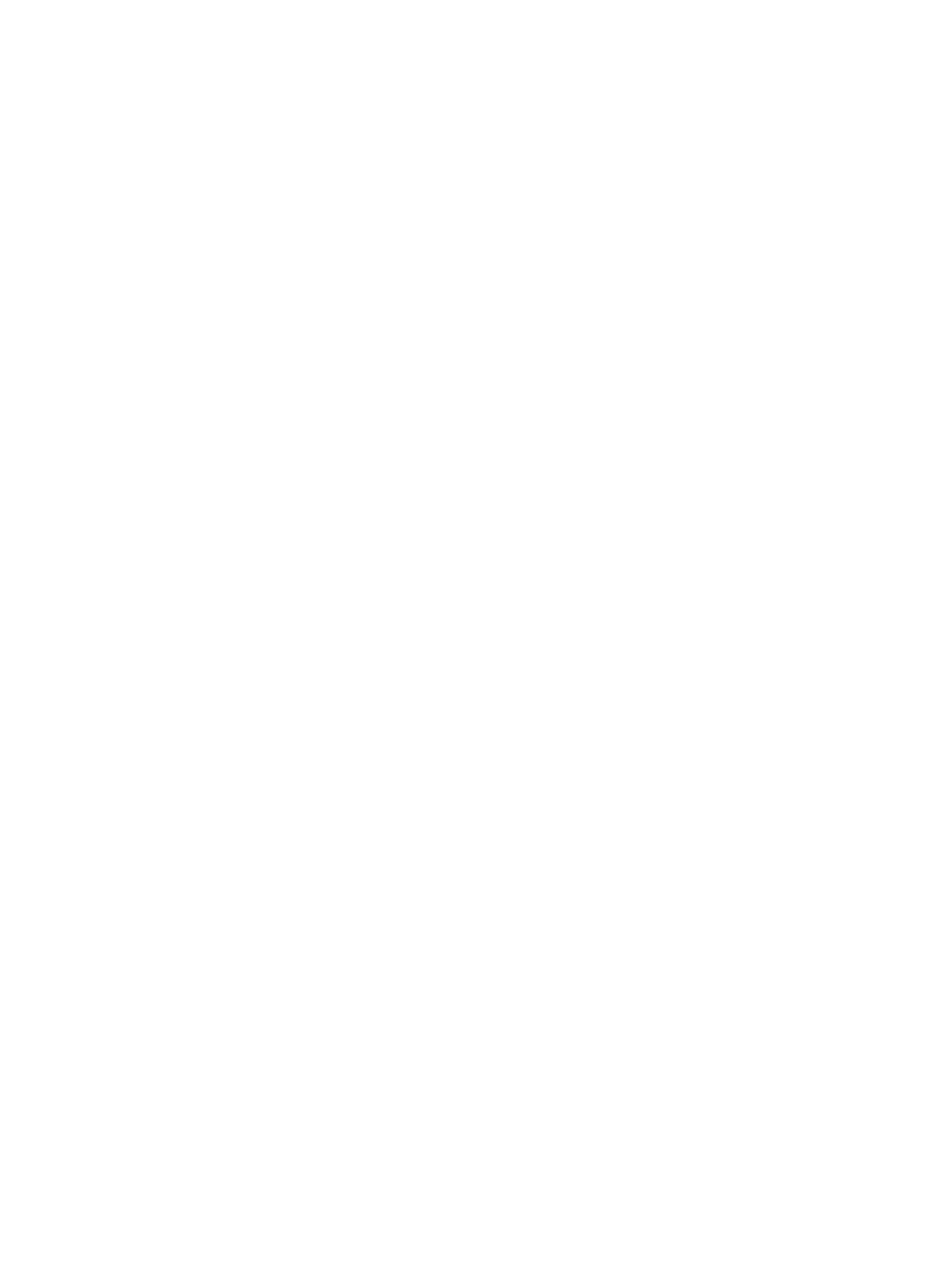
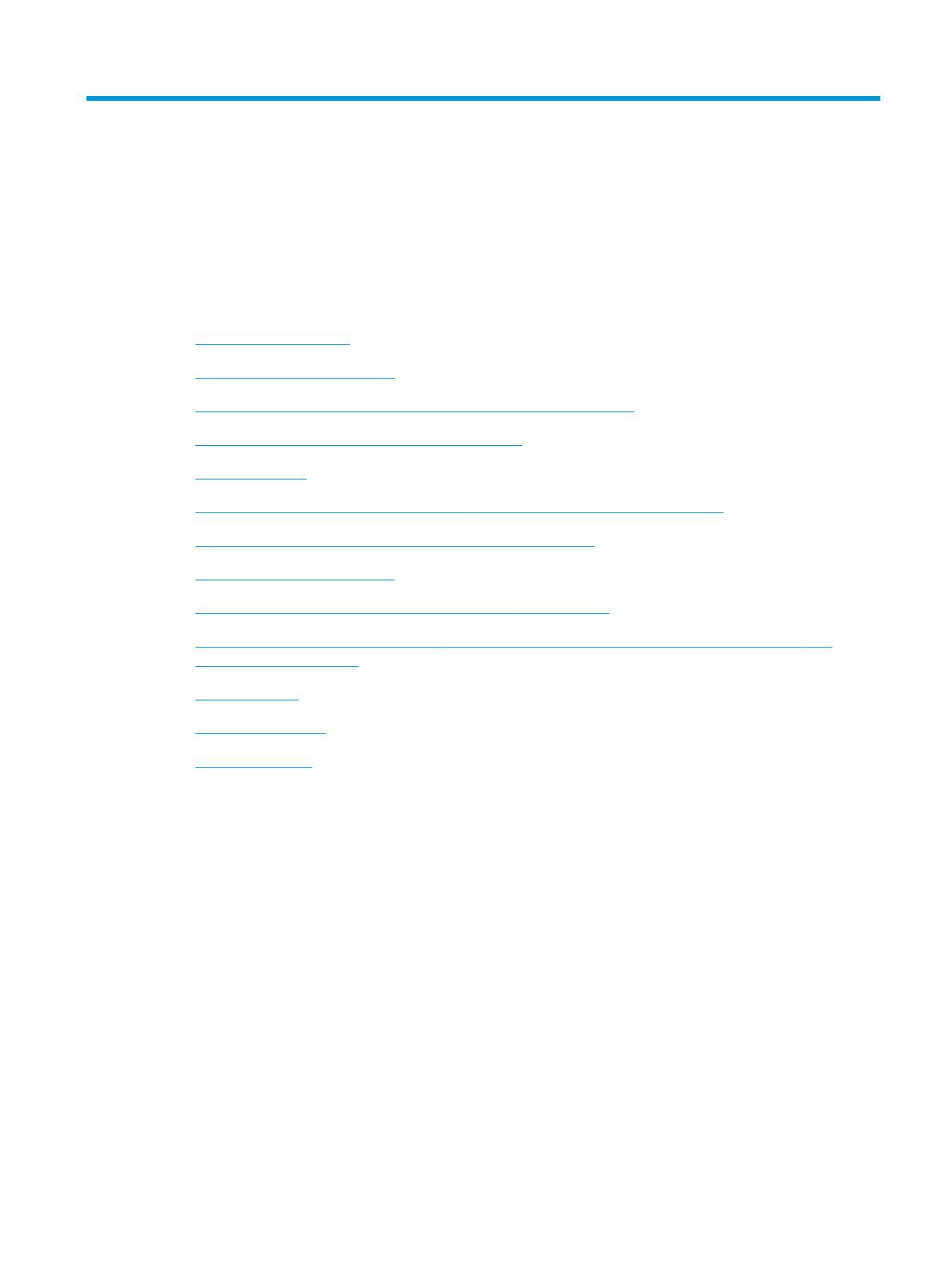
Индикаторы панели управления и состояние значков на экране
Измените размер бумаги по умолчанию, который был определен принтером
Размещение оригинального документа на стекле сканера
Откройте программное обеспечение принтера HP (Windows)
Используйте приложение HP Smart для печати и сканирования с помощью устройств на iOS,
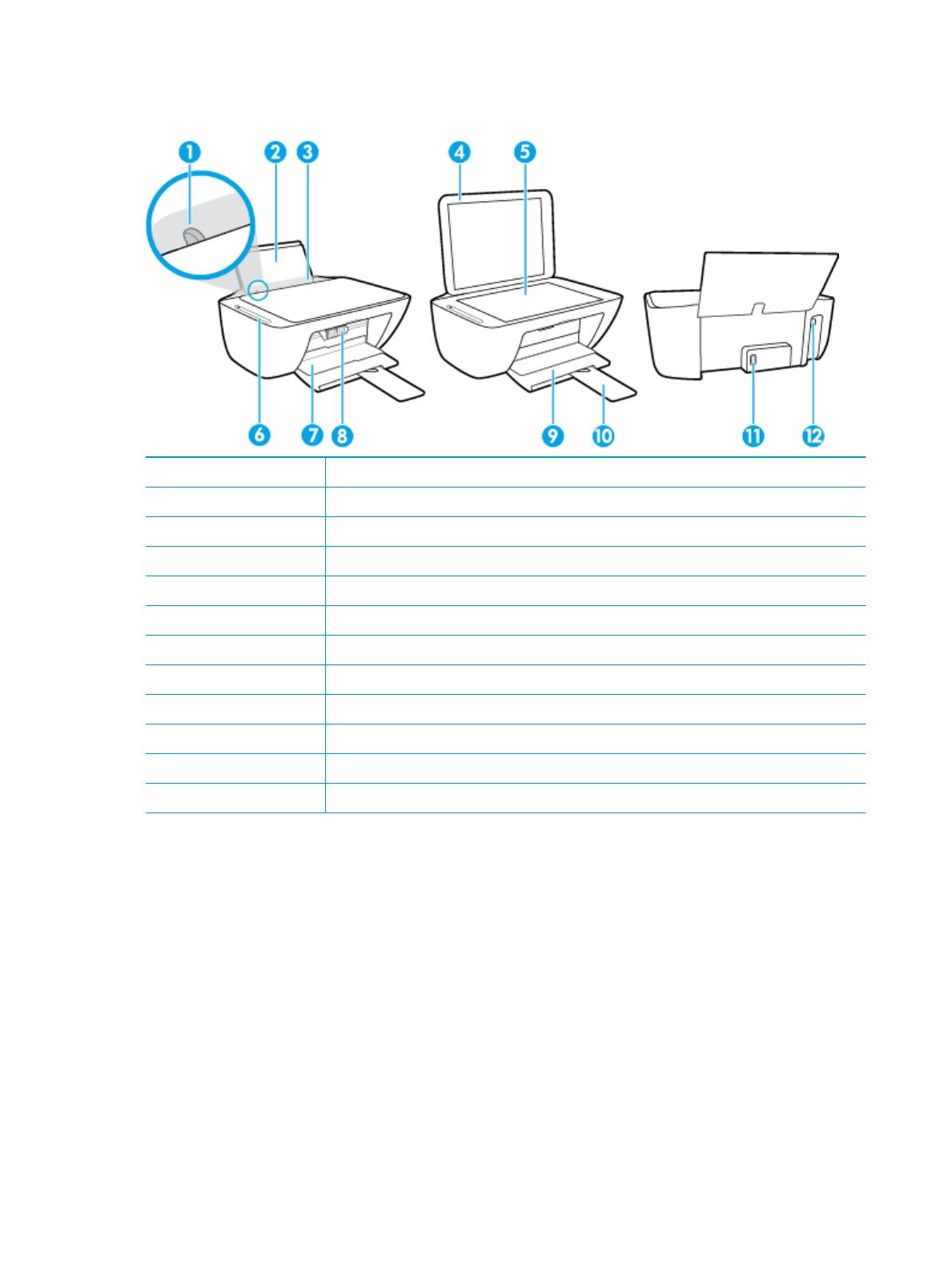
10 У длинитель выходного лотка (также называется удлинителем лотка)
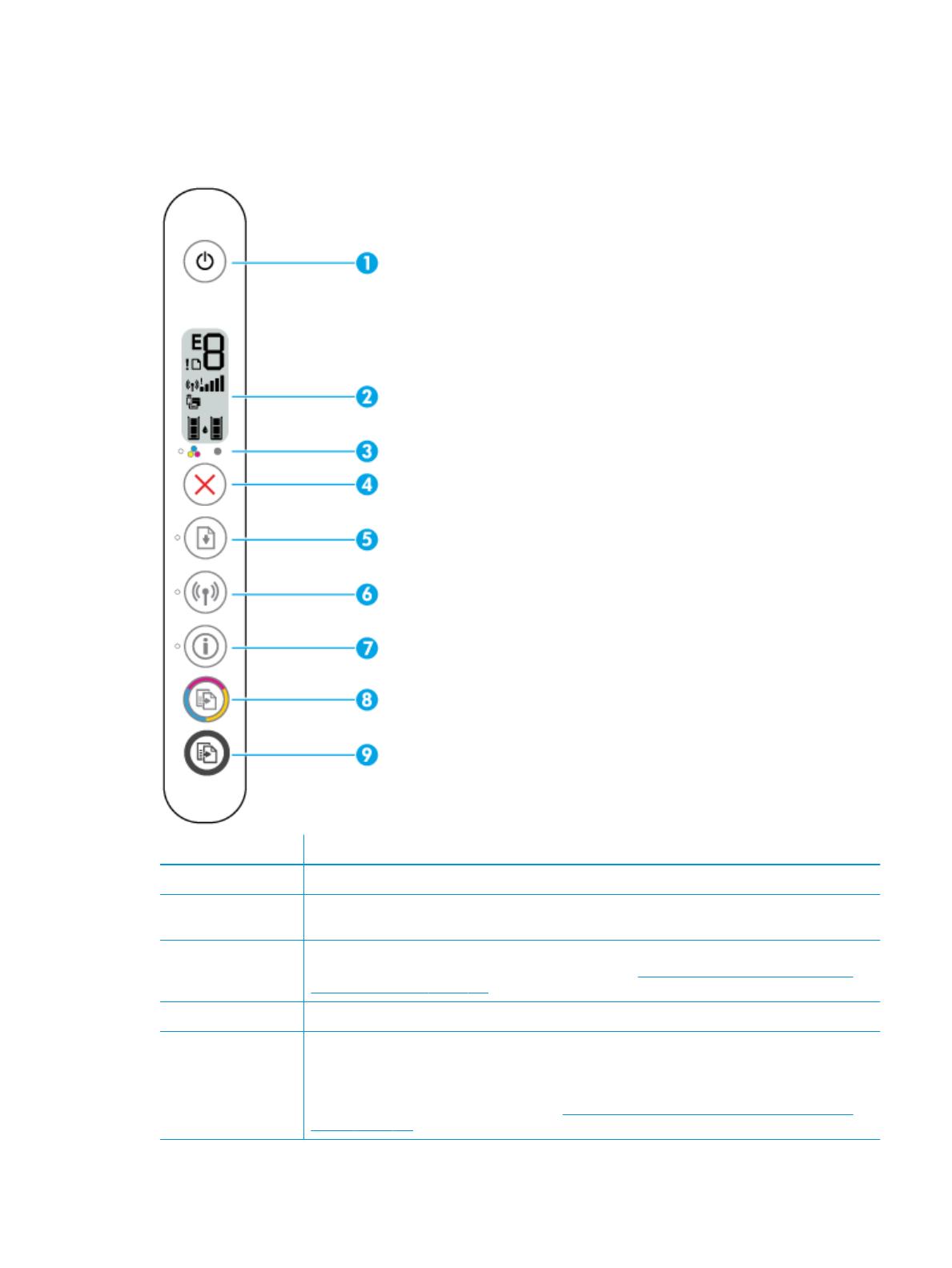
1 Кнопка Характеристики : используется для включения и выключения принтера.
2 Дисплей панели управления : показывает число копий; состояние беспроводной сети и уровень
сигнала; состояние, предупреждения и ошибки Wi-Fi Direct, а также уровень чернил.
3 Индикатор Предупреждение о чернилах : Сигнализирует о низком уровне чернил или проблемах с
картриджем. Дополнительную информацию см. в разделе К оды ошибок и индикаторы состояния
5 Кнопка Возобновить : используется для возобновления задания печати (например, после загрузки
Индикатор Возобновить : оповещает о наличии проблемы в работе принтера или ошибки.
Дополнительную информацию см. в разделе К оды ошибок и индикаторы состояния контрольной
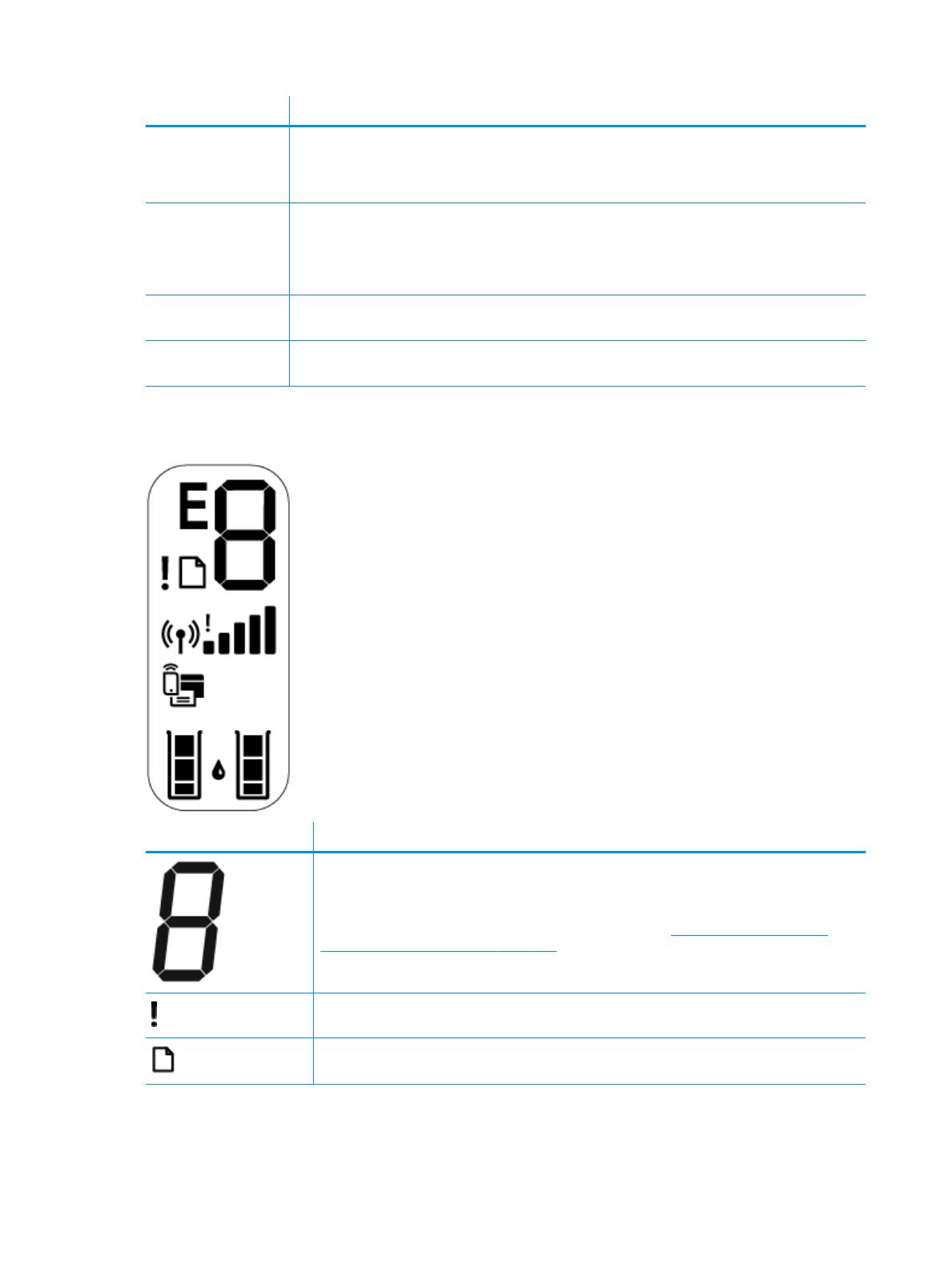
6 Кнопка Беспровод ное соединение : используется для включения и отключения функции
Индикатор Беспровод ное соединение : показывает, что принтер подключен к беспроводной сети.
7 Кнопка Информация : используется для печати страницы со сведениями о текущем состоянии
Индикатор Информация : Если индикатор мигает белым и одновременно часто мигает значок Wi-Fi
Direct на дисплее, нажмите кнопку Информация , чтобы подтвердить подключение.
8 Кнопка Запуск цветного к опирования : используется для запуска цветного копирования. Д ля
увеличения количества цветных копий следует быстро нажать эту кнопку несколько раз.
9 Кнопка Запуск черно-белого к опирования : запуск черно-белого копирования. Для увеличения
количества черно-белых копий следует быстро нажать эту кнопку несколько раз.
Значок К оличество к опий : одноразрядный счетчик, показывает количество экземпляров
копируемого документа. Максимальное отображаемое число — девять.
Если в левой части счетчика отображается буква «E», это говорит о наличии неисправности в
работе принтера. Дополнительную информацию см. в разделе К оды ошибок и индикаторы
Значок Ошибка : показывает наличие предупреждения или ошибки.
Значок Проблема с б умагой : указывает на наличие ошибки, связанной с бумагой.
Читайте также:

