Принтер hp laserjet 1536 горит восклицательный знак
Обновлено: 19.05.2024
Световые индикаторы на панели управления обозначают то или иное состояние устройства. Индикаторы могут гореть постоянно, быть отключенными или мигать в зависимости от состояния устройства. Мигание индикаторов в определенной последовательности указывает на состояние устройства или на возможность ошибки.
В этом документе приведено описание определенных последовательностей мигания световых индикаторов устройства. В этом документе "вспыхивание" индикатора обозначает то же, что и "мигание".
Устройство, показанное на приведенном далее рисунке, может несколько отличаться от вашего, но функциональность кнопок на панели управления и их расположение являются идентичными.
Мигающие индикаторы
В последующих разделах описаны наиболее типичные комбинации мигающих световых индикаторов, а также способы устранения обозначаемых ими неполадок. Сопоставьте наблюдаемую последовательность мигания индикаторов с соответствующей последовательностью, описанной в документе, и выполните указанные действия для устранения возникшей неполадки.
Для устранения некоторых неполадок, указываемых определенной последовательностью мигания, можно применить несколько решений. После того, как вы нашли схему индикации, которая совпадает со схемой на вашем устройстве, примените все представленные решения по устранению этой неполадки.
Устранение неполадки, проявляющейся в том, что ни один индикатор не горит
Ни один индикатор не горит. Устройство работает в режиме автоматического выключения или отключено.
Проблема: Ни один индикатор не горит, а подсветка кнопки питания горит постоянно
Решение по устранению неполадки, проявляющейся в том, что ни один индикатор не горит, а подсветка кнопки питания горит постоянно
Возможно, что блок форматирования неправильно подключен к устройству. Для перезапуска устройства выполните следующие действия.
Подождите 30 секунд, затем нажмите кнопку питания (), чтобы включить устройство.
Проблема: Поочередно загораются индикаторы "Внимание" , "Готовность" и "Пуск"
Решение для устранения неполадки, проявляющейся в поочередном мигании индикаторов "Внимание", "Готовность" и "Пуск"
Выполняется инициализация блока форматирования внутри устройства.
Никакие действия не требуются. Дождитесь завершения процесса очистки. По завершении процесса очистки устройство переходит в режим готовности.
Проблема: Все индикаторы загораются поочередно
Устранение неполадки, проявляющейся в том, что все индикаторы поочередно загораются
Никакие действия не требуются. Дождитесь завершения процесса очистки. По завершении процесса очистки устройство переходит в режим готовности.
Проблема: Постоянно горит индикатор "Готовность"
Решение для устранения неполадки, проявляющейся в том, что индикатор "Готовность" горит постоянно
Никакие действия не требуются. Устройство готово к приему заданий печати.
Проблема: Индикатор "Готовность" мигает
Решение для устранения неполадки, проявляющейся в том, что индикатор "Готовность" мигает
Никакие действия не требуются. Устройство принимает или обрабатывает задание печати.
Решение для устранения неполадки, проявляющейся в том, что индикатор "Внимание" мигает
В устройстве возникла ошибка, например, внутри устройства остались фрагменты упаковочного материала, не закрыта дверца, в требуемый лоток не загружена бумага, отсутствует картридж или замялась бумага.
ВАЖНАЯ ИНФОРМАЦИЯ. Для устранения этой неполадки применяйте следующие решения в указанной последовательности.
Решение первое. Убедитесь, что из устройства извлечены все фрагменты упаковочного материала
Выполните следующие действия, чтобы проверить, не остались ли в устройстве фрагменты упаковочного материала, и извлечь их из устройства.
Рис. : Открытие дверцы отсека картриджей
Рис. : Удалите упаковочный материал картриджа
Рис. : Извлеките упаковочный материал из устройства
Рис. : Извлеките оранжевую вставку из картриджа
Осторожно потрясите картридж из стороны в сторону, чтобы равномерно распределить тонер внутри его корпуса.
Отогните язычок в левой части корпуса картриджа, чтобы ослабить его. Потяните язычок, чтобы снять пленку с картриджа.
Если тонер попал на одежду, удалите его сухой тканью и промойте в холодной воде. Горячая вода закрепит тонер на ткани.
Установите картридж и закройте дверцу отсека картриджей.
Рис. : Установка картриджа и закрытие дверцы
Решение второе. Убедитесь, что крышка отсека картриджа закрыта
Выполните следующие действия, чтобы открыть и закрыть крышку отсека картриджей.
Рис. : Открытие дверцы отсека картриджей
Рис. : Закройте дверцу отсека картриджей
Решение третье. Убедитесь, что в устройство загружена бумага
Если в устройство не загружена бумага, выполните следующие действия по загрузке бумаги.
Поднимите лоток приоритетной подачи и переместите направляющие ширины и длины бумаги в крайнее наружное положение.
Загрузите обычную бумагу в основной входной лоток верхним краем вперед и стороной для печати вверх.
Придвиньте направляющие вплотную к краям стопки бумаги.
Для предотвращения замятия и перекоса бумаги всегда используйте направляющие.
Рис. : Опустите лоток приоритетной подачи
Решение четвертое: Проверьте, установлен ли картридж
Возможно, что в устройстве не установлен картридж. Если в устройстве отсутствует картридж, выполните следующие действия для установки нового картриджа.
Рис. : Открытие дверцы отсека картриджей
Извлеките новый картридж из упаковки. Поместите использованный картридж в контейнер для отправки в переработку.
Рис. : Извлеките новый картридж из упаковки и подготовьте отработанный картридж для отправки в переработку
Чтобы не повредить картридж, держите его за края. Не прикасайтесь к крышке картриджа и к поверхности роликов.
Удерживая картридж за края, встряхните его, чтобы равномерно распределить тонер.
Отогните язычок в левой части корпуса картриджа, чтобы ослабить его, затем потяните за язычок, чтобы удалить защитную ленту. Уложите язычок и ленту в упаковку картриджа для отправки в переработку.
Рис. : Снимите язычок с картриджа и отправьте его в переработку
Установите картридж в устройство и закройте дверцу отсека картриджа.
Рис. : Установите картридж и закройте крышку отсека картриджей
Если тонер попал на одежду, удалите его сухой тканью и промойте в холодной воде. Горячая вода закрепит тонер на ткани.
Решение пятое: Проверьте, не замялась ли бумага в устройстве
Возможно, что в устройстве замялась бумага. Для устранения замятия бумаги выполните следующие действия. Если после извлечения замятой бумаги из устройства индикатор "Внимание" перестал мигать, дальнейшие действия по устранению неполадки не требуются.
Перед устранением замятия бумаги выключите устройство и отсоедините кабель питания.
Во избежание обрывов замятой бумаги извлекайте ее осторожно. Если внутри устройства остались оторванные фрагменты бумаги, это может привести к повторному замятию
Шаг 1. Найдите место замятия бумаги
Замятия могут возникать в следующих местах устройства.
Рис. : Места возникновения замятия бумаги
Задняя крышка и устройство двусторонней печати (только в модели P1600dn)
Шаг 2. Извлеките неплотно загруженную бумагу из устройства
Извлеките листы бумаги, которые не зажаты деталями принтера, из входного и выходного лотков.
Не извлекайте на этом этапе замятую бумагу. Попытка извлечь замятую бумагу со стороны передней панели устройства может привести к повреждению механизма печати.
Извлеките неплотно прилегающую бумагу
Не тяните замятую бумагу при ее извлечении
Шаг 3. Извлеките замятую бумагу из устройства
Для удаления замятой бумаги из устройства выполните следующие действия.
Откройте дверцу отсека картриджей и извлеките картридж.
Рис. : Откройте крышку отсека картриджей и извлеките картридж
Если замятую внутри устройства бумагу видно, медленно вытяните ее, взявшись руками за края листа.
Рис. : Извлечение замятой бумаги из устройства
Установите картридж на место и закройте крышку отсека.
Рис. : Установите картридж на место и закройте крышку отсека
Шаг 4. Устраните замятие бумаги во входном лотке
Для удаления замятой бумаги из входного лотка выполните следующие действия.
Откройте дверцу отсека картриджей и извлеките картридж.
Рис. : Откройте дверцу отсека картриджей и извлеките картридж.
Взявшись обеими руками за выступающие края (и середину) листов, осторожно вытяните застрявший носитель из устройства.
Рис. : Извлеките замятую бумагу из входного лотка
Установите картридж на место и закройте крышку отсека.
Рис. : Установите картридж на место и закройте крышку отсека.
Шаг 5. Устраните замятие бумаги в области приемного лотка
Для удаления замятой бумаги из приемного лотка выполните следующие действия.
Откройте дверцу отсека картриджей и извлеките картридж.
Рис. : Откройте крышку отсека картриджей и извлеките картридж.
Не закрывая крышки отсека картриджей, осторожно извлеките застрявший носитель из устройства, взявшись обеими руками за выступающие края (и середину) листов бумаги.
Рис. : Извлеките замятую бумагу из приёмного лотка
Установите картридж на место и закройте крышку отсека.
Рис. : Установите картридж на место и закройте крышку отсека.
Шаг 6. Извлеките замятую бумагу с тыльной стороны устройства (только в модели P1606dn)
Для удаления замятой бумаги с тыльной стороны устройства выполните следующие действия.
Откройте дверцу отсека картриджей и извлеките картридж.
Рис. : Откройте крышку отсека картриджей и извлеките картридж.
Взявшись обеими руками за выступающие края (и середину) листов, осторожно вытяните застрявший носитель из устройства.
Рис. : Извлеките замятую бумагу с тыльной стороны устройства
Установите картридж на место и закройте крышку отсека.
Рис. : Установите картридж на место и закройте крышку отсека.
Проблема: Индикатор "Внимания" мигает, индикатор "Готовность" горит постоянно
Решение по устранению неполадки, проявляющейся в том, что индикатор "Внимание" мигает, а индикатор "Готовность" горит постоянно
Решение первое. Устраните ошибку и распечатайте доступные данные
Для устранения ошибки и печати доступных данных нажмите кнопку "Пуск" ().
Если эти действия привели к устранению неполадки, дальнейшие действия не требуются.
Если проблема не решена, перейдите к следующему решению.
Решение второе. Устраните замятие бумаги
Для устранения замятия бумаги выполните следующие действия. Если после извлечения замятой бумаги из устройства индикатор "Внимание" перестал мигать, дальнейшие действия по устранению неполадки не требуются.
Перед устранением замятия бумаги выключите устройство и отсоедините кабель питания.
Во избежание обрывов замятой бумаги извлекайте ее осторожно. Если внутри устройства остались оторванные фрагменты бумаги, это может привести к повторному замятию
Шаг 1. Найдите место замятия бумаги
Замятия могут возникать в следующих местах устройства.
Рис. : Места возникновения замятия бумаги
Задняя крышка и устройство двусторонней печати (только в модели P1600dn)
Шаг 2. Извлеките неплотно загруженную бумагу из устройства
Извлеките листы бумаги, которые не зажаты деталями принтера, из входного и выходного лотков.
Не извлекайте на этом этапе замятую бумагу. Попытка извлечь замятую бумагу со стороны передней панели устройства может привести к повреждению механизма печати.
Извлеките неплотно прилегающую бумагу
Не тяните замятую бумагу при ее извлечении
Шаг 3. Извлеките замятую бумагу из устройства
Для удаления замятой бумаги из устройства выполните следующие действия.
Откройте дверцу отсека картриджей и извлеките картридж.
Рис. : Откройте крышку отсека картриджей и извлеките картридж
Если замятую внутри устройства бумагу видно, медленно вытяните ее, взявшись руками за края листа.
Рис. : Извлечение замятой бумаги из устройства
Установите картридж на место и закройте крышку отсека.
Рис. : Установите картридж на место и закройте крышку отсека
Шаг 4. Устраните замятие бумаги во входном лотке
Для удаления замятой бумаги из входного лотка выполните следующие действия.
Откройте дверцу отсека картриджей и извлеките картридж.
Рис. : Откройте дверцу отсека картриджей и извлеките картридж.
Взявшись обеими руками за выступающие края (и середину) листов, осторожно вытяните застрявший носитель из устройства.
Рис. : Извлеките замятую бумагу из входного лотка
Установите картридж на место и закройте крышку отсека.
Рис. : Установите картридж на место и закройте крышку отсека.
Шаг 5. Устраните замятие бумаги в области приемного лотка
Для удаления замятой бумаги из приемного лотка выполните следующие действия.
Откройте дверцу отсека картриджей и извлеките картридж.
Рис. : Откройте крышку отсека картриджей и извлеките картридж.
Не закрывая крышки отсека картриджей, осторожно извлеките застрявший носитель из устройства, взявшись обеими руками за выступающие края (и середину) листов бумаги.
Рис. : Извлеките замятую бумагу из приёмного лотка
Установите картридж на место и закройте крышку отсека.
Рис. : Установите картридж на место и закройте крышку отсека.
Шаг 6. Извлеките замятую бумагу с тыльной стороны устройства (только в модели P1606dn)
Для удаления замятой бумаги с тыльной стороны устройства выполните следующие действия.
Откройте дверцу отсека картриджей и извлеките картридж.
Рис. : Откройте крышку отсека картриджей и извлеките картридж.
Взявшись обеими руками за выступающие края (и середину) листов, осторожно вытяните застрявший носитель из устройства.
Рис. : Извлеките замятую бумагу с тыльной стороны устройства
Установите картридж на место и закройте крышку отсека.
Рис. : Установите картридж на место и закройте крышку отсека.
Проблема: Постоянно горят индикаторы "Внимание" , "Готовность" и "Пуск"
Решение для устранения неполадки, проявляющейся в том, что постоянно горят индикаторы "Внимание", "Готовность" и "Пуск"
В устройстве возникла критическая ошибка, которую оно не может устранить самостоятельно. Выполните следующие действия для перезапуска устройства.
Отсоедините кабель питания из разъема на задней панели устройства и подождите 30 секунд.
Повторно подключите кабель питания в разъем на задней панели устройства.
Проблема: Индикаторы "Готовность" и "Тонер" горят постоянно
Решение для устранения неполадки, проявляющейся в том, что постоянно горят индикаторы "Готовность" и "Тонер"
Заканчивается срок службы картриджа. Для установки нового картриджа следуйте приведенным ниже инструкциям.
Рис. : Открытие дверцы отсека картриджей
Извлеките новый картридж из упаковки. Поместите использованный картридж в контейнер для отправки в переработку.
Рис. : Извлеките новый картридж из упаковки и подготовьте отработанный картридж для отправки в переработку
Чтобы не повредить картридж, держите его за края. Не прикасайтесь к крышке картриджа и к поверхности роликов.
Удерживая картридж за края, встряхните его, чтобы равномерно распределить тонер.
Отогните язычок в левой части корпуса картриджа, чтобы ослабить его, затем потяните за язычок, чтобы удалить защитную ленту. Уложите язычок и ленту в упаковку картриджа для отправки в переработку.
Рис. : Снимите язычок с картриджа и отправьте его в переработку
Установите картридж в устройство и закройте дверцу отсека картриджа.
Рис. : Установите картридж и закройте крышку отсека картриджей
Если тонер попал на одежду, удалите его сухой тканью и промойте в холодной воде. Горячая вода закрепит тонер на ткани.
Решения для устранения неполадки, проявляющейся в том, что мигает индикатор "Тонер"
Внутри устройства остались фрагменты упаковочного материала или не установлен картридж. Выполните следующие действия, чтобы проверить, удалены ли из устройства фрагменты упаковочного материала, а также установлен ли картридж.
Решение первое. Убедитесь, что из устройства извлечены все фрагменты упаковочного материала
Выполните следующие действия, чтобы проверить, не остались ли в устройстве фрагменты упаковочного материала, и извлечь их из устройства.
Рис. : Открытие дверцы отсека картриджей
Рис. : Удалите упаковочный материал картриджа
Рис. : Извлеките упаковочный материал из устройства
Рис. : Извлеките оранжевую вставку из картриджа
Осторожно потрясите картридж из стороны в сторону, чтобы равномерно распределить тонер внутри его корпуса.
Отогните язычок в левой части корпуса картриджа, чтобы ослабить его. Потяните язычок, чтобы снять пленку с картриджа.
Если тонер попал на одежду, удалите его сухой тканью и промойте в холодной воде. Горячая вода закрепит тонер на ткани.
Установите картридж и закройте дверцу отсека картриджей.
Рис. : Установка картриджа и закрытие дверцы
Решение второе. Установите картридж
Для установки нового картриджа следуйте приведенным ниже инструкциям.
Рис. : Открытие дверцы отсека картриджей
Извлеките новый картридж из упаковки. Поместите использованный картридж в контейнер для отправки в переработку.
Рис. : Извлеките новый картридж из упаковки и подготовьте отработанный картридж для отправки в переработку
Чтобы не повредить картридж, держите его за края. Не прикасайтесь к крышке картриджа и к поверхности роликов.
Удерживая картридж за края, встряхните его, чтобы равномерно распределить тонер.
Отогните язычок в левой части корпуса картриджа, чтобы ослабить его, затем потяните за язычок, чтобы удалить защитную ленту. Уложите язычок и ленту в упаковку картриджа для отправки в переработку.
Рис. : Снимите язычок с картриджа и отправьте его в переработку
Установите картридж в устройство и закройте дверцу отсека картриджа.
Рис. : Установите картридж и закройте крышку отсека картриджей
Если тонер попал на одежду, удалите его сухой тканью и промойте в холодной воде. Горячая вода закрепит тонер на ткани.
Сервисное обслуживание устройства
Выполните сервисное обслуживание или замените устройство HP, если все предыдущие действия были выполнены.
Оплата за ремонт может взиматься для устройств с истекшим сроком гарантии.
hp-feedback-input-portlet
hp-feedback-banner-portlet
hp-country-locator-portlet
Выбор местоположения
Северная и Южная Америка
Европа, Ближний Восток, Африка
Азиатско-Тихоокеанский регион и Океания
Выберите язык
hp-detect-load-my-device-portlet
hp-hero-support-search
Примеры: “LaserJet Pro P1102 замятие бумаги”, “HP 250 G5 bluetooth”

Диспетчер устройств — это утилита Windows, отображающая периферийные устройства и устройства ПК. Когда пользователи видят желтый восклицательный знак рядом со своими принтерами, перечисленными в диспетчере устройств , это означает, что произошла ошибка принтера. Таким образом, пользователи обычно не могут печатать, когда видят восклицательные знаки для своих принтеров в диспетчере устройств. Однако восклицательный знак не дает удаленного представления о том, какую ошибку принтера необходимо устранить.
Почему в диспетчере устройств отображается желтый восклицательный знак на принтере?
1. Запустите средство устранения неполадок принтера
- Средство устранения неполадок принтера может пролить немного света на ошибку принтера и предоставить способы ее устранения. Чтобы открыть это средство устранения неполадок, откройте утилиту поиска с помощью клавиши Windows + S.
- Затем введите «устранение неполадок» в текстовом поле для поиска параметров устранения неполадок.
- Нажмите Устранение неполадок в настройках, чтобы открыть вкладку, показанную непосредственно ниже.
- Выберите «Принтер» и нажмите кнопку « Запустить средство устранения неполадок» , чтобы запустить его.
- Выберите принтер, который нужно починить, и нажмите кнопку « Далее» .
- После этого выполните шаги по устранению неполадок.
2. Проверьте статус устройства
3. Переустановите драйвер принтера вручную
- Переустановка драйверов устройств является одним из наиболее часто упоминаемых решений для кодов ошибок диспетчера устройств, таких как коды 32, 40, 41, 43 и т. Д. Чтобы вручную переустановить драйвер принтера , нажмите клавишу Windows + горячую клавишу X.
- Затем нажмите Диспетчер устройств в меню, чтобы открыть его.
- Дважды щелкните Очередь печати, чтобы развернуть ее.
- Щелкните правой кнопкой мыши на принтере с восклицательным знаком, чтобы выбрать опцию Удалить устройство .
- Затем нажмите « Удалить» для подтверждения.
- После удаления драйвера принтера нажмите « Действие», чтобы открыть это меню.
- Выберите опцию Сканировать на наличие изменений оборудования .

Обладатели печатной продукции от компании HP иногда сталкиваются с тем, что на экране появляется уведомление «Ошибка печати». Причин возникновения этой неполадки может быть несколько и каждая из них решается по-разному. Сегодня мы подготовили для вас разбор основных способов исправления рассматриваемой проблемы.
Исправляем ошибку печати на принтере HP
Каждый приведенный ниже метод имеет разную эффективность и будет наиболее подходящим в определенной ситуации. Мы по порядку рассмотрим все варианты, начиная от самого простого и действенного, а вы, следуя инструкциям, решите поставленную задачу. Однако сначала мы рекомендуем обратить внимание на эти советы:
- Перезапустите компьютер и переподключите устройство печати. Желательно, чтобы перед следующим подключением принтер находится в выключенном состоянии не менее одной минуты.
- Проверьте картридж. Иногда ошибка появляется в тех случаях, когда в чернильнице закончилась краска. О том, как заменить картридж вы можете прочитать в статье по ссылке ниже.
Если приведенные советы ничем не помогли, переходите к осуществлению следующих методов решения «Ошибка печати» при использовании периферии компании HP.
Способ 1: Проверка принтера
В первую очередь советуем проверить отображение и конфигурацию оборудования в меню «Устройства и принтеры». От вас потребуется произвести всего несколько действий:
-
Через меню «Панель управления» и переместитесь в «Устройства и принтеры».





По окончании процесса рекомендуется перезагрузить ПК и переподключить оборудование, чтобы все изменения точно стали активными.
Способ 2: Разблокирование процедуры печати
Иногда происходят скачки напряжения или различные системные сбои, вследствие чего периферия и ПК перестают нормально выполнять определенные функции. По таким причинам и может возникать ошибка печати. В таком случае вам следует проделать следующие манипуляции:
-
Снова перейдите в «Устройства и принтеры», где правым кликом мыши на активном оборудовании выберите пункт «Просмотр очереди печати».








Осталось только выключить продукт компании HP, отключить его от питания, дать так постоять примерно минуту. После этого перезагрузите ПК, соедините оборудование и повторите процесс печати.
Способ 3: Отключение брандмауэра Windows
Иногда защитник Windows блокирует отправленные данных с компьютера на устройство. Связано это может быть с некорректной работой брандмауэра или различными системными сбоями. Мы советуем на время отключить защитник Виндовс и повторить попытку печати. Детальнее о деактивации этого инструмента читайте в другом нашем материале по следующим ссылкам:
Подробнее: Отключение брандмауэра в Windows XP, Windows 7, Windows 8
Способ 4: Переключение учетной записи пользователя
Рассматриваемая проблема порой возникает тогда, когда попытка отправки в печать производится не с той учетной записи пользователя Windows, с которой происходило добавление периферии. Дело в том, что каждый профиль имеет свои привилегии и ограничения, что приводит к появлению подобного рода неполадок. В таком случае нужно попробовать сменить запись юзера, если у вас их конечно добавлено больше, чем одна. Развернуто о том, как это сделать в разных версиях Виндовс читайте в статьях ниже.
Подробнее: Как сменить учетную запись пользователя в Windows 7, Windows 8, Windows 10
Способ 5: Восстановление Windows
Часто случается, что ошибки печати связаны с определенными изменениями в операционной системе. Самостоятельно обнаружить их достаточно сложно, однако состояние ОС можно вернуть, откатив все изменения. Осуществляется данная процедура с помощью встроенного компонента Виндовс, а детальное руководство по этой теме вы найдете в другом материале от нашего автора.

Способ 6: Переустановка драйвера
Мы поставили этот способ последним, поскольку он требует от пользователя выполнения большого количества различных манипуляций, а также является достаточно сложным для новичков. Если никакие приведенные выше инструкции вам не помогли, значит остается только переустановить драйвер устройства. Для начала следует избавиться от старого. О том, как это сделать, читайте далее:
По завершении процедуры удаления задействуйте один из методов инсталляции программного обеспечения для периферии. Всего существует пять доступных способов. Развернуто с каждыми из них знакомьтесь в другой нашей статье.

Как видите, методов исправления ошибки печати принтера HP существует достаточно большое количество, и каждый из них будет полезен в разных ситуациях. Надеемся, приведенные выше инструкции помогли вам без труда решить возникшую проблему, а продукт компании снова функционирует корректно.

Отблагодарите автора, поделитесь статьей в социальных сетях.


Световые индикаторы, которые расположены на панели управления, указывают определенное состояние печатающего оборудования. Лампочки могут светиться все время, быть выключенными либо гореть с учетом состояния принтера. Мигание указывает на состояние оборудование либо на вероятные ошибки в работе.
Восклицательный знак в треугольнике на принтере
В определенных случаях пользователи не знают, почему загорелся или мигает треугольник на принтере. Чаще всего эта проблема происходит во время эксплуатации лазерного оборудования и чтобы ее решить иногда нужно только знать некоторые основные причины.
Индикаторы, находящиеся на панели, необходимы, чтобы показывать неисправности в определенных узлах. На разные изменения оборудования лампочки могут реагировать различными способами. Например, индикаторы могут мигать либо гореть длительное время. Иногда индикаторы не подают каких-либо признаков «тревоги».
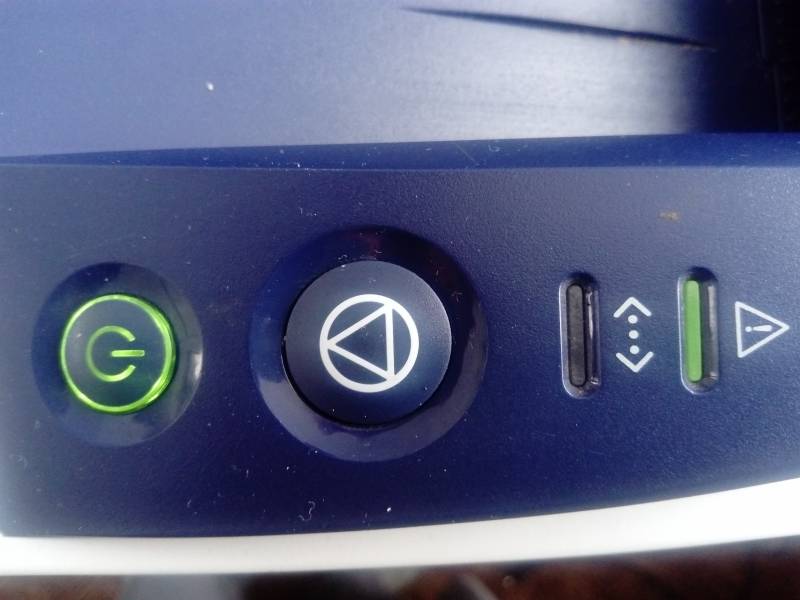
Мигает
Если во время эксплуатации МФУ перестало работать и начал мигать треугольник или вероятно на экране появилась буква Р, то, вначале необходимо отключить устройство от электросети. После нужно осторожно вынуть картридж и осмотреть принтер на наличие замятия бумажного листа.
Если были выявлены частички бумаги, а вероятно и полностью лист, нужно осторожно его достать. Нужно вытягивать очень осторожно, поскольку в устройстве находятся разные датчики, которые можно сломать. После зрительного осмотра перезапустите печатающее устройство. Также может мигать восклицательный знак с молнией в желтом треугольнике.

Горит
Чаще всего основной причиной является чип, который находится на картридже для контроля чернил, который во время заправки нужно заменить на новый.
Справка! По этой причине рекомендуется выполнять заправку в ремонтных мастерских. Если данное условие не было соблюдено, то на дисплее может гореть красный треугольник или буква Р, это указывает на неисправную работу картриджа.
Как устранить проблему
Основные неисправности и способы решения:

Если на принтере начала гореть какая-то из кнопок, то в первую очередь необходимо познакомиться с инструкцией по эксплуатации. Но в случаях, если причина неисправности точно не определена, желательно обратиться в ремонтную мастерскую, в которой печатающее устройство смогут изучить на наличие определенных неисправностей.
Читайте также:

