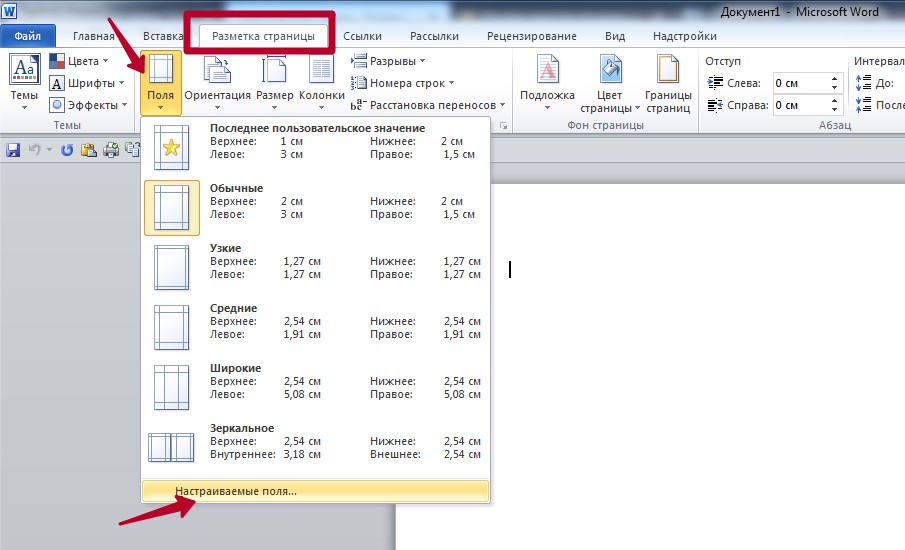Принтер hp laserjet m1132 mfp не печатает половину листа
Обновлено: 05.07.2024
При эксплуатации печатающей и сканирующей техники пользователи сталкиваются с разными проблемами. Так, чаще всего принтер плохо печатает, появляются полосы при печати, или вообще аппарат отказывается работать. Нередкой проблемой является, когда принтер печатает на половину листа.
То есть в одной части листа A4 текст или изображение пропечатывается, а снизу, сверху, слева или справа по вертикали, когда документ в книжной ориентации, принтер не печатает. Проблема актуальна для любой марки устройства (HP, Xerox, Canon, Epson, Brother и других) независимости от принципа нанесения чернил (лазерная или струйная технология).
Причина в обновлении kb5000802
В марте 2021 года компания Microsoft выпустила обновление безопасности для операционной системы Windows. Многие пользователи отмечают, что именно после этого принтер стал печатать пол листа только для середины. Проблема относится к печати картинок через стандартное средство просмотра фотографий.
Но перед удалением чего-либо с Windows и перед внесением существенных правок в систему, следует создать точку восстановления. Это позволит в любой момент вручную откатить систему в нормальное рабочее состояние.
Чтобы сделать резервную копию, перейдите в «Свойства системы». Для этого нажмите комбинацию клавиш «Windows+R» и выполните команду «sysdm.cpl».


В открывшемся окне перейдите на вкладку «Защита системы» и снизу нажмите на кнопку «Создать».

Если кнопка неактивна, то защита отключена. Потребуется включить защиту:
После, кнопка станет активной, нажмите на нее, введите имя точки и нажмите «Создать».

Имя можете задать любое удобное. Но грамотнее будет назначить название, которое будет говорить, что это точка, которая была создана до «сноса» обновления.
Теперь, если работа системы нарушится, сможете восстановиться на предыдущее состояние. Для этого на той же вкладке «Защита» жмете «Восстановление» и выбираете нужную точку, если их несколько.
Приступаем к удалению самого обновления:
После, попробуйте повторить печать.
Если такого обновления в перечне не оказалось, значит, что проблема не в нем.
Но никто не отрицает, что могут влиять другие обновления. Поэтому всегда можно вывести задание на печать картинки через другую программу. Например, откройте рисунок в Paint, Photoshop или через встроенную в Windows 10 программу «Фотографии».
Для открытия в другом приложении откройте контекстное меню графического файла и через пункт «Открыть с помощью» выберите программу.

Экономный режим принтера
Чтобы уберечь технику от полного опустошения картриджей, во многих принтерах может автоматически включаться режим экономии. Для распечатки режим будет брать меньше красящего материала. Или же принтер начнет печатать больше данных на одной стороне листа. То есть, необходимо распечатать четыре страницы, а они поместятсья на одном листе. Нам же нужно, чтобы печаталась одна страница на всей стороне. Настройку можно выставить в разделе свойств.

Пример для HP Пример для Brother
Узнать, есть ли опция экономии в устройстве, можно в инструкции по эксплуатации.
Часто на корпусе находится соответствующая кнопка с надписью (например, экономия тонера или «Eco»).

Или полазьте по настройкам принтера, поищите функцию среди доступных параметров на компьютере.
Неправильные настройки печати
Редко, но все же бывает, что заданы неверные параметры печати в используемой программе и, как следствие, принтер останавливается на половине страницы. Чаще всего для печати текстовых документов используется офисный пакет MS Office, а конкретно, редактор Word. Поэтому покажем, какие настройки должны быть в «Ворде», чтобы печатающее устройство переносило информацию на полный лист.
-
В необходимом документе отыщите опцию настройки полей. В зависимости от версии программы Word нужно открыть вкладку «Разметка страницы» (2007 год) или «Макет» (2010 и позже).
Причина в картриджах
Часто при дефектах печати виноват именно картридж – емкость (резервуар) с расходным материалом, который наносится на носитель. В струйных принтерах используются жидкие чернила, которые залиты в небольшие картриджи или полноценные баночки (если установлена СНПЧ). Лазерные принтеры печатают тонером (изначально сухим порошком). Конструкция картриджа в последнем случае совершенно другая.
Основные причины, почему принтер печатает только половину листа из-за проблем с картриджами:
- заканчиваются или уровень красителя уже нулевой;
- произошло сильное загрязнение картриджа;
- картридж доставался из принтера, а повторно установлен был неправильно.
Мало тонера или чернил
Ситуация требует обязательной заправки картриджа.
В струйных и лазерных устройствах заправка делается по совершенно-разному алгоритму в связи с типом применяемых красителей.
Как правило, при приближении уровня красок к минимальному современный принтер будет оповещать пользователя. Уведомление будет появляться либо на экране монитора, либо на дисплее аппарата, если имеется.
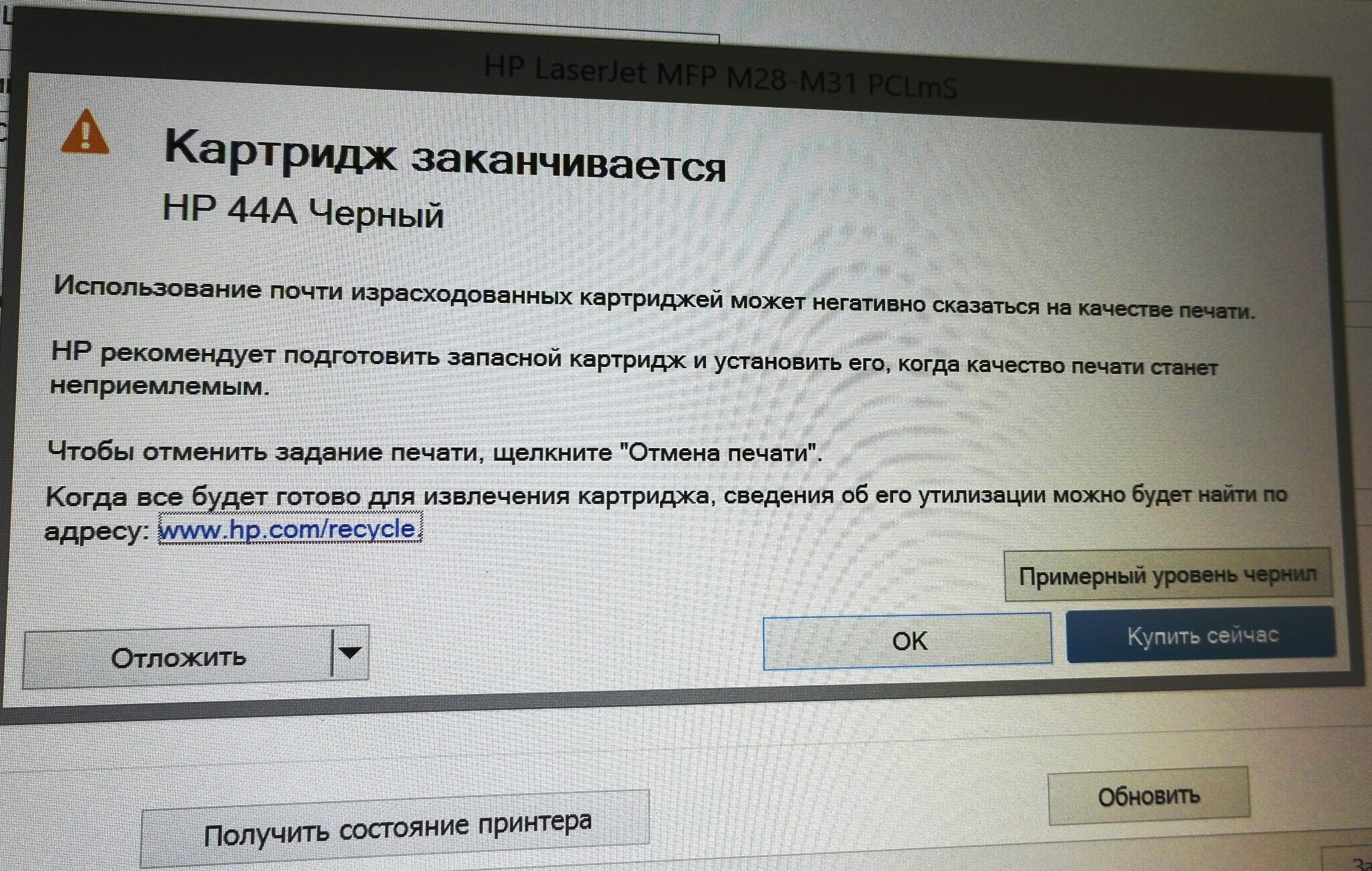
Дополнительно отслеживать уровень чернил или сухого тонера можно в программном обеспечении для принтера. Если управляющая программа не устанавливалась, то инсталлируйте софт с диска или скачайте с официального сайта производителя.
HP Epson Canon
Контролировать наполненность картриджей возможно и визуально. Но только если конструкция принтера позволяет сделать осмотр. Осмотреть емкости точно получиться на принтерах Epson, в которых сбоку выведен отдельный блок с емкостями для системы непрерывной подачи чернил.

На струйных агрегатах тоже возможно осмотреть емкость, если последние можно отделить от печатающей головки и вынуть из корпуса полностью.

Более функциональные агрегаты с дисплееем позволяют смотреть необходимую информацию в визуальном меню на встроенном экране.

Если визуальный или программный анализ показал, что чернила заканчиваются, сделайте дозаправку или установите новый картридж.
Как узнать количество краски на струйниках:
- откройте переднюю или верхнюю крышку принтера;
- выдвиньте каретку в удобное положение, чтобы был доступ к картриджам;
- выньте картридж, отжав защелки;
- если чернила совсем не видны, а распечатанные листы заполнены наполовину, следует наполнить картридж.
Лазерная техника требует более масштабных действий для ручного осмотра. Придется разбирать чуть ли не пол принтера, откручивать много болтов, использовать средства защиты, чтобы не запачкать себя и поверхности.
На лазерных картриджах порошок часто оседает и прилипает к стенкам резервуара. Поэтому на время возобновить и продлить печать получится, если хорошо потрясти емкость с тонером.
Засорение картриджа
Проблеме подвержены все принтеры, как струйные (чаще), так и лазерные. Понять, что картридж действительно начинает загрязняться или уже сильно засорен можно по следующим признакам:
- цвета при печати нечеткие или какие-то оттенки вообще отсутствуют (например, красный, синий или желтый);
- картинки или текст не пропечатывается насыщенно, возникает бледность;
- вообще не печатает цветом;
- грязно печатает, появляются черные пятна на бумаге;
- редко, но случается, что распечатывает всего пол страницы.
Что делать: во всех перечисленных ситуациях необходимо чистить печатающую головку (для струйных картриджей), картридж в целом или СНПЧ.
Если дефекты на листе несильные и только начинаются, а в картриджах еще достаточно красителя, то очищаться сначала лучше программно.
Например, на принтерах Canon очистка возможна через вкладку обслуживание в свойствах аппарата. На выбор доступны такие опции по прочистке: «Очистка», «Глубокая очистка», «Прочистка чернил».

А если запустить «Проверку сопел», то принтер прочистит дюзы и выпустит тестовый лист.

На странице можно визуально проанализировать качество печати разных элементов и цветов.
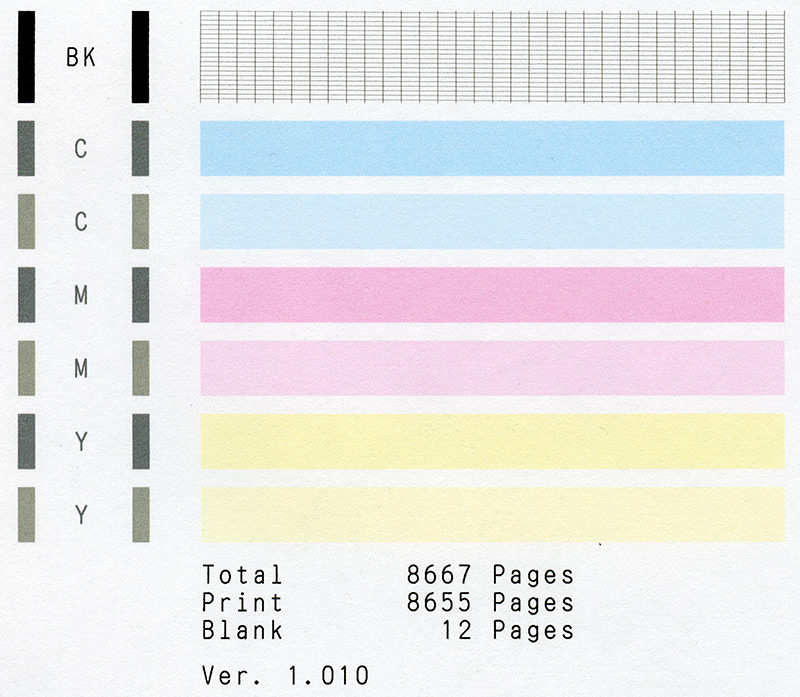
Пример проверочного листа
При обнаружении проблем следует задуматься о промывке головки принтера.
Для принтеров Epson опция очищения находится там же, где и для «Кэнон», только называется «Прочистка печатающей головки».

Для многофункциональных устройств, принтеров HP очистку можно запустить через фирменную программу.
Например, для модели HP Deskjet 2050A в оригинальном ПО нужно оказаться в меню «Печать и сканер», перейти в «Обслуживание» и на вкладке «Службы» выбрать «Очистка картриджей» и «Очистка принтера».

Если программные методы чистки не помогли, то придется прочищаться вручную.
Это гораздо дольше, сложнее и есть риск повредить деталь, которая очищается. Но нередко без ручной очистки не обойтись.
Краткая инструкция для струйных картриджей со встроенной печатной головкой:
- выньте картриджи с каретки;
- наберите в емкость 2 мм чистящего средства (лучше купить, на крайний случай возьмите синий «Мистер Мускул»);
- безворсовой салфеткой или бумажным полотенцем вытрите металлическую пластину на картридже;
- со шприца нанесите несколько кабель на сопла, подождите до 10 минут;
- проверьте отпечаток на салфетке, он должен быть сильным, четким без разводов;
- если прокапывание не помогло, то опустите картридж соплами вниз в очиститель, который набирали ранее, на 1-2 часа.
Последний пункт можно проводить несколько дней до максимальной прочистки.
Если головка съемная, то придется доставать деталь с каретки. В зависимости от консрукции аппарата может потребоваться отсоединять несколько соединительных шлейфов, откручивать винты.
Некачественная заправка
Если принтер печатает половину страницы именно после заправки, то искать причину в другом нет смысла. Основная проблема в неаккуратности или нарушении технологического процесса заправки. Рекомендуется прочистить чернильницу, и по возможности откачать избыток чернил обратно в шприц.
Неправильная сборка и установка
С обычными картриджами с несъемной головкой такое случается редко, так как нужно только вставить емкость в каретку до конца, пока не прозвучит щелчок от защелки.
Главное – убедиться, что контакты на картридже сухие и не запачканы чернилами или очистителем.
С аппаратами на лазерной технологии печати часто причина связана с плохой сборкой. Может возникнуть проблема с соблюдением необходимых зазоров между компонентами картриджа лазерного принтера. Так, бывает, что после сборки зазор между фотобарабаном и магнитным валом с какой-то стороны картриджа больше. Это приводит к тому, что принтер будет выпускать только отчасти распечатанную страницу.
У распечатанного документа, в зависимости от расположения увеличенного зазора, не будет печататься определенная сторона (слева или справа).

Не пропечатываете справа
Чтобы распечатываемые листы были отпечатаны не наполовину, а полностью, придется заново разобрать и собрать картридж, соблюдая технологию.
Чтобы ничего не упустить, желательно во время разборки фотографировать каждый шаг, а потом сборку надо делать по обратному алгоритму.
Неполная печать при копировании
Если у вас МФУ, тогда есть сканирующий узел, который участвует в копировании физических носителей (ксерокс). При частичном выходе из строя сканер не будет полностью считывать документ. Следовательно, на определенном этапе забор информации и вывод на другую страницу будет прерываться.
Понять, что проблема в сканере, можно самостоятельно:
- откройте верхнюю крышку, бумагу не кладите на стекло;
- вставьте бумагу в лоток и с поднятой крышкой;
- кнопкой на корпусе принтера запустите копирование;
- смотрите на работу сканера.
Если узел (линейка) будет доезжать не до конца, например, до половины, то при размещении листа информация перенесется тоже наполовину листа.

Настройка подключения
Кардинальным способом решение многих проблем является полная переустановка оргтехники. То есть, сначала устройство вместе с драйверами удаляется с системы, а потом заново добавляется.
Действовать нужно так:
- выключаете принтер с клавиши на корпусе и вытягиваете сетевой кабель с розетки;
- отсоединяете от компьютера, вытаскиваете USB-кабель;
- оставляете принтер в полностью отключенном состоянии на 5-10 минут, параллельно делайте перезагрузку Windows;
- проверяете, не нормализовалась ли печать;
- если все равно печатается в пол листа, попробуйте полную деинсталляцию техники (выполните следующие пункты);
- в окне «Устройства и принтеры» (Win+R и команда «control printers») через контекстное меню сделайте удаление устройства;
- откройте свойства сервера печати (команда «printui /s»);
- на вкладке «Драйверы» найдите нужный и удалите через нажатие соответствующей кнопки (удалять нужно полный пакет);
- перезапустите ПК;
- снова подключите принтер;
- установите драйвер с компакт-диска или загруженного с интернета установочного файла;
- еще раз сделайте перезагрузку компа или ноутбука;
- проверьте работу печатающего узла.
Рекомендуется делать подключение только к разъемам на задней панели системного блока компьютера. Передние порты могут быть не связаны с материнской платой напрямую. Также желательно задействовать USB-интерфейс версии не ниже 2.0.
Печатает пол страницы из-за драйверов
Работа программы может нарушиться вследствие разных факторов:
- ручное вмешательство в системные или файлы драйвера на принтер, что приводит к сбоям;
- вирусы и работа антивирусных программ, когда зараженные файлы не вылечиваются, а удаляются;
- обновление ОС, из-за чего возникает конфликт в работе системы и «дров».
Во всех случаях рекомендуется еще раз установить пакет драйверов. Лучше, если перед новой инсталляцией удалить старые драйвера (читайте в предыдущем разделе статьи).
Аппаратные неисправности
HP LaserJet M1132 MFP не печатает? Коды ошибок принтера, а также рекомендации по их устранению!
МФУ HP M1132 не печатает из-за ошибки? Не спешите отнести принтер в сервисный центр. Большинство проблем можно решить своими руками даже тем пользователям, которые не имеют опыта обслуживания оргтехники. Просто следуйте советам в статье!
Во-первых, мы настоятельно рекомендуем вам обновить драйверы на вашем персональном компьютере. Если вы потеряли весь диск с программным обеспечением, загрузите необходимое программное обеспечение с официального сайта поддержки HP перейти .
- Ошибки и решения HP M1132 MF
- Ошибка E8 на МФУ HP M1132
- Принтер HP M1132 All-in-One печатает нечетко
Устранение ошибки е8
Обращает на себя внимание единственная среди тех систем, которые можно решить в домашних условиях, ошибка с кодом E8. Возникает на устройствах со сканерами. Проблема чаще встречается в МФУ. Прежде чем приступить к более сложному решению, стоит попробовать более легким способом «устранить» ошибку. Нажмите и удерживайте кнопку «Отмена» 20-30 секунд. Он будет иметь форму круга, ромба или красного квадрата и расположен на корпусе оборудования.
Если это не поможет, вам придется попытаться сделать более сложный ремонт. Следуйте этим инструкциям:
Устранение ошибки 79
Если на дисплее отображается 79 сервисная ошибка, рекомендуем не спешить отнести принтер в сервисный центр. Проблема часто связана с печатью поврежденного файла. Например, ошибка 79 HP 2605 указывает на попытку открыть документ в расширении pdf. Чтобы разобраться в ситуации, первым делом необходимо перезагрузить персональный компьютер.
Для принтеров HP ошибка 79 любит возвращаться, что говорит о необходимости прошивки. Специалисты решают проблему сбросом настроек. Принтер HP 400 отображает «Ошибка 79», если программное обеспечение несовместимо с данным методом. Если после восстановления заводских настроек печать не начинается, рекомендуется проверить наличие обновленных драйверов. При использовании пиратского программного обеспечения на принтере HP 400 появляется «Ошибка 79». В такой ситуации также необходимо переустановить систему и проверить наличие новых драйверов.
Если все сделать правильно, с дисплея исчезнет сервисная ошибка 79.
Как устранить ошибку Е8
В примере с принтером m1132 ошибка E8 возникает часто, и пользователи не могут догадаться. Проблема в сканере, и нельзя не проанализировать всю конструкцию.

- Крышка отсоединяется.
- Каретка снята.
- Винты откручены.
- На принтере HP отключен модуль сканера.
- Убирается грязь.
- Сканер заменяется.
Ошибка МФУ HP Laserjet M1132 E8 возникает по следующим причинам:
- Грязный принтер.
- Проблемы с прошивкой.
- Сломанная доска.
Что касается грязи, то она скапливается на шестернях. Однако ошибка E8 не критична и может быть устранена без обращения в сервисный центр. Все, что вам нужно, это шестигранный ключ для винтов.
Ошибки HP M1132 MF и способы их устранения
Во входном лотке нет бумаги
Попробуйте снова открыть / закрыть крышки принтера и не забудьте перезагрузить устройство.
Отсутствует картридж / неправильная установка
Эти проблемы возникают из-за шестерни или заклинившего барабана.
Для устранения ошибки потребуется разобрать картридж и повернуть все движущиеся механизмы. А барабан еще нужно смазать тонером или тальком.
В некоторых случаях ошибка E3 появляется из-за замятия бумаги, проходящего под индикатором фиксации картриджа. Решение состоит в том, чтобы удалить всю бумагу.
Внутренняя память принтера заполнена
Если ошибка возникает снова, разделите документ на части, чтобы распечатать весь файл по фрагментам.
Не работает механизм вывода карты
МИ6, МИ7, МИ8, МИ9
Критический отказ оборудования
Исправление ошибки 79
Все устройства грешат программной ошибкой. От простой домашней модели LaserJet 1010 до самых изысканных офисных решений. Код 79, Отчет о неисправности программного обеспечения, очищается следующим образом:

Устранение проблемы с кодом Е3
Первым делом нужно рассмотреть механизм, важно обратить внимание на амортизатор. Иногда проблема связана с рычагом, фиксирующим элемент; его просто нужно немного доработать. Чтобы добраться до картриджей, конечно, снимается крышка. Если рассматривать устройство M125RA, то его элемент расположен в нижней части корпуса и вам придется некоторое время добраться до кармана.
ВНИМАНИЕ! Когда рычаг возвращается в прежнее положение, ошибка исчезает с дисплея сразу или через некоторое время.
Если в дальнейшем устройство откажется работать, нужно будет подумать, как отнести его в сервисный центр. Кроме того, вы можете запустить диагностику самостоятельно, поэтому первое, что нужно сделать, это нажать кнопку выключения. Далее важно отключить прибор от сети, проверить состояние сетевого фильтра под крышкой, протереть сухой тканью. Когда принтер выключен или находится в спящем режиме, пользователь в безопасности.
Еще несколько советов
Исправление ошибки е3

чтобы устранить проблему, необходимо переустановить картридж. Вынув ее, нужно проверить нишу на наличие посторонних предметов, затем все переустановить и убедиться, что она надежно закреплена. Так, в модели Pro mfp m125ra часто происходит замятие бумаги: при поднятии листа небольшая его часть может оказаться под картриджем, мешая дальнейшей работе.
Но есть ситуация, когда приходится снимать заднюю крышку устройства, чтобы разблокировать рычаг с затвором. В противном случае ошибка e3 не может быть устранена на моделях HP LaserJet: 1018, 1020, 1022, p1102. И возникает это из-за того, что принтер перестает видеть картридж из-за отсутствия рычага на оптроне.
Если все вышеперечисленные манипуляции не помогли, то нужно проверить количество тонера в картридже и при необходимости долить его. В противном случае придется отнести картридж в мастерскую или купить новый.
Исправление ошибки е8

На модели HP LaserJet m1132 линейка сканера иногда заедает в крайнем правом положении. Решена проблема принудительной установки тележки в центре устройства. Для доступа к нему нужно открутить 6 шурупов с шестигранной шестерней и снять стекло. Выполнив необходимые действия и установив все на место, нужно включить принтер и дождаться, пока каретка переместится в крайнее левое положение. Это будет означать, что проблема решена.

Иногда линейка подпрыгивает и может остановиться. В этом случае проверяется весь блок сканера, сначала вынимая модуль из корпуса устройства. Итак, вам необходимо сделать следующее:
- переворачивая блок вверх дном, откручиваем 2 винта для проверки шестерен;

- внимательно осмотрите их на предмет целостности зубов;
- проверить люфт на оси и каков ее износ;
- убрать грязь и мусор;
- проверить петлевое соединение;
- при необходимости заменить неисправные детали на новые;
- смазать втулки и направляющие.

Иногда шестерни можно сильно нажать. Если при снятии компрессии шестерня все еще дергается, то вам следует проверить положение зубчатого диска между датчиками оптопары. Он должен быть точно по центру. Проблема решается установкой мотора в нужное положение.
Но если принтер продолжает вырабатывать код аварийного сигнала, весьма вероятно, что виновата плата управления или двигатель. Еще можно попробовать заменить мотор в домашних условиях, но плату необходимо принести в мастерскую.
Принтер HP: ошибка Е3
Он сообщает о проблемах с картриджами. Ошибка E3 Принтер HP сообщает: он не подходит, пуст или установлен неправильно. Если установка выполнена неправильно, необходимо открыть блок картриджа, снять его, очистить контакты и выполнить правильную установку, перемещая картридж в направляющих до щелчка. Затем надежно закройте дверцу агрегата.
E4 сообщает о переполнении памяти. Вам нужно очистить его с помощью компьютера или отформатировать файловую систему FAT32.
Ошибка e8 на принтере HP указывает на неисправность сканера. Не могу прочитать обещанный документ. Это связано с отсутствием документа или необходимостью чистки окон сканера.
Ошибка E 8 на принтерах HP M1132 MFP
На самом деле это неисправность сканера, вызванная заклиниванием механизма движения лампы, загрязнением цепи и т.д. Без отвертки не обойтись, но процесс разборки корпуса устройства предельно прост.
Внимание! Если ваше МФУ HP M1132 находится на гарантии, не пытайтесь его самостоятельно подделать. В противном случае вы потеряете бесплатную услугу, предоставляемую производителем.
Если драйвер не установлен
Чтобы напечатать набранный текст на вашем компьютере, вы должны сначала подключить принтер к вашему ПК. Подключение к принтеру происходит с помощью специальных кабелей, но этого недостаточно. Каждое устройство требует установки программного обеспечения, так называемого драйвера.
Когда драйвер установлен, операционная система компьютера (например, Windows 7) начинает видеть устройство для печати и может управлять им с помощью различных команд. Для каждой модели принтера требуется собственное программное обеспечение, а в некоторых случаях необходимо установить несколько драйверов, каждый из которых отвечает за определенный процесс, выполняемый устройством печати.
Важно! Не все драйверы могут поддерживаться конкретным принтером. Программное обеспечение должно быть установлено специально для соответствующей модели. Часто все необходимое программное обеспечение входит в комплект поставки принтера на отдельном компакт-диске.
Установить драйверы самостоятельно можно двумя способами:
- с официального сайта HP;
- через Центр обновления Windows.

Во втором случае, после настройки параметров в Центре обновления Windows (выбрав строку «Устанавливать обновления автоматически» и сохранив изменения), компьютер после включения сам будет искать необходимое программное обеспечение и предлагать его установить.
Видео
Другие причины сбоя печати
Сбой ПО
Бывают случаи, когда принтер отказывается работать из-за ошибки программного обеспечения, необходимой для правильной работы устройства. Есть простое решение проблемы. Но нужная программа больше не устанавливается вручную. На вашем ПК должна быть активирована функция plug and play, которая позволяет вам определять конфигурацию устройств, подключенных к вашему компьютеру, и быстро находить необходимое им программное обеспечение в Интернете.



Проблемы с чернилами
Зажатие бумаги
Устранение этих причин очевидно: достаньте пережеванный лист и посторонние предметы (как описано выше), очистите ролик от грязи и используйте бумагу соответствующего стандарта.
Лазерный принтер HP LaserJet PRO M1132 MFP пусть и отличается относительной надежностью на фоне конкурентов, но возникновения тех или иных ошибок в процессе эксплуатации устройства избежать не удастся.
Однако не стоит преждевременно паниковать, не все сбои HP M1132 требуют ремонта. Большинство неполадок можно устранить самостоятельно.
На заметку!
ТонерДруг предоставит перечень возможных ошибок печатающего устройства, а также поделится руководствами по их устранению.
Забегая наперед, отметим, что ошибки E6, E7, E8, E9 информируют об аппаратных поломках принтера. Решать данные проблемы стоит в рамках гарантийного обслуживания. Если сроки исчерпаны, заручитесь профессиональной помощью в профильных сервисных центрах.
Самостоятельные ремонтные работы стоит осуществлять только при наличии необходимых инструментов, расходных материалов и опыта.
Список ошибок принтера HP M1132 MFP
Стандартные алгоритмы действий при возникновении ошибок у HP LaserJet PRO M1132 MFP можно найти в инструкциях по эксплуатации, которые доступны для скачивания на сайте службы поддержки производителя [доступ к гайду] .
Практической пользы от них немного, поскольку даже самая распространенная ошибка E3 зачастую появляется не из-за неправильной установки картриджа (как сообщает HP), а по причине вышедшего из строя флажка фиксации расходника.
Чтобы максимально эффективно устранить замятие бумаги, недостаточно открыть крышку печатающего устройства и выдернуть застрявшие листы.
Нужно проверить внутренние отсеки на предмет остатка бумажных обрывков. Если удалить их не получается, воспользуйтесь монтажным пинцетом.
К сожалению, многие пользователи не уделяют достаточного внимания зажеванным фрагментам. Поэтому кусочки бумаги накапливаются и выводят из строя сначала отдельные датчики принтера, а следом и весь аппарат.
В официальной инструкции вам укажут, что ошибка E1 появляется из-за отсутствия бумаги в лотке. Но что делать, если она там есть, а принтер не запускает печать? ТонерДруг советует проверить подъемный механизм, который подает бумагу на ролики захвата.
Подъемную площадку необходимо тщательно очистить от бумажного мусора и пыли. С этим хорошо справится обыкновенный этиловый спирт.
С роликами захвата аналогичная ситуация. Их тоже стоит хорошо почистить. Однако если съемные резинки окажутся стерты, их придется заменить на новые. Иначе HP M1132 MFP проинформирует об ошибке E5 и прекратит работать.
Проверьте крышки принтера, они должны быть закрыты.
Если проблема возникла на ровном месте, тогда перезакройте все отсеки и перезагрузите устройство. Скорее всего произошел сбой в работе датчиков фиксации крышки. Такое часто случается после замены нового картриджа.
Не помогло? Отправляйтесь за помощью в сервисный центр!
Ошибку E3 мы уже успели упомянуть. Когда бумага забивается в области датчика фиксации картриджа, тогда он непременно выходит из строя.
Но не всегда данная неполадка обусловлена зажеванной бумагой. Расходник действительно может быть установлен неправильно, особенно, после заправки тонером.
Внимательно осмотрите корпус детали, он должен быть качественно собран. На всякий случай, уделите внимание фотобарабану, прокрутите его. Заклинил? Смажьте тальком или отработкой, проверьте шестерню!
Чтобы возобновить печать, разбейте один документ на фрагменты или оптимизируйте его размеры с помощью сжатия. HP M1132 MFP не хватает памяти, чтобы обработать ваш запрос.
При выявлении аппаратных ошибок ищите причины поломок в сервисных центрах. Ремонта избежать не удастся.
Если гарантия производителя все еще распространяется на ваше устройство, обращайтесь за помощью только в авторизованные сервисы.
Исключением выступает ошибка E8 , которая указывает на поломку сканера и его компонентов. Обладая определенным опытом обслуживания оргтехники, данную неполадку устранить несложно.

- 1 Проблема после обновления Windows KB5000802
- 2 Настройки печати
- 3 Состояние картриджа
- 3.1 Низкий уровень тонера или краски
- 3.2 Загрязнение
- 3.3 Неправильная установка или сборка после заправки
Проблема после обновления Windows KB5000802
Если такая неисправность появилась у Вас в середине марта 2021 года, то с вероятностью в 99% можно утверждать, что это из-за «кривого» обновления безопасности Виндовс KB5000802. А потому, чтобы устранить ошибку нужно этот «апдейт» удалить. Сначала рекомендуем создать точку восстановления, чтобы в случае неудачи вернуться к исходному состоянию. Сделать это можно так:
Теперь переходим к удалению обновления:
Как альтернативный вариант — открывать картинки и печатать? используя другое приложение (не «Просмотр фотографий Windows»).
- Найдите на ПК файл картинки jpeg или png.
- Правой клавишей мыши вызовите контекстное меню
- Из списка выберите пункт «Открывать с помощью», а в нем укажите «Выбрать другое приложение».
- Укажите любое удобное для Вас приложение.
Настройки печати
Банальной причиной проблемы может оказаться случайная неправильная настройка печати в программе, с которой производится манипуляция. В большинстве случаев это Word. На его примере рассмотрим порядок устранения. Делаем так:
- Открываем документ в Ворде.
- Находим закладку «Разметка страницы».
- Выберем пункт «Поля».
- Внизу нажимаем на «Настраиваемые поля».
- Проверяем установленные настройки. Должно быть выбрано «Обычный».
![]()
![]()
Состояние картриджа
Первым дело исключить из перечня виновников проблем следует исключить картридж принтера. Как показывает практика, именно эта деталь чаще других приносит проблемы и печатает на половину листа бумаги. Неисправностей может быть несколько. Рассмотрим детально каждую из них.
Низкий уровень тонера или краски
Когда в расходном материале заканчивается краска или тонер, то не все модели печатающих устройств вовремя об этом сообщают. В струйных принтерах проверить уровень можно программным способом. Но специалисты не рекомендуют верить программному обеспечению. Лучше всего проверить уровень краски вручную. Следуйте такой простой инструкции:
- Отключите питание устройства, чтобы избежать поражения током.
- Откройте переднюю крышку.
- Аккуратно извлеките картриджи по очереди, если их несколько.
- Осмотрите каждый на наличие краски или порошка. Если уровень ниже половины, то можно смело готовится к заправке.
- Можно незначительно аккуратно встряхнуть, но чтобы не запачкать все вокруг. Такая процедура вполне может «оживить» Ваши расходные материалы на некоторое время. Картридж лазерного устройства можно встряхнуть с большей силой, но чтобы он находился на уровне колен ближе к полу. Желательно проводить процедуру на свежем воздухе или в хорошо проветриваемом помещении.
Загрязнение
Визуально загрязнение может не быть видно. Провести очистку не помешает в профилактических целях. Для такой процедуры Вам будут нужны:
- Ватные палочки или тампоны.
- Чистящее средство или тёплая вода.
- Старые газеты или бумага.
- Резиновые перчатки.
- Застелите стол, где будете работать.
- Наденьте перчатки.
- Переверните каждый картридж печатающей головкой вверх.
- Капните средства на поверхность головки.
- Палочкой или тампоном без усилия протрите.
- Пункты 4 и 5 можно проводить несколько раз до полной очистки.
Неправильная установка или сборка после заправки
Если картридж извлекался из принтера для заправки или любых других действий, но мог быть вновь установлен неправильно или не до конца. В таком случае откройте крышку и осмотрите место установки и сам расходных материал. Он должен стоять ровно. Извлеките его и проведите установку еще раз. В конце процедуры должен быть характерный звук щелчка, который сообщает о правильном проведении всех действий.
Для картриджей лазерного принтера характерна проблема неправильного сбора. В такой ситуации выходит, что расстояние между фотовалом и магнитным с одной стороны больше. Печать будет по полстраницы в вертикальном положении. Если симптомы проблемы похожи, то решением будет разобрать и по-новому собрать все более тщательно. Рекомендация с поправлением штифта не всегда помогает. Лучше все сразу сделать сначала.
Сканер
Если в работе Вы используете МФУ в качестве ксерокса и при снятии копий устройство выдает Вам напечатанную только половину страницы, то следует обратить внимание на работу сканера. Он расположен сразу под стеклом аппарата и его легко увидеть. Проверить правильную работу можно так:
![]()
Если работа будет прекращена не в противоположенном конце от начала старта, то высока вероятность поломки именно сканера. Обратитесь к специалистам в сервисный центр.
Режимы принтера
У некоторых моделей принтеров есть режимы экономии, которые могут быть автоматически включены самим устройством, когда заканчивается тонер или краска в картриджах. Узнайте о наличие такого режима в Вашей модели. В характеристиках это должно быть указано. Выключите состояние экономии согласно инструкции к Вашему принтеру.
Подключение
Процесс печати подразумевает выполнение определенных действий по обмену информацией между устройством и компьютером. Как посредник, в 99 процентах случаев, используется USB кабель. Через плохое соединение или из-за его повреждения связь нарушается. Проверьте сам кабель:
- Отсоедините питание.
- Отсоедините USB шнур от ПК и принтера.
- Подключите шнур к принтеру.
- Вставьте кабель в один из портов сзади компьютера.
- Включите принтер.
- Попробуйте печатать.
Лучше всего попробовать использовать другой точно исправный провод.
Если устройство подключено по Wi-Hi, то проверка качества сигнала первый шаг. Как вариант исключить вину проблем с Вай-Фай, можно попробовать печать при USB соединении.
Драйвера
Самый первый вариант более простой и надежный. По возможности используйте его.
Аппаратные ошибки
Если ни одно, из выше перечисленных действий Вам не помогло, то высока вероятность аппаратных ошибок. Аппаратные ошибки — это более сложная поломка, которая требует диагностики и вмешательства специалистов высокого уровня. Самостоятельное решение в домашних условиях нереально.
Читайте также: