Принтер hp св607а установка
Обновлено: 18.05.2024

Одна его сторона имеет необычный разъем USB типа B, представление которого вы видите на следующем изображении. Эту сторону нужно вставить в порт, расположенный на самом принтере. Обычно он находится сзади или сбоку в виде углубления, поэтому придется осмотреть внешние части устройства, чтобы отыскать его.

Далее в ход идет вторая сторона провода со стандартным разъемом USB. Его вставьте в любой соответствующий порт на ноутбуке, а после включения принтера нажатием на кнопку в операционной системе должно появиться уведомление об обнаружении нового устройства.

Обратим внимание, что при использовании персональных компьютеров предпочтение следует отдать порту USB, который находится на материнской плате, то есть расположенному сзади корпуса. Если вы подключите принтер к передней панели, в большинстве случаев не возникнет никаких проблем, но иногда подача сигнала не обеспечивается, что связано с недостачей электроэнергии, поступающей к такому разъему.

Шаг 2: Инсталляция драйверов
Сейчас у многих пользователей на компьютере или ноутбуке установлена Windows 10, а в этой версии операционной системы хорошо работает функция автоматического поиска драйверов, которая начинается сразу же после подключения принтера или другого оборудования. Этот процесс сопровождается появлением соответствующих уведомлений, в том числе и того, которое всплывет после успешной настройки устройства. Если же девайс был обнаружен и его название нормально определяется, но при этом к работе он не готов, возможно, проблема заключается в установленном ограничении на скачивание программного обеспечения через лимитные подключения, что необходимо отключить следующим образом:





Если же принтер вовсе не обнаруживается операционной системой, соответственно, загрузка драйверов тоже не происходит, понадобится использовать альтернативные варианты скачивания программного обеспечения. Это может быть официальный сайт или стороннее приложение, о чем читайте в универсальной инструкции далее или же найдите статью, посвященную конкретной модели принтера от HP, через поиск на нашем сайте.
Шаг 3: Настройка устройства для сетевой работы
Когда планируется использовать несколько ПК или ноутбуков для того, чтобы печатать на принтере HP, лучше всего сразу настроить его общий доступ и разрешить печать в пределах локальной сети. Для этого предлагаем воспользоваться отдельным руководством на нашем сайте, перейдя по следующей ссылке.

Шаг 4: Настройка принтера
Не всегда принтер сразу же готов для печати, особенно, когда речь идет о нестандартных форматах бумаги или самой выпускаемой продукции. Тогда надо обратиться к настройкам принтера в операционной системе или задействовать для этого приложение от разработчиков. На нашем сайте есть полное руководство, посвященное данной теме, в котором вы найдете ответы на все интересующие вопросы.
Начало работы
После выполнения всех операций по подключению и настройке оборудования можно сразу же переходить к взаимодействию с ним. При этом пользователям стоит учитывать, что печать определенных форматов документов осуществляется по-разному, а также есть другие нюансы, о которых нужно знать.
У нас также есть вспомогательные руководства, посвященные обслуживанию устройства, чем тоже рано или поздно понадобится заняться. Подберите подходящую для себя тему и прочтите ее, чтобы знать больше о предстоящей задаче.
Если во время взаимодействия с печатающим оборудованием возникли ошибки, их нужно решить, подобрав соответствующий метод. О доступных способах исправления частых проблем с печатью читайте далее.

Отблагодарите автора, поделитесь статьей в социальных сетях.


'' 'Это руководство заменяет руководство по установке драйвера LaserJet 1012 Vista.' '' Если у вас есть устаревшая модель HP LaserJet HP, которая больше не поддерживает и не предоставляет драйверы, или вы хотите использовать один драйвер для вашего парка, это руководство покажет вам, как установить и использовать HP UPD в вашей системе Windows. '' 'Примечание:' '' Некоторые принтеры могут иметь проблемы с соответствующими утилитами, использующими этот драйвер. Чаще всего это касается старых моделей, таких как серии P2015, P2035, P2055 и M401. '' 'HP обычно поставляет UPD с новыми принтерами, но может настроить драйвер, если утилиты зависят от принтера. Таким образом, доступность утилиты не может быть гарантирована.
Шаг 1 Исследуйте свой принтер
Из-за общего характера этого руководства, конкретные языки не рассматриваются. '' 'HP UPD поддерживает PCL6, PCL5 и PostScript' ''.
Узнайте, какие языки печати поддерживает ваш принтер. Этот принтер (LaserJetPro 400 M401n) поддерживает PCL6, PCL5 и PostScript. '' 'Для этого принтера рекомендуется PCL6.' ''
Если вы используете USB, подключите принтер прямо сейчас.

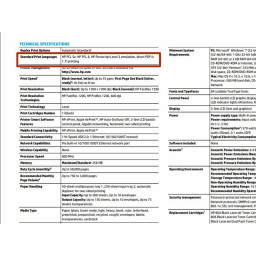

«Я заранее знал, что использовал мой принтер и какой драйвер был идеальным. В зависимости от того, какой принтер у вас есть, у вас может быть много или мало языковых опций. '' '
Как только вы узнаете, какие языки печати поддерживает ваш принтер, скачайте лучший для вашего принтера. Драйвер можно найти на .
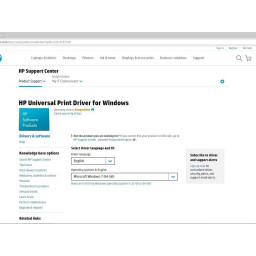
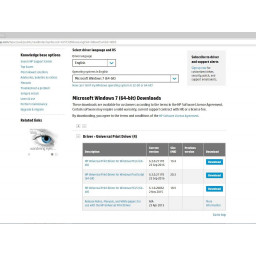
Шаг 3 Установка драйвера (режим USB)
Этот метод копирует файлы драйвера на ваш компьютер. Если вы подключаете новый принтер и не устанавливаете драйвер для конкретного принтера, его можно использовать вместо этого драйвера.
На экране установки выберите «USB mode - Plug and Play».
После выбора режима выберите параметры, которые вы хотите использовать. '' 'Хотя эти настройки можно изменить, их следует оставить в покое, если вы не понимаете, что делаете.' ''
Нажмите «Далее», и файлы будут скопированы на ваш компьютер.
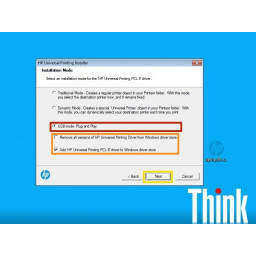
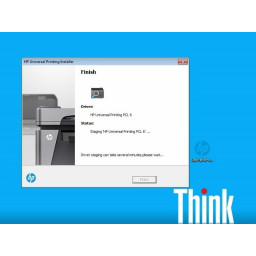
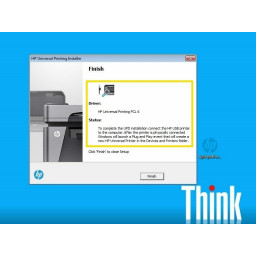
Шаг 4 Установка драйвера (динамический режим)
Этот метод установки поддерживается только для сетевых принтеров. '' 'USB-принтеры не поддерживаются.' ''
После загрузки драйвера согласитесь с лицензионным соглашением.
Как только вы согласитесь с лицензионным соглашением, вас спросят, какой режим установки вы хотите использовать. В этот момент выберите «Динамический режим» и нажмите «Далее».
После выбора «Динамический режим», нажмите «Далее». Драйвер принтера будет установлен вместе с универсальным принтером.
После установки драйвера требуется дополнительная конфигурация. '' 'Все принтеры, которые вы хотите использовать, должны быть настроены через IP на устройствах и принтерах, что необходимо сделать вручную.
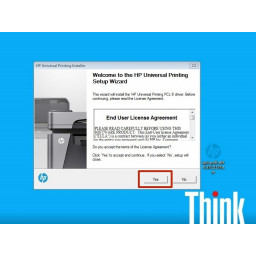
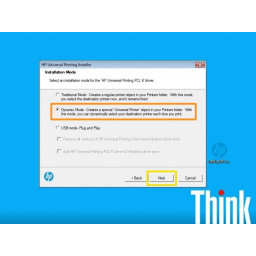
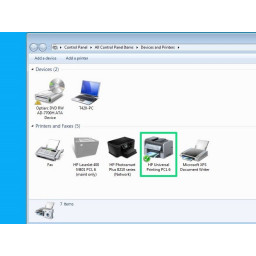
Шаг 5 Конфигурация принтера (руководство)
'' 'Эта процедура установки требуется при использовании HP UPD в качестве альтернативного драйвера.' '' '' 'Примечание:' '' Если вы пытались установить драйвер через универсальный принтер с динамическим режимом, этот метод можно использовать для исправления сбоя установок.
Если вы устанавливаете принтер через USB, «USB_001» считается «безопасным» портом. Если вы не используете специальную конфигурацию, этот порт обычно работает в большинстве сценариев. «Старые принтеры могут использовать протокол DOT4. В этом случае порт нужно будет изменить с USB_001 на DOT4. '' '
Найдите '' 'Устройства и принтеры' ''. Расположение зависит от того, какую версию Windows вы используете, но это можно найти на панели управления. '' 'Windows 8.x: поиск "Устройства и принтеры"; Windows 10: найдите панель управления и найдите устройства и принтеры. '' '
Нажмите «Добавить принтер». Если вы используете кабель USB, выберите «Добавить локальный принтер». Для сетевой установки выберите «Добавить сетевой, беспроводной или Bluetooth-принтер».
Позвольте вашему компьютеру заполнить список драйверов. Найдите '' 'HP' '', а затем найдите драйвер с надписью '' 'HP Universal Printing PCL6 ' ''. Выберите этот драйвер и нажмите «Далее».
'' 'Имя принтера не нужно менять, но это облегчает идентификацию.' ''
Назовите свой принтер. После того, как имя выбрано, нажмите «Далее».
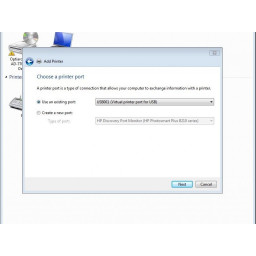
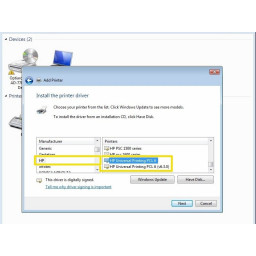
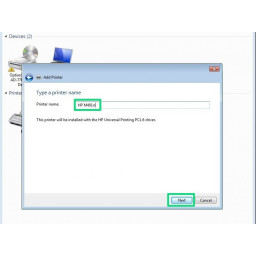
Шаг 6 Распечатать тестовую страницу
После установки принтера распечатайте тестовую страницу, чтобы убедиться, что она работает. Для этого нажмите «Распечатать тестовую страницу».

Компания HP обновила линейку домашних МФУ с цветной термоструйной печатью. У нас на тестировании предтоповая модель HP DeskJet Plus Ink Advantage 6075. Это современное решение с возможностью беспроводного подключения, печатью как с ПК, так и со смартфона.
Умная начинка значительно облегчает управление принтером и сканером. Имеется информативная подсветка, сенсорное управление и звуковое оповещение.
Технические характеристики
Упаковка и комплектация
Принтер поставляется в картонной коробке с цветной полиграфией, на упаковке много полезной и рекламной информации. Имеются по бокам вырезы для удобства транспортировки. Принтер надежно зафиксирован демпферами из пенопласта и упакован в целлофан.

В комплекте инструкции, сетевой кабель и стартовый набор из двух картриджей HP 653: трехцветного и черного.


Внешний вид и особенности конструкции
Корпус принтера изготовлен из плотного пластика белого цвета. Стандартная призматическая форма, благодаря небольшой высоте смотрится компактно.

Сверху находится откидывающаяся крышка сканера, на простеньких пластиковых шарнирах. Крышка не приподнимается для сканирования толстых материалов, например, книг. Такой механизм уже практически не встречается даже в топовых моделях многих производителей.

Под крышкой имеется выступ, при закрытии он активирует принтер выводя его из спящего режима, сразу загораются индикаторы копира, предлагающего выбрать количество копий.
Спереди выступает корпус лотка для подачи бумаги совмещенного с приемным лотком. Приемник оснащен выдвижной под углом 90° поддержкой для листов.

Лоток для подачи бумаги выдвижной. У него имеется механизм центрирующий бумагу меньшего формата. Загрузка бумаги в лоток также активирует печатающие головки выводя принтер из режима ожидания.

Над лотком щель для вывода бумаги, сверху она подсвечивается LED-полоской. Цвет меняется в зависимости от состояния принтера: белый, синий, фиолетовый.

На правом плече корпуса лотка находятся сенсорные кнопки с подсвечивающимися пиктограммами: информация, отключение, Wi-Fi, ввод, выбор копий и их качества.

Между последними высвечивается цифра количества выбранных копий, максимум 9. Сбоку от панельки вставка индикатора открытия лотка, такой же индикатор находится на верхнем правом углу крышки – включается при открытии крышки принтера.

На правом краю тыльной панели разместился сетевой разъем, USB Type-B, и кнопки включения и Wi-Fi.


Корпус сканера поднимается на шарнирах и фиксируется в открытом положении. При включённом принтере при этом выдвигаются каретки картриджей. Над ними иллюстрированная инструкция по установке картриджей. Что бы не перепутать, крышка для трехцветного сделана розовой.


С дальнего края вставлена крышка обеспечивающая поворот бумаги. Разворот на 180° обеспечивают крупные ролики.

Производитель рекомендует использовать бумагу максимальной плотности 75 г/м2. Эта же крышка обеспечивает доступ к замятой бумаге.

Снизу большая съемная панель, обеспечивающая доступ к внутренностям для чистки и ремонта. Две дальних ножки прорезиненные, передние без резиновых вставок.

Подготовка к работе и настройка

Сначала добавляем принтер, он долго не мог обнаружиться в Wi-Fi сети.

Потом распечатываем и сканируем лист выравнивания (процесс продолжительно завис на последнем этапе).

Затем отправляем код присоединения на ПК, это активировало автоматическую установку утилиты.

Все приложения русифицированы, позволяют отслеживать уровень чернил, наличие бумаги в лотке, обслуживать принтер.
Имеются кнопки сканирования, печати документов и фотографий, можно самому создавать кнопки на популярные и частые сценарии использования МФУ – так называемые смарт-задания.

Так как в системе были другие принтеры, с первого раза не получилось сканировать и печатать дистанционно, программа стопорилась, выдавая предупреждение без объяснения причин.

Методом «научного тыка» удалось выяснить, что необходимо в системных настройках принтер HP поставить «по умолчанию». После этого все заработало.
Тестирование
Принтер был подключен к стационарному ПК через Wi-Fi интерфейс посредством двухдиапазонного маршрутизатора. В настройках на мобильном ПО сеть определилась 5 ГГц, и было предложено подключить МФУ именно через этот канал, что и было сделано.
Печать на простой бумаге
Печать выполнялась на обычной бумаге плотностью 80 г/м2. Текст хорошо читается на белом фоне вплоть до 4 кегля, растекания краски по краям не заметно. На черном фоне читается 6 кегль, меньший размер уже заливается краской и символы трудночитаемы.
(Здесь и далее - слева оригинал, справа скан с отпечатанного листа.)
При печати черно-белых документов хорошо передаются полутона, на цветных с увеличением насыщенности градиент становиться менее заметным, особенно желтый и голубой цвета.
Полос или выраженной линейной структуры нанесения краски нет даже при черновом качестве печати.
Фотографии, напечатанные на обычной бумаге, выглядят блекло, не контрастно, черные и темные участки выглядят высветленными.
Печать на фотобумаге
Для тестирования использовалась бумага Lomond Glossy 170 г/м². Полученные отпечатки размером 4А сканировались непосредственно на HP DeskJet Plus Ink Advantage 6075.

Скан с отпечатка:

По сравнению с оригиналом отпечаток получается с более насыщенным теплым цветом и с увеличенной контрастностью. Пропадает яркость и воздушность изображения, особенно страдают желтый и голубой цвета. Хуже передаются полутона, оттенки кожи достаточно естественные (но с учетом всего вышесказанного).
На светлых участках полутона пропадают, что хорошо заметно при кропе участка с цифрами на тестовой фотографии.
Из плюсов – печать хорошо справляется с мелкими деталями – шерсть кота, кожура на апельсине.
Скорость работы
Хочется отметить достаточно быструю работу по беспроводному интерфейсу, она практически не отличается от проводного варианта.
Включение тестирование и подключение по Wi-Fi занимает всего 30 с. Данный процесс сопровождается бегущей голубой LED-подсветкой, которая останавливается при готовности к работе.

Печать первого листа формата А4 с 15% заполнением занимает 15 секунд. Последующая печать происходит быстрее – до 7 страниц в минуту.

Печать на фотобумаге формата А4 в наилучшем качестве занимает 4 минуты 20 секунд. В среднем качестве чуть больше 3-х минут.

Сканирование цветной фотографии с листа А4 при разрешении 300 dpi и последующая передача картинки на ПК занимает 23 секунды. Сканирование в оттенках серого происходит значительно быстрее – всего за 6 секунд. Окончание сканирования сопровождается мелодичным звуковым оповещением.

Копирование документов формата А4 в цвете занимает от 20 до 40 секунд. Черно-белого от 10 до 20, в зависимости от заполнения листа.
Шум принтера при работе находится на приемлемом уровне, сравнимый с большинством домашних принтеров, назвать его громким или раздражающим нельзя. Также принтер достаточно легкий и заметна вибрация при работе, желательно устанавливать на устойчивый тяжелый стол, что бы он не дергался при печати.
Расходные материалы
Стартовые картриджи, особенно цветной, расходуются очень быстро. Напечатав меньше десятка цветных листов формата А4, только половина из которых была заполнена на 100%, уровень чернил в трехцветном картридже уменьшился до 20%.

При его цене около 1200 рублей стоимость одной фотографии размером А4, с учетом бумаги, будет от 100 до 150 рублей за отпечаток. Это ощутимо много, печать фотографии в салонах, на специальном фотопринтере, обойдется в 50 рублей или даже меньше. Печать цветных документов будет экономичнее.
Заключение
Струйное МФУ HP DeskJet Plus Ink Advantage 6075 является отличным современным решением для домашнего использования. Он удобен в эксплуатации, достаточно интеллектуален для того что бы облегчить работу пользователя.
Печать качественная, быстрая. Но все же это не шестицветный фотопринтер, и ожидать от него сопоставимого качества снимков с точной цветопередачей всех нюансов оттенков не нужно.
Как всегда, основной минус большинства струйных принтеров – это высокая стоимость расходников. Именно на них производители и зарабатывают.
МФУ хорошо подойдет на роль домашнего центра печати, когда объемы печати не большие, и цветные документы нужно сделать, а иногда и фотографию напечатать для семейного архива.
Популярность беспроводных технологий буквально захватила за последние годы весь мир. Все больше производителей, учитывая это, оснащают модулем Wi-Fi практически все устройства. Эта функция является максимально удобной, так как нет необходимости подключать и, главное, распутывать провода. Для того чтобы подключиться и настроить новый гаджет, не потребуется вызывать компьютерного гения. Смена оборудования и его настройка посильны даже «чайнику».

Схематичное изображение подключения
Как подключить принтер HP к вай-фай
Идея облегчить жизнь пользователям и убрать «ненавистные» провода появилась примерно 5 лет назад.
Пользователь должен осознавать, что у каждой конкретной модели есть свои ключевые настройки и программные возможности. Только после досконального изучения инструкции можно приступать к подключению устройства.
К сожалению, нет универсального порядка действий, выполнение которых позволит максимально упростить поставленную задачу. Но общий алгоритм действий, конечно же, схож и именно от него зависит конечный результат.
Перед тем, как подключить принтер HP к Wi-Fi, его необходимо достать из коробки, то есть распаковать. Следующий шаг — это внимательное изучение инструкции по удалению всей упаковки.
Потом необходимо подсоединить кабель, включив устройство в розетку. Когда принтер будет включен, устанавливаются картриджи. Техника сама проведет все начальные настройки и напечатает пробную страницу.
На заметку! Для некоторых моделей такая функция не применима.
Перед тем как печатать через вай-фай на принтере, следует определиться со способом подключения, который наиболее приемлем в конкретном случае.
Чаще всего применим один из ниже описанных беспроводных методов подключения.
Важно понимать, что принцип работы беспроводных устройств совершенствуется ежесекундно. Каждая компания-производитель старается внедрить что-то свое и опередить конкурентов.
В общем, для работы понадобится:
- Розетки с подключенной электроэнергией.
- Устройство, позволяющее соединяться через Wi-Fi. Данный прибор называется роутер и выглядит как прямоугольная коробка с одной или двумя антеннами. В зависимости от модификации может иметь розеточное или кабельное подключение.
- Непосредственно сам принтер, который должен поддерживать беспроводную связь. О наличии такой функции в момент продажи должен сообщить продавец-консультант.
- Любой гаджет, который изначально соединен с локальной сетью. Лучше использовать ноутбук или стационарный компьютер. Данный пункт очень важен, именно так можно проверить правильность выполненных работ в конечном результате.
- Драйвера. Их можно скачать из Интернета или взять на диске, который должен находиться в коробке с принтером.
Внимание! Некоторые производители компьютерной техники используют AirPrint, так как эта программа позволяет автоматически подключать любую технику.

Установка драйверов для Wi-Fi принтера HP
Для установки программного обеспечения специалисты рекомендуют использовать исключительно последние версии программного обеспечения. Перед установкой драйверов необходимо убедиться, что они выбраны правильно и подходят для конкретной операционной системы и приобретенного принтера.
Работы по установке достаточно просты, необходимо просто внимательно следовать пошаговым инструкциям.
В момент, когда на экране появится меню «Тип подключения», необходимо поставить галочку на окошке «Беспроводная сеть».
Внимание! Некоторые устройства способны самостоятельно находить нужное им программное обеспечение.
О завершении установки сообщает выплывающая кнопка «Готово».
Чтобы все мероприятия были выполнены правильно, следует заранее убедиться, что оба устройства подключены к одной сети.
Важно! Если несвоевременно отключить одно из устройств, то это может привести к сбросу всех работ.
Настройка подключения HP через Wi-Fi к компьютеру и ноутбуку на Windows и MacOS
Чаще всего MacOS для подключения печатающего устройства использует AirPrint или автоматическую загрузку драйверов. На этой операционке не следует устанавливать стандартное программное обеспечение, которое может быть приобретено с принтером или скачано с официального сайта Hewlet Packard. Эта операционная система сама подскажет при необходимости, какие программы следует установить.
Для добавления печатающего устройства используется папка «Принтеры и сканеры», которая аналогична Панели управления печатью при использовании Windows.
Если принтер поддерживает AirPrint, то он, соответственно, совместим с MacOS. Если нет, то узнать о возможной его работе с этой системой можно в службе поддержки Apple.
Порядок подключения некоторых моделей печатающих устройств НР в системе Windows будет рассмотрен ниже.
HP Laserjet Pro MFP m28w подключение по Wi-Fi
Данное устройство можно подключать не только беспроводным способом, но и напрямую, через USB. Благодаря беспроблемному поддержанию большинства имеющихся протоколов, работает практически бесперебойно.
Кроме элементарного подключения, которое досконально описано в инструкции, для данного МФУ HP m28w настройка Wi-Fi очень проста, ее можно «подогнать» под конкретного пользователя. С данной задачей справится даже начинающий компьютерщик.
Еще одним приятным «допом» является возможность совместной работы данного гиганта со смартфоном. Имеющееся приложение, которое, кстати, настраивается автоматически, может делать:
- Фотографии и документы даже с внутренней памяти телефона.
- Беспрепятственно печатать все, что угодно с подключенного облака.
- Сканирование можно делать не только МФУ, но и камерой гаждета.
Важно. Устройство относится к технике так называемого последнего поколения, и разобраться с ней способен даже ребенок.

HP 1102w настройка Wi-Fi
Данная модель принтера не имеет экрана с сенсорным управлением. Поэтому, для HP Laserjet p1102w первоначальная настройка печати по Wi-Fi подразумевает его сопряжение с компьютером посредством кабеля USB. При дальнейшей работе наличие проводного соединения не потребуется.
Важно! Производитель принтера не гарантирует нормальную передачу данных, если кабель более двух метров.
Для установки драйверов следует использовать оптический диск, поставляемый в комплекте. Также можно использовать программное обеспечение с сайта HP из раздела «Support».
Файл необходимо запускать с правами администратора путем нажатия «Install» в первом экране. Далее можно использовать простую установку, принимая настройки по умолчанию. Продвинутая установка позволит внести изменения в режим последующей работы устройства.
Следующая вкладка позволяет выбрать P1100w Series, к которой относится данная модель. Далее система предложит выбрать тип соединения:
- через сеть Wi-Fi;
- через проводное соединение USB;
- подключение с помощью добавленного вай-фай принтера.
При первом подключении необходимо выбрать верхний вариант. После автоматического копирования требуемых установочных файлов, принтер следует включить в розетку и нажать кнопку включения. Соединив компьютер кабелем с принтером, нужно подождать, пока он будет найден.
На заметку! Если произошла ошибка во время подключения, потребуется произвести перезагрузку принтера через другой порт USB компьютера.

Для непосредственной настройки Wi-Fi рекомендуется выбрать ручной ввод сети, к которой будет подключено устройство. Модель P1102w самостоятельно найдет все доступные точки доступа.
Если сеть скрыта, ее название необходимо ввести вручную. Также потребуется ввести пароль, открывающий доступ к сети. Его можно узнать в панели управления маршрутизатором. Пока идет настройка и подключение, на печатающем устройстве будет мигать синий огонек. После соединения он будет гореть постоянно. Когда мастер установки закончит работу, кабель USB отсоединяется и печатается пробная страница через беспроводную сеть.
В дальнейшем автономная работа HP P1102w позволит печатать документы, используя HP ePrint, как в пределах локальной сети, так и с любого места, имеющего доступ в Интернет.
HP 107w настройка Wi-Fi
Следует понимать, что настройка беспроводной сети может проводиться не только на компьютере, но и на самом печатающем устройстве.
Для начала необходимо проверить какая «винда» стоит на компьютере. Для беспроводного подключения подходит 7-я или более поздняя версия.
Программное обеспечение для данной модели принтера можно скачать на сайте HP. Также необходимо заранее позаботиться о наличии устройства с подходящим для данной задачи интерфейсом.
Пошаговые мероприятия заключаются в следующем:
- Включаются все три устройства.
- Загружаются и устанавливаются необходимые для работы драйвера.
- Выполняются пошаговые действия, которые указаны на экране компьютера.
Важно! Необходимо во время установки выбрать именно беспроводную сеть.
После прохождения всех окон, о завершении установки сообщит иконка «Готово».

HP 107w
Как подключить по Wi-Fi HP Laserjet Pro MFP m125rnw
HP Laserjet Pro MFP m125rnw — многофункционален. Он способен работать не только как печатающее устройство, но и как сканер и копир, а также выполнять функции факса. Подключение к вай-фаю осуществляется аналогично другим моделям этой фирмы. Но с помощью этого устройства также можно осуществлять прямую беспроводную печать НР.
Данная функция доступна:
- для устройств Apple при помощи Apple iPrint или HP ePrint;
- для операционной системы Android или Symbian через HP ePrint Home&Biz4
- для компьютеров с любой операционкой.
Для настройки прямой беспроводной печати НР необходимо последовательно выполнить следующие действия:
- На LCD панели нажимается ОК для входа в меню.
- Последовательно открываются «Сетевая установка», «Меню беспроводного соединения», «Wireless Direct».
- В последнем меню нажимается ON и далее ОК.
Как подключить к Wi-Fi HP Deskjet 2620
Подключая струйный принтер через маршрутизатор, необходимо помнить, что он может поддерживать только одну частоту — 2,4 ГГц.
На заметку! Удерживая кнопку «Информация» три секунды, можно распечатать руководство по работе в беспроводной сети.
Данная модель позволяет произвести подключение с помощью WPS. Для этого понадобиться более 3 секунд нажимать кнопку «Беспроводное соединение». Это запустит режим Wi-Fi Protected Setup, а ее индикатор станет мигать. После этого нажимается кнопка WPS на роутере. Подключение занимает около 2 минут, в случае успеха синяя лампочка будет просто гореть.
Если роутер не поддерживает функцию подключения одной кнопкой, следует произвести его с применением пин-кода. Его можно напечатать, зажав одновременно кнопки «Информация» и «Беспроводное соединение».
Далее следует зажать «Беспроводное соединение» до мигания индикатора, в программе настройки точки доступа или роутера ввести PIN-код. Через две минуты процесс будет завершен.
Также данная модель позволяет произвести подключение с помощью функции Wi-Fi Direct, дающей возможность соединяться с устройством напрямую.
HP Deskjet 2630 — настройка Wi-Fi

Предварительно, перед тем, как приступить к подключению беспроводной сети необходимо установить программное обеспечение принтера.
После включения компьютера и роутера следует убедиться в подключении к интернету.
Также как и для остальных моделей HP важно чтобы оба устройства действовали от одной сети.
Следующий шаг — это отключение от печатающего устройства всех кабелей. На сайте компании производителя для облегчения работы по настройке Wi-Fi необходимо открыть, а в дальнейшем запустить HP Easy Start. В открывшихся окнах нужно выбрать беспроводную сеть и после этого приступить к завершению всех настроек.
Совет! Все работы по установке и настройке рекомендуется выполнять при высоких скоростях интернета.
HP Laserjet 1536dnf MFP — подключение по Wi-Fi

Подключение данного лазерного МФУ к работе по вай-фаю начинается с настройки IP-адреса. Она может быть ручной, но преимущественно используется автоматическая. Для этого требуется нажатие кнопки «Настройка», после стрелками выбрать «Сетевую установку» и нажать ОК. далее выбирается «Настройка TCP/IP», ОК, Автоматически, ОК. Процесс может занять некоторое время.
Установка программного обеспечения производится с компакт-диска по подсказкам, появляющимся на экране. После того, как машина сделает запрос подключения по проводной сети, следует выбрать «Далее» и выбрать тот принтер, у которого нужный IP-адрес. Принтер установлен.
Особенности подключения принтеров HP к телефону через вай-фай
Некоторые принтеры НР оснащены функцией, позволяющей осуществлять удаленную печать непосредственно с телефона, компьютера или планшета. При этом не требуется подключаться к существующей беспроводной сети.
Для этого необходимо:
- проверить, наличие соответствующих программ на мобильном устройстве;
- убедиться, что приложение для печати, установленное на смартфоне, совместимо с печатающим устройством;
- включить Wi-Fi Direct на принтере;
- Wi-Fi Direct дает возможность совместного подключения до 5 устройств;
- данная функция не дает возможность устройствам выйти в Интернет.
По сути, настройка принтера дело конечно ответственное, но при правильном подходе абсолютно не сложное. Благодаря всесторонней поддержке компании HP интернет буквально завален не только драйверами для установки, но и всяческими программами, которые позволяют провести всю процедуру правильно, без каких-либо осложнений.
Если описанные выше способы все-таки показались сложными, то рекомендуется обратиться к специалисту.
Читайте также:

