Принтер используется другим компьютером canon что делать
Обновлено: 16.05.2024
При отправке документа на печать система может возвратить ошибку, что принтер используется другим компьютером. Эта ситуация вполне допустима, когда принтер выполняет задание, отправленное с другого компьютера. Но если являетесь единственным пользователем, это означает, что возникла какая-то техническая проблема.

Сброс Диспетчера печати
Эта служба отвечает за управление всеми заданиями. Пользователю предоставляется возможность приостанавливать или удалять задания из очереди принтера. Но иногда при запуске этой службы могут произойти сбои, в результате которых работает с ошибками. Поэтому если система выбрасывает уведомление, что принтер занят другим компьютером, попробуйте перезапустить диспетчер печати.
Откройте системные службы командой services.msc из окна «Выполнить» (Win + R).

Найдите в списке Диспетчер печати и дважды щелкните на него, чтобы открыть свойства. Остановите службу и сохраните изменения на «ОК».
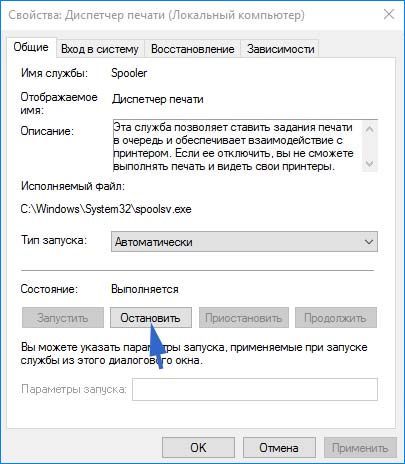
Теперь нужно удалить все задания. Нажмите Windows + E для запуска Проводника и перейдите по пути:
Удалите все содержимое этой папки.
После перезагрузите ПК и попробуйте распечатать документ.
Создание пакетного файла
Если предыдущее решение сработало, то можно создать пакетный файл для выполнения перечисленных операций одним щелчком мыши.
В проводнике перейдите на вкладку Вид, нажмите на кнопку Параметры и выберите опцию «Изменить папку и параметры поиска».
Создайте новый текстовый файл на рабочем столе и наберите команды.
net stop spooler
net start spooler
exit
Сохраните его, затем переименуйте с «.txt» на «.bat».
Проверка подключения
Как известно, после подключения принтера Canon в списке отображается два значка этого устройства вместо одного. Один из них имеет приставку WS. При отправке документа на устройство с «WS» произойдет ошибка.
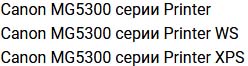
Отмените все задания и перезапустите диспетчер печати. Теперь выберите принтер, название которого состоит только из модели (без WS или XPS). Проверьте, возникает ли проблема.
Обновление драйверов
Откройте «Диспетчер устройств» командой devmgmt.msc из окна «Выполнить» (Win + R).

Разверните вкладку «Очереди печати», щелкните правой кнопкой мыши на устройстве и выберите «Обновить драйверы».
В следующем окне выберите второй вариант и продолжите. Нажмите на кнопку «Обзор» и перейдите к папке с загруженным драйвером. После завершения обновления перезагрузите компьютер.

Если это не дает результатов, не волнуйтесь, эта статья предлагает вам 6 вариантов решения. Возможно, вам не придется пробовать их все. Просто пройдите вниз по списку, пока не найдете тот, который работает.
Попробуйте эти исправления
- Перезапустите службу диспетчера очереди печати.
- Сделать полный цикл мощности
- Обновите драйвер принтера
- Установите ваш принтер в качестве принтера по умолчанию
- Проверьте наличие обновлений Windows
- Сканирование вашей системы
Замечания: скриншоты ниже взяты из Windows 10, но решения также применимы к Windows 7/8.
Решение 1. Перезапустите службу диспетчера очереди печати.
Перезапуск диспетчера очереди печати в службах решает большинство проблем с принтером. Для этого вы можете сначала отменить все задания на печать, а затем выполнить следующие действия:



Другое решение, которое работает для многих пользователей, это полностью выключить и снова включить компьютер, принтер и Wi-Fi. Это может помочь повторно инициализировать конфигурации и наборы параметров вашего принтера или восстановить его из не отвечающего состояния. Он также используется для сброса всех сетевых конфигураций, поскольку они теряются при полном выключении устройства.
Итак, вы могли бы также попробовать:
- )Выключи ваш компьютер, принтер и Wi-Fi.
- Отключайте ваш компьютер и принтер.
- После периода около 5 минут, подключить оба устройства, включите их и попробуйте подключить и распечатать что-нибудь.
Решение 3. Обновите драйвер принтера
Если описанные выше шаги не решают ваши Другой компьютер использует принтер проблема может быть вызвана устаревшим или неисправным драйвером принтера.
Тогда вы можете перейти к Диспетчер устройств обновить драйвер принтера:
- Нажмите Windows + R вызвать окно Run.
- Тип devmgmt.msc и нажмите Хорошо.



Замечания: Возможно, что Windows не смогла найти обновления драйверов и сказать вам, что Лучшие драйверы для вашего устройства уже установлены. (см. скриншот ниже)

Тогда вы можете попробовать Водитель Легко, инструмент, который обнаруживает, загружает и (если вы используете Pro) устанавливает любые обновления драйверов, необходимые вашему компьютеру.
Водитель Легко автоматически распознает вашу систему и найдет для нее правильные драйверы. Вам не нужно точно знать, на какой системе работает ваш компьютер, вам не нужно беспокоиться из-за неправильного драйвера, который вы загружаете, и вам не нужно беспокоиться об ошибке при установке.
Вы можете автоматически обновить драйверы с помощью БЕСПЛАТНОЙ или Профессиональной версии Driver Easy. Но в версии Pro это займет всего 2 шага (и вы получите полную поддержку и 30-дневную гарантию возврата денег):


Решение 4. Установите принтер в качестве принтера по умолчанию
Если вы используете принтер Canon, установите его в качестве принтера по умолчанию в настройки может сделать свое дело.
Принтеры Canon, как правило, имеют два принтера вместо одного принтера. Один из них является обычным принтером, а другой имеет то же имя, но в конце имеет букву «WS». Если вы подключены к принтеру WS, это может вызвать проблемуДругой компьютер использует принтер«. В таких условиях все, что вам нужно сделать, это просто установить обычный принтер в качестве принтера по умолчанию. Кроме того, вы можете удалить принтер WS, так как он не требуется.
Подписывайтесь на меня:
- Если вы используете Windows 10
- Если вы используете Windows 8
- Если вы используете Windows 7
Если вы используете Windows 10
- Тип принтеры в окне поиска Windows и выберите Принтеры сканеры.
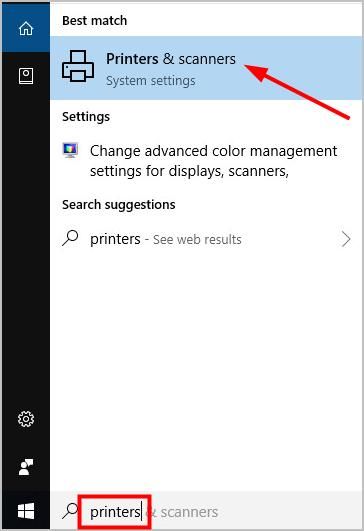



Если вы используете Windows 8
Нажмите на Начните кнопку, то Поиск значок в правом верхнем углу.
Тип принтеры и выберите Устройства и принтеры.


Если вы используете Windows 7
- нажмите на Начните кнопка и Устройства и принтеры.
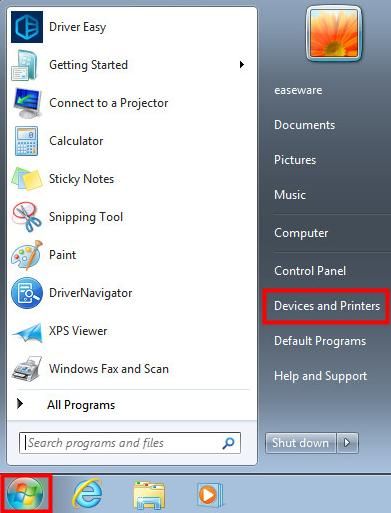
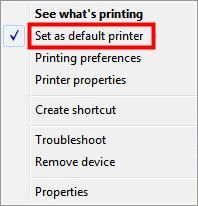
Затем закройте окно и проверьте, работает ли ваш принтер сейчас.
Решение 5. Проверьте наличие обновлений Windows
Некоторые пользователи решают проблемы с принтером, обновляя свою систему.
Для этого введите: Обновить в окне поиска Windows и выберите Проверьте наличие обновлений или же Центр обновления Windows.
Выше приведены наши рекомендуемые решения для Другой компьютер использует принтер проблема. Они работают на тебя? Оставьте комментарий ниже, чтобы сообщить нам результаты или любые другие предложения приветствуются.
Принтеры приобретают все большее значение в 20-м веке, позволяя печатать все важные документы одним нажатием кнопки. Однако к этой дате у многих людей возникают различные проблемы при печати их документов. Одна из таких проблем заключается в том, что компьютер отказывается печатать документ о том, что принтер используется другим компьютером. Эта ошибка может быть действительной, если принтер занят выполнением заданий, отправленных другим компьютером. Но если вы являетесь единственным пользователем, это означает, что есть некоторые технические проблемы. Следуйте приведенным ниже решениям, начиная с первого.
Решение 1. Сброс службы диспетчера очереди печати
Мы можем попробовать перезапустить этот сервис и проверить, решает ли это проблему.
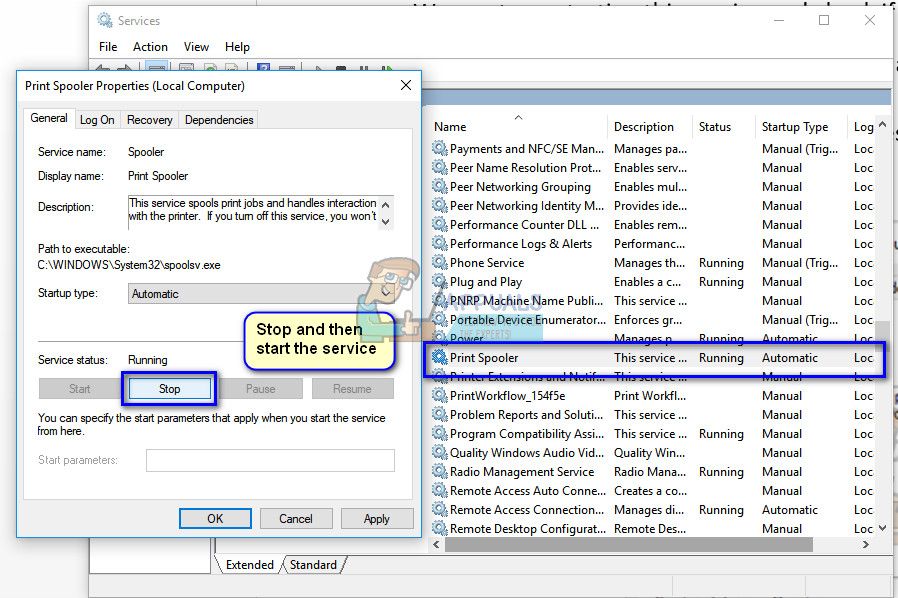
- Поскольку мы отключили службу, теперь мы можем сосредоточиться на удалении файлов принтера. Нажмите Windows + E чтобы запустить быстрый доступ и нажать «Этот ПК»Присутствует в левой навигационной панели.
- Перейдите по следующему пути:
C: \ Windows \ System32 \ Spool \ ПРИНТЕРЫ

Может потребоваться разрешение для доступа к следующей папке. При появлении запроса нажмите Продолжить.
- Попав в папку, удалите все файлы в папке PRINTERS и закройте окно.
- Перезагрузите компьютер и проверьте, правильно ли подключен принтер.
Расширенное решение 1. Создание пакетного файла
Это расширенный фрагмент решения 1. Если решение работает для вас, и проблема возникает снова и снова, вы можете создать командный файл для выполнения всех вышеуказанных операций одним щелчком мыши. Это сэкономит ваше время, и вам не придется выполнять все вышеперечисленные действия в следующий раз, когда появится ошибка.
- Нажмите Windows + E, чтобы открыть Проводник, нажмите Посмотреть, затем нажмите Опции и выберите Изменить папку и параметры поиска.
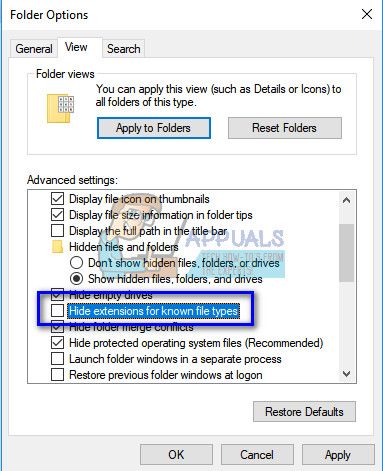

- Создайте новый текстовый файл на рабочем столе и введите следующие команды, как показано на рисунке ниже. Сохраните текстовый файл позже.
чистая остановка спулера
чистый старт спулер
выход
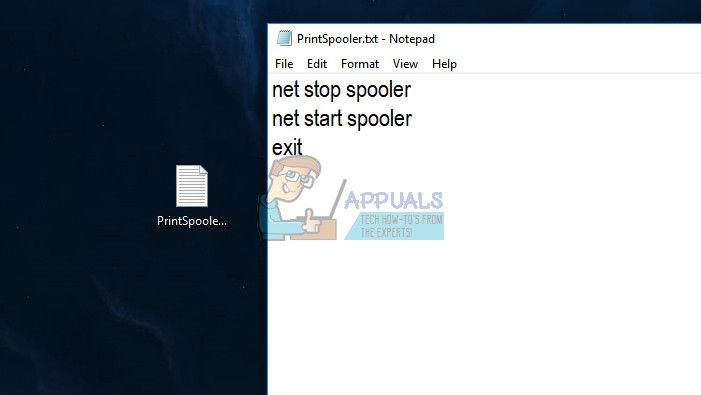
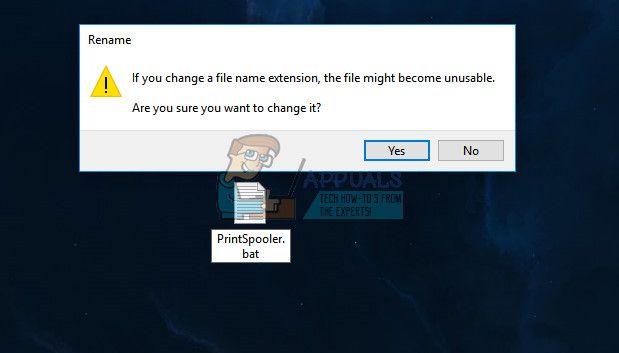
- Теперь каждый раз, когда вы дважды щелкаете по значку, служба спулера будет автоматически запускаться без необходимости делать что-либо еще.
Решение 2. Выполнение полного цикла питания
После выключение принтера, Wi-Fi и компьютера, выньте основной кабель питания и пусть они остаются без дела пару минут (
5). По истечении необходимого времени подключите кабели, включите оба устройства и попробуйте подключить их.
Решение 3. Подключение к принтеру без «—WS»
Принтеры Canon, как правило, имеют два принтера вместо одного принтера. Один из них является обычным принтером, а другой имеет то же имя, но в конце имеет символ «WS». Если вы подключены к принтеру WS, это может быть причиной того, что принтер не печатает. В Интернете есть много запросов о том, что означает «WS», большинство из них указывают, что это означает веб-сервисы. Вот примеры имен, которые ваш принтер может иметь в окне устройств:
Принтер серии Canon MG5300
Canon MG5300 серия Принтер WS
Canon MG5300 серия Принтер XPS
Отмените все задания печати и перезапустите службу диспетчера очереди, как показано выше. Теперь попробуйте выбрать обычный принтер, состоящий только из модели (в которой нет WS или XPS). Попробуйте напечатать что-нибудь и посмотрите, поможет ли это.
Решение 4. Установка последних версий драйверов для вашего принтера
Если все вышеперечисленные решения не работают, это означает, что проблема, вероятно, связана с драйверами, установленными на вашем устройстве принтера. Устаревшие драйверы принтера вызывают серьезные проблемы с совместимостью и делают ваше устройство бесполезным. Вы должны перейти на веб-сайт производителя и загрузить последние доступные драйверы принтера. Убедитесь, что вы скачали именно те драйверы, которые предназначены для вашего принтера. Вы можете найти номер модели, указанный на передней панели принтера или в его коробке.
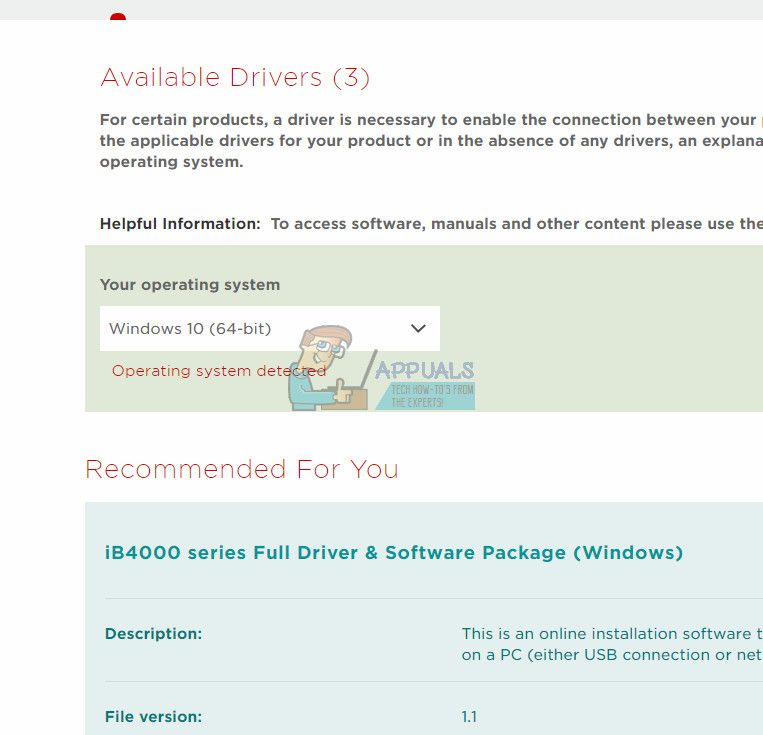
Замечания: Есть несколько случаев, когда более новый драйвер не работает. В этом случае загрузите старую версию драйвера и установите его, используя тот же метод, который описан ниже.
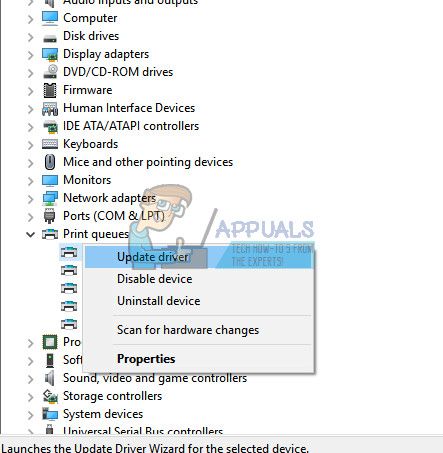
- Теперь в Windows появится диалоговое окно с вопросом, каким способом вы хотите обновить драйвер. Выберите второй вариант (Просмотрите мой компьютер для программного обеспечения драйвера) и продолжить.
Выберите файл драйвера, который вы загрузили, используя кнопку обзора, когда он появится, и обновите его соответствующим образом.
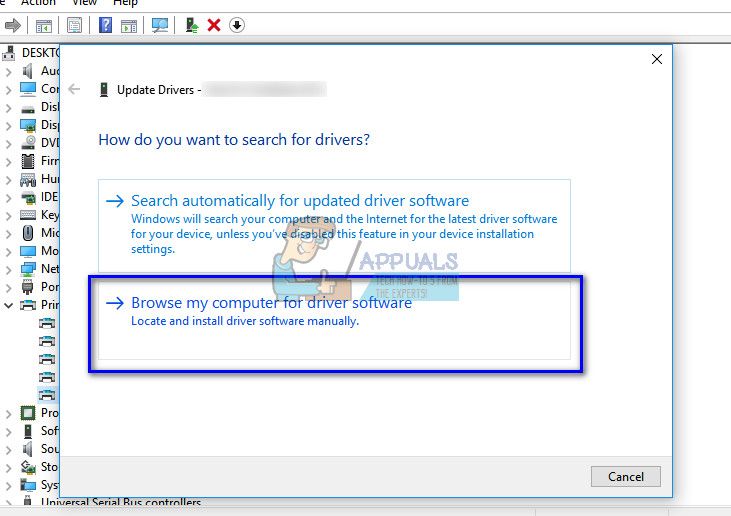
- Перезагрузите компьютер и проверьте, решена ли проблема.
Замечания: Если обновление драйверов напрямую не приводит к каким-либо результатам, попробуйте сначала удалить драйвер и вместо обновления драйверов, выбрав ручной или автоматический, просто дважды щелкните драйвер, и он будет установлен автоматически.
Решение 5. Изменение настройки времени ожидания WSD (для опытных пользователей)
Некоторые принтеры имеют одинаковую конфигурацию, присутствующую в их модулях. Вы можете получить доступ к настройкам в следующем порядке. Обратите внимание, что метод может немного отличаться в зависимости от вашей модели.
Меню> Настройка> Настройки устройства> Настройки локальной сети> Другие настройки> Настройки WSD> Настройка тайм-аута> 10 минут
Сохраните изменения, выполните цикл питания, как описано в приведенном выше решении, и повторите попытку печати.
Среди множества проблем с печатающими устройствами нередко случается ситуация, когда на компьютере пишет, что принтер не подключен, хотя он подключен на самом деле. Подобное состояние принтера может возникать на разных устройствах – отдельных самостоятельных принтерах или многофункциональных устройствах. А также статус появляется на всех марках принтеров – HP, Epson, Canon, Xerox, Brother, Samsung и других. Актуально для любой операционной системы, от «семерки» до Windows 10.
Проверьте подключение
Надпись прямо говорит пользователю, что принтер сейчас не подключен. Значит, что следует в первую очередь убедиться в корректности и наличии подключения вообще.
Поэтому следуйте алгоритму ниже, чтобы точно подтвердить или опровергнуть причину неправильного подключения.

- Для соединения принтера с компьютером используется USB-кабель. Значит, следует осмотреть шнур на повреждения. Дополнительно загляните внутрь штекера «ЮСБ» провода, нет ли сильных следов грязи, а тем более, подгорания контактов. Если есть хоть какие-то намеки на отсутствие контакта или неисправность кабеля, рекомендуется задействовать новый кабель. Для тестирования можно взять кабель у знакомого или использовать от другого имеющегося устройства печати. Обязательно проверьте, чтобы оба конца кабеля были вставлены до конца. Дополнительно еще раз выньте кабель и вставьте заново. Но если принтер действительно не подключен, следует сделать связь между устройствами. Для этого конец кабеля с квадратным штекером плотно вставьте в разъем на принтере, а стандартный USB-штекер воткните в один из портов на ноутбуке или компьютере.
Когда принтер соединен с компьютером и включен, горит лампочка на корпусе, а все равно пишет, что не подключен, нужно диагностировать систему на компьютере.
Подключите к другому компьютеру
Одним из действенных способов определения источника проблемы (принтер или ПК) является использование другого персонального компьютера. Сделайте подключение и установку принтера на сторонний компьютер.
-
Если на новом компе продолжать писать тот же статус принтера, то это означает, что причина заключается в печатном устройстве. Хотя, в таком случае оргтехника даже не обнаружилась бы компьютером. Поэтому здесь проблема явно в печатающей технике.
Что делать в обоих случаях:
- В первой ситуации следует обращаться за диагностикой аппарата в сервис. Но нелишним будет и пройтись по всем пунктам ниже, так как, вероятно, что на обоих ПК наблюдаются проблемы. Может случиться банальная причина, что неправильно устанавливаете устройство или одновременно везде были отключена служба, отвечающая за печать.
- Во втором случае сделайте все действия, которые описаны ниже.
Сделайте принтер по умолчанию
Сделав принтер главным, он будет принимать все задания на распечатывание, даже когда установлены другие устройства.
На Windows 7 откройте меню «Пуск» и кликните справа по «Устройства и принтеры».

Далее найдите в списке оборудование значок аппарата, кликните по нему правой кнопкой мышки и выберите «Установить по умолчанию».
В Windows 10 тоже действуйте через «Пуск», но кликните по значку шестеренки (параметры).

Далее выберите раздел «Устройства».

Затем слева выберете «Принтеры и сканеры», а справа кликните по необходимому принтеру, после чего нажмите на кнопку «Управление».

В следующем окне будет показано несколько ссылок и кнопок, среди которых требуется нажать по «Использовать по умолчанию».

Включена автономная работа
Автономный режим работы может включиться самостоятельно или по требованию пользователя компьютером в ручном режиме. Автоматическая активация автономного режима происходит, когда нарушается соединение между техникой.
Для любой версии Windows нажмите комбинацию «Windows+R» и введите команду «control printers».


По значку нажмите правым кликом мышки и выберите «Просмотр очереди печати».

Далее через меню «Принтер» снимите галочки напротив опций «Работать автономно» и «Приостановить печать».

Если флажки не убираются, значит, связи девайсами нет. Следует вернуться к первым разделам статьи и повторно проверить работоспособность соединения.
Проверьте работу службы печати
«Диспетчер печати» — встроенная в Windows служба, которая обеспечивает работу печатающего оборудования. Если служба отключена, то ни подключить устройство, ни печатать не получится. Возможно, что вследствие неаккуратных действий или по советам других людей была отключена служба.
Нажмите «Win+R», введите команду «services.msc» и нажмите «OK».

В списке отыщите службу и посмотрите на статус работы в одной из колонок справа. Должно быть написано «Выполняется» или «Работает» в зависимости от версии ОС. А тип запуска будет стоять «Автоматически».Если ситуация отличается, пишет «Остановлена» или поле вообще пустое, а вариант запуска написан как «Вручную», требуется изменить параметры.
Откройте свойства службы через контекстное меню.

В появившемся окошке нажмите на кнопку «Запустить» и выставьте автоматический запуск.

После, перезагрузите компьютер, снова посмотрите на службу, теперь в колонках должны отображаться нужные надписи. Затем проверьте статус и, если ошибка исправлена, распечатайте с компьютера любой файл.
Причина в драйверах
-
Драйверы могут повреждаться вирусами. Рекомендуется установить антивирус, просканировать систему и удалить угрозы. Но если удалить зараженные файлы полностью, то драйвер перестанет нормально работать, что не исправит ситуацию. Поэтому лучше файлы лечить, а если это невозможно, тогда придется после лечения установить актуальный драйвер по-новому с предварительным удалением существующего (показано чуть ниже). Для обнаружения угроз необязательно устанавливать большие пакеты антивирусных программ. Можно воспользоваться бесплатной утилитой от компании Dr.Web – CureIt.
Кардинальным способом является полная переустановка принтера. Сначала удаляется драйвер принтера с системы, а потом инсталлируется заново. Драйвер получится «снести» только после удаления самого́ принтера, иначе будет писать уведомление, что «Драйвер занят» или «Сейчас используется».
Поэтому сначала следует удалить устройство через соответствующий пункт в дополнительном меню значка.

Затем переходим в оснастку «Сервер печати» командой «printui /s».

Находим требуемый драйвер, кликаем снизу по «Удалить» и обязательно выбираем вторую опцию, чтобы избавиться от полного пакета.

После, выполняете установку нового драйвера. Используйте только саму свежую доступную версию. Если диск старый или его нет, лучше скачать драйвер с официального сайта производителя в разделе файлов или «Поддержка».
Вот ссылки, по которым можно выпонлить поиск драйвер, зная точную модель, или выбрать модель из перечня:
- HP ;
- Canon ;
- Epson ;
- Brother ;
- Xerox ;
- Samsung ;
- Lexmark ;
- DELL .
Штатное средство устранения проблем
В Windows есть встроенный инструмент для автоматического обнаружения и устранение неполадок самых разных категорий проблем.
В уже знакомой оснастке «Устройства и принтеры» через меню значка неподключенного принтера выберите «Устранение неполадок».


Не подключен сетевой принтер
Сетевым называется принтер или любое оборудование, которое находится в локальной сети и доступно для использования разными клиентами (компьютерами). Есть главный компьютер, на котором создается и настраивается сеть (общий доступ к файлам). Если он отключен, то остальные клиентские компы не могут получить доступ ни к папкам, ни к принтерам. Это одна из основных причин, почему на сетевых компьютерах будет писать «Не подключен». Нужно включить главный ПК, после чего работа возобновится.
Читайте также:

