Принтер мр160 не печатает
Обновлено: 19.05.2024
При включении в процессе инициализации, ПГ поднимает, делает тестовый прогон влево-вправо, и останавливает над капой.
В процессе затягивает лист, и прокатывает его полностью.
После этого, по лампочкам, ждёт в состоянии готовности.
При попытке заставить его печатать, тест с кнопок или файл с компа, ощущение, что пытается двинуть ПГ вправо, после чего сразу зажигает ошибку 22.
Парковочная площадка очищена, направляющие смазаны циатимом, ходит легко.
Есть несколько пятен чернил на энкодерной ленте, пока замочил в водичке до завтра. Не знаю, может ли это быть причиной.
Смущает пара моментов.
а) Головка перед печатью, когда принтер в готовности должна находится над парковочной площадкой справа, или в начале листа слева?
б) то что первый лист протягивает сквозняком через принтер. Я так понимаю, принтер должен затянуть его до срабатывания датчика бумаги и вернуть чуть назад, в исходную для печати позицию.
Датчик бумаги виноват?
Разбирать, прочищать его?
Принтер владелец пытался сам перезаправлять, и после этого внутри все было несколько заляпано этими чернилами.
Ну и собственно, после того, как не получилось, принтер отправился на полку..
Безотносительно к вышеописанному, что ещё для профилактики можно сделать?
Направляющие ПГ, оси шестерней которые вынимаются очищены и смазаны.
Другими словами направление поиска правильное.
Направляющие наверное уже можно исключить из поиска, раз они уже почищены, смазаны и головка по ним перемещается, а вот пятна с ленты убрать желательно. хотя в большинстве случаев, если они не слишком жирные, то помехой для ИК датчика не являются.
Надо и сам датчик посмотреть, раз был залив принтера неумехой хозяином. Он как раз стоит в каретке головок.
Кстати, кажется сама лента там с двух сторон почти одинакова по креплению, но немного разная по рискам.. Может перевернул? Но в этом вопросе я немного сомневаюсь, потому, что разбирал давно. Еще причиной может быть сама парковочная площадка или ее пружинка на фиксаторе. Надо проверить направляющие на наличие смазки и свободного хода, а так же правильность установки пружинки.
А по поводу головки в готовности, то она должна быть справа над капой. это и есть начало листа т.к. печатает он к верх ногами.
Перебрал еще раз, разобрал до памперса, выстирал его, так как он оказался несколько полон, собрал до кучи - начал печатать.
Что было - непонятно.
Теперь следующая проблема. При попытке скана картинки для выравнивания сопел, получил ошибку E91.
Поискал по интернетам - непонятно, в мануале вроде вообще нету,
есть Е9 - там про выбор режима пиктбридж, к сканеру вообще не относится.
Да, там чудесная система, кнопочками нажимаешь - печатает тестовый лист, потом суешь его в сканер и он сам выбирает нужное
значение для коррекции.
| boroda06560 писал: |
| . Кстати, кажется сама лента там с двух сторон почти одинакова по креплению, но немного разная по рискам.. Может перевернул? . А по поводу головки в готовности, то она должна быть справа над капой. это и есть начало листа т.к. печатает он к верх ногами. |
На ленте энкодера четкая метка левого края буквой L, там не перепутаешь, если специально не стараться..
Про головку да, понятно, я ступил (=
Еще вопрос, перед печатью принтер пшикает чернилами, когда ПГ поднята над капой, это нормально?
Сейчас пока без боковых крышек принтер, видно. Такое облачко чернил вылетает..
На счет продувки принтером головок перед печатью, это однозначно правильно, прочищает перед печатью, сдувает если есть излишки краски, чтоб не накляксать.
Пишут - ошибка сканирования листа выравнивания головок, не вдаваясь в подробности.
Сканер сам по себе отдельно работает.
МФУ сейчас к ноуту под линуксом подключен, пока не нашел сервис тулзов под кенноны.
Завезу его домой, посмотрим.
Выполнить юстировку с листа не у всех с первого разу получается.. то лист лежит не так, то метки не той жирности, то стекло грязное или еще что то.. с компа это все проще делается!
так, что подключайте и пользуйтесь!
а сервис тузлы к кенонам под линух я не видел, правда сильно и не искал. да и не надо они уже Вам.
Удачи!
Если Canon PIXMA MP160 не работает на вашем ПК с Windows 10, вы можете попробовать загрузить Easy-WebPrint EX Ver. 1.6.0. После загрузки Easy-WebPrint EX для Windows 10 вы сможете запустить MP Navigator 3.0, и ваше устройство должно начать работать. Имейте в виду, что вы можете использовать MP Navigator для Windows 8 без проблем в Windows 10.
Решение 2. Запустите сканирование из панели управления
- Нажмите Windows Key + S и войдите в панель управления . Выберите Панель управления в списке результатов.
- Когда откроется панель управления, перейдите на Устройства и принтеры .
- Перейдите в раздел «Принтеры» и найдите Canon PIXMA MP160.
- Нажмите правой кнопкой мыши на свой принтер и выберите Сканировать .

К сожалению, вам придется повторять эти шаги каждый раз, когда вы хотите отсканировать документ. Чтобы сделать этот процесс немного проще, вы можете создать ярлык на рабочем столе. Для этого просто перейдите на страницу Устройства и принтеры , найдите свой принтер, щелкните его правой кнопкой мыши и выберите параметр Создать ярлык .
- ЧИТАЙТЕ ТАКЖЕ: исправлено: печать в PDF не работает в Windows 10
- Отключите и выключите принтер.
- Нажмите Клавиша Windows + X , чтобы открыть расширенное меню пользователя, и выберите Диспетчер устройств из списка.
- Найдите драйвер принтера, щелкните его правой кнопкой мыши и выберите Удалить .
- Если доступно, установите флажок Удалить программное обеспечение драйвера для этого устройства и нажмите Удалить .
Кроме того, вы можете открыть приложение «Настройки» и перейти в Система> Приложения и функции и удалить драйверы. После удаления драйверов перейдите на веб-сайт Canon и загрузите драйверы для Windows 7 или Windows 8 для вашего принтера. Установите их, а затем подключите принтер. После этого загрузите не другое программное обеспечение для сканирования PDF, и вы сможете сканировать без проблем.
Если вы не хотите вручную искать последние версии драйверов, вы всегда можете использовать сторонние инструменты, такие как TweakBit Driver Updater , для автоматической загрузки отсутствующих драйверов. После обновления драйверов проблема должна быть полностью решена.
Решение 4. Установите драйверы в режиме совместимости
- Загрузите последние версии драйверов для вашего устройства.
- Найдите файл установки драйвера, нажмите его правой кнопкой мыши и выберите Свойства .
- Перейдите на вкладку Совместимость и установите флажок Запустить эту программу в режиме совместимостидля , а затем выберите Windows 7 или любую другую версию. Windows. Если эта версия Windows не работает, возможно, вам придется попробовать другую.
- Нажмите Применить и ОК .
- Запустите установочный файл и установите драйверы.
Некоторые пользователи сообщали об ошибке E4 на своем принтере Canon PIXMA MP160, и для ее исправления вам нужно будет удалить свои струйные принтеры. Этот процесс может быть немного сложным, но вы должны быть в состоянии выполнить его, выполнив следующие действия:
- Сначала выключите принтер.
- Подождите несколько секунд, а затем снова включите принтер.
- Нажмите и удерживайте кнопку Сброс в течение 5 секунд, а затем отпустите. Кнопка «Сброс» помечена Стоп/Сброс и имеет красный треугольник внутри круга.
- Теперь откройте крышку принтера и подождите, пока струи чернил сместятся влево.
- Как только струи чернил сдвинутся, выньте их обоих. Подождите несколько секунд и снова вставьте струйные чернила. Закройте крышку принтера.
- Подождите, пока ваш принтер запускается.
- Теперь нажмите кнопку Черный . Кнопка помечена как Черная и имеет вертикальную линию в ромбе в качестве значка.
После этого ошибка E4 должна быть исправлена.
Решение 6. Запустите приложение принтера от имени администратора.
По мнению пользователей, Canon PIXMA MP160 может не отключаться в приложении Twain. Однако вы можете решить эту проблему, просто запустив приложение Twain от имени администратора. Для этого просто выполните следующие действия:
Если это решит проблему, вам придется повторять эти шаги каждый раз, когда вы хотите отсканировать документ. Чтобы упростить этот процесс, вы можете настроить приложение так, чтобы оно всегда выполнялось с правами администратора. Для этого просто выполните следующие действия:

- Нажмите правой кнопкой мыши приложение и выберите в меню Свойства .
- Перейдите на вкладку Совместимость и установите флажок Запускать эту программу от имени администратора . Теперь нажмите Применить и ОК .
После этого приложение всегда будет запускаться с правами администратора, и ваша проблема должна быть окончательно решена.
Решение 7. Установите последние обновления
Если у вас есть проблемы с Canon PIXMA MP160 на вашем ПК, возможно, проблемы вызваны вашей системой. Иногда в Windows 10 могут возникать проблемы с определенными устройствами, и если принтер не работает с Canon PIXMA MP160, вы можете решить эту проблему, установив последние обновления.
В большинстве случаев Windows 10 устанавливает недостающие обновления автоматически, но вы всегда можете проверить наличие обновлений вручную. Для этого просто выполните следующие простые шаги:
Теперь Windows проверит наличие доступных обновлений и загрузит их в фоновом режиме. После установки обновлений проверьте, не устранена ли проблема с вашим принтером.
Решение 8. Отключите принтер и выключите компьютер
Иногда в вашей системе может возникать сбой, который мешает работе Canon PIXMA MP160. Тем не менее, вы можете решить проблему с этим принтером, просто отключив принтер от ПК и выключив его.
Для этого выполните следующие действия:
- Отключите принтер от компьютера.
- Теперь выключите компьютер и отсоедините кабель питания от электрической розетки.
- Подождите несколько секунд и снова включите компьютер.
- Как только ваш компьютер загрузится, подключите принтер еще раз.
Это простой обходной путь, но несколько пользователей сообщили, что он работает для них, поэтому вы можете попробовать его. Помните, что это только временное решение, поэтому, если вы столкнетесь с этой проблемой снова, вам, возможно, придется повторить ее.
- Извлеките чернильные картриджи из вашего принтера.
- Выключите принтер, нажав кнопку питания на нем.
- Теперь используйте кухонные салфетки или другие неволокнистые салфетки для очистки контактов на передней части картриджа.
- После этого нажмите кнопку питания, чтобы снова включить принтер.
- Вставьте картриджи.
После этого проблема с вашим принтером должна быть решена.
Примечание редактора . Этот пост был первоначально опубликован в августе 2016 года и с тех пор был полностью переработан и обновлен для обеспечения свежести, точности и полноты.
Какими бы красноречивыми ни были убеждения производителей принтеров о качестве и надежности их печатающих машин, техника остается техникой, поэтому, рано или поздно она может дать сбой. Все это также относится и к продукции компании Canon. Техника этого производителя, бесспорно, высоконадежная. И если принтер Canon перестает печатать (по сути — выходит из строя), то это скорее исключение, чем закономерность. Но поломки случаются, и в этой статье будут приведены наиболее частые причины неисправностей печатающих машин и способы их самостоятельного устранения.

О неисправностях в целом
Принтер является компьютеризированной машиной, т.е. он состоит из электронных и электромеханических компонентов. Как и любая цифровая техника, принтеры имеют встроенную операционную систему (ОС), отвечающую не только за функционирование машины, но и за ее взаимодействие с компьютером и пользователем. Из всего следует, что причинами неработоспособности техники могут стать:
- Аппаратно-технические неисправности, связанные с работой электронных/электромеханических составляющих оборудования.
- Программные неисправности, как в самом принтере, так и на пользовательском компьютере.
Первая категория неисправностей потребует от пользователя выполнения определенных физических манипуляций с аппаратной составляющей принтера — что-то разобрать, отключить, подкрутить и так далее. Для устранения неисправностей из второй категории потребуется выполнить некоторые процедуры на компьютере. Потому любой специалист сначала пробует устранить именно программные неполадки, а только затем переходит к аппаратным.
Программные неисправности
Для работы с обычным (стандартной комплектации) офисным/домашним принтером нужен персональный компьютер (ПК), обеспечивающий взаимодействие пользователя с печатающей машиной. Сам же компьютер должен "уметь" работать с подключенным к нему оборудованием, и для этого существует программное обеспечение (ПО) в виде драйверов и специализированных программ. Поэтому именно с их установки/восстановления и нужно начать.
Установка драйверов

Чтобы проверить, установлены ли драйверы на компьютере, нужно выполнить следующие шаги (пример для Windows 7):
- Кликнуть правой кнопкой мыши по значку принтера и выбрать «Свойства принтера».
- Затем перейти на вкладку «Основные».
- Снизу отобразится кнопка «Печать пробной страницы». Нажимаем на нее и ждем печать.
Даже если тестовая печать прошла успешно, распечатка какого-либо документа все равно может не выполниться. Это происходит в случае, когда ОС обращается к не подключенному принтеру, на который установлены драйверы (принтер, использовавшийся на данном компьютере ранее), и который выбран в качестве печатающего оборудования по умолчанию. Чтобы выбрать по умолчанию вновь подключенную машину, достаточно нажать правой кнопкой мыши на ее значок в окне «Устройства и принтеры» и выбрать «Использовать по умолчанию».
Если распечатка не удалась — идем дальше.
Запуск службы и установка принтера по умолчанию
В любой версии Windows есть специальные служебные программы, называющиеся службами. Одна из этих программ отвечает за работу с печатающими устройствами. Если она в данный момент не работает, то и печати ожидать не следует. Чтобы включить службу нужно:
- Зайти через «Пуск» в «Панель управления»;
- Выбрать «Система и безопасность»;
- Затем — «Администрирование»;
- Далее — открыть «Службы»;
- Откроется большой список служб, где нужно найти «Диспетчер печати»;
- Кликнуть правой кнопкой мыши по этой службе;
- В открывшемся окошке — найти раздел «Состояние»;
- Если после этой надписи следует «Остановлена», нажать снизу кнопку «Запустить»;
- Также рекомендуется выбрать в разделе «Тип запуска» пункт «Автоматически»;
- После нажатия кнопки «Применить» вновь попробовать распечатать тестовую страницу.
Переустановка ПО
Случается так, что даже с наличием драйверов и с включенной службой «Диспетчер печати» принтер отказывается печатать. Здесь можно попробовать переустановить ПО, удалив предыдущее. Вот инструкция:
- Запустите установщик драйвера с диска или со скачанного файла. Если в самом начале программы имеется пункт «Удалить драйверы», «Восстановить» и т.п. (зависит от возможностей драйвера), нужно выбрать его и следовать инструкциям.
- Удалить драйверы можно и вручную, для чего нужно сначала щелкнуть правой кнопкой мыши по значку «Мой компьютер», а затем выбрать «Свойства».
- С левой стороны будет ссылка «Диспетчер устройств». Перейдите по ней.
- Откроется список различных устройств. Здесь нужно найти пункт с названием подключенного принтера и два раза кликнуть по нему.
- В новом окне перейдите во вкладку «Драйвер», а затем нажмите кнопку «Удалить устройство».
После всех манипуляций драйвер нужно установить заново, а затем проверить работоспособность принтера.

Аппаратно-технические неисправности
Если манипуляции с драйверами и настройками не привели к успеху, значит, неисправность кроется в аппаратной части. К сожалению, далеко не все проблемы можно устранить без помощи специалиста. Однако некоторые мелкие неисправности можно устранить и самостоятельно.
Ошибки печати после заправки картриджей
- Аппаратный. Способ предполагает нажатие и удержание определенной кнопки на принтере в течение нескольких секунд. Какую именно следует нажимать кнопку, будет описано в тексте окошка с ошибкой. Обычно это кнопка «Стоп» или «Стоп/сброс» (зависит от модели принтера). Также кнопка может не иметь надписи, а лишь графическое изображение (о назначении кнопок можно узнать в инструкции к принтеру).
- Программный. Данный способ предполагает отключение функции слежения за уровнями чернил через специальную утилиту на компьютере. Чтобы ее вызвать, нужно также войти в раздел «Устройства и принтеры» и нажать правой кнопкой на значок принтера. Из списка выбрать — «Свойства», затем перейти во вкладку «Обслуживание», далее — «Сведения о состоянии принтера», нажать кнопку «Параметры». Останется напротив надписи «Выводить предупреждение автоматически» снять флажок, а затем нажать «Применить» или «ОК».
Следует иметь в виду несколько нюансов:
- Подобная ошибка выводится при снижении уровня чернил в каждом из картриджей по отдельности. Т.е. снятие контроля над уровнем краски придется проводить каждый раз, когда чернила будут кончаться в одной из чернильниц (но только один раз для одного картриджа).
- Отключение контроля может выполняться и через специализированное ПО Canon, если таковая функция предусмотрена производителем.
- При замене картриджа на новый контроль включается автоматически.

Мелкие неполадки с картриджами
Существует множество неполадок, связанных с картриджами. Самые простые из них можно легко устранить самостоятельно. Сюда относятся:
- Неправильная установка чернильниц. Случается, что вновь установленный/заправленный картридж не касается электронной контактной площадки принтера, из-за чего последний попросту “не видит” чернильницу. Здесь достаточно извлечь и вновь установить картридж на место, прижав его плотнее.
- Отсутствие электрического контакта. Для нормальной работы картриджа необходимо, чтобы все его электронные контакты касались с таковыми у принтера. Если между ними застрянет мелкий предмет, будет присутствовать пролившаяся из чернильницы краска или вода, электрического контакта не будет (либо может случиться короткое замыкание), значит, не будет возможной и печать. Перед установкой картриджа нужно очистить его контактную площадку от любой грязи и убрать посторонние предметы с ее поверхности. С контактной площадкой принтера нужно сделать то же самое.
- Несовместимый картридж. Для каждой отдельной модели принтера Canon предусмотрен свой уникальный картридж. При установке неподходящей либо неоригинальной (т.е. подделки) чернильницы принтер не сможет ее обнаружить и перестанет работать. Решение — приобрести совместимые оригинальные картриджи. Узнать, какие именно следует приобретать устройства, также можно на официальном сайте Canon.
Высыхание краски в картридже
Любые чернила сохнут при контакте с воздухом — в противном случае они бы не смогли оставаться на бумаге. Но краска может высыхать не только на бумаге, но и на выходе из картриджа — на его соплах. Если машина простаивает несколько недель или пользователь извлек чернильницу и оставил ее вне принтера, велика вероятность высыхания краски. В твердом состоянии чернила закупоривают сопла, преграждая жидкости путь наружу.
Для устранения подобной неполадки потребуется очистить сопла картриджа от высохших чернил. Сделать это можно при помощи слегка увлажненного водой (а лучше — специальной промывочной жидкость) ватного тампона. Также картридж можно отмочить, опустив его примерно на 1 см в очищающий раствор на несколько часов.

Проблемы с печатающей головкой
Из всех существующих неполадок с печатающей головкой лишь одну из них можно устранить в домашних/офисных условиях — очистить ее сопла от застывших чернил. Все прочие неисправности устраняются только путем разбора принтера.
Для очистки головки используется специальная утилита, открыть которую также можно путем нажатия правой кнопки мыши на значок принтера и выбора пункта «Настройка печати». Здесь пользователю будет предложено два варианты чистки — обычная и глубокая. Можно начать с обычной, если не поможет — выполнить глубокую очистку. При выборе любого из вариантов на экране отобразится группа чернильниц, которая будет подвергнута процедуре чистки. Можно выбрать определенный цвет или все чернила сразу. По нажатию кнопки «Выполнить» запуститься процесс очистки, что займет 1-2 минуты.
Когда принтер Canon не печатает, причиной проблем может быть как серьезная неисправность, требующая обращения в сервисный центр, так и легкая поломка или сбой, с которым успешно справится сам владелец. Для того чтобы точно установить источник неприятностей, достаточно провести несложную диагностику, уделив внимание наиболее уязвимым узлам и элементам техники. Тогда понять, почему принтер не печатает после заправки картриджа и что с этим делать, будет намного проще.


Диагностика и причины
Проблемы с печатью документов при отправке с ПК часто возникают сразу после заправки картриджа или после длительного простоя техники. В группе риска — оборудование струйного типа, при работе использующее чернила. При их засыхании на элементах конструкции проблема и проявляется чаще всего.
В числе вероятных причин, по которым принтер Canon не печатает, можно отметить следующие моменты.
Неверная установка
При первом использовании или подключении к новому ПК на устройстве может не оказаться нужных драйверов. Даже если они есть, может потребоваться обновление до последней версии или переустановка. Найти и скачать драйверы можно на официальном сайте производителя.
Еще одна вероятная причина — сам картридж при установке был неправильно зафиксирован.
Если контакты совпадают неплотно, между ними попал мусор или есть другие помехи, устройство не будет печатать. Кроме того, стоит убедиться, что принтер Canon после покупки был избавлен от всех защитных элементов: пленок, заглушек, вкладок. Крышка оргтехники при работе должна находиться в закрытом положении.
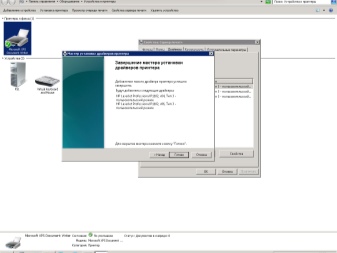

Засохли чернила
У принтеров Canon такое случается, если устройство длительное время простаивало, а затем было снова запущено в работу. Если причина в засохших чернилах, можно просто заменить картридж новым подходящим вариантом или попытаться его реанимировать. Стоит отметить, что в лазерных принтерах есть свои альтернативы чернилам, которые также имеют срок годности. Не следует использовать тонер по истечении установленного периода — это может негативно повлиять на работу оргтехники.
Блокировка процесса печати может быть напрямую связана с чипом картриджа. Если он зафиксирует достижение установленного лимита по расходованию чернил, выявит использование неоригинального блока, команды пользователя автоматически отменятся.
Другие
Среди прочих причин, напрямую влияющих на способность принтера к печати, наиболее часто встречаются следующие.
- Оборудование отключено от сети. Причина может быть в случайно выдернутой вилке, повреждении провода, неисправности розетки. Стоит проверить все соединения. При включении в сеть на корпусе должен загораться индикатор, если этого не происходит — где-то в электрической цепи разрыв.
- Соединение по USB не установлено. Кабели этого типа довольно часто приходят в негодность. Для восстановления работоспособности достаточно заменить поврежденный элемент новым. Стоит учесть, что из строя может выйти и сам разъем в корпусе устройства. В этом случае принтер Canon придется нести в сервисный центр.
- Внутри камеры есть воздух. Картридж при разгерметизации печатать не будет. Из-за пузырьков воздуха краска просто не может пройти сквозь сопла в печатной головке. Важно следить, чтобы все отверстия на корпусе картриджа были плотно закрыты.
- Повторное использование кассеты исключено. В случае с одноразовыми картриджами это правило работает всегда. Даже после самовольной заправки реанимировать аппарат не удастся. Потребуется установка нового источника чернил.
- Сбой в диспетчере печати. Он случается не слишком часто, довольно легко устраняется по инструкции.
- Переход устройства в автономный режим. Он связан с нарушением связи с ПК, может быть вызван понижением сетевого напряжения. Для вывода устройства из этого состояния нужно просто переключить режим, убрав галочку в соответствующем пункте меню.


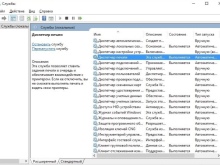
Это самые распространенные причины проблем с печатью у принтеров Canon.
Встречаются также и более экзотические поводы для отказа техники, а иногда она просто ломается. Если самостоятельная диагностика не позволяет выявить повреждение, стоит обратиться в сервисный центр для проверки механизмов устройства.
Что делать?
Высохший картридж вполне можно реанимировать, промыв его специальной спиртовой жидкостью. Она выпускается с пометкой «для принтеров», но если таковой под рукой не оказалось, подойдет и другой раствор на такой основе или обычная дистиллированная вода, нагретая до 35-40 градусов. В жидкость нужно погрузить сопло или обернуть его смоченной салфеткой, а затем оставить для воздействия на 5 минут. По завершении процедуры контейнер рекомендуется протереть.
Починить принтер с чипом, зафиксировавшим достижение лимита по расходованию чернил, самостоятельно не получится.
Здесь потребуется обращение в сервисный центр. Мастера обнулят или перепрошьют его, позволив снова использовать оборудование в штатном режиме. При сбое, связанном с диспетчером печати, его необходимо перезапустить. Сделать это можно так.
- Отсоединить штекер соединительного провода от ПК.
- В меню компьютера через «Пуск» перейти в «Панель управления». Далее перейти к настройкам системы и войти в зону администрирования встроенных служб.
- Здесь в перечне доступных вариантов нужно найти «Диспетчер печати». Для него нужно выполнить принудительную остановку. После этого можно повторно вручную запустить службу соответствующей командой.
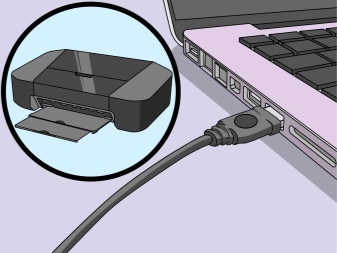
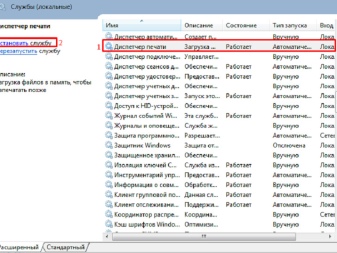
Если все выполнено правильно, при новом соединении с принтером печать будет работать в штатном режиме без каких-либо осложнений.
Проблемы с работой драйверов тоже не редкость. Преимущественно они возникают при вирусных атаках или подключении к ПК сразу нескольких устройств. Такой «конфликт» влияет на способность утилиты выполнять свою работу. В этом случае наилучшим решением станет удаление старых драйверов и скачивание новых. Не стоит брать их на сторонних сайтах: Canon предоставляет последние актуальные обновления своим пользователям напрямую, на официальном веб-ресурсе.
Рекомендации
К принтерам Canon подходят далеко не все расходные материалы. Производитель рекомендует перед запуском принтера внимательно и подробно читать инструкцию. Там указаны совместимые типы чернил, которые можно применять для печати. Если используется восстановленный или заправленный повторно картридж, устройство может просто автоматически отказать в печати ввиду несоответствия расходных материалов его техническим требованиям.
Восстановить способность к печати при забившихся соплах поможет запуск нескольких циклов их очистки. Кроме того, рекомендуется обязательно распечатать страницу диагностики.

В рамках поиска причин бывает полезно также временно подключить принтер к другому устройству, а затем запустить печать с него. Если все заработает, источником проблем является ПК.
Отсутствие готовности к печати документа может быть связано с тем, что он отправлен на другой принтер. В последних версиях Windows поддерживается работа с несколькими устройствами одновременно. Стоит проверить, а при необходимости и указать верный путь для отправки документов. Если используется 1 принтер, стоит установить его приоритетный статус для предотвращения подобных сбоев.
Что делать, если не печатает принтер, смотрите далее.
Читайте также:
- Настройки печати принтера epson 3150 обрезает таблицу
- Принтер лазерный pantum рейтинг
- Принтер lexmark ms317dn не печатает с первого лотка
- 3d принтер longer lk4 pro не печатает
- Этот принтер недоступен или настроен неправильно яндекс браузер

