Принтер oki b2200 как подключить
Обновлено: 19.05.2024
Светодиодные принтеры отличаются от лазерных, в первую очередь, компактностью — даже модели, печатающие в формате А3, ненамного превосходят по размерам лазерные принтеры формата А4. Особенности конструкции светодиодной линейки позволяют создавать настолько компактные принтеры, что их вполне можно назвать переносными — например, такие, как модель В2200. Главное, чтобы там, куда его перенесли, была розетка, так как аккумулятор не предусмотрен.
Внешний вид и конструкция

По габаритам В2200 вполне сравним со струйным принтером начального уровня. Его вес — всего 5 кг, и в пределах офиса, даже нескольких этажей, его вполне можно переносить подмышкой. Да и чтобы довезти его из магазина, не нужно нанимать команду грузчиков — очень убедительный аргумент в пользу устройства, которое к тому же может печатать со скоростью 20 страниц в минуту.

Конструкция принтера проста, почти аскетична — все-таки это модель начального уровня, главная изюминка которой в компактности. Всего один приставной лоток, одновременно являющийся входящим и выходящим. В коробке этот лоток традиционно лежит отдельно. Бумага хранится под прозрачной пластиковой крышкой, емкость лотка — до 150 листов. Отпечатки поступают поверх этой крышки, емкость выходного лотка — 30 страниц. Для плотных и нестандартных носителей рекомендуется использовать лоток ручной подачи, расположенный на передней панели. Этот лоток щелевой, с двумя направляющими по краям. Не самый удобный вариант подачи бумаги, конечно, но такая конструкция типична для бюджетных компактных принтеров. Главное, что при использовании щелевого лотка, бумага проходит по прямому тракту, что очень важно при печати на плотной бумаге, пленках или конвертах. Максимальная плотность бумаги, указанная в технических характеристиках, — 120 г/кв. м, но нам удалось получить распечатки на бумаге 160 г/ кв. м. Правда, принтер не сразу согласился печатать задание, но мы склонны связывать это с размером файла, отправленного на печать. Все-таки объем встроенной памяти В2200 составляет всего 8 МБ, и это обязательно нужно учитывать при печати больших файлов.

Кнопка включения расположена в левой части передней панели. Кнопка большая, легко нажимается, правда, ход у нее непривычно маленький, и в первое время не сразу понимаешь — нажата она или нет. На правой стороне находятся четыре светодиодных индикатора и кнопка Online. Эта кнопка переключает принтер в рабочий или автономный режим, подает сигнал продолжения работы после устранения замятия бумаги и удаляет текущее задание — для этого ее надо удерживать 5 секунд.



У принтера всего два разъема — для блока питания и USB, оба располагаются на задней панели.

Крышка открывается нажатием кнопки на ее передней грани. Прямо под крышкой находится тонер-картридж с фотобарабаном. Позади него — печка. Расходники вынимаются легко, они не закреплены никакими защелками, но устанавливаются плотно. На внутренней стороне крышки нет инструкции по извлечению картриджа, но и без нее процедура проделывается без проблем. Чтобы извлечь застрявшую бумагу, нужно вынуть картридж, дальше все должно быть просто — места внутри принтера достаточно, чтобы можно было ухватиться за край бумаги. Более подробно описать сложно, поскольку во время тестирования замятий бумаги не случалось.
Драйвер
Драйвер В2200 содержит четыре вкладки — основные настройки печати, параметры задания и печать изображений, последняя называется Ask OKI, с нее можно перейти на интернет-страницу производителя.
На основной вкладке задаются: размер и плотность бумаги, источник бумаги, масштабирование. При выборе лотка можно не только воспользоваться выпадающим списком, но и кликнуть по соответствующей части картинки принтера. При масштабировании задаются 2 или 4 страницы на один лист. Все измененные настройки можно сохранить.
Во вкладке «Опции задания» задается разрешение — 300х300, 600х600 и 600х1200 точек на дюйм. Помимо этого, можно поставить галочку напротив «экономии тонера», в этом случае текст получается еще более бледным, чем при самом низком разрешении, но остается читаемым.
Во вкладке «Изображение» можно подобрать сочетание параметров для улучшения качества печати в каждом конкретном случае. Сглаживание переходов градаций серого может передаваться штриховыми линиями или точечной сеткой, размер точек регулируется по трем значениям. Кроме того, эффекты градации можно напечатать просто черным цветом, без сглаживания переходов. Яркость и контрастность регулируются двумя движками.
Печать
Заявленная в технических характеристиках скорость печати полностью совпадает с реальной — 20 страниц в минуту при любом разрешении. Конечно, документы с иллюстрациями печатаются дольше, с небольшими перерывами на «обдумывание» задания. Для такого маленького принтера это отличное достижение.
При печати многостраничных документов была замечена одна проблема, но это может быть только особенность конкретного экземпляра — проходной тракт иногда издает громкий скрип. В2200 — очень тихий в работе, даже при разогреве, и этот скрип не является чем-то нормальным.
Тем не менее, несмотря на горизонтальные полосы, передача градаций серого на растяжках ровная, без резких переходов. Шрифты с засечками и без легко читаются вплоть до 4 кегля.
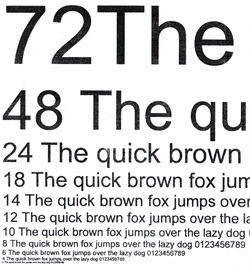

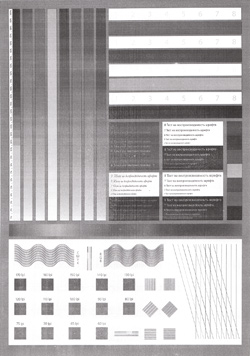


Средняя розничная цена в Москве на принтер OKI B2200 на последний момент:
Заключение
Компактность и невысокая цена делают принтер В2200 подходящей моделью для дома. Он не займет много места на столе или даже на книжной полке. В обслуживании В2200 очень прост. Конечно, небольшой размер в сочетании с быстрой печатью очень ценятся и в офисе, однако качество отпечатков не позволяет рекомендовать эту модель для изготовления официальных документов или презентаций. Хотя если бы у нее был аккумулятор, позволяющий работать автономно, то можно было бы забыть и про серые отпечатки, и про полосы. Но то, что не вызовет вопросов у преподавателя, принимающего реферат, может создать неприятное впечатление у делового партнера. Так что эту модель можно рекомендовать только для домашнего использования, тем более что она очень проста в установке и обращении.
Установите драйвер принтера на компьютер с помощью DVD-диска с программным обеспечением.
Заметка
Если компьютер не оснащен приводом DVD‑ROM, а также при обновлении драйверов принтера загрузите драйвер принтера на веб-сайте для его установки.
Примечание
Перед установкой проверьте состояние данного устройства.
Данное устройство подключено к сети при помощи кабеля ЛВС и заданы необходимые для сетевого подключения сведения, такие как IP-адрес.
В зависимости от ОС, модели или версии устройства описание в документе может отличаться.
Для ОС Windows
Убедитесь, что принтер подключен к компьютеру и включен.
Вставьте DVD-диск с программным обеспечением, поставляемый с устройством, в компьютер.
При установке драйвера принтера, загруженного на веб-сайте, дважды щелкните загруженный файл.
Когда отобразится [Auto Play (Автозапуск)], щелкните [Run Setup.exe (Запустить Setup.exe)].

Заметка
Если отображается диалоговое окно [User Account Control (Управление учетной записью пользователя)], щелкните [Yes (Да)].
В раскрывающемся списке выберите язык.
Прочитайте лицензионное соглашение и нажмите [Accept (Принять)].
Прочитайте [Environment advice (Документ об экологическом консалтинге)] и нажмите [Next (Далее)].
Выберите [Network connection (Подключение к сети)] или [USB connection (USB-подключение)] в соответствии со способом подключения устройства и компьютера.
Если отображается диалоговое окно [Windows Security Alert (Оповещение системы безопасности Windows)], щелкните [Allow access (Разрешить доступ)].

Выберите название модели устройства и нажмите [Next (Далее)].
Заметка
Если принтер не отображается, выберите [IP Address (IP-адрес)] и введите адрес, назначенный для принтера, а затем щелкните [Next (Далее)].

Щелкните [Recommended Install (Рекомендуемая установка)].

Проверьте выбранное программное обеспечение и щелкните [Start (Начать)].

Начнется выполнение установки.
Заметка
Будет установлено следующее программное обеспечение.
Драйвер принтера PCL6 (включая сетевое расширение и утилиту печати образцов цвета)
Другое программное обеспечение можно установить с помощью функции выборочной установки.
Убедитесь, что программное обеспечение установлено успешно.
Щелкните [Exit (Выход)].

Отобразится экран [Firmware update (Обновление микропрограммы)].
Если обновление не требуется, щелкните [Next (Далее)].
Щелкните [Confirm (Подтвердить)], если необходимо выполнить обновление, а также когда неизвестно, требуется ли обновление.

Если отображается следующий экран, щелкните [Yes (Да)].

После завершения процесса обновления щелкните [Go (Далее)].
Щелкните [Next (Далее)].

Если отображается следующее диалоговое окно, щелкните [Yes (Да)].

Щелкните [Exit (Выход)].

Для ОС Mac
В данном разделе описан порядок установки драйвера принтера PS.
Убедитесь, что устройство и компьютер подключены и включено питание устройства.
Вставьте DVD-диск с программным обеспечением в компьютер.
Дважды щелкните значок [OKI] на рабочем столе.
[Drivers (Драйверы)] > [PS (PS)] > дважды щелкните [Installer for OSX (Установщик для OSX)].
Введите пароль администратора и нажмите [OK (ОК)].
Следуйте инструкциям на экране для завершения установки.
В меню Apple выберите [System Preferences (Системные настройки)].
Выберите [Printers & Scanners (Принтеры и сканеры)].
Нажмите [+].
При отображении меню выберите [Add Printer or Scanner. (Добавить принтер или сканер. )].

Нажмите [Default (По умолчанию)].
Выберите устройство, затем выберите значение [OKI C844 PS] для параметра [Use (Использовать)].
Отображается для подключения
OKI-C844 (последние 6 цифр MAC-адреса)
OKI DATA CORP C844
Заметка
Чтобы изменить имя, введите новое имя в поле [Name (Имя)].

Щелкните [Add (Добавить)].
При отображении экрана подтверждения для дополнительного оборудования щелкните [OK (ОК)].
Убедитесь, что данное устройство добавлено в список [Printers (Принтеры)], а для параметра [Kind (Тип)] отображается значение [OKI C844 PS].

Примечание
Если [OKI C844 PS] не отображается в списке [Kind (Тип)], щелкните [-] для удаления устройства из списка [Printers (Принтеры)], а затем повторите шаги с 8 по 12.
Компания OKI printing solutions, или просто OKI — один из мировых лидеров по производству печатной техники. Она работает на этом рынке уже более двадцати лет и прекрасно зарекомендовала себя во многих странах Европы, Азии и США.
Внимание, конкурс! Ответь на несколько простых вопросов и получи шанс выиграть элегантный зонт, надежный кейс для ноутбука или главный приз — принтер OKI B2200!
Светодиодные принтеры OKI для дома и небольшого офиса
В конце 2007 года компания представила новую линейку светодиодных принтеров, ориентированных на использование дома и в условиях малого офиса. Через относительно небольшой период времени заявленные модели попали на прилавки магазинов. Наиболее интересным представителем новой линейки нам показался аппарат B2200.
Внешний вид
Первое что, хочется даже не сказать, а выкрикнуть после извлечения принтера OKI B2200 из коробки, — «какой же он маленький!».

Благодаря скромным размерам B2200 может уместиться даже на декоративном журнальном столике
Устройство очень компактно и эргономично. Принтер имеет классическую форму с закруглёнными углами, его габариты на плоскости не превышают формата листа А4, высота же составляет порядка 18 см. Корпус выполнен из матового пластика молочного оттенка, крышка технологического отсека, расположенная сверху, имеет серый цвет и прекрасно гармонирует с полупрозрачным модулем для подачи и приёмки печатных материалов. Последний представляет собой двухсекционный контейнер, рассчитанный на 150 листов формата А4, который устанавливается в специальные посадочные отверстия на задней стороне принтера. Благодаря пластиковой крышке на бумагу не оседает пыль, что особенно приятно при эпизодическом использовании.
Кнопки и индикаторы на корпусе B2200 только самые необходимые
На фасаде принтера расположены основные элементы управления и несколько светодиодов, отражающих текущий статус устройства. С тыльной стороны справа — интерфейсный разъём USB для подключения принтера к компьютеру, слева — разъём для подключения питания. Компактная форма, классический дизайн без каких-либо изысков — классическая рабочая «лошадка».

Сзади всего два разъема - USB и для сетевого кабеля
Производитель декламирует, что принтер OKI B2200 сконструирован на базе концепции «Просто, Надёжно, Разумно». Устройство позволяет выводить графическую и текстовую информацию на большинстве современных носителей — от офисной бумаги всевозможных форматов до конвертов, плёнок и открыток. Материалы для печати могут подаваться как из стационарного модуля, расположенного с тыльной стороны принтера, так и через док на лицевой стороне. Фронтальная загрузка в ручном режиме предназначена, в первую очередь, для печати конвертов и других малораспространённых форматов. Особенно стоит акцентировать внимание на том, что максимальный формат печати принтера строго ограничен листом A4. Стационарный модуль подачи бумаги имеет связанные между собой боковые ограничители для печатных носителей и предназначен для автоматической подачи бумаги и приёма распечатанных документов.

Процесс замены расходных материалов максимально упрощен и занимает около 2-х минут
Элементов управления в OKI B2200 интегрировано всего два. Это кнопка включения/выключения, и кнопка выполнения служебных команд принтера, таких как «сброс задания», «продолжение печати после перезагрузки бумаги» и так далее. Управление остальными функциями принтера осуществляется программно, через ПК. Драйвер устройства и вспомогательные утилиты устанавливаются на компьютер с комплектного компакт-диска. Процесс установки программ полностью русифицирован и не вызывает никаких трудностей. Меню управления драйвером имеет дружелюбный интерфейс и позволяет полностью контролировать процесс печати. Пользователь без лишних хлопот может управлять интенсивностью цветопередачи, форматами исходных материалов для печати, количеством и расположением выводимых данных на одну страницу.


Особо стоит отметить функцию Ask OKI — это мгновенные он-лайн подсказки, которые доступны из окна драйвера принтера; достаточно указать страну и выбрать модель устройства из предложенного списка, после чего будет доступна полная информация о модели
Благодаря функции Ask Oki вы сможете обратиться с любым вопросом по модели к базе знаний, обновить драйвера, загрузить полезные программы и инструкции, узнать об интересующих схемах и запчастях и многое-многое другое.
Для подключения к компьютеру используется высокоскоростной USB-интерфейс второй версии, позволяющий передавать данные со скоростью до 480 Мбит/сек. Какие либо иные коммуникационные модули, например Wi-Fi, Bluetooth или LAN, отсутствуют. Печать текстовых либо графических материалов с карт памяти, фотокамер и телефонов также невозможна. Кстати, установить драйвер устройства и другие служебные программы с комплектного компакт-диска следует до подключения принтера к компьютеру, иначе устройство может работать некорректно.

Полезной служебной утилитой оказывается программа «OKI Status Monitor»: она не только отражает текущий статус устройства, но и предоставляет доступ к настройкам принтера
Функционал модуля «OKI Status Monitor» позволяет конфигурировать параметры принтера и анализировать информацию о количестве распечатанных страниц, ресурсе барабана и тонера. Меню программного модуля и всех настроек русифицировано.

Общее состояние принтера в одном окне
«OKI Status Monitor» обладает и такой полезной функцией, как заблаговременное оповещение пользователя о необходимости замены расходных материалов и, таким образом, снижает вероятность остановки принтера в момент печати самых ответственных документов. Другими словами, «OKI Status Monitor» можно назвать аналогом жидкокристаллической панели управления, расположенной на передней части некоторых принтеров, однако имеющей более дружелюбный интерфейс и удобное управление.
Компания OKI printing solutions в представленной линейке принтеров использовала светодиодную технологию монохромной печати. Светодиодная печать, по сути — аналог лазерного способа нанесения изображения. Однако вместо лазера для создания контура на светочувствительном барабане используется светодиодная линейка, которая состоит из множества светодиодов (от 2,5 до 10 тыс. штук, в зависимости от разрешения). И хотя такой способ печати имеет ряд преимуществ, в массовое использование он поступил совсем недавно.

Скорость печати B2200 в обычном режиме составляет 20 стр/мин и около 33 стр/мин в черновом; в обоих случаях при 5% заполнении листа
Время прогрева OKI B2200 после включения составило всего около 30 секунд, после чего можно сразу приступать к печати — выход первой страницы занимает считанные секунды. Печатает принтер очень быстро, уровень шума при воспроизведении графических и текстовых данных можно назвать приемлемым, во всяком случае, слух не режет. Реальная скорость печати в обычном качестве составляет 20 страниц в минуту и полностью совпадает с заявленной производителем. Что же, такая честность может только радовать потенциального потребителя — производитель за свои слова отвечает. Разрешение «обычной» печати — 600х600 точек на дюйм, качество сопоставимо с типографскими изданиями. Стоит отметить и то, что на подготовку задания к печати у принтера уходит порядка 15 с — очень неплохой результат. В черновом же режиме принтер выдаёт «на гора» 33 страницы за минуту — чем не мини-типография? Качество также остаётся на достаточно хорошем уровне, а разрешение составляет 300х300 точек на дюйм. Максимальное же разрешение печати — 1200х600 точек на дюйм (при таком качестве принтер воспроизводит 17 листов в минуту). Теоретически, в таком качестве можно попробовать распечатать целую книжку на одном листе бумаги — вооружившись лупой, текст вполне можно будет прочитать. Мы, правда, не пробовали, но в процессе теста отметили тот факт, что принтер начинает печатать документ с последней страницы и размещает готовый материал лицевой стороной вверх.
Скорость печати OKI B2200 в зависимости от качества
Результаты для устройства подобной «весовой категории» впечатляют, и достичь из удалось именно благодаря светодиодному методу печати.

Светодиодная линейка закреплена на внутренней стороне крышки
Двусторонняя печать документов возможна только в ручном режиме, причем по определенному алгоритму. Пользователь отправляет документ на печать, выбрав соответствующую настройку; принтер печатает только все нечётные страницы, после чего выводит на экран предложение перевернуть бумагу и положить её соответствующей стороной в приёмный лоток; пользователь выполняет указанные действия, подтверждает их, и принтер допечатывает чётные страницы. С одной стороны, это позволяет заметно экономить бумагу, с другой — требует активного участия человека в процессе печати документа.



Управление работой B2200 через драйверы
Стоит также отметить, что принтер в автоматическом режиме может разместить до четырёх страниц на одной стороне листа, поддерживает автоматическое масштабирование (от 25% до 400%) и может распечатать до 999 копий одного документа.


Лоток для бумаги с крышкой защищает бумагу от пыли
OKI B2200 позволяет настроить трафарет и текстуру размытия выводимых графических материалов, а также воспроизводит «водяные» знаки. В качестве трафарета размытия используется либо сетка, либо штриховка, текстура же принимает одно из трех возможных значений — «детальная», «нормальная» или «грубая». Из полезных утилит пользователю может приглянуться программный модуль Template Manager 2006, предоставляющий готовые шаблоны для упрощения стандартных задач, например, печати адресных наклеек.
Резюмируя результаты тестирования и имеющуюся информацию, можно смело сказать, что OKI B2200 — это доступный по цене, компактный монохромный светодиодный принтер, который найдёт себе место практически на любом рабочем столе. Он имеет высокую скорость и отменное качество печати, сопоставимое с типографическим. Средняя стоимость принтера по Москве в мае 2008 года составляла 3700 руб. Это вполне сопоставимо с заявленной стоимостью в США, $149, что не может не радовать.
В комплекте с принтером идёт подробнейшая печатная инструкция по установке, подключению к компьютеру и техническому обслуживанию. Интерфейс драйвера принтера вполне дружелюбен, настройки довольно просты. Принтер имеет низкий уровень энергопотребления, подтверждённый сертификатом Energy Star – пустячок, а приятно.
Устройство, как и все остальные монохромные принтеры новой линейки, использует разработанную компанией OKI printing solutions светодиодную технологию, к неоценимым преимуществам которой, стоит отнести пожизненную гарантию. Из негативных моментов стоит отметить то, что полная инструкция пользователя по работе с принтером доступна только в электронном виде. Если начинать совсем уж придираться, то можно упомянуть лишь частично автоматизированную двухстороннюю печать, отсутствие иных интерфейсов кроме USB и ненулевой уровень шума при подаче листов. Но все эти мелочи с лихвой компенсируются ценой и, что главное, качеством отпечатков.

У OKI B2200 очень аккуратный и законченный внешний вид - ничего лишнего
B2200 будет интересен в первую очередь тем потребителям, кто хочет уже сейчас иметь недорогой , быстрый и производительный принтер, который позволил бы сэкономить на расходных материалах. Устройство может с успехом использоваться как в домашних условиях, так и в небольшом офисе и, безусловно, справится на «отлично» даже с самими непростыми заданиями. В общем, такие вещи нужны всегда, и с позиционированием новинки производитель не ошибся.
Модели-конкуренты - лазерные персональные принтеры
Основные плюсы:
- высокое качество печати;
- отличная производительность;
- компактность;
- экономичность;
- доступность.
Основные минусы:
- шумный механизм захвата бумаги;
- отсутствие беспроводных и сетевых интерфейсов подключения.

Ориентировочная розничная стоимость OKI B2200 — 3700 руб. (конец мая 2008 г.)
С подключением принтера к компьютеру справится даже неопытный пользователь. Главное – знать алгоритм действий и придерживаться его. Публикуем подробную инструкцию, после которой у вас не должно остаться никаких вопросов.
Подключение принтера с помощью USB-кабеля
- Разместите принтер так, чтобы длины кабеля было достаточно для присоединения к компьютеру.
- Включите принтер в розетку и нажмите кнопку питания. Включите компьютер.
- Подключите принтер к одному из USB-разъемов, расположенных на системном блоке компьютера.
- В зависимости от модели устройства, система может автоматически начать процесс установки, в этом случае вам потребуется только следовать инструкции на экране. Если же этого не произошло, переходите к следующему шагу.
- Откройте меню «Пуск» и выберите кнопку «Параметры» в нижней левой части меню.




Принтер можно подключить к любому свободному USB-порту
Беспроводное подключение
Принтер может подключаться к компьютеру через модули Bluetooth или Wi-Fi. В зависимости от модели устройство может подсоединяться напрямую к роутеру через Ethernet-кабель.
- Разместите принтер на близком расстоянии от Wi-Fi-роутера.
- Подключите принтер к источнику питания и включите его. Включите и разблокируйте компьютер.
- Подключите принтер к маршрутизатору через Ethernet-кабель, если это предусмотрено параметрами устройства.
- Некоторые модели сначала необходимо подключить к компьютеру по инструкции, которую вы найдете выше, а некоторые подключаются непосредственно к беспроводной сети. В этом случае воспользуйтесь меню на экране принтера для поиска сети, выберите нужную и введите пароль.
- Для подключения по Bluetooth-соединению необходимо включить кнопку сопряжения, маркированную соответствующим значком, как на компьютере, так и на принтере.
- Откройте вкладку «Параметры» в меню «Пуск», выберите «Принтеры и сканеры» или «Bluetooth и другие устройства» в зависимости от типа подключения.
- Нажмите «Добавить принтер или сканер» или «Добавить Bluetooth или другое».
Открытие сетевого доступа к принтеру


Настройка печати
Перед началом работы может потребоваться настройка печати. Для этого выполните следующие действия:
- Откройте меню «Принтеры и сканеры», выберите подключенное устройство и нажмите кнопку «Печать пробной страницы». Следите за тем, чтобы бумага в принтере была уложена аккуратно, чтобы не произошло ее сминания. Если результат печати вас устроил, переходите к следующему шагу. Если не устроил, выберите «Свойства принтера» и отрегулируйте необходимые параметры: формат бумаги, цветность и т. д., снова напечатайте пробную страницу.
- Откройте документ, который вам необходимо распечатать, нажмите кнопку «Печать». В открывшемся окне выберите необходимые вам параметры: номера страниц, которые нужно напечатать, ориентацию страницы («Книжная» для вертикального расположения текста и изображений, «Альбомная» – для горизонтального).
- Перейдите во вкладку «Графика», если это необходимо, отрегулируйте расход тонера.
- Переходите к процессу печати.

Перед подключением принтера убедитесь, что у вас есть диск с программным обеспечением, или скачайте его на компьютер
Данная инструкция рассчитана на пользователей операционной системы Windows и подходит как для стационарных компьютеров, так и для ноутбуков. Для пользователей Mac OS алгоритм действий будет несколько иным. Также многие современные модели принтеров поддерживают возможность печати документов с планшетов и смартфонов.
Читайте также:

