Принтер постоянно отваливается usb
Обновлено: 17.05.2024
Принтер внезапно отключается без предупреждения. Задание печати, копирования, сканирования или передачи факса завершается со сбоем, так как электропитание подается на низком уровне или принтер отключен. Принтер не реагирует на отправку задания, будучи выключенным. Если принтер подключен к розетке, подающей недостаточное напряжение, он может постоянно отключаться.
Шаг 1. Измените настройки энергосбережения (дополнительно)
Ваш принтер HP разработан для экономии энергопотребления в неактивном режиме. Функция Автоотключения питания или Запланированного включения и отключения позволяет принтеру самостоятельно отключаться по истечении двух часов отсутствия активности. При возникновении потребности в принтере нажмите кнопку питания для его включения.
Проверьте функцию Запланированного включения и отключения или Автоматического отключения электропитания на панели управления принтера или через программное обеспечение в зависимости от модели принтера.
Изменение настрое энергосбережения на панели управления
Перейдите в меню "Настройка", затем проверьте настройки энергосбережения.
Откройте меню "Настройка" и щелкните Параметры . Щелкните Запланированное выключение , Автоматическое отключение или Автоматическое отключение в зависимости от модели принтера, затем поменяйте при необходимости любые настройки.
Проверьте функцию расписания запланированного выключения или автоматического отключения в программном обеспечении
Откройте программное обеспечение принтера и проверьте настройки энергосбережения.
Windows
Проверьте функцию запланированного выключения или автоматического выключения с использованием HP Printer Assistant для компьютеров под управлением Windows.
В строке поиска Windows введите модель принтера и выберите принтер в списке результатов.
Щелкните вкладку Дополнительные параметры , затем при необходимости измените настройки.
Рис. : Пример функции автоматического отключения в дополнительных параметрах
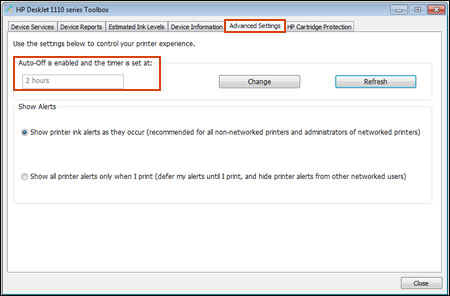
Проверьте функцию запланированного выключения или автоматического выключения с использованием HP Utility для вашего компьютера macOS или OS X.
Щелкните имя вашего принтера, затем нажмите кнопку Открыть очередь печати .
Щелкните Настройка принтера или Параметры , откройте вкладку Утилита , затем кнопку Открыть утилиту принтера .
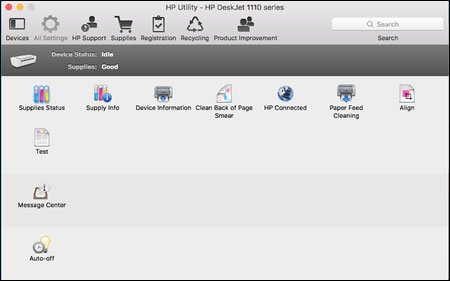

Рис. : Пример меню автоматического отключения
Если вы не можете проверить настройки электропитания принтера или проблема не пропадает, перейдите к следующему шагу.
Шаг 2. Перезапустите принтер
Перезапуск принтера может устранить состояние ошибки подключения.
Когда принтер включен, отсоедините от него кабель питания.
Снова подключите кабель питания к электрической розетке и принтеру.
Компания HP рекомендует подключать принтер напрямую к электрической розетке.
Если проблема не устранена, выполните следующее действие.
Шаг 3. Обновите программное обеспечение принтера
HP регулярно выпускает обновления для принтера. Обновление микропрограммы принтера может устранить проблему.
Для получения обновлений необходимо подключить принтер HP к проводной (Ethernet) или беспроводной сети с активным подключением к Интернету.
Windows
Обновите микропрограмму принтеров, подключенных к компьютеру, работающему под управлением ОС Windows.
Включите принтер и подключите его к компьютеру, используя кабель локальной сети или кабель USB.
Отображается страница результатов программного обеспечения для вашего принтера с выбранной операционной системой по умолчанию.
Если необходимо изменить версию Windows, нажмите Изменить , выберите установленную версию и нажмите Изменить .
Если раздел "Микропрограмма" отсутствует, обновление для вашего принтера в данный момент недоступно.
Найдите и откройте файл, чтобы запустить процесс установки.
При открытии окна "Обновление принтера HP" убедитесь, что отображается серийный номер принтера или запрос на ввод его модели.
Если серийный номер отображается, установите рядом с ним флажок, затем нажмите Обновить .
Если серийный номер не отображается, а принтер использует подключение к сети, подключите кабель USB к принтеру и компьютеру. Подождите 20 секунд, а затем нажмите Обновить . Если серийный номер отображается, установите рядом с ним флажок, затем нажмите Обновить .
Если был подключен кабель USB для обновления сетевого принтера, удалите драйвер USB, установленный Windows.
Выполните в Windows поиск по ключевым словам панель управления и выберите Панель управления в списке результатов.
Щелкните правой кнопкой мыши устройство USB, соответствующее вашей модели принтера, затем выберите Удалить устройство .
Отсоедините кабель USB от принтера и компьютера, затем перезагрузите компьютер.
Обновите микропрограмму принтеров, подключенных к компьютеру Mac.
Включите принтер и подключите его к компьютеру, используя кабель локальной сети или кабель USB.
Отображается страница результатов программного обеспечения для вашего принтера с выбранной операционной системой по умолчанию.
Если необходимо изменить версию macOS или OS X, нажмите Изменить , выберите установленную версию и нажмите Изменить .
Выберите Микропрограмма, а затем Загрузить .
Если раздел "Микропрограмма" отсутствует, обновление для вашего принтера в данный момент недоступно.
После завершения загрузки откройте файл [имя_принтера].dmg.

Средство обновления проверяет версию микропрограммы, которая установлена на принтере, после чего результаты отображаются в окне "Сведения об обновлении".
После обновления микропрограммы проверьте параметры электропитания принтера, как вы это делали раньше. Если вы не можете проверить настройки электропитания или проблема не пропадает, перейдите к следующему шагу.
Шаг 4. Подключите вилку кабеля питания принтера напрямую в электрическую розетку
Если принтер подключен к удлинителю или сетевому фильтру, он может не получать достаточной мощности для надлежащего функционирования. Для устранения этой неполадки подключите принтер непосредственно к розетке электросети.
Отсоедините кабель питания принтера из удлинителей или сетевых фильтров.
Осмотрите шнур питания на наличие видимых повреждений. Если на шнуре питания имеются повреждения, обратитесь в HP, чтобы выполнить замену шнура питания.
Чтобы приобрести совместимый шнур питания, посетите страницу Как приобретать продукты HP.
Подождите 30 секунд, а затем снова подсоедините кабель питания непосредственно к настенной розетке. Не используйте удлинитель или сетевой фильтр.
Включите принтер, если он не включается автоматически.
Если проблема не устранена, выполните следующее действие.
Шаг 5. Убедитесь в том, что проблема не вызывается другими устройствами.
Наличие большого числа электронных устройств, подключенных к принтеру, может привести к потере электропитания и отключению вашего принтера. Убедитесь, что кабель USB идет напрямую от компьютера к принтеру.
При наличии другого USB-кабеля попробуйте подключить его. HP рекомендует использовать USB-кабель, длина которого не превышает 3 метров.
Если принтер подключен к концентратору USB, отсоедините концентратор, затем подключите USB-кабель к принтеру и напрямую к компьютеру.
Извлеките карты памяти и отсоедините USB-накопители от принтера.
Если проблема не устранена, выполните следующее действие.
Шаг 6. Подключите принтер к другой электрической розетке
Иногда электрическая розетка не обеспечивает принтер достаточным электропитанием. Попробуйте подключить принтер в другую розетку.
По запросу системы подключите кабель USB к принтеру.
Отсоедините кабель питания от разъема на задней панели принтера.
Отсоедините кабель питания от электрической розетки.
Передвиньте принтер к другой электрической розетке, лучше к той, которая находится в другом помещении и подключена к другой электросети.
Подключите кабель USB к разъему на задней панели устройства.
Подсоедините кабель питания к разъему на задней панели принтера.
Включите принтер, если он не включается автоматически.
Если проблема не устранена, выполните следующее действие.
Шаг 7. Замена блока питания
В зависимости от модели принтера HP источник электропитания включает модуль питания внутри принтера (внутренний источник) или снаружи принтера (внешний источник). Изучите раздел, который соответствует типу источника питания для вашего принтера.
Внешний модуль питания
Если светодиод на блоке питания не горит, или его нет и выполнены все предыдущие решения, необходимо заменить блок питания.
Рис. : Пример кабеля питания, который подключается к внешнему блоку питания
Внутренний модуль питания (только заменяемые модули питания)
Если светодиод на блоке питания не горит, или его нет и выполнены все предыдущие решения, перейдите к следующему действию Отправьте принтер в сервисный центр.
Если проблема не устранена, выполните следующее действие.
Шаг 8. Отправьте принтер в сервисный центр
Проведите сервисное обслуживание или замените устройство HP, если выполнение всех вышеуказанных действий не помогло устранить проблему.
Перейдите на веб-страницу Обращение в службу поддержки клиентов HP, чтобы запланировать ремонт или замену устройства. Если вы находитесь в стране Азиатско-Тихоокеанского региона, вы будете направлены в местный сервисный центр в вашей стране/регионе.
Для проверки состояния гарантии перейдите на веб-страницу Проверка гарантии на устройства HP. За ремонт устройств после окончания гарантийного срока может взиматься оплата.

USB продолжает отключаться и повторно подключаться проблема действительно раздражает, особенно когда вам нужно немедленно использовать порт USB. К счастью, есть несколько способов эффективно решить эту проблему. MiniTool покажет вам некоторые решения, которые доказали свою эффективность.
Быстрая навигация:
USB продолжает отключение и повторное подключение Windows 10/8/7
Возможно, когда вы подключаете USB-устройство к компьютеру, USB-концентратор продолжает отключаться и повторно подключаться случайным образом самостоятельно, как в следующем случае из Интернета:
Некоторые другие проблемы, такие как телефон Android продолжает подключаться и отключаться от USB, отключение USB C и подключение и отключение неизвестного USB-устройства, - это одно и то же. Обычно это может быть проблема с оборудованием или драйверами.
Однако, если все USB-порты компьютера продолжают отключаться и повторно подключаться к Windows 10, первое, что вам нужно сделать, это убедиться, может ли он нормально работать на другом компьютере. Если все работает хорошо, вполне возможно, что с самим устройством USB все в порядке.
С другой стороны, вы также можете подключить к компьютеру другой нормально работающий USB-накопитель, чтобы проверить, хорошо ли USB-соединение. Если USB снова отключается через несколько секунд, вам следует подумать о проблемах с оборудованием или драйверами в Windows 10/8/7.
Итак, теперь давайте сосредоточимся на советах по устранению неполадок, которые помогут вам избавиться от отключения USB через несколько секунд в Windows 10/8/7.

Вас беспокоит проблема с неработающим USB-портом? Решения здесь!
USB-порт не работает? Независимо от того, используете ли вы Windows 10/8/7 или Mac, вы можете прочитать эту статью, чтобы найти правильное решение для решения этой проблемы.
Здесь мы попробуем четыре предложения, которые доказали свою эффективность:
- Переустановите драйвер контроллеров универсальной последовательной шины.
- Отключите параметр энергосбережения для драйвера USB.
- Установите драйвер контроллеров универсальной последовательной шины в режиме совместимости
- Запустите средство устранения неполадок оборудования и устройств.
В следующем содержании мы познакомим их по порядку.
Решение 1. Переустановите драйвер контроллеров универсальной последовательной шины
Проблема с драйвером может быть причиной отключения и повторного подключения USB-устройств Windows 10. Чтобы решить проблему с драйвером, вы можете переустановить драйвер контроллеров USB или универсальной последовательной шины в диспетчере дисков.
Для выполнения этой работы вам необходимо выполнить следующие действия:
Шаг 2. В окне диспетчера устройств перейдите, чтобы найти Контроллеры универсальной последовательной шины вариант и разверните его. Затем вам нужно найти список, связанный с вашим драйвером USB.
Обычно бывают две разные ситуации:
- Если это обычный USB-накопитель, он будет указан как USB Massive Storage Device.
- Если USB 3.0 продолжает отключать Windows 10/8/7, вам нужно искать расширяемый хост-контроллер USB 3.0.
В качестве примера возьмем устройство USB 3.0.
Щелкните правой кнопкой мыши Стандартный расширяемый хост-контроллер USB 3.0 вариант и выберите Удалить возможность удалить его.

По завершении процесса удаления вам необходимо перезагрузить компьютер, чтобы Windows могла автоматически переустановить драйверы.
Затем перейдите, чтобы проверить, продолжают ли USB-порты отключаться, и проблема с повторным подключением Windows 10 решена.
Решение 2. Отключите параметр энергосбережения
Некоторые пользователи говорят, что они решают проблему с отключением и повторным подключением USB, отключив опцию питания. Если решение 1 не работает, вы можете попробовать этот способ избавиться от проблемы.
Здесь мы покажем вам это решение с подробными шагами, а именно:
В качестве примера возьмем устройство USB 3.0.
Шаг 1. Вам все еще нужно войти в интерфейс диспетчера устройств и найти Контроллеры универсальной последовательной шины вариант.
Шаг 2: Щелкните правой кнопкой мыши Стандартный расширяемый хост-контроллер USB 3.0 вариант и выберите Свойства из раскрывающегося списка. Затем переключитесь на Управление энергопотреблением раздел. Затем снимите флажок Разрешить компьютеру выключить это устройство для экономии энергии вариант и нажмите Хорошо сохранить сдачу.

Таким образом, система не отключит USB-устройство, когда вы используете компьютер, но не будет использовать USB-устройство в течение некоторого времени.
Решение 3. Переустановите драйвер контроллеров универсальной последовательной шины в режиме совместимости
Если вы используете внешний жесткий диск, который постоянно отключается и снова подключается в Windows 10, вам необходимо использовать драйвер OEM. Возможно, драйвер неплохо работал в предыдущей версии, но не работает после обновления. Затем вам нужно будет переустановить его в режиме совместимости.
Заметка: Помните, что это решение работает только с внешними жесткими дисками, а не с обычными USB-устройствами.
Многие из вас не знают, как выполнять эту работу. Теперь вам нужно следовать этому руководству:
Шаг 1. Загрузите последнюю версию драйвера контроллеров универсальной последовательной шины с веб-сайта производителя. Пожалуйста, загрузите подходящий драйвер в соответствии с вашей ситуацией.
Шаг 2: Когда процесс загрузки завершится, вам нужно найти установочный файл в указанной папке, щелкнуть его правой кнопкой мыши и выбрать Свойства из всплывающего списка.
Шаг 3. Переключитесь на Совместимость таб. Затем проверьте Запустите эту программу в режиме совместимости для вариант и выберите более старую ОС Windows, например Windows 7. Убедитесь, что драйвер может нормально работать с выбранной ОС. Наконец, нажмите Применять и Хорошо кнопки последовательно, чтобы сохранить изменение.

После этих трех шагов вам необходимо перезагрузить компьютер, чтобы увидеть, продолжает ли USB отключаться и проблема повторного подключения исчезает.

Решения для ремонта внешнего жесткого диска продолжает отключаться
Если вас беспокоит, что внешний жесткий диск продолжает отключаться, вы можете использовать инструмент восстановления данных MiniTool для восстановления данных, а затем принять меры для решения этой проблемы.
Решение 4. Запустите средство устранения неполадок оборудования и устройств
Это автоматическое средство устранения неполадок может определять и устранять обнаруженные проблемы. Если вы используете Windows 10, выполните следующие действия:
Шаг 1: введите Поиск проблемы в Поиск панель на рабочем столе, а затем нажмите Войти ключ. После этого выберите первый вариант из результатов поиска.
Шаг 2: вы войдете Устранение проблем с компьютером интерфейс напрямую. Затем выберите Настроить устройство вариант под Оборудование и звук .

Шаг 3: Вы войдете в интерфейс средства устранения неполадок. Затем проверьте Применять ремонт автоматически вариант или нет в соответствии с вашими требованиями. Затем нажмите на следующий кнопку, чтобы продолжить.

Наконец, вам нужно перезагрузить компьютер и проверить, отключается ли USB через несколько секунд.
Обычно эти 4 решения могут помочь вам эффективно избавиться от проблемы с отключением USB.
Однако вы можете обнаружить, что не можете получить доступ к USB-накопителю после решения проблемы с отключением и повторным подключением концентратора USB. В этой ситуации вам может потребоваться отформатировать диск до нормального состояния.
Вы должны знать, что формат удалит все файлы на целевом USB-накопителе. Если на этом диске есть важные файлы, вам лучше использовать часть бесплатное программное обеспечение для восстановления данных чтобы восстановить данные заранее.
Вы ищете способ получить данные с недоступных USB-накопителей? Прочтите следующую часть, чтобы получить полезное решение.
Восстановить файлы с недоступного USB-накопителя после исправления USB-накопителя, который продолжает отключаться
MiniTool Power Data Recovery - это специальный инструмент для восстановления файлов, который можно использовать для восстановления файлов с различных типов устройств хранения данных, таких как компьютерные жесткие диски, SD-карты, карты памяти, USB-накопители и т. Д.
Имеет четыре модуля восстановления. Если вы хотите восстановить данные с обычного USB-устройства, вам необходимо использовать Съемный диск модуль; если вы хотите восстановить файлы с внешнего жесткого диска, вам нужно выбрать Этот ПК Режим.
Этот Программа для восстановления данных MiniTool имеет пробную версию, с помощью которой вы можете увидеть, сможет ли он найти элементы, которые вы хотите восстановить с USB-устройства.
Теперь вы можете нажать следующую кнопку, чтобы загрузить и установить это бесплатное ПО на свой компьютер, чтобы попробовать.
В качестве примера возьмем обычный USB-накопитель.
Шаг 1. Подключите USB-накопитель к компьютеру, на котором установлено программное обеспечение для восстановления данных. Затем откройте программу, и вы увидите Этот ПК интерфейс напрямую. Тогда выбирай Съемный диск из левого списка.

Целевой USB-накопитель будет показан на интерфейсе. Если нет, нажмите Обновить кнопку, чтобы попробовать.
Здесь вы хотите восстановить некоторые типы файлов, вы можете использовать Настройки функция, чтобы сделать выбор.

Когда все будет готово, нажмите на Сканировать кнопку, чтобы начать процесс сканирования.
Шаг 2: Через некоторое время процесс сканирования завершится, и вы увидите интерфейс результатов сканирования.

Вы можете видеть, что отсканированные файлы перечислены по пути. Вы можете открыть каждый путь, чтобы найти нужные вам предметы.
С другой стороны, вы можете быстро искать файлы с помощью Тип , найти и Фильтр особенности этого программного обеспечения. Все эти функции просты в использовании. Вы можете выбрать один или несколько, чтобы испытать их мощные функции.
Шаг 3: Поскольку вы используете пробную версию этого программного обеспечения, вам не разрешено окончательно восстановить необходимые файлы.
Не волнуйся. Если вы обнаружите, что это программное обеспечение может находить файлы, которые вы хотите восстановить, вы можете обновить его до полной версии, чтобы восстановить данные без ограничений. Если вы личный пользователь, Pro Deluxe Edition может полностью удовлетворить ваши требования.
Более того, если целевым USB-устройством является внешний жесткий диск, вам необходимо использовать Этот ПК модуль этого программного обеспечения для восстановления данных. Этапы восстановления данных этого модуля так же просты, как Съемный диск . Мы не будем их здесь повторять.
Отформатируйте недоступный USB-накопитель до нормального состояния
После восстановления данных с недоступного USB-накопителя вы можете отформатировать его, чтобы он снова работал в обычном режиме.

Как отменить форматирование в процессе? Здесь разные ситуации!
Вы знаете, как при необходимости отменить форматирование в процессе? Есть 3 разных способа в зависимости от 3 различных ситуаций. Изучите их в этом посте.
Действительно, существует несколько способов отформатировать USB-накопитель. Вы можете войти в Проводник или Управление дисками, чтобы отформатировать его. Кроме того, вы также можете использовать командную строку для выполнения этой работы.

Лучшие исправления для проводника Windows перестала работать ошибка
Вы когда-нибудь сталкивались с проблемой прекращения работы проводника Windows? Теперь вы можете прочитать этот пост, чтобы узнать, как эффективно решать эту проблему.
Но сторонняя менеджер разделов может сделать это проще и эффективнее. Это инструмент MiniTool Partition Wizard и его Форматировать раздел это именно та функция, которую необходимо использовать для форматирования USB-накопителя.
Теперь вы можете прочитать этот предыдущий пост, чтобы узнать обо всех этих 4 методах форматирования USB-накопителей: Как с легкостью отформатировать жесткий диск в Windows 10/8/7?
Нижняя граница
В этой статье мы расскажем о четырех способах решения проблемы с постоянным отключением USB. Обычно есть один способ помочь вам.
Однако, если вы не можете получить доступ к USB-накопителю после устранения проблемы с отключением USB-накопителя, вам лучше использовать MiniTool Power Data Recovery для восстановления важных файлов, а затем отформатировать накопитель до его нормального состояния.

При подключении или отключении USB устройств Windows 10, 8.1 и Windows 7 воспроизводит звук, и некоторые пользователи сталкиваются с тем, что звук подключения и отключения USB появляется постоянно, при этом не ясно, что это за устройство. Возможен другой вариант: устройство известно, но неизвестно, почему оно постоянно отключается и подключается.
Постоянные звуки подключения и отключения USB — как выяснить, какое устройство их вызывает
Если вы то и дело слышите звук подключения USB устройства в Windows, но не можете выяснить, какое именно устройство их вызывает, это можно сделать с помощью двух бесплатных программ от одного разработчика: NirSoft USBDeview и USBLogView. Вторая мне кажется более удобной для рассматриваемой задачи, а потому начнем с неё.
Она отображает статус всех подключенных и отключенных устройств USB. Если ваше неизвестное устройство подключилось, а потом отключилось, записи для него будут отображаться вверху списка.

Также, как и в предыдущем случае, по описанию устройства можно будет понять, о каком именно устройстве идет речь и исходя из этого предпринимать действия. Если описание не дает вам понимания, что за USB устройство подключается и отключается — напишите его описание из программы в комментариях, я постараюсь подсказать.
Учитывайте, что часто речь идет не о внешних USB устройствах, а о внутренних, подключенных через внутренний интерфейс компьютера или ноутбука: к примеру, веб-камера на ноутбуке (а также клавиатура и тачпад), кард-ридер на ПК — все они часто тоже подключены к USB, хоть и не снаружи.
Почему устройства USB постоянно подключаются и отключаются
А теперь об основных причинах, почему происходит постоянное отключение и отключение USB устройств с воспроизведением соответствующего звука:

- Использование USB-хабов (разветвителей) и многих подключенных к ним устройств: они не всегда могут обеспечить бесперебойную работу. Попробуйте подключить устройство напрямую к разъему USB.
- Подключение по USB устройства, в некоторые моменты требующего повышенной мощности, которой не обеспечивает разъем USB на вашем компьютере или ноутбуке. Также иногда может вызываться проблемами с блоком питания (обычно в этом случае есть и другие симптомы — включение не с первого раза, внезапные выключения и другие).
- Замыкания на корпусе ПК, корпус, прислоненный к радиатору отопления, аппаратные проблемы с цепью электропитания.
- Повреждения кабелей и разъемов как на самом компьютере или ноутбуке, так и на конечном устройстве.
- В некоторых случаях — работа сторонних антивирусов: например, при проверке подключенных USB устройств они могут инициировать их отключение и подключение.
- Параметры энергосбережения устройств. Можно проверить в диспетчере устройств: найдите то устройство, которое отключается и подключается, нажмите по нему правой кнопкой мыши, откройте «Свойства» и проверьте, установлена ли отметка «Разрешить отключение этого устройства для экономии энергии» на вкладке «Управление электропитанием», попробуйте снять её и применить настройки.
- Неправильная работа драйвера устройства: если он при работе вызывает сбои, система может отключать устройство, а затем в момент обновления параметров оборудования снова включать его. В этом случае ошибка обычно видна в диспетчере устройств, когда устройство отключено (восклицательный знак рядом с именем устройства).
- Неправильная работа установленных драйверов управления электропитанием ПК или ноутбука: попробуйте установить все оригинальные драйверы компьютера, относящиеся к материнской плате, с официального сайта.
- Если постоянно подключается и отключается телефон, подключенный по USB, то кроме перечисленных выше причин, вызывать такое могут параметры и приложения (например, антивирусы) на самом телефоне, отключающие доступ к нему при выключенном экране и аналогичные.
Разумеется, проблема может быть и в аппаратных неисправностях самого устройства.
Видео инструкция
Надеюсь, что-то из описанного позволит выявить как само устройство, так и причины рассмотренного поведения в Windows.
А вдруг и это будет интересно:
28.08.2019 в 08:52
часто причиной отвала и возврата устройства УСБ является снижение напряжения и перегрузка по току при включении нескольких устройств УСБ, чаще всего этим страдают флешки и телефоны на зарядке
04.04.2020 в 02:45
еле удалил эту прогу!(
зависла мышь наглухо(
думал уже конец винде. но слава богу смог удалить
14.01.2020 в 09:14
У меня вылетает так в программе USBDevew
Как пишет изначально так USB OPTICAL MOUSE а потом меняется на USBD что делать постоянно какое-то usb отключается и включается уже замучил звук этот винда 10? Помогите пожалуйста всё перепробовал
14.01.2020 в 10:21
А кабель в порядке у мыши и подключена хорошо? По описанию больше всего на проблемы с подключением похоже.
13.03.2020 в 10:27
Здравствуйте! А у меня такая проблема. У меня ноутбук , и вот примерно месяцы два назад, все юсб порты стали какие то не устойчивые. То есть, вставляешь любое устройство допустим мышь ( в любой юсб порт ) чу чуть задеваешь эту мышь рядом с поротом и начинаются отключения включения. Устройства вставлял разные. И новые и старые и в любой порт. Везде одно и то же, только чуть заденешь сразу же отключения и включение. Пробовал менять юсб порты со своего старого ноутбука. Проблема осталась та же. Драйвера всё установлены , виндовс переустановлен, авто отключение портов тоже отключено. Что это может быть? подскажите пожалуйста!
13.03.2020 в 12:30
Здравствуйте.
Похоже на какие-то сбои питания, короткие замыкания на материнской плате/портах.
01.04.2020 в 19:52
У меня на клавиатуре самопроизвольно включается функция отключения устройства для энергосбережения, в настройках электропитания поставлено запретить отключать
02.04.2020 в 08:11
Возможно, функция самой клавиатуры? На некоторых беспроводных такое есть.
17.04.2020 в 15:52
Спасибо за проверку программу для проверки USB-порта. Мышка Logitech со свистком Unifying иногда отваливалась на одном ноуте (на другом было всё ок с этим). Думал, что проблема в мышке, а оказалось, что просто порт уже начал плоховато работать.
24.04.2020 в 06:48
Подключаю к пк флешку просто подключается и сразу отключается не знаю в чём проблема.
21.05.2020 в 05:58
21.05.2020 в 09:28
21.08.2020 в 16:23
22.08.2020 в 11:12
10.10.2020 в 09:52
У меня если подключить к передней панели на компе например телефон, или ту же psvita, то будет постоянно подключаться-отключаться. Флешки при этом нормально работают. На задней панели на основных портах все нормально. В чем может быть проблема? Стоит win7.
11.10.2020 в 10:03
По описанию похоже, что что-то не так либо с разъемами передней панели, либо с их подключением к материнской плате (они кабелем там подключаются к ней).
07.11.2020 в 11:46
07.11.2020 в 14:47
14.11.2020 в 01:14
У меня переподключаются по USB мышь и клавиатура. Происходит, когда вытаскиваю из розетки динамики. Видать, идёт какой-то пробой через штекер динамиков и это даёт сбой питания подключенных USB-устройств.
14.11.2020 в 18:37
Здравствуйте.такая беда в usb 2.0 происходит залипание! убрал все везде где мог не помогает в 3.0 работает нормально но выключается и сразу включается переодически и проблема только с клавой купил новую клаву тож самое уже и мать новую взял без изменений
15.11.2020 в 14:10
Может именно клавиатура виновата? Кабель, коннектор, контакты под клавишами?
21.05.2021 в 19:23
Решили проблему. 1 в1 такая же
11.12.2020 в 21:43
12.12.2020 в 09:55
23.12.2020 в 09:15
23.12.2020 в 10:30
А как сейчас флешка вообще ведёт себя? Видно остальное её содержимое или вот так отключается-подключается? В диспетчере устройств какие-то ошибки для флешки показаны?
23.12.2020 в 16:38
В диспетчере устройств > Дисковые устройства тут пишет мой ссд, хдд, и флешку (которая перестала работать). В проводнике > мой компьютер ее больше не видно
24.12.2020 в 09:52
24.12.2020 в 17:49
в управлении ее нет
25.12.2020 в 11:08
Постоянно подключается и отключается USB устройство когда отключено питание от батареи (нужно для прошивки), но когда тел. включен комп видит тел.
04.02.2021 в 10:16
04.02.2021 в 10:36
07.03.2021 в 13:10
Здравствуйте. Может кто-то сможет мне помочь, проблема такая, при запуске ноутбука, когда уже виден рабочий стол и загружаются приложения, один раз слышиться звук как будто подключил усб какое-то к ноутбуку, звук 1 раз только происходит при перезапуске ноутбука, как только все приложения запускаются больше такого не происходит, скажу сразу к ноутбуку не подключено ничего кроме зарядки, пробовал и без зарядки включить, все тоже самое, сделал не большой тест, начал отключать по одной службе ( не майкрософт ) и перезагружать, вдруг на одном приложении когда снял метку, ноутбук перезапустился и звук пропал, посмотрел приложение, это Logitech G HUB, но оно стояло у меня и раньше, как только сделал активировать службу обратно, сделал перезапуск и проблема та же, в настройках приложения ничего и близко нету про уведомления звуковые какие-то, пробовал менять уведомления в системе и отключать и включать, сделал восстановление всех заводских настроек в ноутбуке с удалением всех всех файлов и личных и системы, ноутбук был как новый после перезапуска, первым делом скачал это приложение и сделал рестарт, проблема та же, что можно попробовать еще? Получается проблема не в мозгах ноутбука а только в приложении, если его удалить звук исчезает. Помогите кто чем может, потратил целый день на это и толку нету, проблема мелочь но раздражает, повторюсь еще раз звук издается только один раз при перезапуске ноутбука как только загружается рабочий стол, звук 1 в 1 как будто флэшку вставили. HELP! :(
07.03.2021 в 20:44
04.04.2021 в 07:56
Доброго времени суток! Сетую на вашу помощь, нотбук Asus, неожиданно проявилась проблема постоянного звука подключения/отключения usb девайса при полном отсутствии подключенных через данный разъем девайсов. USBLogView подключаемых/отключаемых устройств не выявил, ошибок в диспетчере устройств ни на одном из объектов не наблюдается. Исчезает звук только при отключении USB-концентратора и расширяемого хаста-контроллера, правильно ли я понимаю что проблема носит аппаратный характер и требует внутреннего вмешательства? Зараее благодарен
05.04.2021 в 09:15
17.05.2021 в 06:46
Здравствуйте! Такая проблема, Решил убрать пыль из ПК, разобрал кисточкой промёл мат плату, разобрал БП и так же промёл его. После включения ПК в колонках появился треск, USB клавиатура стала выключаться через 15-20 мин работы, принтер так же стал отключаться через 15-20 мин. (Принтер и клавиатура подключены к USB на мат плате). На мониторе пошли помехи. Если отключить принтер от сети, треск в колонках становится меньше, но не уходит , а помехи на мониторе исчезают. До чистки принтер нормально работал с ПК.
17.05.2021 в 11:47
Здравствуйте.
Ну тут уж я не знаю, как помочь: проблема явно аппаратное и скорее всего как-то связана с разборкой блока питания, а может и еще где-то что-то закоротили, не угадаю я так издалека.
27.05.2021 в 17:38
25.07.2021 в 09:45
01.08.2021 в 22:13
02.08.2021 в 12:43
05.08.2021 в 23:52
На текущий момент: выключали свет, всё было выключено. После включения компьютера уже 3й день звуков отключения USB нет. На самом деле, больше всего думаю про игровой руль с педалями. Но за 2ое суток ни разу ничего не всплыло подобного.
03.09.2021 в 21:38
04.09.2021 в 11:33
03.10.2021 в 20:06
Камера на нот работает.
Подключаю к ZOOM или не подключается совсем или ткнешь отключит вновь не включается в ZOOM
Внешняя работает с ZOOM нормально.
10.10.2021 в 22:44
11.10.2021 в 10:36
13.11.2021 в 07:06
13.11.2021 в 09:57
24.10.2021 в 06:21
Собираюсь заменить две материнские платы по гарантии.
24.10.2021 в 13:05
Из идей:
на материнской плате могут быть свободные разъёмы USB, на них переподключить фронтальную панель.
28.10.2021 в 10:17

Всем привет! Скажу сразу, несколько недель уже гуглю ничего вразумительного не нашёл, поэтому решил спросить, вдруг повезёт!

Комментарии 20

Домашний роутер не имеет usb входа? Если есть, то стоит посмотреть умеет ли он работать с принтерами. Если умеет, то делаем сетевой принтер


Это конечно, выход из положения… но хотелось бы стандартного решения, т.е. заставить работать систему как положено.

Берете RASPBERRY PI, поднимаете на нем принт-сервер. Печатаете хоть с виндовса, хоть со смартфона.

Такая же ерудна, как печатать сделал ярлык на столе чтоб дрова установить по новому.

Я вот и сам сижу на 10-тке и, скажу честно, она мне совершенно не нравится по целому ряду причин. Была бы возможность, с огромнейшим удовольствием откатился бы на ХР. Но в данном случае система ни при чем, ибо имеет право обновляться на свое усмотрение и не обязана при этом гарантировать поддержку старых утилит и драйверов. А проблема эта самого НР, где сидят жлобы, жаждущие как можно больше заработать на клиенте. Потому техподдержка для старых моделей равна нулю, и вряд ли ситуация изменится в ближайшее время.
На старой работе лет десять назад была такая же точно история. Тогда еще про Windows 7 даже ни кто не слышал, все сидели на ХР. Был у нас лазерник НР, который прекрасно печатал, но чтобы его приживить к новой машине приходилось пол-дня наворачивать круги с бубном. То несовместимость какая-то, то вообще "драйвер не установлен" какого то… Бодались с ним год, как минимум, потом как-то его подключили к серваку, который работал на каком-то Линуксе и дальше использовали его всем колхозом по сети. Ну а при попытке обратиться в службу поддержки, был получен ответ, что надо приобрести новое, более современное устройство.
Еще у меня был случай, связанный с их продукцией. Шеф купил ноутбук (Павилион какой-то) с предустановленной виндой и кучей всевозможного мусора. Попросил снести все нафиг и установить простую ХР. Так вот я неделю с ним ё**я, пока мне кое-как удалось восстановить изначальное состояние. Оказалось, что эти уроды привязали каким-то образом винт к остальному железу и его замена традиционными методами была невозможной. Ну а на родной винт, который был благополучно отформатирован, ни какая винда не ставилась по определению, кроме того убожества, которое было предустановлено.
В общем с тех пор все, что имеет название НР я обхожу стороной

Согласен с вами на все 100%, но беда в том, что я его приобретал ещё во времена XP и он прекрасно у меня работал все эти годы, даже на глючной Висте и тормознутой семёрке… и даже на 10ке на первых выпусках, вплоть до 1803 — прекрасно работал, безо всяких танцев с бубнами.
А вот МФУ Херокс у меня даже на семёрке отказался работать и его пришлось продать за бесценок, хотя сканер там был очень хороший.
Если несколько раз подряд с небольшими перерывами подключить и извлечь устройство USB, то порт USB может перестать отвечать. Когда порт находится в таком состоянии, он не распознает USB-устройство, и оно перестает работать.
В этой статье описаны способы решения этой проблемы.
Необходимые условия
Для выполнения некоторых действий по устранению неполадок, описанных в этой статье, необходимо войти в систему Windows с учетной записью администратора. Если компьютер является персональным, скорее всего, вход в систему с учетной записью администратора уже выполнен. Если компьютер является рабочим и подключен к сети, возможно, потребуется обратиться за помощью к администратору. Чтобы убедиться, что вход в Windows выполнен с учетной записью администратора, перейдите на следующий веб-сайт корпорации Майкрософт:
Решение
Чтобы устранить эту проблему, воспользуйтесь приведенными ниже способами в указанном порядке. После применения каждого способа проверяйте, решена ли проблема. Если нет, переходите к следующему способу.
В этой статье также приводится временное решение проблемы, которым можно воспользоваться, если не помогут другие способы.
Способ 1. Обновление конфигурации оборудования с помощью диспетчера устройств
Обновите конфигурацию оборудования с помощью диспетчера устройств. После этого компьютер сможет распознать USB-устройство, подключенное к USB-порту, и его можно будет использовать.
Чтобы обновить конфигурацию оборудования, выполните указанные ниже действия.
Примечание. В Windows Vista нажмите кнопку Пуск и воспользуйтесь окном Начать поиск.
Введите devmgmt.msc и нажмите кнопку ОК. Откроется диспетчер устройств.
В диспетчере устройств щелкните имя компьютера, чтобы выделить его.
В меню Действие выберите пункт Обновить конфигурацию оборудования.
Проверьте, работает ли USB-устройство.
Если удалось устранить проблему, дальнейшее содержание этой статьи можно пропустить. Если не удалось устранить проблему, перейдите к следующему способу.
Способ 2. Перезапуск компьютера
Если не удалось решить проблему с помощью обновления конфигурации, перезапустите компьютер. После этого проверьте, работает ли USB-устройство.
Если удалось устранить проблему, дальнейшее содержание этой статьи можно пропустить. Если не удалось устранить проблему, перейдите к следующему способу.
Способ 3. Отключение и повторное включение USB-контроллера
Отключите и снова включите все USB-контроллеры с помощью диспетчера устройств. Это позволит восстановить нормальную работу USB-порта. USB-контроллеры представляют USB-порты в диспетчере устройств. Если расширенное устранение неполадок вызывает затруднения, перейдите к разделу Временное решение.
Чтобы отключить и повторно включить USB-контроллеры, выполните указанные ниже действия.
Примечание. В Windows Vista нажмите кнопку Пуск и воспользуйтесь окном Начать поиск.
Введите devmgmt.msc и нажмите кнопку ОК. Откроется диспетчер устройств.
Разверните раздел Контроллеры универсальной последовательной шины USB.
Примечание. Возможно, для обнаружения нужного элемента потребуется прокрутить список.
Щелкните правой кнопкой мыши первый USB-контроллер в разделе Контроллеры универсальной последовательной шины USB и выберите пункт Удалить.
Повторите действие 4 для всех USB-контроллеров в разделе Контроллеры универсальной последовательной шины USB.
Перезагрузите компьютер. После загрузки компьютера конфигурация оборудования будет автоматически обновлена, а все удаленные USB-контроллеры — переустановлены.
Проверьте, работает ли USB-устройство.
Если USB-порт распознает устройство и его можно использовать, дальнейшее содержание этой статьи можно пропустить.
Если удалось устранить проблему, дальнейшее содержание этой статьи можно пропустить. Если этим методом не удалось устранить проблему,см. раздел "Обходной путь".
Временное решение
Если не удалось устранить проблему с помощью приведенных способов, отключите функцию временного отключения. Обратите внимание на то, что это действие влияет на все драйверы USB-контроллеров (а следовательно, на все USB-порты и подключенные USB-устройства). Поэтому отключить USB-устройства, подключенные к компьютеру, невозможно, и они продолжат потреблять энергию. Кроме того, флажок Разрешить отключение этого устройства для экономии энергии не отображается на вкладке Управление питанием для корневого USB-концентратора.
Чтобы получить помощь при отключении функции временного отключения, перейдите к разделу Помощь в решении проблемы. Если расширенное устранения неполадок не вызывает затруднений, можно отключить эту функцию самостоятельно. Для этого перейдите к разделу Самостоятельное решение проблемы.
Получить помощь в решении проблемы
Чтобы устранить проблему автоматически, щелкните ссылку Устранить проблему. В диалоговом окне Загрузка файла нажмите кнопку Выполнить и следуйте инструкциям мастера устранения проблем.
Примечание. Интерфейс этого мастера может быть доступен только на английском языке, однако автоматическое исправление работает и в других языковых версиях Windows.
Примечание. Решение по устранению проблем можно загрузить на любой компьютер, сохранить его на устройство флэш-памяти или компакт-диск и затем запустить на нужном компьютере.
Самостоятельное решение проблемы
Этот раздел предназначен для опытных пользователей.
В качестве временного решения можно отключить функцию временного отключения USB путем изменения реестра. USB-устройство может не отвечать на запросы из-за состояния гонки в функции временного отключения. Функция выборочной приостановки позволяет эффективно управлять питанием благодаря отключению USB-устройств. Однако иногда она может неправильно выводить USB-устройства из спящего режима. В результате при попытке использования USB-устройства оно не отвечает на запросы.
Также функцию временного отключения можно отключить на сервере, для которого управление питанием неважно или вообще не требуется.
Важно! В этот раздел, способ или задачу включены действия по изменению параметров реестра. Однако их неправильное изменение может привести к возникновению серьезных проблем, поэтому при выполнении таких действий будьте предельно внимательны. Для дополнительной защиты создайте резервную копию реестра. Это позволит восстановить его при возникновении неполадок. Дополнительные сведения о создании резервной копии и восстановлении реестра см. в следующей статье базы знаний Майкрософт:
322756 Создание резервной копии и восстановление реестра Windows XPЧтобы отключить функцию временного отключения, выполните указанные ниже действия.
Примечание. В Windows Vista нажмите кнопку Пуск и воспользуйтесь окном Начать поиск.
Введите команду regedit и нажмите кнопку ОК. Откроется редактор реестра.
Найдите и выберите следующий подраздел реестра:
HKEY_LOCAL_MACHINE\System\CurrentControlSet\Services\USB
Если в реестре присутствует запись DisableSelectiveSuspend, дважды щелкните ее. Если эта запись отсутствует, создайте ее. Чтобы создать запись реестра, выполните указанные ниже действия.
В меню Правка выберите пункт Создать, затем — Параметр DWORD.
Введите DisableSelectiveSuspend и нажмите клавишу ВВОД.
В меню Правка выберите пункт Изменить.
В поле "Значение" введите 1, чтобы отключить функцию временного отключения, и нажмите кнопку ОК.
Затем перейдите к разделу Проблема устранена?
Проблема устранена?
Убедитесь, что проблема устранена. Если удалось устранить проблему, дальнейшее содержание этой статьи можно пропустить. Если не удалось устранить проблему, обратитесь в службу поддержки.
Причина
Эта проблема может возникнуть из-за ошибки синхронизации, которая препятствует обнаружению USB-устройства.
Корпорация Майкрософт и производители микросхем, использующихся в устройствах USB, изучили эту проблему. Однако результаты этих исследований нельзя считать окончательными, поскольку воспроизвести условия возникновения проблемы удается не всегда.
Состояние
Корпорация Майкрософт работает над устранением этой проблемы. Дополнительная информация будет размещаться по мере ее появления.
Читайте также:

