Принтер samsung clx 3305 не сканирует
Обновлено: 17.05.2024

Сначала можете попробовать установить драйвера, которые предлагаем ниже, но если они не подойдут, то перейдите по ссылке, скачайте программу и она поможет скачать и установить драйвера. Эта программа создана специально для устройств Samsung.
Windows 2003/2008/2012/XP/Vista/7/8/8.1/10
- Драйвер для принтера: Samsung CLX-3305-Printer — 48.7 MB
- Сканер: Samsung CLX-3305-Scan — 31 MB
Установка драйвера в Windows 10
Всем тем, кто ищет драйвера для принтера Samsung CLX-3305, а также информацию по их установке, можем сообщить, что ваши поиски завершились успешно! Загрузить искомые драйвера вы можете по ссылке выше. Также на данной странице нашего сайта вы найдете подробную информацию по их установке.
Итак, если необходимые драйвера уже скачаны, то следующим вашим шагом будет их установка. Для этого двойным щелчком мыши запустите exe-файл, после чего в появившемся меню выберите пункт «Установить» и нажмите кнопку «ОК».

Теперь внимательно прочитайте лицензионное соглашение и в случае, если вы согласны с написанным, поставьте отметку в соответствующем пункте, после чего жмите «Далее>».

Тип подключения принтера следует выбирать по USB.

Утилиты и программы для установки лучше отметить все, что в списке.

Когда начнется установка, дождитесь ее окончания, не выключая или перезагружая ПК.

Когда установка будет завершена, нажмите «Далее>» чтобы перейти к следующему окну.

Последнее окно сообщит вам об успешной установке драйвера. Теперь можно нажать кнопку «Готово».

Осталось подключить свой принтер Samsung CLX-3305 к компьютеру и начать работу.

Благодаря процессу сканирования можно превращать различные документы в файлы изображения, что расширяет возможность дальнейших действий. Во-первых, этими файлами можно обмениваться с помощью социальных сетей, электронной почты и т. д. Во-вторых, их можно отсылать по факсу (используя для этого линию телефона).
Зачем нужен и что такое цветовой профиль
Цветовой ICC-профиль прописывается для строго определённого сочетания — принтер + чернила + бумага. При изменении какого-либо «слагаемого» должен меняться и профиль. Фирменные профили, прописанные в драйвере принтера — это усреднённые данные именно для этой модели печатающего устройства, его родных чернил и РЕКОМЕНДОВАННОЙ бумаги этого же производителя. При использовании совместимых чернил (или неоригинальных дешевых картриджей) или фотобумаги будет происходить изменение в цветопередаче, которое будет больше заметно на сочетаниях основных цветов и полутонах.
При печати с использованием профиля в идеале должны использоваться те же настройки, которые использовались при создании профиля. Хороший вариант – сохранить эти настройки принтера в драйвере (если возможно).
Скачиваем драйверы для принтера Samsung SCX 3400
Ниже будут приведены детальные инструкции, которые обязательно помогут вам найти и установить нужные файлы. Важно лишь следовать шагам и обращать внимание на определенные детали, тогда все получится.
Способ 1: Официальный сайт
Не так давно компания Samsung решила прекратить производство принтеров, поэтому их филиалы были проданы компании HP. Теперь все обладателям подобных устройств потребуется переходить на оф. сайт вышеупомянутой компании, чтобы загрузить свежие драйверы.
Перейти на официальный сайт HP
Способ 2: Сторонние программы
Сейчас множество разработчиков стараются делать софт, максимально облегчающий пользование за ПК. Одной из таких разновидностей программ является ПО для поиска и установки драйверов. Оно не только определяет встроенные комплектующие, но и производит поиск файлов к периферийным устройствам. В другом нашем материале вы сможете найти список лучших представителей подобного софта и выбрать для себя наиболее подходящий.
Подробнее: Лучшие программы для установки драйверов
Кроме этого на нашем сайте находится подробная инструкция по поиску и инсталляции драйверов с помощью известной многим программы DriverPack Solution. В ней вам всего лишь потребуется запустить автоматическое сканирование, предварительно проверив подключение к интернету, указать необходимые файлы и произвести их установку. Подробнее об этом процессе читайте в статье по ссылке ниже.
Подробнее: Как обновить драйверы на компьютере с помощью DriverPack Solution
Способ 3: ID оборудования
Каждому подключенному девайсу или комплектующему присваивается собственный номер, благодаря которому происходит его идентификация в операционной системе. Используя данный ID, любой пользователь с легкостью сможет выполнить поиск и установку программного обеспечения на свой компьютер. Для принтера Samsung SCX 3400 он будет следующий:
Ниже вы найдете детальные инструкции по выполнению этой операции.
Подробнее: Поиск драйверов по ID оборудования
Способ 4: Встроенная утилита Windows
Разработчики операционной системы Виндовс позаботились о том, чтобы их юзеры смогли без проблем добавлять новое оборудование, не затрудняя процесс подключения поиском и скачиванием драйверов. Встроенная утилита сделает все сама, только задайте правильные параметры, а осуществляется это так:
- Откройте «Пуск» и кликните по разделу «Устройства и принтеры».
- Вверху найдите кнопку «Установка принтера» и нажмите на нее.
- Укажите тип устанавливаемого устройства. В этом случае вы должны выбрать «Добавить локальный принтер».
- Далее потребуется указать используемый порт, чтобы девайс был распознан системой.
- Запустится окно сканирования устройств. Если список не появляется долгое время или в нем нет вашей модели, кликните на кнопку «Центр обновления Windows».
- Дождитесь окончания сканирования, выберите производителя и модель оборудования, после чего нажмите «Далее».
- Осталось только задать имя принтера. Вы можете ввести совершенно любое название, лишь бы вам было комфортно работать таким именем в различных программах и утилитах.
На этом все, встроенное средство самостоятельно проведет поиск и произведет инсталляцию ПО, после чего вам останется только приступить к работе с принтером.
Установка драйверов
Мало установить технику, для корректной работы необходимо также настроить драйверы, подходящие под определенную операционную систему.
Без диска
Если аппарат достался вам без установочного диска, самостоятельно загрузить драйвера можно при помощи функции обновления. Для этого зайдите в диспетчер программ, найдите раздел одноименный раздел и разверните. Найдите необходимый, кликните по нему правой кнопкой. В появившемся списке выберите строку “Обновление драйверов”. Выберите вариант «Автоматический поиск» и следуйте подсказкам системы.
Процесс сканирования документов с МФУ Samsung scx 4200, scx и других моделей
Откройте крышку устройства и приложите над стеклом экспонирования наш документ. Документ должен быть направлен лицевой стороной к стеклу. Закрыв крышку, активируйте программу, о которой говорили, и нажмите на изображении с надписью «Сканирование».
Около окна приложения образуется дополнительная панель, где в меню предлагаются различные варианты и параметры сканирования.
Например, выбрав пункт «Приложение» отсканированный нами источник автоматически будет отправлен в какую-нибудь программу.
Выбрав пункт «Электронная почта», отсканированное нами изображение сразу же отправится на указанный заранее email.
Выбрав раздел «Папка» отсканированные файлы будут сохраняться на вашем ПК или ноутбуке.
Папка же «Распознание» подразумевает автоматическую отправку отсканированного документа в программу распознавания текстов.
Определившись с этим пунктом, вам нужно также будет установить цветовые настройки сканируемого файла и в каком он будет формате, а затем просто нажать клавишу «сканировать».
Для сканирования существует большое количество различных способов и приложений. Мы рекомендуем использовать приложение от официального производителя вашего МФУ для полноценной работы.
Поиск прошивки Samsung
Распаковываем архив с скачанной программой SamFirm и запускаем. Откроется окно программы, в котором вводим полное название модели и регион. Для России и СНГ прописываем «SER».
Кликаем по кнопке «Check Update». Некоторое время ждём пока программа не найдёт актуальную прошивку для Samsung устройства. Скачиваем нажав на кнопку «Download» в правом верхнем углу.
Прежде всего, перед прошивкой, отвяжите смартфон Samsung от всех аккаунтов.
Прежде всего нужно отвязать телефон от всех аккаунтов, если это возможно. Нужно это для того, чтобы после прошивки Samsung гаджета, не было проблем при первом запуске.
Отвязать смартфон от аккаунтов очень просто. Заходим в настройки (Settings) – Учётные записи и резервное копирование (Accounts and backup) – Учётные записи (Accounts). Удаляем все свои аккаунты.
Следующим шагом включаем опцию «для разработчиков». Настройки – Сведения о телефоне – Сведение о ПО. Находим пункт «Номер сборки» и тапаем по нему 6 – 7 раз, пока на экране не появится надпись: «Режим разработчика включен».
Режим разработчика включён, теперь можно переходить к следующим действиям прошивки смартфона Samsung.
Для включения режима загрузки прошивки Samsung, зажмите следующие кнопки на смартфоне.
Вводим смартфон в состояние загрузки программного обеспечения (Download mode). На многих Samsung это комбинация из трёх кнопок: «Домой» (Home), «Питание», «Уменьшение громкости».
Распаковываем загруженную с помощью программы SamFirm прошивку. Распаковать желательно на диск «C» Вашего компьютера. При распаковке должно получится 5 файлов.
Устанавливаем драйвера для Samsung смартфона. Смартфон у нас пока не подключен к ПК USB шнуром. Просто открываем архив с драйверами и тапаем по файлу установки. Дожидаемся окончания процесса. Подсоединяем смартфон к компьютеру, проверяем что драйвера установились. Отключаем гаджет от ПК.
Запускаем программу для прошивки Odin. Подключаем смартфон к компьютеру. В окне программы должно подсветится подтверждение, что устройство инициализировано. Кликаем кнопку «BL», выбираем в появившемся окне папку с распакованной прошивкой, кликаем по ней и выбираем файл, начинающийся с латинских букв «BL».
Аналогичную операцию проделываем и для других кнопок: «AP»; «CP»; «CSC». Кнопку «USERDATA» не трогаем! Переходим на вкладку «Options». В открывшейся вкладке обязательно должно стоять две галочки «Auto Reboot» и «F. Reset Time». Жмём кнопочку «Start». Всё, прошивка Samsung запущена.
После распаковки папки с прошивкой Samsung, обязательно должны быть данные файлы
Тапаем 2 раза по папке архиву с драйверами Samsung
Запускаем установочный файл драйверов Samsung прямо из архива
Запускаем программу Odin для прошивки Samung. Смартфон отключен от ПК.
Окно программы Odin после подключения смартфона Samsung для прошивки
На этом прошивка Samsung завершена. При возникновении вопросов пишите ниже в комментариях, обязательно помогу. Также обязательно делитесь статьёй в соц. сетях кликая по кнопкам, это для меня лучшая награда. Всем всего доброго и до встречи!
Как соединить принтер с ноутбуком
Через USB
Ноутбук, как и любой другой персональный компьютер, можно соединить с принтером обычным USB шнуром. Такой тип подключения поддерживают все без исключения модели печатающей техники. А сам вход точно присутствует на портативном «девайсе». Главное, чтобы совпадали версии используемых интерфейсов. Если ЮСБ 1.0 уже не встретить, то 2.0 и 3.0 на пике популярности.
Когда связь установлена, то нужно немного подождать пока не услышите звуковой сигнал. Еще через некоторое время будет произведена автоматическая установка программного обеспечения самой операционной системой Виндовс и можно переходить к разделу по настройке печати. Если этого не произошло, то драйвера придется устанавливать вручную. В этом нет ничего сложного и легко сделать даже без установочного диска.
По Wi-Hi
WPS расшифровывается как Wi-Hi Protected Setup, что в переводе означает «защищённая Вай-Фай установка». Чтобы воспользоваться этой технологией, она должна поддерживаться роутером и самим принтером. Наличие Wi-Hi на ноутбуке не ставится под сомнение, так как моделей без него не существует в природе.
Производим подключение по такой схеме:
- Ищем кнопку WPS на корпусе роутера. Как правило, она размещена с обратной стороны в большинстве случаев.
- В течение двух минут активируем аналогичную кнопку на печатающем устройстве.
- Ждем окончания создания соединения между устройствами.
- Если ноутбук находится в той же Wi-Hi сети, то проблем с печатью не должно возникнуть.
- Подключаемся к принтеру, как к сетевому.
Если кнопки WPS не нашли на корпусе модема или включить не получается, то попробуем сделать это через веб-интерфейс управления роутером. В большинстве случаев, чтобы зайти в его настройки, нужно в любом браузере ввести адрес в формате IP или попробуйте Введите логин «admin» и такой же пароль, если он не менялся. В настройках найдите раздел «Wireless», а в его подразделах отключите MAC фильтрацию и включите функцию WPS.
Если автоматическая установка соединения, описанная в подразделе Выше, невозможна на Ваших моделях техники, то Вай-Фай подключение можно произвести ручным способом. Все, что требуется для настройки это знать название сети и код доступа к ней. Такие данные могут быть указаны на крышке модема или в документах от компании поставщика услуг Интернета.
Порядок ручной настройки:
Независимо был ли подключен принтер в сеть по Wi-Hi, как описано выше, через другой ПК или напрямую патч-кордом в розетку Ethernet, теперь к нему нужно подключится и установить специальное программное обеспечение (драйвера) для правильной работы. Установить соединение можно несколькими способами.
После нескольких перезаправок, 3-4 раза, владельцы МФУ Samsung CLX-3185 сталкиваются с проблемой замены блока барабана (блок переноса изображения).
В данной модели аппарата ресурс барабана составляет 24000 стр. черно-белого изображения и 6000стр цветного. При 10% остатка ресурса аппарат сообщит на дисплее «подготовьте блок переноса изображения», и при достижении 0% аппарат заблокирует печать. Качество печати при этом не ухудшается значит барабан еще и дальше может служить.
Есть два выхода из этой ситуации:
Первый — это приобрести новый блок барабана, но цена в магазинах сопоставима с половиной цены самого аппарата.
Если у Вас не получилось сбросить, то попробуйте следующую комбинацию:

Apple iPhone SE по супер низкой цене, всего 32000 рублей!
Доставка бесплатно
Отправка в регионы
Оригинал Евротест
8 (495) 229-31-32
посмотреть
7. Положите картридж с тонером на плоскую поверхность, как
показано на рисунке, и снимите защитную крышку.
При попадании тонера на одежду удалите его сухой тряпкой и
выстирайте одежду в холодной воде. Под воздействием
горячей воды тонер въедается в ткань.
8. Цвет тонера в картридже должен соответствовать цвету
маркировки паза. Возьмите картридж за ручки и вставьте его в
принтер до щелчка.
9. Закройте переднюю крышку. Убедитесь, что крышка плотно
закрыта, после чего включите принтер.
Если передняя крышка закрыта неплотно, устройство
работать не будет.
Замена блока переноса изображения
Когда срок службы блока подходит к концу, на компьютере появляется
замены. Если блок не заменить, принтер прекращает печать.
1. Выключите устройство и подождите несколько минут, чтобы оно
2. Нажмите защелку и полностью откройте переднюю крышку.
3. Возьмите картридж за ручки и извлеките его из устройства.
4. Вытащите контейнер для отработанного тонера из устройства за
5. Вытяните блок переноса изображения из устройства за ручку,
расположенную внизу блока.
6. Снимите упаковку с нового блока переноса изображения.
Не вскрывайте упаковку блока переноса изображения
острыми предметами, например ножом или ножницами.
При этом можно повредить поверхность блока переноса
Будьте осторожны. Не поцарапайте поверхность блока
Не подвергайте блок переноса изображения
продолжительному воздействию света во избежание его
повреждения. Если необходимо, накройте его листом
Если комбинация клавиш была набрана правильно, то на дисплее аппарата появится надпись « Tech Mode ». Далее сбрасываем сами счётчики. Н еобходимо зайти в раздел Data Setup и произвести сброс счетчиков путем выбора операции Clear All Mem/ Clear Count : Total Page / FLT Scan / ADF Scan / Image Count / Transfer Belt / Fuser / Transfer Roller / Tray1 Roller. Потребуется ввод пароля 1934.
После сброса счетчиков для выхода из Tech Mode достаточно выключить и включить аппарат.
Выполняем ремонт Samsung clp-365W и CLX-3305. Устранение неисправности в течение 1-2 дней. Отремонтируем подачу бумаги, некачественную печать, устраним ошибки, когда горит красный индикатор.
CLX-3305 clp-365W не захватывает бумагу

Samsung CLP-365W не захватывал бумагу, ролик подачи бумаги находился в идеальном состоянии, но даже не проворачивался.

Снимаем узел захвата бумаги.
Снимаем муфту захвата бумаги, которая состоит из 2 шестеренок с пружинкой.
В нашем случае виновником отсутствия подачи бумаги был соленоид. Он и срабатывал только в холостом состоянии. После его замены подача бумаги возобновилась.
Цена ремонта подачи бумаги: замена муфты 3000 руб. Стоимость замены соленоида 3000 руб.
Аналогичная проблема с подачей бумаги и у МФУ Samsung SCX-3305.

Проблема также может быть в соленоиде.
Соленоид меняется так же, цены те же.
Samsung CLX-3305 печатает вертикальными полосами
Если принтеры CLX-3305/clp-365W печатают с вертикальными полосами, которые не зависят от цвета, то скорее всего проблема в оптике, а конкретно в блоке лазера.
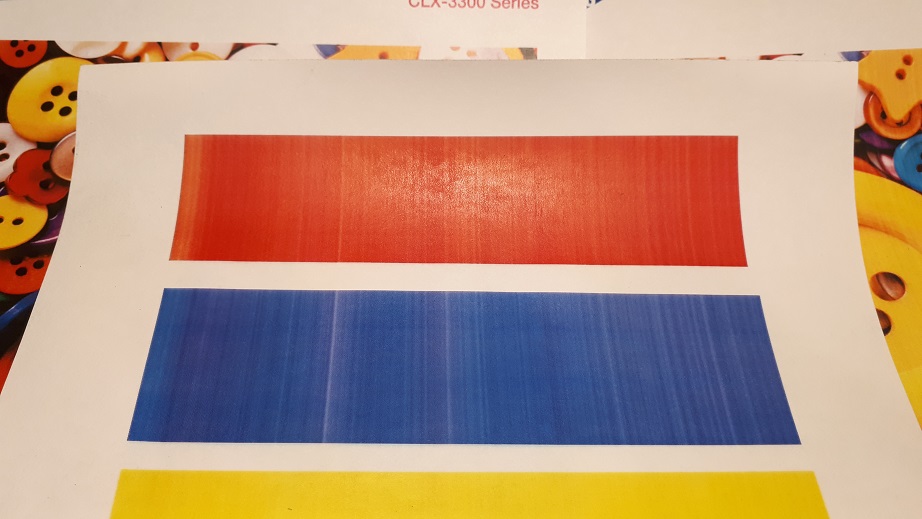
Эти полосы не зависят от цвета.
Проблема в лазерном сканирующем устройстве.

Чистка решает проблему.
CLX-3305 бледная печать
Для решения этой проблемы нужно снять блок лазера (LSU), разобрать его и тщательно очистить оптические поверхности от пыли и тонера: выходное стекло, зеркало, линзу, фасеты полигонального зеркала, линзы лазера.

Бледная печать также может возникнуть из-за лазерного блока. После чистки лазера Samsung CLX-3305 стал печатать значительно ярче.
Читайте также:

